Με το PowerPoint για το Web, μπορείτε να δημιουργήσετε παρουσιάσεις στο πρόγραμμα περιήγησής σας. Αποθηκεύονται στο OneDrive και μπορείτε να τις ταξινομήσετε και να τις κοινοποιήσετε online χωρίς να απαιτείται άλλο λογισμικό.
Ακολουθούν ορισμένα βασικά βήματα για τη δημιουργία και την εμφάνιση μιας παρουσίασης. Επιλέξτε μια επικεφαλίδα παρακάτω για να την ανοίξετε και να δείτε τις λεπτομερείς οδηγίες.
Εάν έχετε ανοιχτή μια παρουσίαση σε λειτουργία μόνο για προβολή, μπορείτε να επιλέξετε Επεξεργασία σε πρόγραμμα περιήγησης για να της κάνετε αλλαγές από το πρόγραμμα περιήγησής σας.
-
Επιλέξτε Επεξεργασία παρουσίασης.
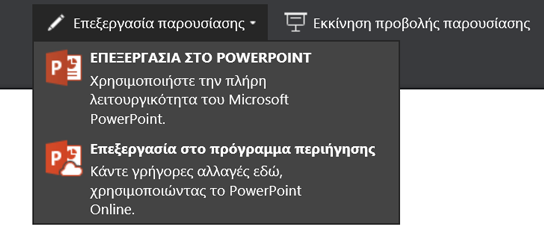
-
Επιλέξτε Επεξεργασία σε πρόγραμμα περιήγησης.
Εάν θέλετε να ανοίξετε τον συνδεδεμένο φάκελο αποθήκευσης της παρουσίασης, κάντε κλικ στην επιλογή OneDrive στην επάνω αριστερή γωνία.

Όταν αυτός ο φάκελος ανοίξει, μπορείτε να διαγράψετε ένα έγγραφο, να ανοίξετε ένα άλλο έγγραφο ή να περιηγηθείτε σε άλλους φακέλους.
Το PowerPoint συνοδεύεται από θέματα, δηλαδή σύνολα συνδυασμών χρωμάτων και διατάξεων διαφάνειας με επαγγελματική σχεδίαση. Απλά επιλέξτε ένα θέμα, και η εμφάνισή του θα εφαρμοστεί σε όλες τις διαφάνειες.
-
Στην καρτέλα Σχέδιο, επιλέξτε ένα θέμα.
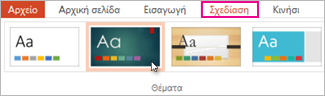
-
Κάθε θέμα διαθέτει τέσσερις χρωματικές παραλλαγές από τις οποίες μπορείτε να επιλέξετε, από την ομάδα Παραλλαγές.
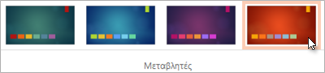
Κάθε διάταξη διαφάνειας περιέχει σύμβολα κράτησης θέσης για κείμενο, εικόνες, γραφήματα, σχήματα και πολλά άλλα. Επιλέξτε τη διάταξη που λειτουργεί καλύτερα με το περιεχόμενο που σχεδιάζετε να παρουσιάσετε.
-
Επιλέξτε τη διαφάνεια της οποίας τη διάταξη θέλετε να αλλάξετε.
-
Στην Κεντρική καρτέλα, επιλέξτε Διάταξη στην ομάδα Διαφάνειες.
-
Επιλέξτε τη διάταξη διαφάνειας που θέλετε και, στη συνέχεια, κάντε κλικ στην επιλογή Αλλαγή διάταξης.
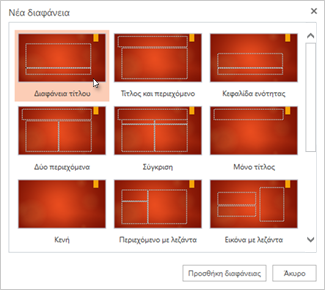
-
Για να αλλάξετε το μέγεθος της διαφάνειας, στην καρτέλα Προβολή, κάντε κλικ στην επιλογή Μέγεθος διαφάνειας για να την προσαρμόσετε.
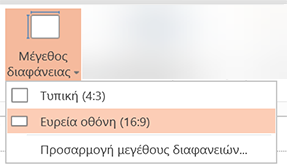
Για να προσθέσετε κείμενο στη διαφάνειά σας, κάντε κλικ μέσα σε ένα σύμβολο κράτησης θέσης κειμένου και αρχίστε να πληκτρολογείτε.
Για κουκκίδες κειμένου, τοποθετήστε τον δρομέα στη γραμμή του κειμένου και, στην Κεντρική καρτέλα, επιλέξτε ένα στυλ κουκκίδων στην ομάδα Παράγραφος.
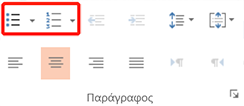
-
Στην καρτέλα Εισαγωγή, επιλέξτε Εικόνα.
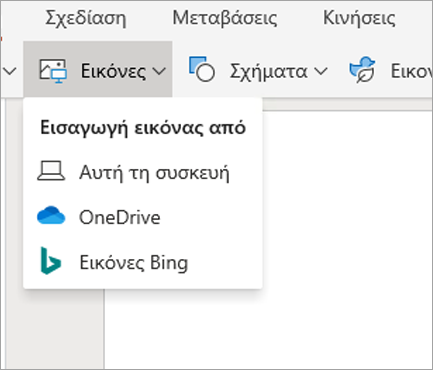
-
Στο παράθυρο διαλόγου Άνοιγμα, περιηγηθείτε στην εικόνα που θέλετε και, στη συνέχεια, επιλέξτε Άνοιγμα.
Για ομαλές μετατοπίσεις με κίνηση ανάμεσα στις διαφάνειες, προσθέστε μεταβάσεις.
-
Επιλέξτε τη διαφάνεια στην οποία θέλετε να προσθέσετε μια μετάβαση.
-
Στην καρτέλα Μεταβάσεις, επιλέξτε μια μετάβαση.
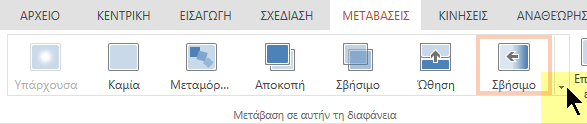
Για να ανοίξετε την πλήρη συλλογή με τις επιλογές μετάβασης, κάντε κλικ στο βέλος που δείχνει προς τα κάτω στο δεξιό άκρο.
-
Για να εφαρμόσετε τη μετάβαση σε όλες τις διαφάνειες της παρουσίασης, στην καρτέλα Μεταβάσεις επιλέξτε Εφαρμογή σε όλες.
-
Επιλέξτε το αντικείμενο στο οποίο θέλετε να προσθέσετε εφέ κίνησης.
-
Στην καρτέλα Κινήσεις, επιλέξτε μια κίνηση.

-
Για να εφαρμόσετε ένα εφέ κίνησης, κάντε κλικ στο βέλος που δείχνει προς τα κάτω στις Επιλογές εφέ και επιλέξτε μία.
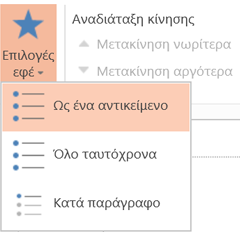
Μπορείτε να κάνετε την παρουσίαση που δημιουργήσατε στο PowerPoint για το Web με μια σύνδεση Internet και ένα πρόγραμμα περιήγησης Web.
Για να ξεκινήσετε την παρουσίασή σας, στην καρτέλα Προβολή Παρουσίασης, επιλέξτε Αναπαραγωγή από την αρχή ή Αναπαραγωγή από την τρέχουσα διαφάνεια.

(Εάν έχετε απενεργοποιήσει την απλοποιημένη κορδέλα, δεν θα εμφανιστεί η καρτέλα "Προβολή παρουσίασης". Ωστόσο, μπορείτε να χρησιμοποιήσετε την καρτέλα "Προβολή" για να ξεκινήσετε την προβολή παρουσίασης.)
Για περιήγηση στην παρουσίασή σας, τοποθετήστε τον δείκτη του ποντικιού στην κάτω αριστερή γωνία της διαφάνειας. Εμφανίζονται πέντε κουμπιά περιήγησης (συμπεριλαμβανομένων Προηγούμενη και Επόμενη</c1>στην αριστερή πλευρά):
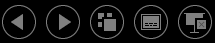
Για να μεταβείτε σε οποιαδήποτε διαφάνεια στην παρουσίαση, κάντε δεξιό κλικ στην τρέχουσα διαφάνεια και επιλέξτε Μετάβαση σε διαφάνεια.
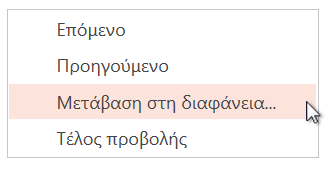
Εισαγάγετε τον αριθμό της διαφάνειας στην οποία θέλετε να μεταβείτε στο πλαίσιο Διαφάνεια και επιλέξτε OK.
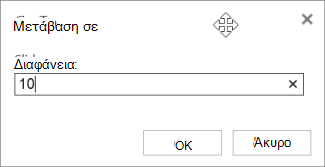
-
Επιλέξτε την παρουσίασή σας στο OneDrive και, στη συνέχεια, κάντε κλικ στην καρτέλα Κοινή χρήση.
-
Στην περιοχή Κοινή χρήση, κάντε κλικ στην επιλογή Λήψη σύνδεσης.
-
Για να κάνετε κοινή χρήση ενός αντιγράφου της παρουσίασής σας μόνο για προβολή, στην περιοχή Ορίστε μια επιλογή, κάντε κλικ στην επιλογή Μόνο προβολή.
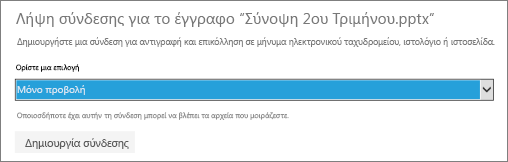
-
Για να επιτρέψετε σε άλλους χρήστες να προβάλουν και να επεξεργαστούν ένα αντίγραφο της παρουσίασής σας, στην περιοχή Ορίστε μια επιλογή, κάντε κλικ στην επιλογή Επεξεργασία.
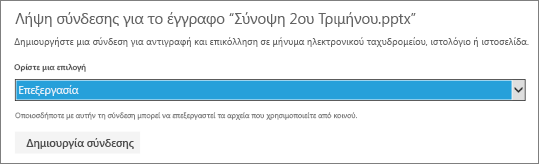
-
-
Κάντε κλικ στην επιλογή Δημιουργία σύνδεσης.
Για να συντομεύσετε τη σύνδεση κοινής χρήσης, κάντε κλικ στην επιλογή Συντόμευση σύνδεσης.
-
Αντιγράψτε τη σύνδεση και κάντε κλικ στο κουμπί Κλείσιμο.
-
Επικολλήστε τη διεύθυνση URL σε ένα μήνυμα ηλεκτρονικού ταχυδρομείου, μια περίοδο συνομιλίας ή μια τοποθεσία κοινωνικής δικτύωσης.
Για περισσότερες πληροφορίες σχετικά με την κοινή χρήση παρουσιάσεων και τη σύνταξη από κοινού, ανατρέξτε στο θέμα Σύνταξη από κοινού μιας παρουσίασης με χρήση του PowerPoint Online.
Μπορείτε να εκτυπώσετε τις διαφάνειες και να τις χρησιμοποιήσετε ως σημειώσεις ακροατηρίου ή μπορείτε να προσθέσετε σημειώσεις ομιλητή και να τις χρησιμοποιήσετε ως οπτικό βοήθημα κατά την παρουσίαση.
-
Επιλέξτε Αρχείο > Εκτύπωση > Εκτύπωση.
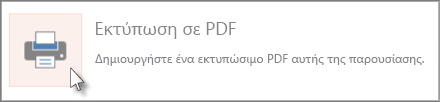
Το PowerPoint για το Web δημιουργεί ένα εκτυπώσιμο αρχείο PDF και, στη συνέχεια, ανοίγει το παράθυρο διαλόγου εκτύπωσης στο πρόγραμμα περιήγησης Web.
-
Χρησιμοποιήστε τις επιλογές και τις ρυθμίσεις του εκτυπωτή σας για να ορίσετε τις επιλογές διάταξης εκτύπωσης που θέλετε και να εκτυπώσετε την παρουσίασή σας.










