Μπορείτε να δημιουργήσετε γρήγορα ένα απλό πλαίσιο για μια παρουσίαση με επαγγελματική εμφάνιση, εφαρμόζοντας ένα θέμα για ενιαία εμφάνιση, προσθέτοντας νέες διαφάνειες με διάφορες διατάξεις διαφανειών και, στη συνέχεια, προσθέτοντας οπτικό ενδιαφέρον εφαρμόζοντας μια μετάβαση διαφάνειας σε όλες τις διαφάνειες.
-
Στην καρτέλα Σχεδίαση , επιλέξτε το θέμα που θέλετε.
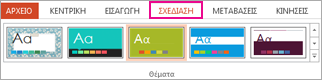
Για να δείτε περισσότερα θέματα, αναπτύξτε τη Συλλογή θεμάτων

-
Στην Κεντρική καρτέλα, κάντε κλικ στην επιλογή Νέα διαφάνεια.
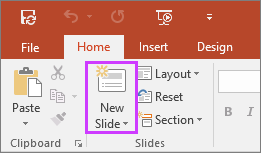
Για να επιλέξετε μια διαφορετική διάταξη διαφάνειας, κάντε κλικ στο βέλος δίπλα στο στοιχείο Νέα διαφάνεια και, στη συνέχεια, κάντε κλικ στη διάταξη διαφάνειας που θέλετε.
-
Στην καρτέλα Μεταβάσεις, κάντε κλικ στη μετάβαση που θέλετε.

Για να δείτε περισσότερες μεταβάσεις, αναπτύξτε τη συλλογή μεταβάσεων

-
Στην καρτέλα Μεταβάσεις, κάντε κλικ στην επιλογή Εφαρμογή σε όλες.
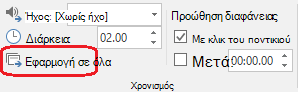
Τώρα έχετε ρυθμίσει μια παρουσίαση με συνεπές θέμα και στυλ μετάβασης. Στη συνέχεια, προσθέστε περισσότερες διαφάνειες και συμπληρώστε τις με το κείμενο και τα οπτικά στοιχεία που χρειάζεστε για το μήνυμά σας.
-
Στην καρτέλα Σχεδίαση , επιλέξτε το θέμα που θέλετε.
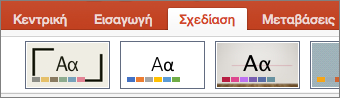
Για να δείτε περισσότερα θέματα, τοποθετήστε το δείκτη του ποντικιού σε ένα θέμα και, στη συνέχεια, επιλέξτε

-
Στην Κεντρική καρτέλα, κάντε κλικ στην επιλογή Νέα διαφάνεια.
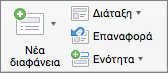
Για να επιλέξετε μια διαφορετική διάταξη διαφάνειας, κάντε κλικ στο βέλος δίπλα στο στοιχείο Νέα διαφάνεια και, στη συνέχεια, κάντε κλικ στη διάταξη διαφάνειας που θέλετε.
-
Στην καρτέλα Μεταβάσεις, κάντε κλικ στη μετάβαση που θέλετε.
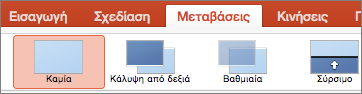
Για να δείτε περισσότερες μεταβάσεις, τοποθετήστε τον δείκτη σε μια μετάβαση και, στη συνέχεια, κάντε κλικ στο

-
Στην καρτέλα Μεταβάσεις, κάντε κλικ στην επιλογή Εφαρμογή σε όλες.

Τώρα έχετε ρυθμίσει μια παρουσίαση με συνεπές θέμα και στυλ μετάβασης. Στη συνέχεια, προσθέστε περισσότερες διαφάνειες και συμπληρώστε τις με το κείμενο και τα οπτικά στοιχεία που χρειάζεστε για το μήνυμά σας.
-
Στην καρτέλα Σχεδίαση , επιλέξτε το θέμα που θέλετε.

Για να δείτε περισσότερα θέματα, αναπτύξτε τη Συλλογή θεμάτων

-
Στην Κεντρική καρτέλα, κάντε κλικ στην επιλογή Νέα διαφάνεια.
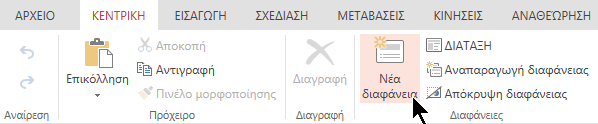
Για να επιλέξετε διαφορετική διάταξη διαφάνειας, κάντε κλικ στην επιλογή Διάταξη για να δείτε μια συλλογή επιλογών και, στη συνέχεια, επιλέξτε τη διάταξη διαφάνειας που θέλετε.
-
Στην καρτέλα Μεταβάσεις , επιλέξτε τη μετάβαση που θέλετε.
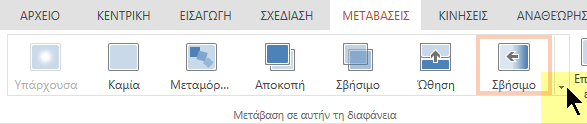
Για να δείτε περισσότερες μεταβάσεις, αναπτύξτε τη συλλογή μεταβάσεων

-
Στην καρτέλα Μεταβάσεις , στην ομάδα Χρονισμός , κάντε κλικ στην επιλογή Εφαρμογή σε όλες.
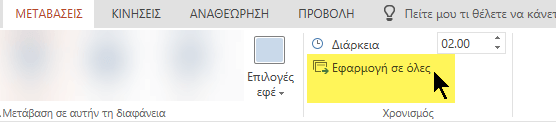
Τώρα έχετε ρυθμίσει μια παρουσίαση με συνεπές θέμα και στυλ μετάβασης. Στη συνέχεια, προσθέστε περισσότερες διαφάνειες και συμπληρώστε τις με το κείμενο και τα οπτικά στοιχεία που χρειάζεστε για το μήνυμά σας.










