Οι πληροφορίες συχνά κατανοούνται ευκολότερα όταν διαχωρίζονται σε ομάδες. Για παράδειγμα, μια έκθεση που ομαδοποιεί πωλήσεις ανά περιοχή μπορεί να επισημάνει τάσεις που, διαφορετικά, θα μπορούσαν να περάσουν απαρατήρητες. Επιπλέον, εάν τοποθετήσετε σύνολα (όπως αθροίσματα ή μέσους όρους) στο τέλος κάθε ομάδας στην έκθεσή σας, μπορείτε να αντικαταστήσετε πολλές μη αυτόματες αλληλεπιδράσεις με μια αριθμομηχανή.
Access διευκολύνει την εργασία με ομαδοποιημένες αναφορές. Μπορείτε να δημιουργήσετε μια βασική ομαδοποιημένη έκθεση, χρησιμοποιώντας τον "Οδηγό εκθέσεων", να προσθέσετε ομαδοποίηση και ταξινόμηση σε μια υπάρχουσα έκθεση ή να αναθεωρήσετε επιλογές ομαδοποίησης και ταξινόμησης που έχουν ήδη οριστεί.
Σε αυτό το άρθρο
Δημιουργία γρήγορης ομαδοποιημένης ή ταξινομημένης έκθεσης
Ακόμα και εάν δεν είστε εξοικειωμένοι με τις ομαδοποιημένες εκθέσεις, μπορείτε να δημιουργήσετε γρήγορα μια απλή έκθεση χρησιμοποιώντας την ακόλουθη διαδικασία:
-
Στο παράθυρο περιήγησης, επιλέξτε τον πίνακα ή το ερώτημα που περιέχει τις εγγραφές που θέλετε στην έκθεση.
-
Στην καρτέλα Δημιουργία, κάντε κλικ στην επιλογή Έκθεση. Access δημιουργεί μια απλή έκθεση σε μορφή πίνακα και, στη συνέχεια, την εμφανίζει σε Προβολή διάταξης. Εάν η έκθεση περιλαμβάνει πολλά πεδία, θα επεκτείνεται πιθανώς σε περισσότερες από μία σελίδες. Πριν από την εφαρμογή ομαδοποίησης ή ταξινόμησης, ενδέχεται να θέλετε να αλλάξετε το μέγεθος στηλών (και να διαγράψετε ανεπιθύμητες στήλες), ώστε η έκθεση να χωρά σε μία σελίδα. Για να διαγράψετε μια στήλη, κάντε δεξί κλικ επάνω της και, στη συνέχεια, κάντε κλικ στην εντολή Διαγραφή στήλης.
-
Κάντε δεξί κλικ σε μια στήλη στην οποία θέλετε να εφαρμόσετε ομαδοποίηση ή ταξινόμηση και, στη συνέχεια, κάντε κλικ στην εντολή Ομαδοποίηση με βάση [όνομα_πεδίου] ή σε μία από τις επιλογές του στοιχείου Ταξινόμηση. Για παράδειγμα, για να εφαρμόσετε ομαδοποίηση στη στήλη "Προτεραιότητα", κάντε δεξί κλικ στη στήλη "Προτεραιότητα" και, στη συνέχεια, κάντε κλικ στην εντολή Ομαδοποίηση με βάση.
Κατά την εφαρμογή ομαδοποίησης, Access μετακινεί το πεδίο ομαδοποίησης στην πιο αριστερή στήλη και ομαδοποιεί τις υπόλοιπες στήλες με βάση αυτή τη στήλη. Σε ορισμένες περιπτώσεις, Access προσθέτει επίσης ένα γενικό άθροισμα στην ενότητα υποσέλιδου αναφοράς. -
Προαιρετικά, μπορείτε να προβάλετε και να συντονίσετε τις επιλογές ταξινόμησης και ομαδοποίησης, ακολουθώντας τις διαδικασίες στην ενότητα Προσθήκη ή τροποποίηση ομαδοποίησης και ταξινόμησης σε μια υπάρχουσα έκθεση.
Δημιουργία νέας ομαδοποιημένης αναφοράς με τη χρήση του Οδηγού εκθέσεων
Ο "Οδηγός εκθέσεων" παρουσιάζει μια σειρά ερωτήσεων και, στη συνέχεια, δημιουργεί μια έκθεση με βάση τις απαντήσεις σας. Ανάμεσα σε αυτές τις ερωτήσεις υπάρχει μία που σας ρωτά για το πεδίο ή τα πεδία που θα χρησιμοποιήσετε για την ομαδοποίηση της αναφοράς σας. Μετά τη δημιουργία της αναφοράς, μπορείτε να την χρησιμοποιήσετε ως έχει ή να την τροποποιήσετε ώστε να ταιριάζει καλύτερα στις ανάγκες σας. Πριν να ξεκινήσετε με τον "Οδηγό εκθέσεων", πρέπει να επιλέξετε μια προέλευση δεδομένων.
Εκκίνηση του "Οδηγού εκθέσεων"
-
Στην καρτέλα Δημιουργία, στην ομάδα Εκθέσεις, κάντε κλικ στην επιλογή Οδηγός εκθέσεων.
Access ξεκινά τον "Οδηγό εκθέσεων".
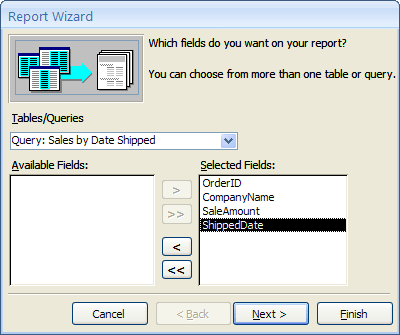
-
Κάντε κλικ στην αναπτυσσόμενη λίστα Πίνακες/Ερωτήματα και επιλέξτε τον πίνακα ή το ερώτημα που περιέχει τα πεδία που θέλετε στην έκθεση.
-
Κάντε διπλό κλικ στα πεδία της λίστας Διαθέσιμα πεδία για να τα επιλέξετε.
Access τα μετακινεί στη λίστα Επιλεγμένα πεδία . Εναλλακτικά, μπορείτε να κάνετε κλικ στα κουμπιά που βρίσκονται ανάμεσα στο πλαίσιο Διαθέσιμα πεδία και στο πλαίσιο Επιλεγμένα πεδία για να προσθέσετε ή να καταργήσετε το επιλεγμένο πεδίο ή για να προσθέσετε ή να καταργήσετε όλα τα πεδία.
-
Εάν υπάρχουν πεδία σε έναν άλλο πίνακα ή ερώτημα που μπορεί επίσης να θέλετε να τοποθετήσετε στην έκθεσή σας, κάντε ξανά κλικ στην αναπτυσσόμενη λίστα Πίνακες/Ερωτήματα, επιλέξτε τον άλλο πίνακα ή ερώτημα και συνεχίστε να προσθέτετε πεδία.
-
Αφού ολοκληρώσετε την προσθήκη πεδίων, κάντε κλικ στην επιλογή Επόμενο.
Ομαδοποίηση εγγραφών στον "Οδηγό εκθέσεων"
Η ομαδοποίηση σάς επιτρέπει να οργανώσετε και να ταξινομήσετε τις εγγραφές ανά ομάδα, όπως ανά Περιοχή ή ανά Πωλητή. Οι ομάδες μπορούν να ενσωματωθούν, έτσι ώστε να μπορείτε να αναγνωρίσετε εύκολα τις σχέσεις μεταξύ τους και να βρείτε γρήγορα τις πληροφορίες που θέλετε. Μπορείτε επίσης να χρησιμοποιήσετε την ομαδοποίηση για να υπολογίσετε συνοπτικές πληροφορίες, όπως σύνολα και ποσοστά.
Όταν περιλαμβάνετε περισσότερους από έναν πίνακες σε μια έκθεση, ο οδηγός εξετάζει τις σχέσεις μεταξύ των πινάκων και καθορίζει τον τρόπο με τον οποίο θέλετε πιθανώς να προβάλλετε τις πληροφορίες.
-
Στη σελίδα του "Οδηγού εκθέσεων" όπου εμφανίζεται η ερώτηση Θέλετε να προσθέσετε επίπεδα ομαδοποίησης;, κάντε κλικ σε ένα από τα ονόματα πεδίων της λίστας και, στη συνέχεια, κάντε κλικ στην επιλογή Επόμενο.
-
Για να προσθέσετε επίπεδα ομαδοποίησης, κάντε διπλό κλικ σε οποιοδήποτε από τα ονόματα πεδίων της λίστας για να τα προσθέσετε στην έκθεσή σας.
Μπορείτε επίσης να καταργήσετε ένα επίπεδο ομαδοποίησης, κάνοντας διπλό κλικ σε αυτό στην εμφάνιση της σελίδας στη δεξιά πλευρά του παραθύρου διαλόγου. Χρησιμοποιήστε τα κουμπιά βέλους για να προσθέσετε και να αφαιρέσετε επίπεδα ομαδοποίησης και ρυθμίστε την προτεραιότητα ενός επιπέδου ομαδοποίησης επιλέγοντάς το και κάνοντας κλικ στα κουμπιά προτεραιότητας προς τα επάνω ή προς τα κάτω. Access προσθέτει κάθε επίπεδο ομαδοποίησης και το εμφανίζει με ένθεση μέσα στο γονικό επίπεδο ομαδοποίησης.
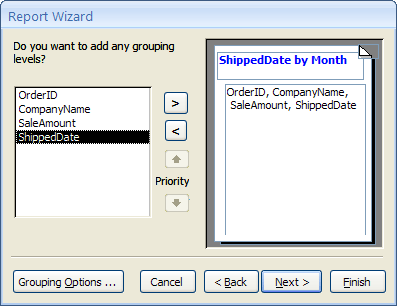
-
Κάντε κλικ στο στοιχείο Επιλογές ομαδοποίησης για να εμφανίσετε το παράθυρο διαλόγου Βήματα ομαδοποίησης.
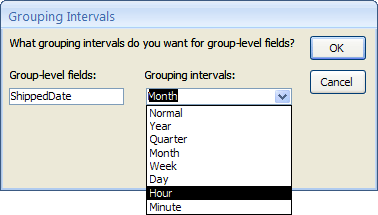
-
Προαιρετικά, για κάθε πεδίο επιπέδου ομάδας, επιλέξτε ένα βήμα ομαδοποίησης.
Το βήμα ομαδοποίησης σάς επιτρέπει να προσαρμόσετε τον τρόπο με τον οποίο ομαδοποιούνται οι εγγραφές. Στην προηγούμενη εικόνα, οι εγγραφές είναι ομαδοποιημένες με βάση το πεδίο "Ημερομηνία_αποστολής", το οποίο είναι ένας τύπος δεδομένων ημερομηνίας/ώρας. Ο Οδηγός εκθέσεων προσφέρει κατάλληλες επιλογές για τον τύπο του πεδίου στη λίστα Βήματα ομαδοποίησης. Επομένως, επειδή η "Ημερομηνία_αποστολής" είναι ένας τύπος ημερομηνίας/ώρας, μπορείτε να επιλέξετε την ομαδοποίηση με βάση την πραγματική τιμή (Κανονική), Έτος, Τρίμηνο, Μήνα, Εβδομάδα, Ημέρα, Ώρα και Λεπτό. Εάν το πεδίο είναι ένας τύπος δεδομένων κειμένου, μπορείτε να επιλέξετε την ομαδοποίηση με βάση ολόκληρο το πεδίο (Κανονική) ή με βάση το κείμενο από τον πρώτο έως τον πέμπτο χαρακτήρα. Για έναν αριθμητικό τύπο δεδομένων, μπορείτε να επιλέξετε την ομαδοποίηση με βάση την τιμή (Κανονική) ή με βάση την περιοχή σε επιλεγμένα διαστήματα.
Αφού επιλέξετε ένα βήμα ομαδοποίησης, κάντε κλικ στο κουμπί OK.
-
Κάντε κλικ στο κουμπί Επόμενο για να μεταβείτε στην επόμενη σελίδα του οδηγού.
Ταξινόμηση και σύνοψη εγγραφών
Μπορείτε να ταξινομήσετε τις εγγραφές κατά έως και τέσσερα πεδία, σε αύξουσα ή φθίνουσα σειρά.
-
Κάντε κλικ στην πρώτη αναπτυσσόμενη λίστα και επιλέξτε ένα πεδίο στο οποίο θέλετε να εφαρμόσετε ταξινόμηση.
Μπορείτε να κάνετε κλικ στο κουμπί στα δεξιά της λίστας για εναλλαγή μεταξύ αύξουσας και φθίνουσας σειράς (η ρύθμιση Αύξουσα είναι η προεπιλογή). Προαιρετικά, κάντε κλικ στη δεύτερη, την τρίτη και την τέταρτη αναπτυσσόμενη λίστα για να επιλέξετε επιπλέον πεδία ταξινόμησης.
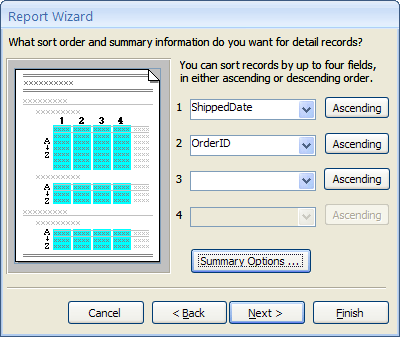
-
Κάντε κλικ στο στοιχείο Επιλογές σύνοψης, εάν θέλετε να συνοψίσετε οποιοδήποτε από τα αριθμητικά πεδία.
Σημειώστε ότι το κουμπί Επιλογές σύνοψης θα είναι ορατό μόνο εάν υπάρχουν ένα ή περισσότερα αριθμητικά πεδία στην ενότητα "Λεπτομέρεια" της έκθεσής σας. Ο οδηγός εμφανίζει τα διαθέσιμα αριθμητικά πεδία.
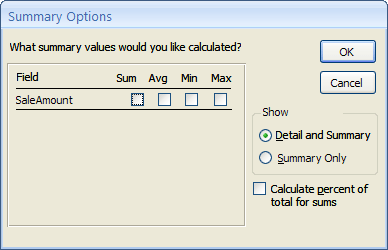
-
Επιλέξτε το πλαίσιο ελέγχου κάτω από την επιλογή Άθροισμα, Μέσος όρος, Ελάχιστο ή Μέγιστο για να συμπεριλάβετε αυτούς τους υπολογισμούς στο υποσέλιδο ομάδας.
Μπορείτε επίσης να επιλέξετε να εμφανίσετε τη σύνοψη και τις λεπτομέρειες ή μόνο τη σύνοψη. Στη δεύτερη περίπτωση, εμφανίζονται τα σύνολα για κάθε τιμή "Ημερομηνία_αποστολής" (εάν έχετε επιλέξει το πλαίσιο ελέγχου Άθροισμα, για παράδειγμα), αλλά η λεπτομέρεια της διάταξης παραλείπεται. Μπορείτε επίσης να επιλέξετε να εμφανίζεται το ποσοστό των συνολικών υπολογισμών για τα αθροίσματα.
-
Κάντε κλικ στο κουμπί OK.
-
Ακολουθήστε τις οδηγίες στις υπόλοιπες σελίδες του "Οδηγού εκθέσεων". Στην τελευταία σελίδα, μπορείτε να επεξεργαστείτε τον τίτλο της έκθεσης. Αυτός ο τίτλος θα εμφανίζεται στην πρώτη σελίδα της έκθεσης και Access θα αποθηκεύσει επίσης την αναφορά, χρησιμοποιώντας τον τίτλο ως όνομα του εγγράφου. Μπορείτε να επεξεργαστείτε τον τίτλο και το όνομα του εγγράφου αργότερα.
-
Κάντε κλικ στο κουμπί Τέλος. Access αποθηκεύει αυτόματα την έκθεση και την εμφανίζει σε προεπισκόπηση εκτύπωσης, η οποία εμφανίζει την έκθεση όπως θα φαίνεται κατά την εκτύπωση.
Μπορείτε να χρησιμοποιήσετε τα κουμπιά περιήγησης στο κάτω μέρος του παραθύρου προεπισκόπησης για να προβάλετε τις σελίδες της έκθεσης σε διαδοχική σειρά ή να μεταβείτε σε οποιαδήποτε σελίδα της έκθεσης. Κάντε κλικ σε ένα από τα κουμπιά περιήγησης ή πληκτρολογήστε τον αριθμό της σελίδας που θέλετε να δείτε στο πλαίσιο αριθμών σελίδας και, στη συνέχεια, πατήστε το πλήκτρο ENTER.
Στην "Προεπισκόπηση εκτύπωσης", μπορείτε να κάνετε μεγέθυνση για να δείτε λεπτομέρειες ή σμίκρυνση για να δείτε εάν τα δεδομένα έχουν τοποθετηθεί σωστά στη σελίδα. Τοποθετήστε το δείκτη του ποντικιού επάνω στην έκθεση και κάντε κλικ μία φορά. Για να αναιρέσετε το αποτέλεσμα του ζουμ, κάντε ξανά κλικ. Μπορείτε επίσης να χρησιμοποιήσετε το στοιχείο ελέγχου ζουμ στη γραμμή κατάστασης.
Προσθήκη ή τροποποίηση ομαδοποίησης και ταξινόμησης σε μια υπάρχουσα έκθεση
Εάν έχετε μια υπάρχουσα έκθεση και θέλετε να προσθέσετε ταξινόμηση ή ομαδοποίηση ή εάν θέλετε να τροποποιήσετε την υπάρχουσα ταξινόμηση ή ομαδοποίηση της έκθεσης, αυτή η ενότητα σας βοηθά να ξεκινήσετε.
Προσθήκη ομαδοποίησης, ταξινόμησης και συνόλων
Μπορείτε να εκτελέσετε απλές λειτουργίες ταξινόμησης, ομαδοποίησης και άθροισης κάνοντας δεξί κλικ σε πεδία στην προβολή διάταξης και, στη συνέχεια, επιλέγοντας τη λειτουργία που θέλετε από το μενού συντόμευσης. Για αλλαγή στην προβολή διάταξης, κάντε δεξί κλικ στην έκθεση στο παράθυρο περιήγησης και, στη συνέχεια, κάντε κλικ στην εντολή Προβολή διάταξης.
Σημείωση: Παρόλο που οι οδηγίες σε αυτήν την ενότητα δεν χρησιμοποιούν απευθείας το παράθυρο Ομαδοποίηση, ταξινόμηση και σύνολο, μια καλή ιδέα είναι να ανοίξετε το παράθυρο και να παρατηρήσετε πώς αλλάζει καθώς εργάζεστε. Θα έχετε μια καλύτερη ιδέα για το τι κάνει Access και, καθώς εξοικειώνεστε περισσότερο με την εργασία με το παράθυρο Ομαδοποίηση, ταξινόμηση και σύνολο , μπορείτε να το χρησιμοποιήσετε για να κάνετε πρόσθετες προσαρμογές στην έκθεσή σας. Για να εμφανίσετε το παράθυρο Ομαδοποίηση, ταξινόμηση και σύνολο:
-
Στην καρτέλα Σχεδίαση διάταξης έκθεσης , στην ομάδα Ομαδοποίηση & σύνολα , κάντε κλικ στην επιλογή Ομαδοποίηση & ταξινόμηση.
Ταξινόμηση σε ένα πεδίο
-
Κάντε δεξί κλικ σε οποιαδήποτε τιμή στο πεδίο στο οποίο θέλετε να εφαρμόσετε ταξινόμηση.
-
Στο μενού συντόμευσης, κάντε κλικ στην εντολή ταξινόμησης που θέλετε. Για παράδειγμα, για να ταξινομήσετε ένα πεδίο κειμένου σε αύξουσα σειρά, κάντε κλικ στην εντολή Ταξινόμηση από το Α προς το Ω. Για να ταξινομήσετε ένα αριθμητικό πεδίο σε φθίνουσα σειρά, κάντε κλικ στην επιλογή Ταξινόμηση από το μεγαλύτερο προς το μικρότερο.
Access ταξινομεί την έκθεση όπως καθορίσατε. Εάν το παράθυρο Ομαδοποίηση, ταξινόμηση και σύνολο είναι ανοιχτό, μπορείτε να δείτε ότι έχει προστεθεί μια νέα γραμμή Ταξινόμηση κατά για το πεδίο.
Ταξινόμηση σε πολλά πεδία
Σημείωση: Όταν εφαρμόζετε ταξινόμηση κάνοντας δεξί κλικ σε ένα πεδίο σε προβολή διάταξης, μπορείτε να ταξινομήσετε μόνο ένα πεδίο κάθε φορά. Η εφαρμογή ταξινόμησης σε ένα άλλο πεδίο καταργεί την ταξινόμηση στο πρώτο πεδίο. Αυτό διαφέρει από τη συμπεριφορά ταξινόμησης στις φόρμες, όπου μπορούν να καθοριστούν πολλές παραγγελίες ταξινόμησης κάνοντας δεξί κλικ σε κάθε πεδίο με τη σειρά και επιλέγοντας τη σειρά ταξινόμησης που θέλετε. Για να δημιουργήσετε πολλά επίπεδα ταξινόμησης, ανατρέξτε στην ενότητα Προσθήκη ομαδοποίησης, ταξινόμησης και συνόλων χρησιμοποιώντας το παράθυρο "Ομαδοποίηση, ταξινόμηση και σύνολο".
Ομαδοποίηση με βάση ένα πεδίο
-
Κάντε δεξί κλικ σε οποιαδήποτε τιμή στο πεδίο στο οποίο θέλετε να εφαρμόσετε ομαδοποίηση.
-
Στο μενού συντόμευσης, κάντε κλικ στην εντολή Ομαδοποίηση με βάση.
Access προσθέτει το επίπεδο ομαδοποίησης και δημιουργεί μια κεφαλίδα ομάδας για αυτό. Εάν το παράθυρο Ομαδοποίηση, ταξινόμηση και σύνολο είναι ανοιχτό, μπορείτε να δείτε ότι έχει προστεθεί μια νέα γραμμή Ομαδοποίηση με βάση για το πεδίο.
Προθήκη συνόλου σε ένα πεδίο
Αυτή η επιλογή σάς επιτρέπει να υπολογίσετε ένα άθροισμα, μέσο όρο, καταμέτρηση ή άλλη συγκεντρωτική τιμή για ένα πεδίο. Ένα γενικό σύνολο προστίθεται στο τέλος της έκθεσης, ενώ στις ομάδες που υπάρχουν στην έκθεση προστίθενται σύνολα ομάδων.
-
Κάντε δεξί κλικ σε οποιαδήποτε τιμή στο πεδίο που θέλετε να αθροίσετε.
-
Κάντε κλικ στην εντολή Σύνολο.
-
Επιλέξτε τη λειτουργία που θέλετε να εκτελέσετε: Άθροισμα, Μέσος όρος, Πλήθος εγγραφών (για καταμέτρηση όλων των εγγραφών), Πλήθος τιμών (για καταμέτρηση μόνο των εγγραφών με μια τιμή σε αυτό το πεδίο), Μεγ, Ελαχ, Τυπική απόκλιση ή Διακύμανση.
Access προσθέτει ένα στοιχείο ελέγχου πλαισίου κειμένου υπολογισμού στο υποσέλιδο της έκθεσης, το οποίο δημιουργεί ένα γενικό άθροισμα. Επίσης, εάν η έκθεσή σας έχει επίπεδα ομαδοποίησης, Access προσθέτει υποσέλιδα ομάδας (εάν δεν υπάρχουν ήδη) και τοποθετεί το σύνολο σε κάθε υποσέλιδο.
Σημείωση: Μπορείτε επίσης να προσθέσετε σύνολα κάνοντας κλικ στο πεδίο που θέλετε να αθροίσετε και, στη συνέχεια, στην καρτέλα Σχεδίαση, στην ομάδα Ομαδοποίηση και σύνολα, να κάνετε κλικ στην επιλογή Σύνολα.
Προσθήκη ομαδοποίησης, ταξινόμησης και συνόλων χρησιμοποιώντας το παράθυρο "Ομαδοποίηση, ταξινόμηση και σύνολο"
Η εργασία στο παράθυρο Ομαδοποίηση, ταξινόμηση και σύνολο σας παρέχει τη μεγαλύτερη δυνατή ευελιξία όταν θέλετε να προσθέσετε ή να τροποποιήσετε ομάδες, να ταξινομήσετε διατάξεις ή να αθροίσετε επιλογές σε μια έκθεση. Και πάλι, προτιμήστε να εργαστείτε στην προβολή διάταξης, επειδή είναι πολύ πιο εύκολο να δείτε τον τρόπο με τον οποίο οι αλλαγές σας επηρεάζουν την εμφάνιση των δεδομένων.
Εμφάνιση του παραθύρου "Ομαδοποίηση, ταξινόμηση και σύνολο"
-
Στην καρτέλα Σχεδίαση διάταξης έκθεσης , στην ομάδα Ομαδοποίηση & σύνολα , κάντε κλικ στην επιλογή Ομαδοποίηση & ταξινόμηση. Access εμφανίζει το παράθυρο Ομαδοποίηση, ταξινόμηση και σύνολο .
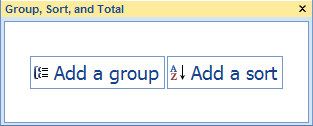
Για να προσθέσετε ένα νέο επίπεδο ταξινόμησης ή ομαδοποίησης, κάντε κλικ στις επιλογές Προσθήκη ομάδας ή Προσθήκη ταξινόμησης.
Στο παράθυρο Ομαδοποίηση, ταξινόμηση και σύνολο προστίθεται μια νέα γραμμή και εμφανίζεται μια λίστα των διαθέσιμων πεδίων.
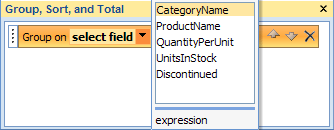
Μπορείτε να κάνετε κλικ σε ένα από αυτά τα ονόματα πεδίων ή στην επιλογή παράσταση κάτω από τη λίστα πεδίων, για να εισαγάγετε μια παράσταση. Αφού επιλέξετε ένα πεδίο ή εισαγάγετε μια παράσταση, Access προσθέτει το επίπεδο ομαδοποίησης στην έκθεση. Στην προβολή διάταξης, η οθόνη αλλάζει αμέσως στην εμφάνιση της ομαδοποίησης ή της σειράς ταξινόμησης.
Για περισσότερες πληροφορίες σχετικά με τη δημιουργία παραστάσεων, ανατρέξτε στο άρθρο Μάθετε πώς να δομείτε μια παράσταση.
Σημειώσεις:
-
Εάν έχουν οριστεί ήδη πολλά επίπεδα ταξινόμησης ή ομαδοποίησης, ίσως χρειαστεί να κάνετε κύλιση προς τα κάτω στο παράθυρο Ομαδοποίηση, ταξινόμηση και σύνολο για να δείτε τα κουμπιά Προσθήκη ομάδας και Προσθήκη ταξινόμησης .
-
Μπορείτε να ορίσετε έως και 10 επίπεδα ομαδοποίησης και ταξινόμησης σε μια έκθεση.
Αλλαγή επιλογών ομαδοποίησης
Κάθε επίπεδο ταξινόμησης ή ομαδοποίησης έχει έναν αριθμό επιλογών που μπορείτε να ορίσετε για να επιτύχετε τα αποτελέσματα που θέλετε.
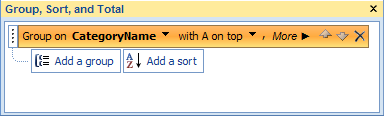
-
Για να εμφανίσετε όλες τις επιλογές για ένα επίπεδο ομαδοποίησης ή ταξινόμησης, κάντε κλικ στην επιλογή Περισσότερα στο επίπεδο που θέλετε να αλλάξετε.
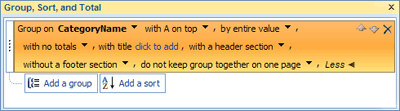
-
Για να αποκρύψετε τις επιλογές, κάντε κλικ στην επιλογή Λιγότερα.
Σειρά ταξινόμησης Μπορείτε να αλλάξετε τη σειρά ταξινόμησης, κάνοντας κλικ στην αναπτυσσόμενη λίστα της σειράς ταξινόμησης και, στη συνέχεια, κάνοντας κλικ στην επιλογή που θέλετε.
Διάστημα ομαδοποίησης Αυτή η ρύθμιση καθορίζει τον τρόπο ομαδοποίησης των εγγραφών μεταξύ τους. Για παράδειγμα, μπορείτε να εφαρμόσετε ομαδοποίηση με βάση τον πρώτο χαρακτήρα ενός πεδίου κειμένου, για να ομαδοποιήσετε όλες τις εγγραφές που ξεκινούν με "A" μεταξύ τους, όλες τις εγγραφές που ξεκινούν με "B" μεταξύ τους κ.ο.κ. Για ένα πεδίο ημερομηνίας, μπορείτε να εφαρμόσετε ομαδοποίηση ανά ημέρα, εβδομάδα, μήνα, τρίμηνο ή μπορείτε να πληκτρολογήσετε ένα προσαρμοσμένο διάστημα.
Σύνολα Για να προσθέσετε σύνολα, κάντε κλικ σε αυτήν την επιλογή. Μπορείτε να προσθέσετε σύνολα σε πολλά πεδία και μπορείτε να δημιουργήσετε πολλούς τύπους συνόλων στο ίδιο πεδίο.
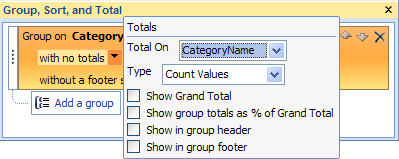
-
Κάντε κλικ στο βέλος του αναπτυσσόμενου μενού Σύνολο σε και επιλέξτε το πεδίο που θέλετε να συνοψίσετε.
-
Κάντε κλικ στο βέλος του αναπτυσσόμενου μενού Τύπος και επιλέξτε τον τύπο υπολογισμού που θα εκτελεστεί.
-
Επιλέξτε Εμφάνιση τελικού συνόλου για να προσθέσετε ένα γενικό σύνολο στο τέλος της έκθεσης (στο υποσέλιδο της έκθεσης).
-
Επιλέξτε Εμφάνιση συνόλων ομάδας ως % του τελικού συνόλου για να προσθέσετε ένα στοιχείο ελέγχου στο υποσέλιδο ομάδας που υπολογίζει το ποσοστό του τελικού συνόλου για κάθε ομάδα.
-
Επιλέξτε Εμφάνιση στην κεφαλίδα ομάδας ή Εμφάνιση στο υποσέλιδο της ομάδας για να εμφανίσετε το σύνολο στην επιθυμητή θέση.
Μόλις ολοκληρωθούν όλες οι επιλογές για ένα πεδίο, μπορείτε να επαναλάβετε τη διαδικασία και να συνοψίσετε ένα άλλο πεδίο, επιλέγοντας το άλλο πεδίο από την αναπτυσσόμενη λίστα Σύνολο σε. Διαφορετικά, κάντε κλικ έξω από το αναδυόμενο παράθυρο Σύνολα για να το κλείσετε.
Τίτλος Η ρύθμιση αυτή σας επιτρέπει να αλλάξετε τον τίτλο του πεδίου που συνοψίζεται. Χρησιμοποιείται για την επικεφαλίδα της στήλης και την προσθήκη ετικετών στα πεδία σύνοψης σε κεφαλίδες και υποσέλιδα.
Για να προσθέσετε ή να τροποποιήσετε τον τίτλο:
-
Κάντε κλικ στο μπλε κείμενο μετά την επιλογή με τίτλο.
Εμφανίζεται το παράθυρο διαλόγου Ζουμ.
-
Πληκτρολογήστε τον νέο τίτλο στο παράθυρο διαλόγου και, στη συνέχεια, κάντε κλικ στο κουμπί OK.
Με/χωρίς ενότητα κεφαλίδας Χρησιμοποιήστε αυτήν τη ρύθμιση για να προσθέσετε ή να καταργήσετε την ενότητα κεφαλίδας που προηγείται κάθε ομάδας. Κατά την προσθήκη μιας ενότητας κεφαλίδας, Access μετακινεί το πεδίο ομαδοποίησης στην κεφαλίδα για εσάς. Όταν καταργείτε μια ενότητα κεφαλίδας που περιέχει άλλα στοιχεία ελέγχου εκτός από το πεδίο ομαδοποίησης, Access ζητά επιβεβαίωση για τη διαγραφή των στοιχείων ελέγχου.
Με/χωρίς ενότητα υποσέλιδου Χρησιμοποιήστε αυτήν τη ρύθμιση για να προσθέσετε ή να καταργήσετε την ενότητα υποσέλιδου που ακολουθεί κάθε ομάδα. Όταν καταργείτε μια ενότητα υποσέλιδου που περιέχει στοιχεία ελέγχου, Access ζητά επιβεβαίωση για τη διαγραφή των στοιχείων ελέγχου.
Να διατηρείται όλη η ομάδα Αυτή η ρύθμιση καθορίζει τον τρόπο διάταξης των ομάδων στη σελίδα κατά την εκτύπωση της έκθεσης. Ενδεχομένως να θέλετε να διατηρείτε μαζί τις ομάδες όσο το δυνατόν περισσότερο για να μειώσετε το πλήθος των αλλαγών σελίδας που χρειάζονται για να δείτε ολόκληρη την ομάδα. Ωστόσο, αυτό συνήθως αυξάνει το μέγεθος του χαρτιού που απαιτείται για την εκτύπωση της έκθεσης, επειδή οι περισσότερες σελίδες θα έχουν κενό διάστημα στο κάτω μέρος.
-
Να μην διατηρείται όλη η ομάδα μαζί σε μία σελίδα Χρησιμοποιήστε αυτήν την επιλογή, εάν δεν σας απασχολεί ο διαχωρισμός των ομάδων από τις αλλαγές σελίδας. Για παράδειγμα, σε μια ομάδα 30 στοιχείων, τα 10 στοιχεία ίσως εμφανίζονται στο κάτω μέρος μιας σελίδας και τα υπόλοιπα 20 στοιχεία στο επάνω μέρος της επόμενης σελίδας.
-
Να διατηρείται όλη η ομάδα μαζί σε μία σελίδα Η επιλογή αυτή βοηθά στην ελαχιστοποίηση του αριθμού των αλλαγών σελίδας σε μια ομάδα. Εάν μια ομάδα δεν χωρά στον υπόλοιπο χώρο μιας σελίδας, Access αφήνει αυτό το διάστημα κενό και ξεκινά την ομάδα στην επόμενη σελίδα. Οι μεγάλες ομάδες μπορεί να εκτείνονται σε πολλές σελίδες, αλλά αυτή η επιλογή ελαχιστοποιεί όσο το δυνατόν περισσότερο τον αριθμό των αλλαγών σελίδας μέσα στην ομάδα.
-
Να διατηρείται η κεφαλίδα και η πρώτη εγγραφή μαζί σε μία σελίδα Για ομάδες με κεφαλίδες ομάδων, η ρύθμιση αυτή εξασφαλίζει ότι η κεφαλίδα ομάδας δεν θα εκτυπωθεί μόνη της στο κάτω μέρος της σελίδας. Εάν Access καθορίσει ότι δεν υπάρχει αρκετός χώρος για την εκτύπωση τουλάχιστον μίας γραμμής δεδομένων μετά την κεφαλίδα, η ομάδα ξεκινά στην επόμενη σελίδα.
Αλλαγή προτεραιότητας επιπέδων ομαδοποίησης και ταξινόμησης
Για να αλλάξετε την προτεραιότητα του επιπέδου ομαδοποίησης ή ταξινόμησης, κάντε κλικ στη γραμμή στο παράθυρο Ομαδοποίηση, ταξινόμηση και σύνολο και, στη συνέχεια, κάντε κλικ στο βέλος προς τα επάνω ή προς κάτω στη δεξιά πλευρά της γραμμής.
Διαγραφή επιπέδων ομαδοποίησης και ταξινόμησης
Για να διαγράψετε ένα επίπεδο ομαδοποίησης ή ταξινόμησης, κάντε κλικ στη γραμμή που θέλετε να διαγράψετε στο παράθυρο Ομαδοποίηση, ταξινόμηση και σύνολο και, στη συνέχεια, πατήστε το πλήκτρο DELETE ή κάντε κλικ στο κουμπί Διαγραφή στη δεξιά πλευρά της γραμμής. Όταν διαγράφετε ένα επίπεδο ομαδοποίησης, εάν το πεδίο ομαδοποίησης ήταν στην κεφαλίδα ή το υποσέλιδο ομάδας, Access το μετακινεί στην ενότητα Λεπτομέρειες της έκθεσης. Οποιαδήποτε άλλα στοιχεία ελέγχου που υπήρχαν στην κεφαλίδα ομάδας ή στο υποσέλιδο ομάδας διαγράφονται.
Δημιουργία συνοπτικής έκθεσης (χωρίς λεπτομέρειες εγγραφών)
Εάν θέλετε να εμφανίζονται μόνο τα σύνολα (δηλαδή, μόνο οι πληροφορίες στις γραμμές κεφαλίδας και υποσέλιδου), στην καρτέλα Σχεδίαση διάταξης έκθεσης , στην ομάδα Ομαδοποίηση & συνόλων , κάντε κλικ στην επιλογή Απόκρυψη λεπτομερειών. Αυτή η ενέργεια αποκρύπτει τις εγγραφές στο επόμενο χαμηλότερο επίπεδο ομαδοποίησης, με αποτέλεσμα μια πολύ πιο συμπαγή παρουσίαση των δεδομένων της σύνοψης. Παρόλο που οι εγγραφές αποκρύπτονται, τα στοιχεία ελέγχου στην κρυφή ενότητα δεν διαγράφονται. Κάντε κλικ στο κουμπί Απόκρυψη λεπτομερειών ξανά, για να επαναφέρετε τις γραμμές της ενότητας "Λεπτομέρεια" στην έκθεση.










