Δημιουργία ή προσαρμογή ενός τύπου περιεχομένου τοποθεσίας
Οι τύποι περιεχομένου τοποθεσίας βοηθούν στην παροχή συνέπειας σε μια τοποθεσία. Ως κάτοχος τοποθεσίας, μπορείτε να δημιουργήσετε ή να προσαρμόσετε έναν τύπο περιεχομένου με τα χαρακτηριστικά που θέλετε, όπως ένα συγκεκριμένο πρότυπο, συγκεκριμένα μετα-δεδομένα και πολλά άλλα. Για παράδειγμα, όταν ένας χρήστης επιλέγει ένα στοιχείο από το μενού "Νέο στοιχείο" ή "Νέο έγγραφο", μπορείτε να βεβαιωθείτε ότι χρησιμοποιείται προσαρμοσμένο περιεχόμενο.
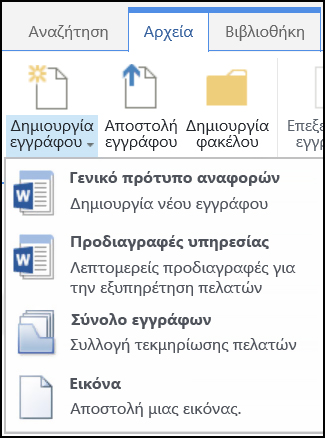
Για να μάθετε περισσότερα σχετικά με τους τύπους περιεχομένου, ανατρέξτε στο θέμα Εισαγωγή στους τύπους περιεχομένου και τη δημοσίευση τύπων περιεχομένου.
Σημαντικό: Για να δημιουργήσετε τύπους περιεχομένου τοποθεσίας για μια τοποθεσία, πρέπει να έχετε πλήρη έλεγχο για αυτή την τοποθεσία. Για να δημιουργήσετε τύπους περιεχομένου τοποθεσίας για την τοποθεσία ανώτατου επιπέδου σε μια συλλογή τοποθεσιών, πρέπει να είστε διαχειριστής συλλογής τοποθεσιών.
Για να δημιουργήσετε έναν τύπο περιεχομένου τοποθεσίας που οι χρήστες μπορούν να χρησιμοποιούν παντού σε μια τοποθεσία, ακολουθήστε τα παρακάτω βήματα:
Δημιουργία τύπου περιεχομένου
-
Μεταβείτε στην τοποθεσία όπου θέλετε να δημιουργήσετε έναν τύπο περιεχομένου τοποθεσίας.
-
Επιλέξτε "Ρυθμίσεις

-
Στην περιοχή "Συλλογές προγράμματος σχεδίασης Web",επιλέξτε "Τύποι περιεχομένου τοποθεσίας".
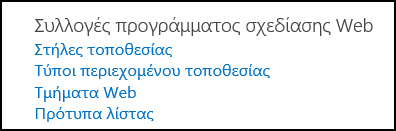
Η Συλλογή εμφανίζει όλους τους υπάρχοντες τύπους περιεχομένου τοποθεσίας, ομαδοποιηισμένους σε κατηγορίες. Αυτή που επιλέγετε γίνεται η γονική ομάδα του νέου τύπου περιεχομένου.
-
Στο πλαίσιο "Εμφάνιση ομάδας", επιλέξτε την ομάδα που θέλετε να χρησιμοποιήσετε και, στη συνέχεια, επιλέξτε "Δημιουργία".
-
Στη σελίδα "Νέο περιεχόμενο τοποθεσίας", δώστε ένα όνομα και μια περιγραφή για τον νέο τύπο περιεχομένου.
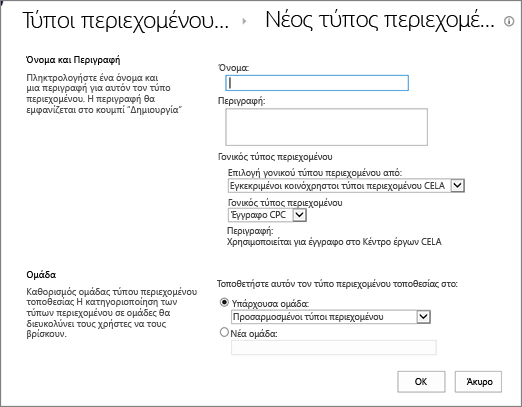
-
Στην ενότητα "Γονικός τύπος περιεχομένου", επιλέξτε το όνομα της γονικής ομάδας και, στη συνέχεια, επιλέξτε το γονικό τύπο περιεχομένου.
-
Στην ενότητα "Ομάδα", αποφασίστε εάν θα τοποθετήστε τον νέο τύπο περιεχομένου σε μια υπάρχουσα ομάδα ή εάν θα δημιουργήσετε μια νέα ομάδα.
-
Επιλέξτε OK.
Όταν το SharePoint δημιουργεί τον νέο τύπο περιεχομένου, ανοίγει τη σελίδα "Τύπος περιεχομένου τοποθεσίας" για αυτόν, όπου μπορείτε να τον προσαρμόσετε περαιτέρω.
-
Μεταβείτε στην αρχική σελίδα της τοποθεσίας που περιέχει τον τύπο περιεχομένου που θέλετε να μετονομάσετε.
-
Επιλέξτε "Ρυθμίσεις

-
Στην ομάδα Συλλογές προγράμματος σχεδίασης Web, επιλέξτε "Τύποι περιεχομένου τοποθεσίας".
-
Στη σελίδα "Τύποι περιεχομένων τοποθεσίας", επιλέξτε το όνομα του τύπου περιεχομένου που θέλετε να αλλάξετε.
-
Στη σελίδα "Πληροφορίες τύπου περιεχομένου τοποθεσίας", στην περιοχή "Ρυθμίσεις",επιλέξτε "Όνομα", "Περιγραφή" και "Ομάδα".
-
Στο πλαίσιο κειμένου "Όνομα" της ενότητας "Όνομα και περιγραφή", αλλάξτε το όνομα του τύπου περιεχομένου.
-
Όταν τελειώσετε, επιλέξτε OK.
Για να βεβαιωθείτε ότι τα έγγραφα έχουν συνεπές περιεχόμενο σε μια τοποθεσία και τις δευτερεύουσες τοποθεσίες της, μπορείτε να συσχετίσετε ένα πρότυπο του Word, του Excel ή του PowerPoint με έναν τύπο περιεχομένου τοποθεσίας.
Για παράδειγμα, μπορεί να θέλετε οι υπάλληλοι να χρησιμοποιούν ένα τυπικό πρότυπο του Excel όταν δημιουργούν ένα εβδομαδιαίο φύλλο κατανομής χρόνου. Εάν συσχετίσετε το πρότυπο με έναν τύπο περιεχομένου φύλλου κατανομής χρόνου, κάθε φορά που κάποιος χρησιμοποιεί τον τύπο περιεχομένου φύλλου κατανομής χρόνου, το σωστό πρότυπο φορτώνεται αυτόματα στο φύλλο εργασίας.
Μπορείτε να διευκολύνετε ακόμη περισσότερο τους χρήστες, προσθέτοντας τον τύπο περιεχομένου φύλλου κατανομής χρόνου σε μια βιβλιοθήκη. Στη συνέχεια, οι χρήστες μπορούν να ανοίξουν το σωστό φύλλο κατανομής χρόνου επιλέγοντας απλώς το φύλλο κατανομής χρόνου στο μενού "Νέα έγγραφα". Για να μάθετε πώς μπορείτε να το κάνετε αυτό, ανατρέξτε στο θέμα "Προσθήκη τύπου περιεχομένου σε μια λίστα ή βιβλιοθήκη".
Για να συσχετίσετε ένα πρότυπο με έναν τύπο περιεχομένου τοποθεσίας, ακολουθήστε τα παρακάτω βήματα.
-
Μεταβείτε στην τοποθεσία για την οποία θέλετε να συσχετίσετε ένα πρότυπο με έναν τύπο περιεχομένου τοποθεσίας.
-
Επιλέξτε το κουμπί "Ρυθμίσεις"

-
Στην περιοχή "Συλλογές προγράμματος σχεδίασης Web",επιλέξτε "Τύποι περιεχομένου τοποθεσίας".
-
Επιλέξτε το όνομα του τύπου περιεχομένου που θέλετε να αλλάξετε συσχετώντας ένα πρότυπο του Word, του Excel ή του PowerPoint.
-
Στην περιοχή "Ρυθμίσεις",επιλέξτε "Ρυθμίσεις για προχωρημένους".
-
Εισαγάγετε τη θέση του προτύπου:
-
Εάν το πρότυπο είναι αποθηκευμένο στην τοποθεσία σας, επιλέξτε "Πληκτρολογήστε τη διεύθυνση URLενός υπάρχοντος προτύπου εγγράφου" και, στη συνέχεια, πληκτρολογήστε τη διεύθυνση URL για το πρότυπο που θέλετε να χρησιμοποιήσετε.
-
Εάν το πρότυπο εγγράφου είναι αποθηκευμένο στον τοπικό υπολογιστή σας, επιλέξτε "Αποστολή νέου προτύπου εγγράφου"και, στη συνέχεια, επιλέξτε "Αναζήτηση". Στο παράθυρο διαλόγου "Επιλογή αρχείου", εντοπίστε το αρχείο που θέλετε να χρησιμοποιήσετε, επιλέξτε το και, στη συνέχεια, επιλέξτε "Άνοιγμα".

-
-
Στην περιοχή "Ενημέρωση όλων των τύπων περιεχομένου που μεταβιβάζονται από αυτόν τον τύπο;", επιλέξτε "Ναι", εάν θέλετε να ενημερώσετε όλους τους τύπους περιεχομένου στους οποίο μεταβιβάζεται αυτός ο τύπος περιεχομένου με το πρότυπο εγγράφου.
-
Επιλέξτε OK.
Οι στήλες για έναν τύπο περιεχομένου αντιπροσωπεύουν τα μετα-δεδομένα. Για να προσθέσετε ένα στοιχείο μετα-δεδομένων, προσθέστε μια νέα στήλη.
Για παράδειγμα, η εταιρεία σας μπορεί να θέλει να παρακολουθήσει συγκεκριμένα μετα-δεδομένα για εντολές αγοράς, όπως ο αριθμός λογαριασμού, ο αριθμός έργου και ο διαχειριστής έργου. Εάν προσθέσετε στήλες για αυτές τις πληροφορίες στον τύπο περιεχομένου παραγγελίας αγοράς, το SharePoint ζητά από τους χρήστες να παρέχουν τις πληροφορίες όταν αποθηκεύσουν την εργασία τους. Επιπλέον, εάν προσθέσετε τον τύπο περιεχομένου σε μια λίστα ή βιβλιοθήκη, μπορείτε να ορίσετε μια προβολή για την εμφάνιση των στηλών.
Σημείωση: Για να προσθέσετε μια στήλη σε έναν τύπο περιεχομένου, πρέπει πρώτα να επιλέξετε τον τύπο περιεχομένου. Εάν δεν μπορείτε να επιλέξετε τους τύπους περιεχομένου που εμφανίζονται, η τοποθεσία μεταβιβάζεται στους τύπους περιεχομένου της από μια γονική τοποθεσία. Για να προσθέσετε μια στήλη στον τύπο περιεχομένου, πρέπει να την αλλάξετε στη γονική τοποθεσία.
-
Μεταβείτε στην τοποθεσία για την οποία θέλετε να προσθέσετε μια στήλη σε έναν τύπο περιεχομένου τοποθεσίας.
-
Επιλέξτε "Ρυθμίσεις

-
Στην περιοχή "Συλλογές προγράμματος σχεδίασης Web",επιλέξτε "Τύποι περιεχομένου τοποθεσίας".
-
Επιλέξτε το όνομα του τύπου περιεχομένου στον οποίο θέλετε να προσθέσετε μια στήλη.
-
Στην περιοχή "Στήλες",επιλέξτε "Προσθήκη από υπάρχουσες στήλες τοποθεσίας".
-
Στην ενότητα "Επιλογή στηλών", στην περιοχή "Επιλογή στηλών από",επιλέξτε τη γονική ομάδα για τη στήλη.
-
Στην περιοχή "Διαθέσιμεςστήλες", επιλέξτε το όνομα της στήλης που θέλετε και, στη συνέχεια, επιλέξτε "Προσθήκη".
-
Στην ενότητα "Ενημέρωση τύπων λίστας και περιεχομένου τοποθεσίας", αποφασίστε εάν θέλετε να ενημερώσετε όλους τους τύπους περιεχομένου στους οποίο μεταβιβάζεται αυτός ο τύπος περιεχομένου τοποθεσίας επιλέγοντας "Ναι" ή "Όχι".
Το Παράθυρο πληροφοριών εγγράφου είναι διαθέσιμο για το Word, το Excel και το PowerPoint στο Microsoft Office 2010 και νεότερες εκδόσεις. Το Παράθυρο πληροφοριών εγγράφου εμφανίζει μια φόρμα του InfoPath σε αυτά τα έγγραφα όπου μπορείτε να εισαγάγετε πληροφορίες μετα-δεδομένων στον πίνακα.
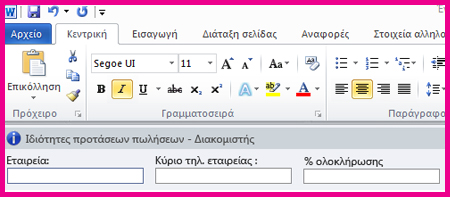
Για παράδειγμα, ας υποθέσουμε ότι θέλετε να βεβαιωθείτε ότι οι πωλητές παρέχουν το όνομα και τον αριθμό τηλεφώνου της εταιρείας για κάθε πρόταση πωλήσεων. Μπορείτε να δημιουργήσετε έναν τύπο περιεχομένου πρότασης και να συμπεριλάβετε το όνομα και τον αριθμό τηλεφώνου της εταιρείας στο Παράθυρο πληροφοριών εγγράφου. Όταν ανοίγουν ένα έγγραφο πρότασης, οι χρήστες καταχωρούν ή ενημερώνουν το απαιτούμενο όνομα και τον αριθμό τηλεφώνου. Όταν αποθηκεύσουν το έγγραφο, το SharePoint ενημερώνει αυτόματα τα μετα-δεδομένα που είναι αποθηκευμένα ως στήλες στη βιβλιοθήκη εγγράφων.
Για να μάθετε περισσότερα σχετικά με τους τύπους περιεχομένου και τα μετα-δεδομένα, ανατρέξτε στο θέμα "Προσθήκη στηλών μετα-δεδομένων σε έναν τύπο περιεχομένου".
Για να ρυθμίσετε ένα Παράθυρο πληροφοριών εγγράφου για έναν τύπο περιεχομένου εγγράφου, ακολουθήστε τα παρακάτω βήματα.
-
Μεταβείτε στην τοποθεσία για την οποία θέλετε να αλλάξετε έναν τύπο περιεχομένου τοποθεσίας.
-
Επιλέξτε "Ρυθμίσεις

-
Στην περιοχή "Συλλογές προγράμματος σχεδίασης Web",επιλέξτε "Τύποι περιεχομένου τοποθεσίας".
-
Επιλέξτε το όνομα του τύπου περιεχομένου τοποθεσίας που θέλετε να αλλάξετε.
Σημείωση: Εάν τα ονόματα των τύπων περιεχομένου που εμφανίζονται δεν είναι υπερ-συνδέσεις, τότε σε αυτήν την τοποθεσία μεταβιβάζονται οι τύποι περιεχομένου τοποθεσίας από μια άλλη (γονική) τοποθεσία. Για να ενημερώσετε τον τύπο περιεχομένου τοποθεσίας, μεταβείτε στη γονική τοποθεσία.
-
Στην περιοχή "Ρυθμίσεις",επιλέξτε "Ρυθμίσεις πίνακα πληροφοριών εγγράφου".
-
Στην ενότητα "Πρότυπο πίνακα πληροφοριών εγγράφου", κάντε ένα από τα εξής:
-
Για να χρησιμοποιήσετε ένα προεπιλεγμένο πρότυπο που εμφανίζει τα μετα-δεδομένα (στήλες) που ορίσατε για τον τύπο περιεχομένου, επιλέξτε "Χρήση του προεπιλεγμένου προτύπου για τις εφαρμογές του Microsoft Office".
-
Για να χρησιμοποιήσετε ένα υπάρχον προσαρμοσμένο πρότυπο, επιλέξτε "Χρήση υπάρχοντος προσαρμοσμένου προτύπου (URL, UNC ή URN)" και,στη συνέχεια, εισαγάγετε τη διαδρομή της θέσης του προτύπου.
-
Για να αποστείλετε ένα υπάρχον προσαρμοσμένο πρότυπο (XSN), επιλέξτε "Αποστολή υπάρχοντος προσαρμοσμένου προτύπου (XSN)"για να το χρησιμοποιήσετε και, για να εντοπίσετε το πρότυπο που θέλετε να χρησιμοποιήσετε, επιλέξτε "Αναζήτηση".
-
Για να δημιουργήσετε ένα προσαρμοσμένο πίνακα στο InfoPath, επιλέξτε "Δημιουργία νέου προσαρμοσμένου προτύπου".
Σημείωση: Εάν κάνετε αυτήν την επιλογή, το InfoPath ξεκινά και εμφανίζει το προεπιλεγμένο πρότυπο το οποίο μπορείτε να προσαρμόσετε για να δημιουργήσετε έναν προσαρμοσμένο πίνακα.
-
-
Στην ενότητα "Εμφάνιση πάντα", καθορίστε εάν θέλετε τα έγγραφα αυτού του τύπου περιεχομένου να εμφανίζουν αυτόματα το πλαίσιο πληροφοριών.
-
Επιλέξτε OK.










