Σημείωση: Αυτό το άρθρο έχει εκπληρώσει το σκοπό του και πρόκειται να αποσυρθεί σύντομα. Για την αποφυγή των σφαλμάτων "Η σελίδα δεν βρέθηκε", θα καταργήσουμε τις γνωστές συνδέσεις. Εάν έχετε δημιουργήσει συνδέσεις σε αυτή τη σελίδα, καταργήστε τις και μαζί θα διατηρήσουμε τη σωστή λειτουργία του web.
Το Word μπορεί να εμφανίζει κωδικοποίηση με χρώματα για στυλ χαρακτήρων, στυλ παραγράφων, συνδεδεμένων στυλ παραγράφου και μη αυτόματη μορφοποίηση που εφαρμόζεται σε όλο το έγγραφό σας. Η κωδικοποίηση με χρώματα σάς επιτρέπει να διακρίνετε γρήγορα το κείμενο που έχει μορφοποιηθεί με τη χρήση στυλ από το κείμενο που έχει μορφοποιηθεί με μη αυτόματο τρόπο. Η κωδικοποίηση με χρώματα καθιστά επίσης εύκολη την εύρεση και διόρθωση κειμένου στο οποίο έχουν εφαρμοστεί στυλ χωρίς συνέπεια. Για παράδειγμα, το κείμενο που είναι σε γραμματοσειρά Cambria 12 στιγμών και το κείμενο που έχει μορφοποιηθεί με το στυλ "Βασικό", το οποίο χρησιμοποιεί επίσης τη γραμματοσειρά Cambria 12 στιγμών, μοιάζουν πανομοιότυπα. Ωστόσο, μία σημαντική διαφορά είναι ότι το κείμενο που έχει μορφοποιηθεί με τη χρήση στυλ μπορεί να αλλάξει γρήγορα και καθολικά σε διαφορετική γραμματοσειρά. Εάν αργότερα αποφασίσετε να αλλάξετε τη γραμματοσειρά, για παράδειγμα, κάθε εμφάνιση του κειμένου που έχετε μορφοποιήσει με μη αυτόματο τρόπο θα πρέπει να ενημερωθεί ξεχωριστά.
-
Στην καρτέλα Προβολή , κάντε κλικ στην επιλογή διάταξη εκτύπωσης.
-
Στην κεντρική καρτέλα, κάντε κλικ στην επιλογή παράθυρο στυλ.
-
Κάντε ένα από τα εξής:
|
Για να |
Κάντε το εξής |
|
Να δείτε ποια στυλ εφαρμόζονται στο έγγραφο |
Επιλέξτε το πλαίσιο ελέγχου Εμφάνιση οδηγών στυλ. |
|
Να δείτε πού εφαρμόστηκε μη αυτόματη μορφοποίηση στο έγγραφο |
Επιλέξτε το πλαίσιο ελέγχου Εμφάνιση οδηγών άμεσης μορφοποίησης. |
-
Οδηγοί στυλ και οδηγοί άμεσης μορφοποίησης
-
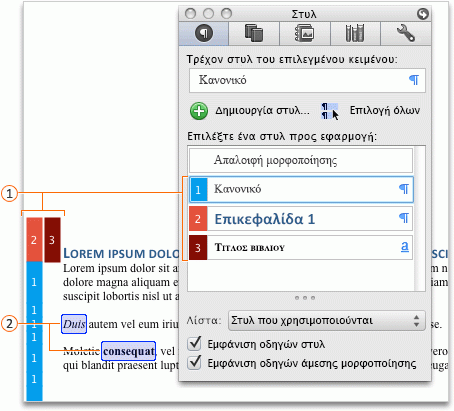
-

-

Σημειώσεις:
-
Τα χρώματα και οι αριθμοί που αποδίδονται σε κάθε στυλ καθορίζονται αυτόματα από το Word και μπορεί να διαφέρουν μεταξύ των εγγράφων, όπως επίσης και να αλλάζουν κάθε φορά που ανοίγετε ξανά ένα έγγραφο.
-
Το Word δεν κωδικοποιεί με χρώμα τα στυλ που εφαρμόζονται σε πλαίσια κειμένου, πλαίσια, αιωρούμενα αντικείμενα ή αιωρούμενες εικόνες.
-
Το Word εμφανίζει οδηγούς στυλ μόνο για την πρώτη στήλη ενός πίνακα ή εγγράφου. Οι οδηγοί άμεσης μορφοποίησης ωστόσο, εμφανίζονται για όλες τις στήλες πίνακα και εγγράφου.
-
-
Στο μενού Προβολή, κάντε κλικ στην επιλογή Διάταξη εκτύπωσης.
-
Στη βασική γραμμή εργαλείων, κάντε κλικ στην επιλογή Εμφάνιση ή απόκρυψη της εργαλειοθήκης


-
Κάντε ένα από τα εξής:
|
Για να |
Κάντε το εξής |
|
Να δείτε ποια στυλ εφαρμόζονται στο έγγραφο |
Επιλέξτε το πλαίσιο ελέγχου Εμφάνιση οδηγών στυλ. |
|
Να δείτε πού εφαρμόστηκε μη αυτόματη μορφοποίηση στο έγγραφο |
Επιλέξτε το πλαίσιο ελέγχου Εμφάνιση οδηγών άμεσης μορφοποίησης. |
-
Οδηγοί στυλ και οδηγοί άμεσης μορφοποίησης
-
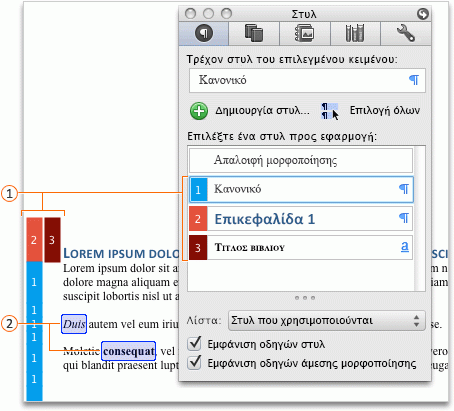
-

-

Σημειώσεις:
-
Τα χρώματα και οι αριθμοί που αποδίδονται σε κάθε στυλ καθορίζονται αυτόματα από το Word και μπορεί να διαφέρουν μεταξύ των εγγράφων, όπως επίσης και να αλλάζουν κάθε φορά που ανοίγετε ξανά ένα έγγραφο.
-
Το Word δεν κωδικοποιεί με χρώμα τα στυλ που εφαρμόζονται σε πλαίσια κειμένου, πλαίσια, αιωρούμενα αντικείμενα ή αιωρούμενες εικόνες.
-
Το Word εμφανίζει οδηγούς στυλ μόνο για την πρώτη στήλη ενός πίνακα ή εγγράφου. Οι οδηγοί άμεσης μορφοποίησης ωστόσο, εμφανίζονται για όλες τις στήλες πίνακα και εγγράφου.
-
Δείτε επίσης
Προσαρμογή στυλ στο Word για Mac
Αντιγραφή στυλ και Αυτόματου κειμένου μεταξύ εγγράφων ή προτύπων










