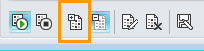Σημείωση: Θέλουμε να σας παρέχουμε το πιο πρόσφατο περιεχόμενο βοήθειας στη γλώσσα σας όσο πιο σύντομα γίνεται. Αυτή η σελίδα έχω μεταφραστεί μέσω αυτοματοποιημένης διαδικασίας και ενδεχομένως να περιέχει γραμματικά λάθη και ανακρίβειες. Ο σκοπός μας είναι αυτό το περιεχόμενο να σας φανεί χρήσιμο. Μπορείτε να μας ενημερώσετε στο κάτω μέρος αυτής της σελίδας εάν οι πληροφορίες σάς φάνηκαν χρήσιμες; Εδώ θα βρείτε το άρθρο στα Αγγλικά , για να το συμβουλεύεστε εύκολα.
Συμμετοχή σε συσκέψεις Skype για επιχειρήσεις, ακόμα και αν δεν έχετε ένα λογαριασμό Skype για επιχειρήσεις. Χρησιμοποιήστε αυτόν τον οδηγό για την υποστήριξη που κατά την πρώτη σας σύσκεψη με χρήση Εφαρμογή "Συσκέψεις Skype" ή Skype για επιχειρήσεις Web App λογισμικό επικοινωνιών.
Τι θέλετε να κάνετε;
Για να συμμετάσχετε στη σύσκεψη, κάντε τα εξής:
-
Ώρα έναρξης της σύσκεψης, ανοίξτε το Skype για επιχειρήσεις πρόσκληση ηλεκτρονικού ταχυδρομείου και, στη συνέχεια, κάντε κλικ στην επιλογή συμμετοχή σε ηλεκτρονική σύσκεψη στο μήνυμα ηλεκτρονικού ταχυδρομείου.
-
Εάν αυτή είναι η πρώτη φορά που συμμετέχετε σε μια σύσκεψη, το πρόγραμμα περιήγησης ενδέχεται να σας ζητήσει να κάνετε λήψη Εφαρμογή "Συσκέψεις Skype". Κάντε κλικ στην επιλογή συμμετοχή με την εφαρμογή συσκέψεις Skype (web).
-
Στο Εφαρμογή "Συσκέψεις Skype" οθόνηυποδοχής που ανοίγει, πληκτρολογήστε το όνομά σας στο πλαίσιο κειμένου Πληκτρολογήστε το όνομά σας και, στη συνέχεια, κάντε κλικ στην επιλογή συμμετοχή.
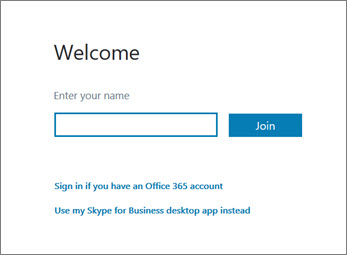
Η λίστα συμμετεχόντων υποδηλώνει το επίπεδο δικαιωμάτων κάθε συμμετέχοντα: επισκέπτη ή παρουσιαστή. Μόνο οι παρουσιαστές μπορούν να μοιραστείτε τις οθόνες τους δώσετε παρουσιάσεις του PowerPoint, ανοίξτε πινάκων και πρόσβαση σε άλλες δυνατότητες, ανάλογα με τον τρόπο οργάνωσης της σύσκεψης.
Τα εικονίδια δίπλα σε κάθε όνομα υποδηλώνουν εάν τα άτομα συμμετέχουν σε ανταλλαγή άμεσων μηνυμάτων (IM), μέσω ήχου, βίντεο ή κοινής χρήσης περιεχόμενο στο πλαίσιο της σύσκεψης τη συγκεκριμένη στιγμή.
Για να στείλετε ένα άμεσο μήνυμα σε συμμετέχοντες της σύσκεψης, κάντε τα εξής:
-
Κάντε κλικ στο εικονίδιο IM.
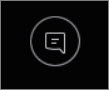
-
Στο κάτω μέρος του παραθύρου ανταλλαγής άμεσων μηνυμάτων, κάντε κλικ στην επιλογή στην περιοχή εισαγωγής μηνύματος και αρχίστε να πληκτρολογείτε.
Συμβουλή: Μπορείτε να μορφοποιήσετε το μήνυμά σας χρησιμοποιώντας τις επιλογές μορφοποίησης κειμένου, καθώς και να προσθέσετε εικονίδια emoticon, εάν θέλετε.
-
Πατήστε το πλήκτρο Enter.
Σημείωση: Τα άμεσα μηνύματά σας λαμβάνονται από όλους τους συμμετέχοντες στη σύσκεψη.
Για να αποθηκεύσετε ένα αρχείο που κάποιος έχει θέσει σε κοινή χρήση στη διάρκεια μιας σύσκεψης, κάντε τα εξής:
-
Κάντε κλικ στην επιλογή κοινή χρήση και, στη συνέχεια, κάντε κλικ στην επιλογή Attachments(x).
-
Κάτω από το συνημμένο που θέλετε να αποθηκεύσετε, κάντε κλικ στην επιλογή Αποθήκευση ως.
-
Κάντε κλικ στο κουμπί Αποθήκευση για να επιλέξετε όπου θέλετε να αποθηκεύσετε το συνημμένο στον υπολογιστή σας.
Μπορείτε να μοιραστείτε ένα αρχείο με τους άλλους συμμετέχοντες, μόνο αν είστε Παρουσιαστής. Ανάλογα με το δικαίωμα επίπεδα που έχει ορίσει ο διοργανωτής της σύσκεψης, εάν δεν είστε ήδη Παρουσιαστής, στη συνέχεια, Παρουσιαστής εκτελείται Skype για επιχειρήσεις θα πρέπει να γίνει Παρουσιαστής πριν να κάνετε κοινή χρήση. Κάντε τα εξής:
-
Κάντε κλικ στην επιλογή κοινή χρήση.
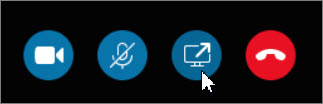
-
Κάντε κλικ στην επιλογή Προσθήκη συνημμένου.
-
Κάντε κλικ στο κουμπί Αναζήτηση για να επιλέξετε ένα αρχείο.
-
Μετά την αποστολή του αρχείου, κάντε κλικ στο συνημμένο στο παράθυρο " κοινή χρήση " για να αποθηκεύσετε, να αλλάξετε δικαιώματα, μετονομασία ή κατάργηση του συνημμένου.
Οι συμμετέχοντες στη σύσκεψη θα ειδοποιηθούν ότι υπάρχει ένα νέο συνημμένο, το οποίο μπορούν να αποθηκεύσουν για μελλοντική προβολή.
Ανάλογα με τα επίπεδα δικαιωμάτων οριστεί από το διοργανωτή της σύσκεψης, ένας Παρουσιαστής θα πρέπει να ορίσει ως παρουσιαστή (Εάν δεν είστε ήδη μία) πριν από την μπορείτε να εμφανίσετε της οθόνης σας ή προγράμματος για να τους άλλους συμμετέχοντες στη σύσκεψη.
Σημείωση: Μόνο ένα άτομο μπορεί να κάνει κοινή χρήση στοιχείων κάθε φορά.
-
Στο παράθυρο της σύσκεψης, κάντε κλικ στο κουμπί κοινή χρήση για να δείτε τις επιλογές κοινής χρήσης.
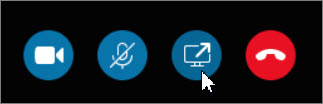
Κοινή χρήση της οθόνης σας
-
Στο παράθυρο της σύσκεψης, κάντε κλικ στο κουμπί κοινή χρήση και, στη συνέχεια, κάντε κλικ στην επιλογή Κοινή χρήση της οθόνης.
Εάν έχετε μόνο μία οθόνη, θα εμφανιστεί σε όλους τους συμμετέχοντες στη σύσκεψη. Εάν έχετε περισσότερες από μία οθόνες, θα σας ζητηθεί να επιλέξετε την οθόνη ή τις οθόνες που θέλετε να εμφανίζονται.
Κοινή χρήση προγράμματος
-
Στο παράθυρο της σύσκεψης, κάντε κλικ στο κουμπί κοινή χρήση και, στη συνέχεια, κάντε κλικ στην επιλογή Κοινή χρήση προγράμματος.
-
Στο παράθυρο διαλόγου κοινή χρήση ενός ή περισσότερων προγραμμάτων, επιλέξτε το πρόγραμμα ή τα προγράμματα που θέλετε να εμφανίζεται και, στη συνέχεια, κάντε κλικ στην επιλογή κοινή χρήση.
Εάν ο οργανισμός σας υποστηρίζει αυτή τη δυνατότητα και έχετε δικαιώματα παρουσιαστή, μπορείτε να παρουσιάσετε διαφάνειες του PowerPoint στους συμμετέχοντες στη σύσκεψη:
-
Στο παράθυρο της σύσκεψης, κάντε κλικ στο κουμπί κοινή χρήση, κάντε κλικ στην επιλογή Παρουσίαση PowerPoint αρχείο και, στη συνέχεια, κάντε κλικ στο κουμπί Αναζήτηση για να επιλέξετε το αρχείο του PowerPoint.
-
Χρησιμοποιήστε τα βέλη περιήγησης για να μετακινηθείτε ανάμεσα την παρουσίασή σας, ή κάντε κλικ στο κουμπί Εμφάνιση μικρογραφιών και κάντε κλικ στη διαφάνεια που θέλετε να παρουσιάσετε εάν θέλετε να παρουσιάσετε τις διαφάνειες με διαφορετική σειρά.
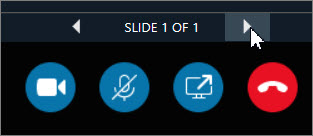
Ο πίνακας είναι μια νέα σελίδα για σημειώσεις και σχέδια, την οποία μπορούν να χρησιμοποιήσουν από κοινού όλοι όσοι συμμετέχουν στη σύσκεψη. Πρέπει να είστε παρουσιαστής για να ανοίξετε έναν πίνακα.
-
Στο παράθυρο της σύσκεψης, κάντε κλικ στο κουμπί κοινή χρήση, κάντε κλικ στην επιλογή περισσότερα … και, στη συνέχεια, κάντε κλικ στην επιλογή Πίνακας.
-
Για να ξεκινήσετε να γράφετε ή να σχεδιάζετε στον πίνακα, χρησιμοποιήστε τα εργαλεία στη γραμμή εργαλείων.
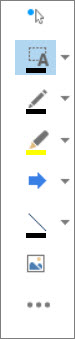
Διεξαγάγετε μια γρήγορη ψηφοφορία για το τρέχον θέμα συζήτησης ή για να συγκεντρώσετε σχετικές πληροφορίες από τους συμμετέχοντες στη σύσκεψη. Πρέπει να είστε παρουσιαστής για να δημιουργήσετε μια ψηφοφορία.
-
Στο παράθυρο της σύσκεψης, κάντε κλικ στο κουμπί κοινή χρήση, κάντε κλικ στην επιλογή περισσότερα … και, στη συνέχεια, κάντε κλικ στην επιλογή ψηφοφορία.
-
Πληκτρολογήστε την ερώτησή σας και τουλάχιστον δύο πιθανές απαντήσεις και, στη συνέχεια, κάντε κλικ στην επιλογή Δημιουργία ψηφοφορίας.
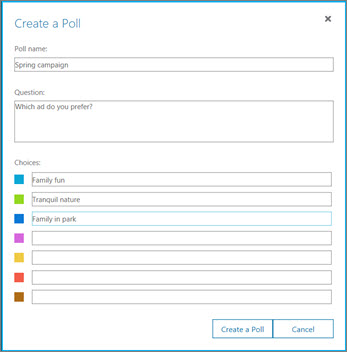
Εάν κανένας άλλος συμμετέχων δεν κάνει κοινή χρήση κάποιου στοιχείου, η ψηφοφορία σας ανοίγει και οι συμμετέχοντες στη σύσκεψη μπορούν να ξεκινήσουν να ψηφίζουν.
-
Κάντε οποιαδήποτε από τις εξής ενέργειες:
-
Για να αλλάξετε την ψηφοφορία, κάντε κλικ στο κουμπί Επεξεργασία ερώτησης ψηφοφορίας και επιλογών.

-
Για να επιτρέψετε στους συμμετέχοντες στη σύσκεψη καθώς και στους άλλους παρουσιαστές να παρακολουθούν τα αποτελέσματα μιας ψηφοφορίας που βρίσκεται σε εξέλιξη, κάντε κλικ στο κουμπί Εμφάνιση αποτελεσμάτων σε όλους.

Τι θέλετε να κάνετε;
Πριν την έναρξη της σύσκεψης, εκτελέστε το πρόγραμμα ετοιμότητας για συμμετοχή σε σύσκεψη για να διαπιστώσετε εάν διαθέτετε τα προγράμματα που θα χρειαστείτε για μια επιτυχημένη σύσκεψη στο Lync. Ίσως χρειαστεί να κάνετε λήψη της προσθήκης προγράμματος περιήγησης Microsoft® Silverlight® 4.0 ή μιας νεότερης έκδοσης του Silverlight και να επανεκκινήσετε τον υπολογιστή σας.
Για να εκτελέσετε το πρόγραμμα ετοιμότητας για συμμετοχή σε σύσκεψη, κάντε τα εξής:
-
Ανοίξτε το μήνυμα ηλεκτρονικού ταχυδρομείου με την πρόσκληση σε ηλεκτρονική σύσκεψη, κάντε κλικ στην επιλογή Πρώτη ηλεκτρονική σύσκεψη; στο τέλος της πρόσκλησης και ακολουθήστε τις οδηγίες.
Για να συμμετάσχετε στη σύσκεψη, κάντε τα εξής:
-
Την ώρα έναρξης της σύσκεψης, ανοίξτε το μήνυμα ηλεκτρονικού ταχυδρομείου με την πρόσκληση σε ηλεκτρονική σύσκεψη και κάντε κλικ στη σύνδεση Συμμετοχή σε ηλεκτρονική σύσκεψη στο μήνυμα.
-
Στο Skype για επιχειρήσεις Web App οθόνηυποδοχής που ανοίγει, πληκτρολογήστε το όνομά σας στο πλαίσιο κειμένου συνδεθείτε ως επισκέπτης και, στη συνέχεια, κάντε κλικ στην επιλογή Συμμετοχή σε σύσκεψη. Κάντε κλικ στο κουμπί OK στο πλαίσιο μηνύματος συμμετοχή σε σύσκεψη για να εισέλθετε στη σύσκεψη.
Για να συμμετάσχετε στον ήχο της σύσκεψης:
-
Στο επάνω μέρος του παραθύρου της σύσκεψης, κάντε κλικ στην επιλογή Τηλέφωνο.
-
Για να ζητήσετε να σας καλέσει η διάσκεψη, πληκτρολογήστε τον αριθμό τηλεφώνου σας και κάντε κλικ στην επιλογή "Κλήση στον αριθμό μου".
-
Για να πραγματοποιήσετε κλήση στη σύσκεψη από το τηλέφωνό σας, καλέστε τον αριθμό και πληκτρολογήστε τον Κωδικό συμμετέχοντος, όταν σας ζητηθεί.
Η λίστα συμμετεχόντων υποδηλώνει το επίπεδο δικαιωμάτων κάθε συμμετέχοντα: παρουσιαστή ή συμμετεχόντων. Μόνο οι παρουσιαστές μπορούν να μοιραστείτε τις οθόνες τους δώσετε παρουσιάσεις του PowerPoint, ανοίξτε πινάκων και πρόσβαση σε άλλες δυνατότητες, ανάλογα με τον τρόπο οργάνωσης της σύσκεψης.
Τα εικονίδια δίπλα σε κάθε όνομα υποδηλώνουν εάν τα άτομα συμμετέχουν σε ανταλλαγή άμεσων μηνυμάτων (IM), μέσω ήχου, βίντεο ή κοινής χρήσης περιεχόμενο στο πλαίσιο της σύσκεψης τη συγκεκριμένη στιγμή.
Για να στείλετε ένα άμεσο μήνυμα σε συμμετέχοντες της σύσκεψης, κάντε τα εξής:
-
Στο επάνω μέρος του παραθύρου της σύσκεψης, κάντε κλικ στην επιλογή IM.
-
Στο κάτω μέρος του παραθύρου της σύσκεψης, κάντε κλικ στην περιοχή εισαγωγής μηνύματος και αρχίστε να πληκτρολογείτε.
Συμβουλή: Μπορείτε να μορφοποιήσετε το μήνυμά σας χρησιμοποιώντας τις επιλογές μορφοποίησης κειμένου, καθώς και να προσθέσετε εικονίδια emoticon, εάν θέλετε.
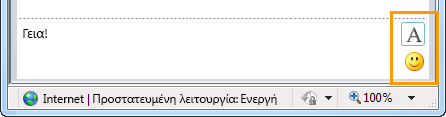
-
Πατήστε το πλήκτρο Enter.
Σημείωση: Τα άμεσα μηνύματά σας λαμβάνονται από όλους τους συμμετέχοντες στη σύσκεψη.
Για να αποθηκεύσετε ένα αρχείο που κάποιος έχει θέσει σε κοινή χρήση στη διάρκεια μιας σύσκεψης, κάντε τα εξής:
-
Στο επάνω μέρος του παραθύρου της σύσκεψης, κάντε κλικ στο κουμπί Προσθήκη ή προβολή συνημμένων.

-
Κάντε κλικ στο αρχείο, επιλέξτε μια θέση και, στη συνέχεια, κάντε κλικ στην επιλογή Αποθήκευση.
Μπορείτε να μοιραστείτε ένα αρχείο με τους άλλους συμμετέχοντες, μόνο αν είστε Παρουσιαστής. Ανάλογα με το δικαίωμα επίπεδα που έχει ορίσει ο διοργανωτής της σύσκεψης, εάν δεν είστε ήδη Παρουσιαστής, στη συνέχεια, Παρουσιαστής εκτελείται Skype για επιχειρήσεις θα πρέπει να γίνει Παρουσιαστής πριν να κάνετε κοινή χρήση. Κάντε τα εξής:
-
Στο επάνω μέρος του παραθύρου της σύσκεψης, κάντε κλικ στο κουμπί Προσθήκη ή προβολή συνημμένων.

-
Στο κάτω μέρος του παράθυρου διαλόγου Συνημμένα, κάντε κλικ στην επιλογή Προσθήκη συνημμένου.
-
Εντοπίστε και κάντε διπλό κλικ στο αρχείο που θέλετε να διανείμετε.
-
Όταν εμφανιστεί το αρχείο στο παράθυρο διαλόγου Συνημμένα, κάντε κλικ στην επιλογή Κλείσιμο.
Οι συμμετέχοντες στη σύσκεψη θα ειδοποιηθούν ότι υπάρχει ένα νέο συνημμένο, το οποίο μπορούν να αποθηκεύσουν για μελλοντική προβολή.
Την πρώτη φορά που πραγματοποιείτε επιφάνειας εργασίας ή κοινή χρήση προγραμμάτων, ίσως σας ζητηθεί να κάνετε λήψη του Skype για επιχειρήσεις Web App προσθήκης.
Ανάλογα με τα επίπεδα δικαιωμάτων που έχει ορίσει ο διοργανωτής της σύσκεψης, ένας παρουσιαστής πρέπει να σας ορίσει ως παρουσιαστή (εάν δεν είστε ήδη) για να κάνετε κοινή χρήση της επιφάνειας εργασίας σας ή κάποιου προγράμματος με τους υπόλοιπους συμμετέχοντες της σύσκεψης.
Σημείωση: Μόνο ένα άτομο μπορεί να κάνει κοινή χρήση στοιχείων κάθε φορά.
-
Στο παράθυρο της σύσκεψης, κάντε κλικ στο μενού Κοινή χρήση για να δείτε τις επιλογές κοινής χρήσης.
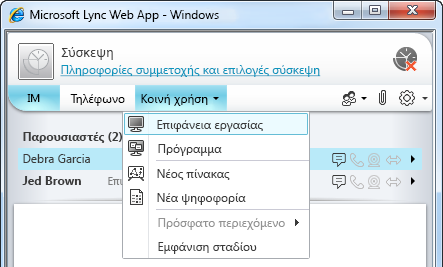
Κοινή χρήση της επιφάνειας εργασίας σας
-
Στο παράθυρο της σύσκεψης, κάντε κλικ στο μενού Κοινή χρήση και, στη συνέχεια, κάντε κλικ στην επιλογή Επιφάνεια εργασίας.
Εάν έχετε μόνο μία οθόνη, θα εμφανιστεί σε όλους τους συμμετέχοντες στη σύσκεψη. Εάν έχετε περισσότερες από μία οθόνες, θα σας ζητηθεί να επιλέξετε την οθόνη ή τις οθόνες που θέλετε να εμφανίζονται.
Κοινή χρήση προγράμματος
-
Στο παράθυρο της σύσκεψης, κάντε κλικ στο μενού Κοινή χρήση και, στη συνέχεια, κάντε κλικ στην επιλογή Πρόγραμμα.
-
Στο παράθυρο διαλόγου Κοινή χρήση προγραμμάτων, επιλέξτε το πρόγραμμα ή τα προγράμματα που θέλετε να εμφανίσετε και κάντε κλικ στην επιλογή Κοινή χρήση.
Εάν ο οργανισμός σας υποστηρίζει αυτή τη δυνατότητα και έχετε δικαιώματα παρουσιαστή, μπορείτε να παρουσιάσετε διαφάνειες του PowerPoint στους συμμετέχοντες στη σύσκεψη:
-
Στο παράθυρο της σύσκεψης, κάντε κλικ στο μενού Κοινή χρήση, κάντε κλικ στην επιλογή Παρουσίαση του PowerPoint και, στη συνέχεια, κάντε κλικ στο αρχείο του PowerPoint.
-
Χρησιμοποιήστε τα βέλη περιήγησης που βρίσκονται κάτω δεξιά στο στάδιο ροής για να μετακινηθείτε ανάμεσα στις διαφάνειες της παρουσίασης ή κάντε κλικ στο κουμπί Εμφάνιση μικρογραφιών και επιλέξτε τη διαφάνεια που θέλετε να εμφανιστεί, εάν θέλετε να παρουσιάσετε τις διαφάνειες με διαφορετική σειρά.
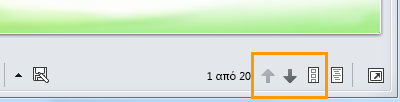
Ο πίνακας είναι μια νέα σελίδα για σημειώσεις και σχέδια, την οποία μπορούν να χρησιμοποιήσουν από κοινού όλοι όσοι συμμετέχουν στη σύσκεψη. Πρέπει να είστε παρουσιαστής για να ανοίξετε έναν πίνακα.
-
Στο παράθυρο της σύσκεψης, κάντε κλικ στο μενού Κοινή χρήση και, στη συνέχεια, κάντε κλικ στην επιλογή Νέος πίνακας.
-
Για να ξεκινήσετε να γράφετε ή να σχεδιάζετε στον πίνακα, χρησιμοποιήστε τα εργαλεία που βρίσκονται κάτω αριστερά στον πίνακα.
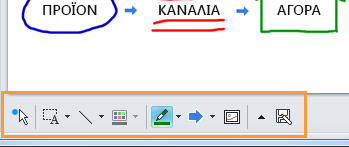
Διεξαγάγετε μια γρήγορη ψηφοφορία για το τρέχον θέμα συζήτησης ή για να συγκεντρώσετε σχετικές πληροφορίες από τους συμμετέχοντες στη σύσκεψη. Πρέπει να είστε παρουσιαστής για να δημιουργήσετε μια ψηφοφορία.
-
Στο παράθυρο της σύσκεψης, κάντε κλικ στο μενού "Κοινή χρήση" και, στη συνέχεια, κάντε κλικ στην επιλογή Νέα ψηφοφορία.
-
Πληκτρολογήστε την ερώτησή σας και τουλάχιστον δύο πιθανές απαντήσεις και κάντε κλικ στο κουμπί OK.
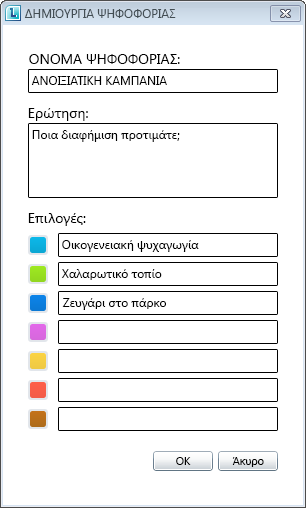
Εάν κανένας άλλος συμμετέχων δεν κάνει κοινή χρήση κάποιου στοιχείου, η ψηφοφορία σας ανοίγει και οι συμμετέχοντες στη σύσκεψη μπορούν να ξεκινήσουν να ψηφίζουν.
-
Κάντε οποιαδήποτε από τις εξής ενέργειες:
-
Για να αλλάξετε την ψηφοφορία, κάντε κλικ στο κουμπί Επεξεργασία ερώτησης ψηφοφορίας και επιλογών στο κάτω μέρος του παραθύρου "Στάδιο ψηφοφορίας/σύσκεψη".
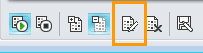
-
Για να επιτρέψετε στους συμμετέχοντες στη σύσκεψη καθώς και στους άλλους παρουσιαστές να παρακολουθούν τα αποτελέσματα μιας ψηφοφορίας που βρίσκεται σε εξέλιξη, κάντε κλικ στο κουμπί Εμφάνιση αποτελεσμάτων σε όλους.