Σε ένα πρόγραμμα περιήγησης Web, πραγματοποιήστε είσοδο στο Outlook Web App χρησιμοποιώντας τη διεύθυνση URL που παρέχεται από το άτομο που διαχειρίζεται το ηλεκτρονικό ταχυδρομείο για τον οργανισμό σας. Πληκτρολογήστε το όνομα χρήστη και τον κωδικό πρόσβασης και, στη συνέχεια, επιλέξτε Είσοδος.
|
Αυτό το άρθρο αφορά το Outlook Web App, το οποίο χρησιμοποιείται από οργανισμούς που διαχειρίζονται διακομιστές ηλεκτρονικού ταχυδρομείου που εκτελούν Exchange Server 2013 ή 2010. Εάν χρησιμοποιείτε Microsoft 365 ή Exchange Server 2016 ή 2019, το πρόγραμμα ηλεκτρονικού ταχυδρομείου σας είναι το Outlook στο web. Για βοήθεια σχετικά με το Outlook στο web, ανατρέξτε στο θέμα Λήψη βοήθειας για το Outlook στο web. |
Στην κορυφή του Outlook Web App θα βρείτε ειδοποιήσεις, συνδέσεις για κάθε τύπο πληροφοριών που είναι αποθηκευμένες στο γραμματοκιβώτιό σας, καθώς και συνδέσεις για επιλογές και προσωπικές πληροφορίες.
-
Τα εικονίδια εμφανίζονται κάθε φορά που έχετε ένα νέο μήνυμα ή μια υπενθύμιση ημερολογίου ή εργασιών. Μπορείτε να επιλέξετε το φάκελο για να δείτε μια προεπισκόπηση του πιο πρόσφατου νέου μηνύματος ή το ημερολόγιο για να προβάλετε και να διαχειριστείτε υπενθυμίσεις ημερολογίου και εργασιών. Τα εικονίδια εμφανίζονται μόνο όταν υπάρχει ένα νέο μήνυμα ή μια ενεργή υπενθύμιση.
-
Επιλέξτε Αλληλογραφία, Ημερολόγιο, Άτομα ή Εργασίες για να μεταβείτε σε άλλες λειτουργικές μονάδες του Outlook Web App.
Από προεπιλογή, στο Outlook Web App μπορείτε να διαβάζετε και να δημιουργείτε στοιχεία είτε στο παράθυρο ανάγνωσης είτε σε ένα ξεχωριστό παράθυρο που επικαλύπτει το κύριο παράθυρο. Ωστόσο, αυτό μπορεί να μην σας εξυπηρετεί πάντα. Σε κάποιες περιπτώσεις, ίσως θέλετε να προβάλετε ή να επεξεργαστείτε ένα στοιχείο σε ξεχωριστό παράθυρο.
Μπορείτε να ανοίγετε τα περισσότερα στοιχεία σε ένα ξεχωριστό παράθυρο αναζητώντας το εικονίδιο αναδυόμενου παραθύρου 
Για να ανοίξετε ένα μήνυμα που διαβάζετε σε ξεχωριστό παράθυρο, επιλέξτε το εικονίδιο του εκτεταμένου μενού 
Μπορείτε να χρησιμοποιήσετε το Outlook Web App στον φορητό ή επιτραπέζιο υπολογιστή σας όταν δεν είστε συνδεδεμένοι στο Internet. Για πληροφορίες σχετικά με τη ρύθμιση της πρόσβασης χωρίς σύνδεση, ανατρέξτε στο θέμα Χρήση του Outlook Web App χωρίς σύνδεση.
Όταν πραγματοποιείτε είσοδο στο Outlook Web App, εμφανίζεται απευθείας ο φάκελος Εισερχόμενα. Για περισσότερες πληροφορίες σχετικά με τα μηνύματα στο Outlook Web App, ανατρέξτε στο θέμα Η Αλληλογραφία στο Outlook Web App.
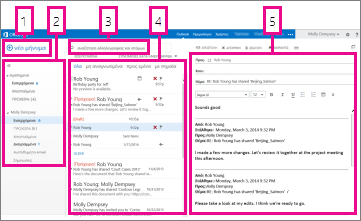
Αυτή είναι η περιοχή όπου μπορείτε να βρείτε τα μηνύματά σας.
-
Δημιουργήστε ένα νέο μήνυμα επιλέγοντας Νέο μήνυμα.
-
Φάκελοι. Η λίστα φακέλων περιλαμβάνει τους φακέλους του γραμματοκιβωτίου σας και τα "Αγαπημένα". Μπορεί να περιλαμβάνει και άλλους φακέλους, όπως φακέλους αρχειοθέτησης. Μπορείτε να συμπτύξετε αυτό το παράθυρο επιλέγοντας το εικονίδιο φακέλου στο επάνω μέρος. Μπορείτε να αναπτύξετε και να συμπτύξετε φακέλους σε αυτήν την προβολή, επιλέγοντας τα εικονίδια τριγώνου δίπλα στα ονόματα των φακέλων.
-
Παράθυρο "Αναζήτηση". Πληκτρολογήστε το στοιχείο που θέλετε να αναζητήσετε εδώ, όπως το όνομα ενός αποστολέα ή κείμενο, για να εντοπίσετε ένα συγκεκριμένο μήνυμα.
-
Λίστα μηνυμάτων στον τρέχοντα φάκελο. Κάθε καταχώρηση στην προβολή λίστας περιλαμβάνει πρόσθετες πληροφορίες, όπως τον αριθμό των μηνυμάτων σε μια συνομιλία ή τον αριθμό των μη αναγνωσμένων μηνυμάτων, καθώς και συνημμένα, σημαίες ή κατηγορίες που έχουν συσχετιστεί με οποιαδήποτε μηνύματα στη συνομιλία. Μια συνομιλία μπορεί να περιλαμβάνει ένα ή περισσότερα μηνύματα. Όταν είναι επιλεγμένη μια συνομιλία, μπορείτε να τη διαγράψετε, να προσθέσετε μια σημαία ή να προσθέσετε μια κατηγορία, επιλέγοντας τα εικονίδια. Στο επάνω μέρος της προβολής λίστας υπάρχουν φίλτρα που μπορείτε να επιλέξετε για να βρίσκετε γρήγορα τα μηνύματα που δεν είναι αναγνωσμένα, που περιλαμβάνουν το όνομά σας στη γραμμή "Προς" ή "Κοιν." ή που έχουν επισημανθεί με σημαία. Εκτός από τα φίλτρα, εμφανίζεται το όνομα του φακέλου που προβάλετε και η προβολή που έχετε επιλέξει.
-
Το παράθυρο ανάγνωσης εμφανίζει τη συνομιλία που έχετε επιλέξει. Μπορείτε να απαντήσετε σε οποιοδήποτε μήνυμα της συνομιλίας, επιλέγοντας τις συνδέσεις στα δεξιά.
Μετά τα Εισερχόμενα, το ημερολόγιο είναι ίσως το σημείο όπου περνάτε τον περισσότερο χρόνο όταν χρησιμοποιείτε το Outlook Web App. Για περισσότερες πληροφορίες σχετικά με τα ημερολόγια στο Outlook Web App, ανατρέξτε στο θέμα Το Ημερολόγιο στο Outlook Web App.
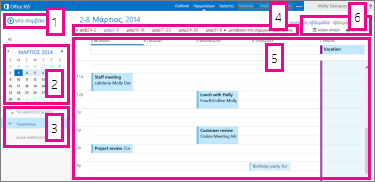
-
Δημιουργήστε ένα νέο συμβάν, επιλέγοντας Νέο συμβάν. Το συμβάν μπορεί να είναι μια συνάντηση, μια σύσκεψη ή μια ολοήμερη εκδήλωση.
-
Χρησιμοποιήστε τα ημερολόγια για να περιηγηθείτε ανάμεσα στις ημερομηνίες. Η εβδομάδα την οποία προβάλλετε τη συγκεκριμένη στιγμή υποδεικνύεται με σκίαση, ενώ η τρέχουσα ημερομηνία επισημαίνεται με πιο σκούρα επισήμανση. Χρησιμοποιήστε το εικονίδιο ημερολογίου στην κορυφή για να συμπτύξετε ή να αναπτύξετε αυτήν την πλευρά της προβολής ημερολογίου.
-
Μπορείτε να προβάλετε περισσότερα από ένα ημερολόγια κάθε φορά. Αυτή η ενότητα σας επιτρέπει να προσθέτετε ημερολόγια τρίτων και να επιλέγετε το ημερολόγιο που θέλετε να προβάλετε.
-
Αυτή είναι μια ακόμη περιοχή που μπορείτε να χρησιμοποιήσετε για να περιηγηθείτε ανάμεσα στις διαφορετικές ημέρες. Επιλέξτε οποιαδήποτε από τις ημερομηνίες για να μεταβείτε απευθείας σε αυτήν. Εναλλακτικά, επιλέξτε τα βέλη σε οποιαδήποτε πλευρά για να δείτε τις ημερομηνίες πριν ή μετά από αυτό που εμφανίζεται.
-
Το κύριο παράθυρο, στο οποίο εμφανίζονται τα ημερολόγια.
-
Επιλέξτε την επιθυμητή προβολή και μοιραστείτε ή εκτυπώστε το ημερολόγιό σας.
Σε αυτό το σημείο αποθηκεύονται οι επαφές σας. Εδώ μπορείτε να βρείτε, να δημιουργήσετε και να επεξεργαστείτε τις επαφές σας. Επίσης, μπορείτε να αναζητήσετε επαφές στον κατάλογο της εταιρείας σας. Για περισσότερες πληροφορίες σχετικά με τις επαφές στο Outlook Web App, ανατρέξτε στο θέμα Επισκόπηση ατόμων - Outlook Web App.
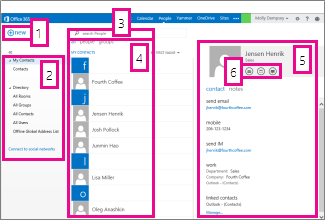
-
Δημιουργήστε μια νέα επαφή επιλέγοντας Δημιουργία.
-
Όλα τα σημεία όπου μπορείτε να βρείτε πληροφορίες επαφών.
-
Αναζήτηση. Πληκτρολογήστε το όνομα ενός ατόμου εδώ για να το αναζητήσετε στις επαφές σας και στον κατάλογο της εταιρείας σας.
-
Λίστα όλων των επαφών στον τρέχοντα φάκελο.
-
Κάρτα επαφής για το επιλεγμένο άτομο.
-
Ενέργειες που μπορείτε να εκτελέσετε απευθείας από την κάρτα επαφής. Επιλέξτε τα εικονίδια για να στείλετε ένα μήνυμα ή να δημιουργήσετε μια πρόσκληση σε σύσκεψη.
Στο φάκελο εργασιών αποθηκεύονται οι εργασίες που δημιουργείτε ή λαμβάνετε, καθώς και μηνύματα που έχετε επισημάνει. Όταν εμφανίζετε τις εργασίες σας, η προεπιλεγμένη προβολή είναι Στοιχεία και εργασίες με σημαία. Για να αλλάξετε αυτήν την προβολή, επιλέξτε Εργασίες από τη λίστα φακέλων στην αριστερή πλευρά. Για περισσότερες πληροφορίες σχετικά με τις εργασίες στο Outlook Web App, μεταβείτε στην Επισκόπηση εργασιών.
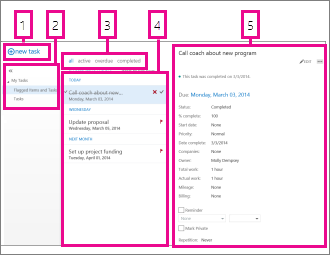
-
Δημιουργήστε μια νέα εργασία επιλέγοντας Νέα εργασία.
-
Χρησιμοποιήστε αυτήν τη στήλη για να προβάλετε στοιχεία και εργασίες με σημαία ή απλώς εργασίες.
-
Φίλτρα. Επιλέξτε το φίλτρο ανάλογα με τα στοιχεία που θέλετε να δείτε. Οι εργασίες και τα στοιχεία με σημαία που δεν έχουν συσχετιστεί με κάποια ημερομηνία και δεν έχουν ολοκληρωθεί, εμφανίζονται μόνο όταν επιλέγετε το στοιχείο Όλα.
-
Λίστα στοιχείων που πληρούν τα τρέχοντα κριτήρια φίλτρου. Επιλέξτε οποιοδήποτε στοιχείο για να το προβάλετε στο παράθυρο ανάγνωσης. Χρησιμοποιήστε τα στοιχεία ελέγχου στην προβολή λίστας για να πραγματοποιήσετε αλλαγές στην κατάσταση των στοιχείων. Για παράδειγμα, μπορείτε να επισημάνετε μια εργασία ως ολοκληρωμένη ή να αφαιρέσετε τη σημαία από ένα μήνυμα.
-
Το παράθυρο ανάγνωσης, όπου εμφανίζεται το περιεχόμενο των επιλεγμένων στοιχείων. Εάν πρόκειται για μια εργασία, μπορείτε να χρησιμοποιήσετε τα στοιχεία ελέγχου στην επάνω γωνία του παραθύρου για να πραγματοποιήσετε αλλαγές στο στοιχείο. Εάν πρόκειται για μήνυμα, τα στοιχεία ελέγχου είναι ίδια με αυτά που εμφανίζονται κατά την ανάγνωση της αλληλογραφίας σας.
Σημείωση: Οι εργασίες ενδέχεται να μην είναι διαθέσιμες σε εσάς, ανάλογα με τις ρυθμίσεις της εταιρείας σας.










