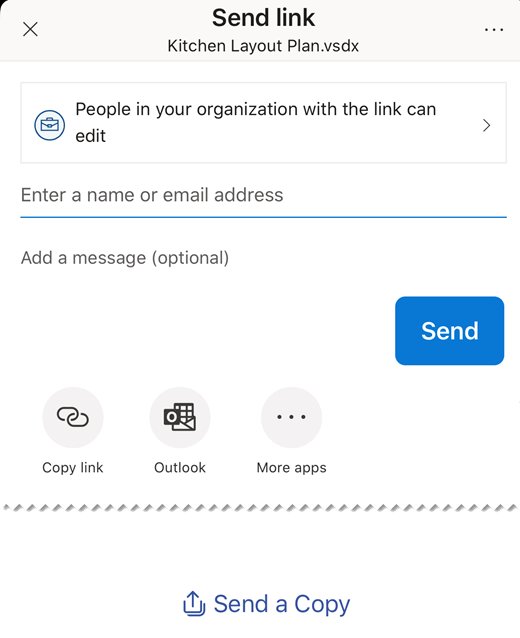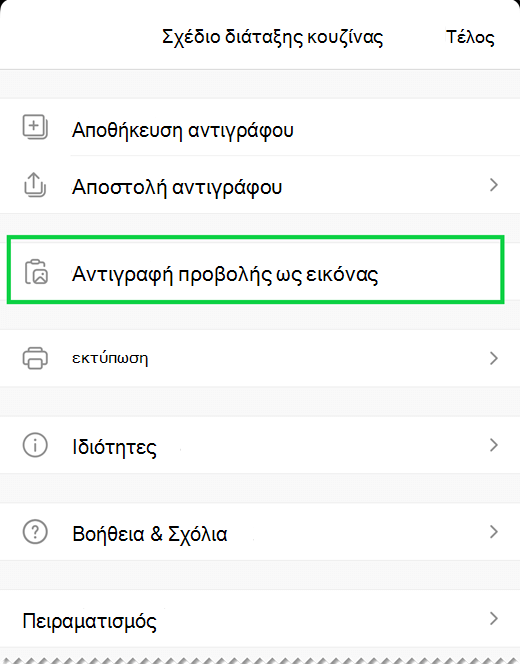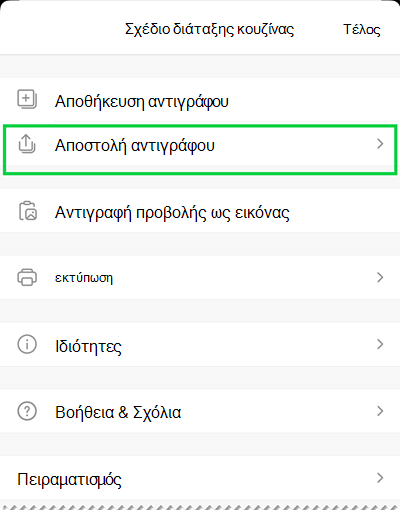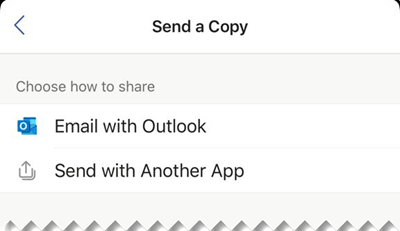Σημαντικό: Στις 14 Αυγούστου 2023, η εφαρμογή Πρόγραμμα προβολής του Microsoft Visio θα αποσυρθεί και θα καταργηθεί από το Apple App Store. Εκείνη την ημερομηνία, οι υπάρχουσες εγκαταστάσεις της εφαρμογής σε συσκευές iPhone και iPad θα συνεχίσουν να λειτουργούν. Ωστόσο, με την πάροδο του χρόνου, η ενοποίηση της εφαρμογής με υπηρεσίες όπως το OneDrive και το SharePoint θα διακοπεί. Επιπλέον, δεν θα έχετε την επιλογή να εγκαταστήσετε ξανά την εφαρμογή στη συσκευή σας iOS, εάν η εφαρμογή έχει καταργηθεί ή έχετε αλλάξει συσκευή. Αντί για Πρόγραμμα προβολής του Visio για iOS, συνιστάται να χρησιμοποιείτε το Visio για το Web. Τα τελευταία έξι χρόνια, βελτιώσαμε συνεχώς την εμπειρία προβολής και κοινής χρήσης αρχείων της εφαρμογής web για σχέδια του Visio που είναι αποθηκευμένα στο OneDrive και το SharePoint. Θα συνεχίσουμε να προσφέρουμε συναρπαστικές καινοτομίες στο Visio για το Web, για να βελτιώσουμε την εμπειρία δημιουργίας διαγραμμάτων σε όλες τις συσκευές. Για περισσότερες λεπτομέρειες, ανατρέξτε στο θέμα Πρόγραμμα προβολής του Visio εφαρμογή για iOS θα αποσυρθεί από το App Store.
Πρόγραμμα προβολής του Visio για iOS σάς επιτρέπει να προβάλετε και να κάνετε κοινή χρήση διαγραμμάτων του Visio που έχουν δημιουργηθεί στην εφαρμογή υπολογιστή του Visio. Πρώτα, κάντε αποστολή ενός αρχείου .vsdx στο OneDrive, το OneDrive για επιχειρήσεις ή το SharePoint Online. Στη συνέχεια, οι άλλοι χρήστες μπορούν να δουν και να κάνουν κοινή χρήση του αρχείου στο Πρόγραμμα προβολής του Visio για iPad ή το Πρόγραμμα προβολής του Visio για iPhone. Μπορείτε επίσης να λάβετε ένα αρχείο .vsd ή .vsdx ως συνημμένο μηνύματος ηλεκτρονικού ταχυδρομείου και, στη συνέχεια, να πατήσετε το συνημμένο για να το δείτε στο iPad ή το iPhone σας. Θέλετε να μάθετε περισσότερα για το Πρόγραμμα προβολής του Visio για iOS; Ανατρέξτε στις Συνήθεις ερωτήσεις.
Αυτή η εφαρμογή είναι μόνο για προβολή. Δεν σας επιτρέπει να κάνετε επεξεργασία. Η επεξεργασία απαιτεί την εφαρμογή υπολογιστή Visio ή Visio για το Web.
Σε αυτό το άρθρο:
Ζουμ και μετατόπιση σε διάγραμμα
Προβολή των επιπέδων διαγράμματος
Αποθήκευση αντιγράφου ενός αρχείου
Ζουμ και μετατόπιση σε διάγραμμα
Κάντε μεγέθυνση και σμίκρυνση ενός διαγράμματος και μετατόπιση μέσα σε αυτό.
Ζουμ
-
Για μεγέθυνση, πατήστε το διάγραμμα με δύο δάχτυλα και απομακρύνετέ τα το ένα από το άλλο.
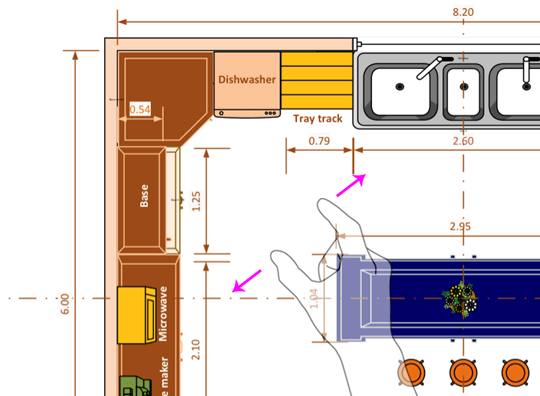
-
Για σμίκρυνση, πατήστε το διάγραμμα με δύο δάχτυλα και ενώστε τα μαζί.
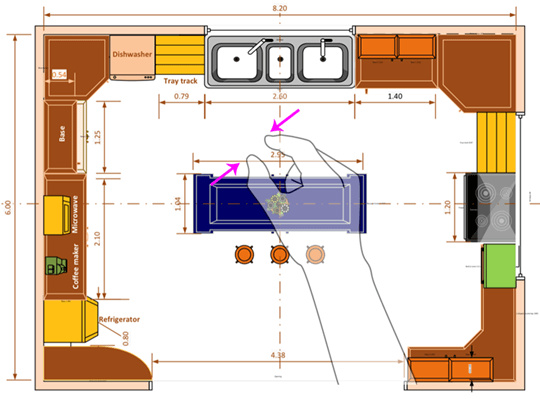
Μετατόπιση
-
Εάν το Παράθυρο μετατόπισης δεν είναι ήδη ανοιχτό, πατήστε το εικονίδιο Προβολή και βεβαιωθείτε ότι είναι ενεργοποιημένο.
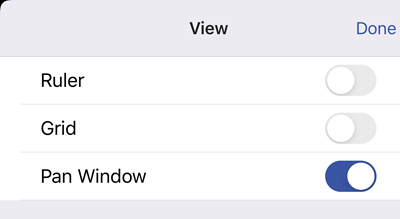
-
Καθώς κάνετε μετατόπιση στο διάγραμμα, κοιτάξτε το Παράθυρο μετατόπισης στην επάνω αριστερή γωνία της οθόνης σας. Το μικρό πλαίσιο με την επισήμανση υποδεικνύει την περιοχή της σελίδας που εμφανίζεται στο παράθυρο σχεδίασης. Μπορείτε να μετακινήσετε το πλαίσιο με την επισήμανση για να κάνετε μετατόπιση και ζουμ, αντίστοιχα.
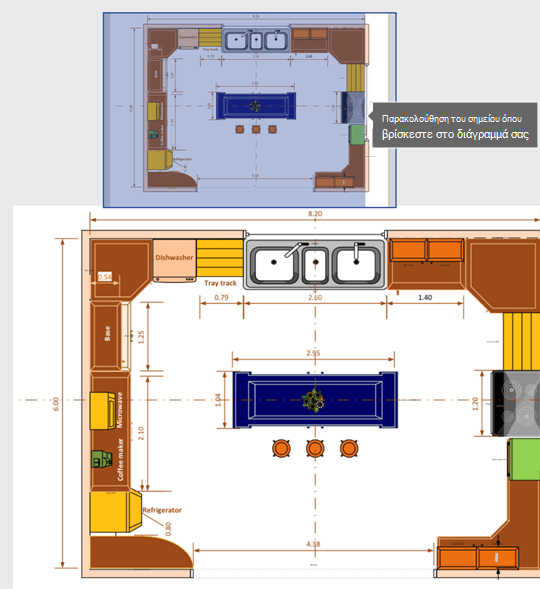
Μπορείτε επίσης να πατήσετε και να κρατήσετε πατημένο το Παράθυρο μετατόπισης και να το σύρετε σε οποιαδήποτε θέση στο διάγραμμά σας.
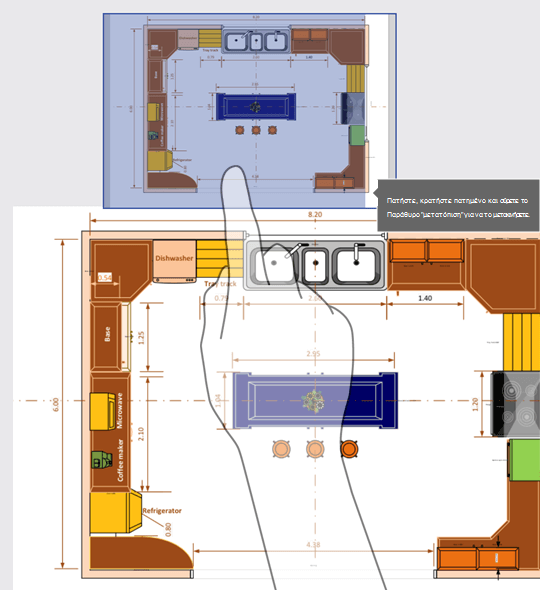
Προβολή των επιπέδων διαγράμματος
Πατήστε το εικονίδιο Επίπεδα για να εμφανίσετε όλα τα επίπεδα των σχημάτων στο διάγραμμά σας.
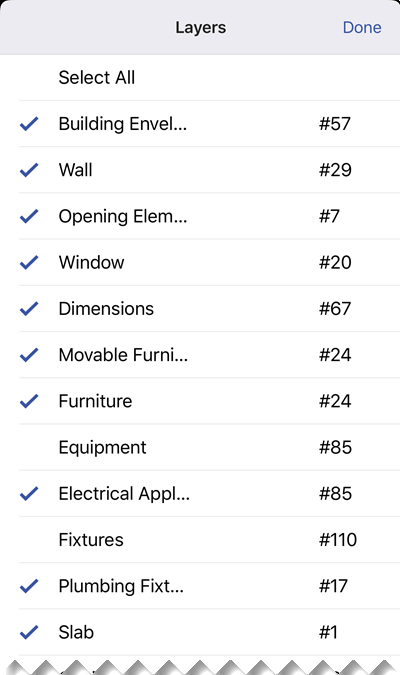
Μπορείτε να πατήσετε το σημάδι ελέγχου δίπλα σε κάθε επίπεδο για να ενεργοποιήσετε και να απενεργοποιήσετε το σχήμα. Ο αριθμός δίπλα σε κάθε επίπεδο αντιπροσωπεύει τον αριθμό των σχημάτων που υπάρχουν στο διάγραμμά σας.
Εύρεση σχημάτων σε διάγραμμα
-
Πατήστε το εικονίδιο Αναζήτηση.

-
Πληκτρολογήστε το κείμενό σας στο πλαίσιο αναζήτησης. Δίπλα στο κείμενο αναζήτησης, θα εμφανιστεί ένας αριθμός που υποδεικνύει την ποσότητα αυτών των αντικειμένων στο διάγραμμά σας.

-
Χρησιμοποιήστε τα βέλη προς τα εμπρός και πίσω για να βρείτε το επόμενο και το προηγούμενο αντικείμενο στο διάγραμμά σας.
Αποθήκευση αντιγράφου ενός αρχείου
-
Πατήστε το εικονίδιο Αρχείο και, στη συνέχεια, πατήστε Αποθήκευση αντιγράφου.
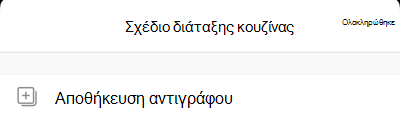
-
Στο πλαίσιο Όνομα, πληκτρολογήστε ένα όνομα για το αρχείο.
-
Επιλέξτε μια θέση για το αρχείο.
-
Στην επάνω δεξιά γωνία, πατήστε Αποθήκευση.
Εκτύπωση διαγράμματος
-
Πατήστε το εικονίδιο Αρχείο και, στη συνέχεια, πατήστε Εκτύπωση.
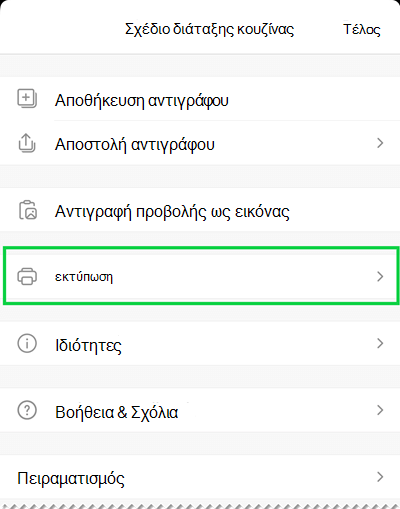
-
Επιλέξτε Προσανατολισμό, το μέγεθος σελίδας στις Ρυθμίσεις, ποιες σελίδες θέλετε να εκτυπώσετε και την Κλίμακα.
Πατήστε Επόμενο.
-
Επιλέξτε Εκτυπωτή και τον αριθμό των αντιτύπων που θέλετε και, στη συνέχεια, εκτυπώστε το διάγραμμά σας σε ένα συμβατό με AirPrint εκτυπωτή.
Χρήση σκουρόχρωμης λειτουργίας
Στο iOS 13.0 και σε νεότερες εκδόσεις, μπορείτε να υιοθετήσετε μια σκοτεινή εμφάνιση σε όλο το σύστημα που ονομάζεται Σκουρόχρωμη λειτουργία. Αυτή η εμφάνιση μπορεί να είναι χρήσιμη σε περιβάλλοντα χαμηλού φωτισμού. Ξεκινώντας από την έκδοση 2.30, το Πρόγραμμα προβολής του Visio για iOS υποστηρίζει σκουρόχρωμη λειτουργία.
Στη συσκευή σας, μεταβείτε στις Ρυθμίσεις > Οθόνη και φωτεινότητα για να ενεργοποιήσετε ή να απενεργοποιήσετε τη Σκουρόχρωμη λειτουργία. Ανατρέξτε στο θέμα Χρήση της σκουρόχρωμης λειτουργίας σε iPhone ή iPad για περισσότερες πληροφορίες.
Θα χαρούμε ιδιαίτερα να σας ακούσουμε
Θα χαρούμε ιδιαίτερα να μάθουμε σχετικά με την εμπειρία σας με το Πρόγραμμα προβολής του Visio για iPad και το Πρόγραμμα προβολής του Visio για iPhone. Χρησιμοποιήστε οποιονδήποτε από τους παρακάτω τρόπους για να στείλετε τα σχόλια και τις προτάσεις σας στην ομάδα του προϊόντος:
-
Πατήστε το μενού αποσιωπητικών στο αρχείο και, στη συνέχεια, πατήστε Βοήθεια και σχόλια.
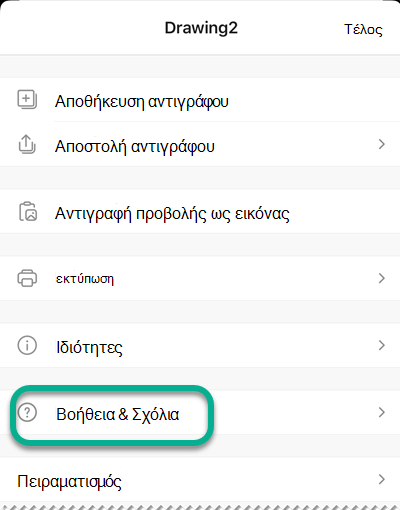
-
Εάν έχετε μια δυνατότητα που θέλετε να ζητήσετε, στείλτε μάς τα σχόλιά σας για να μάς βοηθήσετε να δώσουμε προτεραιότητα σε νέες δυνατότητες σε μελλοντικές ενημερώσεις. Για περισσότερες πληροφορίες, ανατρέξτε στο θέμα Πώς μπορώ να παρέχω σχόλια σχετικά με το Microsoft Office;.
Δείτε επίσης
Συνήθεις ερωτήσεις για το Πρόγραμμα προβολής του Visio για iOS
Συγχρονισμός των αρχείων στον υπολογιστή σας με την κινητή συσκευή σας