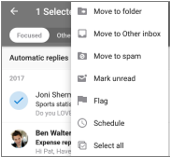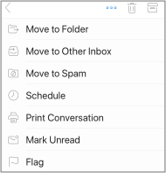Βελτιστοποίηση της εφαρμογής Outlook για κινητές συσκευές για το τηλέφωνο ή το tablet σας
Αφού ρυθμίσετε το ηλεκτρονικό ταχυδρομείο στο Outlook για Android ή το Outlook για iOS, μπορείτε να προσαρμόσετε την εφαρμογή για κινητές συσκευές ώστε να παραμένει συνδεδεμένη με τον τρόπο που θέλετε. Κάντε κλικ στις εύχρηστες συμβουλές παρακάτω για να μάθετε πώς μπορείτε να βελτιστοποιήσετε το Outlook για την κινητή συσκευή σας.
Προσαρμόστε τις επιλογές σάρωσης για να κάνετε γρήγορα ενέργειες στα μηνύματα ηλεκτρονικού ταχυδρομείου στα Εισερχόμενά σας.
-
Πατήστε ρυθμίσεις> Επιλογές σάρωσης.
-
Πατήστε σάρωση προς τα δεξιά ή κάντε σάρωση προς τα αριστερά και επιλέξτε μια ενέργεια.
Τα εστιασμένα εισερχόμενα διαχωρίζουν τα Εισερχόμενά σας σε δύο καρτέλες —εστιασμένες και άλλες. Τα σημαντικότερα μηνύματα ηλεκτρονικού ταχυδρομείου σας βρίσκονται στην καρτέλα εστιασμένη , ενώ τα υπόλοιπα παραμένουν προσβάσιμα στην καρτέλα άλλα . Τα εστιασμένα εισερχόμενα είναι ενεργοποιημένα από προεπιλογή.
-
Πατήστε Ρυθμίσεις.
-
Κάντε κύλιση προς τα κάτω στα εστιασμένα εισερχόμενακαι, στη συνέχεια, πατήστε το κουμπί για να αλλάξετε τη ρύθμιση.
Οργάνωση αλληλογραφίας κατά νήμα τακτοποιεί τα μηνύματα ως νήματα συνομιλίας με βάση το θέμα του μηνύματος. Η Οργάνωση της αλληλογραφίας κατά νήμα είναι ενεργοποιημένη από προεπιλογή.
-
Πατήστε Ρυθμίσεις.
-
Κάντε κύλιση προς τα κάτω για να οργανώσετε την αλληλογραφία κατά νήμακαι, στη συνέχεια, πατήστε το κουμπί για να αλλάξετε τη ρύθμιση.
-
Μεταβείτε στην προβολή ημερολογίου.
-
Πατήστε το εικονίδιο Προβολή και, στη συνέχεια, επιλέξτε ημερήσια διάταξη, ημέραή προβολή τριών ημερών .
|
Σε Android
|
Σε iOS
|
Ενημέρωση ειδοποιήσεων για συγκεκριμένους λογαριασμούς ηλεκτρονικού ταχυδρομείου
-
Ανοίξτε την εφαρμογή Outlook.
-
Μεταβείτε στις ρυθμίσεις > ειδοποιήσεων στην περιοχή "Αλληλογραφία" ή " ειδοποιήσεις " στην περιοχή "Ημερολόγιο".
-
Αλλάξτε τους λογαριασμούς ηλεκτρονικού ταχυδρομείου για τους οποίους θέλετε να βλέπετε ειδοποιήσεις.
Ενημέρωση ειδοποιήσεων συσκευής για την εφαρμογή Outlook
-
Στη συσκευή σας, μεταβείτε στις ρυθμίσεις > ειδοποιήσεων.
-
Κάντε κύλιση προς τα κάτω στη λίστα των εφαρμογών σας στο Outlook.
-
Ενημερώστε τον τρόπο με τον οποίο θέλετε να λαμβάνετε ειδοποιήσεις.
Τόσο στο Android όσο και στο iOS, μπορείτε εύκολα να προσθέσετε το Outlook στο "Dock" στην αρχική οθόνη σας. Αυτό σημαίνει ότι δεν έχει σημασία σε ποια σελίδα της αρχικής οθόνης βρίσκεστε, η εφαρμογή Outlook θα είναι πάντα μόνο 1-κλικ μακριά.
-
Κρατήστε το δάχτυλό σας στο εικονίδιο της εφαρμογής Outlook.
-
Σύρετέ το στη γραμμή αγκύρωσης/εφαρμογής στο κάτω μέρος της οθόνης σας.
Σημείωση: Εάν πρέπει να κάνετε χώρο, κρατήστε το δάχτυλό σας σε μια άλλη εφαρμογή στο Dock και σύρετέ το στην αρχική οθόνη.
Η προσθήκη του widget ημερολογίου του Outlook σάς διευκολύνει να αποκτήσετε την ημερήσια διάταξή σας για την ημέρα. Θα μπορείτε πάντα να βλέπετε τις προσεχείς εκδηλώσεις σας με μια ματιά!
Σε Android
-
Κρατήστε το δάχτυλό σας σε έναν κενό χώρο στην αρχική οθόνη σας.
-
Πατήστε widget στο κάτω μέρος της οθόνης σας.
-
Κάντε σάρωση μέχρι να εντοπίσετε την ομάδα του Outlook . Πατήστε το.
-
Αγγίξτε παρατεταμένα το γραφικό στοιχείο ατζέντα του Outlook και μετακινήστε το στο σημείο που θέλετε στην αρχική οθόνη σας.
-
Επιλέξτε τις ρυθμίσεις σας και πατήστε OK. Στη συνέχεια, σύρετε τα περιγράμματα του widget στο μέγεθος που θέλετε.
Σε iOS
-
Κάντε σάρωση προς τα κάτω από το επάνω μέρος της οθόνης για να επαναφέρετε το κέντρο ειδοποιήσεων.
-
Κάντε σάρωση προς τα δεξιά για να δείτε τα widget σας και κάντε κύλιση προς τα κάτω. Πατήστε Επεξεργασία.
-
Κάντε κύλιση προς τα κάτω στη λίστα των εφαρμογών και πατήστε το + δίπλα στο Outlook. Πατήστε Τέλος.
Μπορείτε εύκολα να αποκτήσετε πρόσβαση στα widget σας σαρώνοντας προς τα κάτω ή σαρώνοντας προς τα αριστερά στην οθόνη του σπιτιού σας.
Αποφύγετε την ακαταστασία στην οθόνη του τηλεφώνου ή του tablet σας αποκρύπτοντας τις αχρησιμοποίητες εφαρμογές ηλεκτρονικού ταχυδρομείου και ημερολογίου που παρέχονται με το τηλέφωνό σας.
Σε Android
-
Κρατήστε το δάχτυλό σας στις τοπικές εφαρμογές ηλεκτρονικού ταχυδρομείου, όπως το Gmail ή το ημερολόγιο.
-
Σύρετέ την στο εικονίδιο του κάδου απορριμμάτων που αναφέρει Κατάργηση στο επάνω μέρος της οθόνης σας.
Σημείωση: Μην ανησυχείς! Αυτό δεν διαγράφει την εφαρμογή, απλώς την καταργεί από την αρχική οθόνη. Μπορείτε πάντα να την προσθέσετε ξανά αργότερα.
Σε iOS
-
Κρατήστε το δάχτυλό σας στις τοπικές εφαρμογές ηλεκτρονικού ταχυδρομείου, όπως η αλληλογραφία ή το ημερολόγιο.
-
Όταν οι εφαρμογές ανατινάζονται, σύρετε το ένα επάνω στο άλλο για να δημιουργήσετε έναν νέο φάκελο.
Σημείωση: Με αυτόν τον τρόπο, μπορείτε εύκολα να καταργήσετε το χώρο στην αρχική οθόνη σας, καθώς η Apple δεν σας επιτρέπει να αποκρύψετε ή να καταργήσετε αυτές τις εφαρμογές.
Τώρα μπορείτε να επισημάνετε τις επαφές ως αγαπημένα για να δείτε τις ειδοποιήσεις και τις συνομιλίες που αφορούν πρώτα αυτές τις επαφές.
Για να επισημάνετε μια επαφή ως αγαπημένη, ανοίξτε την κάρτα προφίλ της και, στη συνέχεια, επιλέξτε το αστέρι στο επάνω αριστερό μέρος της κάρτας. Αφού έχετε μία ή περισσότερες αγαπημένες επαφές, μπορείτε να επιλέξετε ένα λογαριασμό ηλεκτρονικού ταχυδρομείου από την πλευρική εργαλειοθήκη του λογαριασμού για να δείτε όλες τις πρόσφατες συνομιλίες με τις αγαπημένες σας επαφές που εμφανίζονται πριν από τα άλλα μηνύματά σας.
Σημείωση: Αυτή η δυνατότητα δεν λειτουργεί στην προβολή "όλοι οι λογαριασμοί".
Μπορείτε να καθορίσετε ειδοποιήσεις για τις αγαπημένες σας επαφές, καθώς και να τις σύρετε και να τις αποθέσετε για να αλλάξετε τη σειρά με την οποία εμφανίζονται.
Η ενημέρωση της εφαρμογής Outlook με την πιο πρόσφατη έκδοση σημαίνει ότι λαμβάνετε όλες τις διορθώσεις σφαλμάτων, τις ενημερώσεις ασφαλείας και τις νέες δυνατότητες που χρειάζεστε για να είστε παραγωγικοί. Μπορείτε να ενημερώσετε την εφαρμογή Outlook για κινητές συσκευές από το App Store της συσκευής σας.
Σε Android
-
Ανοίξτε το Play Store στη συσκευή σας Android.
-
Αναζητήστε το Microsoft Outlook.
-
Πατήστε Ενημέρωση.
Σημείωση: Εάν λέει " Άνοιγμα " αντί για "ενημέρωση", τότε βρίσκεστε ήδη στην πιο πρόσφατη έκδοση του Outlook για Android.
Σε iOS
-
Ανοίξτε το App Store στο iPhone ή το iPad σας.
-
Πατήστε ενημερώσεις στην κάτω γραμμή.
-
Κάντε κύλιση στο Microsoft Outlook και πατήστε Ενημέρωση.
Σημείωση: Εάν λέει " Άνοιγμα " αντί για "ενημέρωση", τότε βρίσκεστε ήδη στην πιο πρόσφατη έκδοση του Outlook για iOS.
Χρειάζεστε βοήθεια;
-
Μιλήστε με το διαχειριστή του Microsoft 365 για υποστήριξη. Εάν είστε ο διαχειριστής, επικοινωνήστε με την υποστήριξη του Office 365 για επιχειρηματικές δραστηριότητες.
-
Κάντε λήψη ενός Οδηγού γρήγορης αναφοράς στην εφαρμογή του Outlook για κινητές συσκευές.
-
Για συμβουλές αντιμετώπισης προβλημάτων με την αυτόματη βοήθεια, ανατρέξτε στο θέμα Αντιμετώπιση προβλημάτων ρύθμισης ηλεκτρονικού ταχυδρομείου σε κινητό.