Outlook οργανώνει τα μηνύματα ηλεκτρονικού ταχυδρομείου, τα ημερολόγια, τις επαφές, τις εργασίες και τις λίστες εκκρεμών εργασιών σας, όλα σε ένα σημείο. Αυτός ο οργανισμός ξεκινά με το λογαριασμό ηλεκτρονικού ταχυδρομείου σας. Από εκεί, μπορείτε να αρχίσετε να εργάζεστε με μηνύματα ηλεκτρονικού ταχυδρομείου, να τα μετατρέπετε σε εργασίες ή συναντήσεις και να αποθηκεύσετε πληροφορίες σχετικά με τα άτομα με τα οποία αλληλεπιδράτε στις επαφές σας, ώστε να μην χρειάζεται ποτέ να θυμάστε μια διεύθυνση ηλεκτρονικού ταχυδρομείου ή έναν αριθμό τηλεφώνου. Ας δούμε μια γρήγορη εικόνα ορισμένων βασικών εργασιών.
Γρήγορα αποτελέσματα
Η πρώτη σας ενέργεια είναι να ρυθμίσετε τον λογαριασμό Outlook σας. Στη συνέχεια, θα είστε έτοιμοι να αρχίσετε να λαμβάνετε και να στέλνετε μηνύματα ηλεκτρονικού ταχυδρομείου, να χρησιμοποιήσετε το ημερολόγιο, να δημιουργήσετε επαφές και να εργαστείτε με Outlook εργασίες.
Η ρύθμιση γίνεται αυτόματα εάν έχετε χρησιμοποιήσει μια παλαιότερη έκδοση του Outlook στον ίδιο υπολογιστή. Εάν δεν το κάνατε, η Αυτόματη εγκατάσταση λογαριασμού θα ξεκινήσει την πρώτη φορά που θα ξεκινήσετε Outlook και θα σας καθοδηγήσει στη διαδικασία.
Θα σας ζητηθεί το όνομα, η διεύθυνση ηλεκτρονικού ταχυδρομείου και ο κωδικός πρόσβασής σας. Συνήθως αυτό είναι αρκετό, αλλά εάν αποτύχει η αυτόματη ρύθμιση, Outlook θα ζητήσει μερικές ακόμα πληροφορίες, όπως το όνομα του διακομιστή αλληλογραφίας σας. Εάν δεν διαθέτετε αυτές τις πληροφορίες, η υπηρεσία παροχής ηλεκτρονικού ταχυδρομείου σας μπορεί να σας δώσει τα στοιχεία.
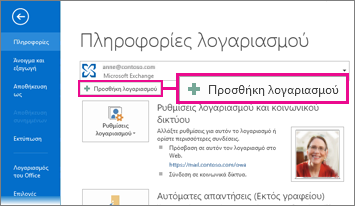
Σημείωση: Εάν θέλετε να προσθέσετε έναν άλλο λογαριασμό ηλεκτρονικού ταχυδρομείου αργότερα, όταν είστε έτοιμοι επιλέξτε Αρχείο > Προσθήκη λογαριασμού για να ξεκινήσετε την Αυτόματη εγκατάσταση λογαριασμού.
Γραμμή γρήγορης πρόσβασης
Η γραμμή γρήγορης πρόσβασης αποτελεί σημαντικό μέρος της εμπειρίας Outlook σας. Επίσης, είναι ένας εύκολος τρόπος για να μετακινηθείτε ανάμεσα στις κορυφαίες δυνατότητες Outlook: Αλληλογραφία, Ημερολόγιο, Άτομα και Εργασίες. Η γραμμή είναι επιπλέον των τυπικών καρτελών και κορδέλων που σας παρέχουν μια ποικιλία εργαλείων και επιλογών που θα σας βοηθήσουν να χρησιμοποιήσετε και να διαχειριστείτε Outlook.
Συνήθως βρίσκεται στο κάτω μέρος του παραθύρου Outlook, εμφανίζεται η γραμμή γρήγορης πρόσβασης, ανάλογα με τις επιλεγμένες ρυθμίσεις, είτε τα ονόματα των κουμπιών (αριστερή εικόνα) είτε τα εικονίδια (δεξιά εικόνα) που σχετίζονται με τα ονόματα δυνατοτήτων.
|
|
|
Αλλαγή των στοιχείων που εμφανίζονται στη γραμμή γρήγορης πρόσβασης
Μπορείτε να ελέγξετε ποια κουμπιά (ή εικονίδια) θα εμφανίζονται στη γραμμή γρήγορης πρόσβασης, ακόμα και με τη σειρά που εμφανίζονται.
-
Επιλέξτε Περισσότερα > Επιλογές περιήγησης.
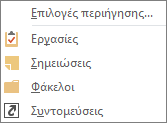
-
Στο παράθυρο διαλόγου Επιλογές περιήγησης , κάντε τα εξής:
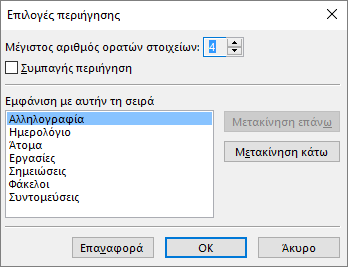
-
Για να αλλάξετε τον αριθμό των κουμπιών ή των εικονιδίων που εμφανίζονται στη γραμμή, αυξήστε ή μειώστε την προεπιλεγμένη ρύθμιση 4 για τον Μέγιστο αριθμό ορατών στοιχείων.
-
Για να προβάλετε εικονίδια αντί για ονόματα, επιλέξτε το πλαίσιο ελέγχου Συμπυκνωμένη περιήγηση .
-
Για να αναδιατάξετε τον τρόπο με τον οποίο παρατίθενται τα κουμπιά ή τα εικονίδια, επιλέξτε ένα στοιχείο στο πλαίσιο Εμφάνιση με αυτή τη σειρά και, στη συνέχεια, επιλέξτε Μετακίνηση επάνω ή Μετακίνηση κάτω.
-
-
Επιλέξτε OK.
Συμβουλή: Εάν δεν σας αρέσουν οι αλλαγές που κάνατε ή απλώς θέλετε να ξεκινήσετε από την αρχή, επιλέξτε Επαναφορά.
Αλληλογραφία
Το ηλεκτρονικό ταχυδρομείο σάς συνδέει με άτομα εντός και εκτός του οργανισμού σας. Μπορείτε να προσθέσετε μια ηλεκτρονική υπογραφή και συνημμένα στα μηνύματα ηλεκτρονικού ταχυδρομείου σας.
Δημιουργία νέου μηνύματος ηλεκτρονικού ταχυδρομείου
-
Από οποιονδήποτε φάκελο αλληλογραφίας (όπως τα Εισερχόμενά σας), επιλέξτε Νέο μήνυμα ηλεκτρονικού ταχυδρομείου.
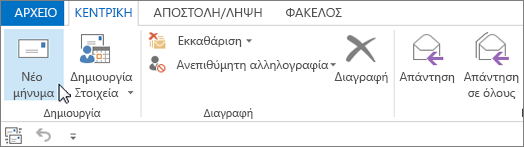
Συντόμευση πληκτρολογίου: Για να δημιουργήσετε ένα μήνυμα ηλεκτρονικού ταχυδρομείου, πατήστε το συνδυασμό πλήκτρων Ctrl+Shift+M.
-
Όταν ολοκληρώσετε τη σύνταξη του μηνύματος ηλεκτρονικού ταχυδρομείου σας, επιλέξτε Αποστολή.
Για περισσότερες πληροφορίες, ανατρέξτε στο θέμα Δημιουργία μηνύματος ηλεκτρονικού ταχυδρομείου.
Προσθήκη υπογραφής ηλεκτρονικού ταχυδρομείου σε μηνύματα
Δημιουργήστε εξατομικευμένες υπογραφές που εμφανίζονται στο κάτω μέρος των μηνυμάτων σας. Οι υπογραφές μπορούν να περιλαμβάνουν κείμενο, εικόνες, την Ηλεκτρονική επαγγελματική κάρτα σας, ένα λογότυπο ή ακόμα και μια εικόνα της χειρόγραφης υπογραφής σας.
Δημιουργία υπογραφής
-
Σε ένα νέο μήνυμα, επιλέξτε Υπογραφή >Υπογραφές.

-
Στην καρτέλα Υπογραφή ηλεκτρονικού ταχυδρομείου , επιλέξτε Δημιουργία.
-
Πληκτρολογήστε ένα όνομα και, στη συνέχεια, επιλέξτε OK.
-
Στην περιοχή Επιλογή προεπιλεγμένης υπογραφής, κάντε τα εξής:
-
Στη λίστα Λογαριασμός ηλεκτρονικού ταχυδρομείου , επιλέξτε ένα λογαριασμό ηλεκτρονικού ταχυδρομείου για να συσχετίσετε με την υπογραφή.
-
Στη λίστα Νέα μηνύματα, επιλέξτε την υπογραφή που θέλετε να προστίθεται αυτόματα σε όλα τα νέα μηνύματα ηλεκτρονικού ταχυδρομείου. Εάν δεν θέλετε να υπογράφετε αυτόματα τα μηνύματα ηλεκτρονικού ταχυδρομείου σας, μπορείτε να αγνοήσετε αυτή την επιλογή, καθώς (καμία) είναι η προεπιλεγμένη τιμή.
-
Στη λίστα Απαντήσεις/προωθήσεις, επιλέξτε την υπογραφή που θέλετε να προστίθεται αυτόματα (αυτόματη σύνδεση) όταν απαντάτε ή προωθείτε μηνύματα. Διαφορετικά, αποδεχτείτε την προεπιλογή (καμία).
-
-
Στην περιοχή Επεξεργασία υπογραφής, πληκτρολογήστε την υπογραφή και, στη συνέχεια, επιλέξτε OK.
Προσθήκη υπογραφής
-
Σε ένα νέο μήνυμα, επιλέξτε Υπογραφή και, στη συνέχεια, επιλέξτε την υπογραφή που θέλετε.

Για περισσότερες πληροφορίες, ανατρέξτε στο θέμα Δημιουργία και προσθήκη υπογραφής μηνύματος ηλεκτρονικού ταχυδρομείου.
Προώθηση ή απάντηση σε μήνυμα ηλεκτρονικού ταχυδρομείου
-
Στην κορδέλα ή στο παράθυρο ανάγνωσης, επιλέξτε Απάντηση, Απάντηση σε όλους ή Προώθηση
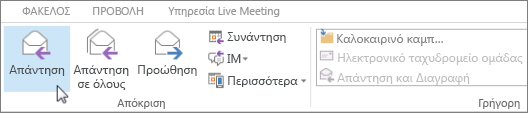
-
Στο πλαίσιο Προς, Κοιν. ή Ιδιαίτ. κοιν ., κάντε ένα από τα εξής:
-
Για να προσθέσετε έναν παραλήπτη, κάντε κλικ στο κατάλληλο πλαίσιο και πληκτρολογήστε το όνομα του παραλήπτη.
-
Για να καταργήσετε έναν παραλήπτη, κάντε κλικ στο κατάλληλο πλαίσιο, επιλέξτε το όνομα του παραλήπτη και, στη συνέχεια, πατήστε το πλήκτρο Delete.
-
Για περισσότερες πληροφορίες, ανατρέξτε στο θέμα Απάντηση ή προώθηση μηνύματος ηλεκτρονικού ταχυδρομείου.
Προσθήκη συνημμένου σε μήνυμα ηλεκτρονικού ταχυδρομείου
Για να κάνετε κοινή χρήση ενός αρχείου, μπορείτε να το επισυνάψετε στο μήνυμά σας. Μπορείτε επίσης να επισυνάψετε άλλα στοιχεία Outlook, όπως μηνύματα, επαφές ή εργασίες.
-
Δημιουργήστε ένα νέο μήνυμα ή επιλέξτε ένα υπάρχον μήνυμα και επιλέξτε Απάντηση, Απάντηση σε όλους ή Προώθηση.
-
Στο παράθυρο μηνύματος, επιλέξτε Μήνυμα > Επισύναψη αρχείου.

Για περισσότερες πληροφορίες, ανατρέξτε στο θέμα Επισύναψη αρχείου, μηνύματος, επαφής ή εργασίας σε ένα μήνυμα ηλεκτρονικού ταχυδρομείου.
Άνοιγμα ή αποθήκευση συνημμένου μηνύματος ηλεκτρονικού ταχυδρομείου
Μπορείτε να ανοίξετε ένα συνημμένο από το παράθυρο ανάγνωσης ή από ένα ανοιχτό μήνυμα. Μετά το άνοιγμα και την προβολή ενός συνημμένου, μπορείτε να το αποθηκεύσετε. Εάν ένα μήνυμα διαθέτει περισσότερα από ένα συνημμένα, μπορείτε να τα αποθηκεύσετε ως ομάδα ή ένα κάθε φορά.
Άνοιγμα συνημμένου
Ανάλογα με την έκδοση του Outlook που χρησιμοποιείτε, ενδέχεται να υπάρχουν πολλές επιλογές διαθέσιμες για το άνοιγμα ενός συνημμένου.
-
Κάντε διπλό κλικ στο συνημμένο.
Για περισσότερες πληροφορίες, ανατρέξτε στο θέμα Άνοιγμα συνημμένων.
Αποθήκευση συνημμένου
-
Επιλέξτε το συνημμένο στο παράθυρο ανάγνωσης ή στο ανοιχτό μήνυμα.
-
Στην καρτέλα Συνημμένα , στην ομάδα Ενέργειες , επιλέξτε Αποθήκευση ως. Μπορείτε επίσης να κάνετε δεξί κλικ στο συνημμένο και, στη συνέχεια, να επιλέξετε Αποθήκευση ως.

Για περισσότερες πληροφορίες, ανατρέξτε στο θέμα Αποθήκευση συνημμένων.
Εγκατάσταση του Outlook για iOS ή Android
|
Εάν χρησιμοποιείτε το Outlook για iOS ή το Outlook για Android, τα πρόχειρα θα συγχρονιστούν αυτόματα με την κινητή συσκευή σας. Από εκεί, μπορείτε να ολοκληρώσετε τα μηνύματα που ξεκινήσατε στον υπολογιστή σας, να προσθέσετε εύκολα συνημμένα από τις φωτογραφίες ή την κάμερά σας ή να χρησιμοποιήσετε το Office Lens για να καταγράψετε σημειώσεις από έναν πίνακα σε μια σύσκεψη. |
Οι συναντήσεις και οι συσκέψεις είναι ένα υποπροϊόν της προσωπικής και επαγγελματικής σας ζωής και το ημερολόγιό σας είναι το ιδανικό όχημα για τη διαχείριση και των δύο. Με Outlook μπορείτε επίσης να ορίσετε υπενθυμίσεις προγραμματισμένων συμβάντων.
Δημιουργία συνάντησης ημερολογίου
Στο Outlook, οι συναντήσεις δεν είναι το ίδιο με τις συσκέψεις. Οι συναντήσεις είναι δραστηριότητες που προγραμματίζετε στο ημερολόγιό σας και δεν περιλαμβάνουν την πρόσκληση άλλων ατόμων ή την κράτηση πόρων, όπως μια αίθουσα διασκέψεων ή τον εξοπλισμό.

-
Σε ένα φάκελο του Ημερολογίου , επιλέξτε Δημιουργία συνάντησης. Μπορείτε επίσης να κάνετε δεξί κλικ σε ένα μπλοκ χρόνου στο πλέγμα του ημερολογίου σας και, στη συνέχεια, να επιλέξετε Δημιουργία συνάντησης.
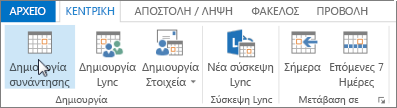
Συντόμευση πληκτρολογίου: Για να δημιουργήσετε μια συνάντηση, χρησιμοποιήστε το συνδυασμό πλήκτρων Ctrl+Shift+A.
Για περισσότερες πληροφορίες, ανατρέξτε στο θέμα Προγραμματισμός συνάντησης.
Προγραμματισμός σύσκεψης
Στο Outlook, μια σύσκεψη περιλαμβάνει άλλα άτομα και μπορεί να περιλαμβάνει πόρους, όπως αίθουσες διασκέψεων. Θα λαβαίνετε τις απαντήσεις στις προσκλήσεις σε σύσκεψη που αποστέλλετε στα Εισερχόμενά σας.
-
Σε ένα φάκελο του Ημερολογίου , επιλέξτε Νέα σύσκεψη.

Συντόμευση πληκτρολογίου: Για να δημιουργήσετε μια νέα πρόσκληση σε σύσκεψη από οποιονδήποτε φάκελο στο Outlook, χρησιμοποιήστε το συνδυασμό πλήκτρων Ctrl+Shift+Q.
Για περισσότερες πληροφορίες, ανατρέξτε στο θέμα Προγραμματισμός σύσκεψης με άλλα άτομα.
Ορισμός υπενθύμισης
Αναδυόμενες υπενθυμίσεις σε ένα παράθυρο ειδοποίησης, ώστε να μην χάσετε μια σημαντική προθεσμία. Μπορείτε να ορίσετε ή να καταργήσετε υπενθυμίσεις για σχεδόν οτιδήποτε στο Outlook, όπως μηνύματα ηλεκτρονικού ταχυδρομείου, συναντήσεις και επαφές.
Για συναντήσεις ή συσκέψεις
-
Ανοίξτε μια Συνάντηση ή Σύσκεψη και, στη συνέχεια, στο πλαίσιο λίστας Υπενθύμιση , επιλέξτε το χρονικό διάστημα πριν από τη συνάντηση ή τη σύσκεψη, όταν θέλετε να εμφανιστεί η υπενθύμιση. Για να απενεργοποιήσετε μια υπενθύμιση, επιλέξτε Καμία.
Για μηνύματα ηλεκτρονικού ταχυδρομείου, επαφές και εργασίες
-
Επιλέξτε Παρακολούθηση > Προσθήκη υπενθύμισης.
Συμβουλή: Μπορείτε να επισημάνετε γρήγορα τα μηνύματα ηλεκτρονικού ταχυδρομείου ως στοιχεία εκκρεμών εργασιών, χρησιμοποιώντας υπενθυμίσεις. Αυτές οι υπενθυμίσεις κάνουν το μήνυμα να εμφανίζεται στη λίστα To-Do και στο φάκελο "Εργασίες", αλλά δεν προσθέτει αυτόματα μια υπενθύμιση. Κάντε δεξί κλικ στη σημαία στη λίστα μηνυμάτων, για να προσθέσετε μια υπενθύμιση. Εναλλακτικά, εάν έχετε ανοιχτό το μήνυμα, επιλέξτε Παρακολούθηση > Προσθήκη υπενθύμισης.
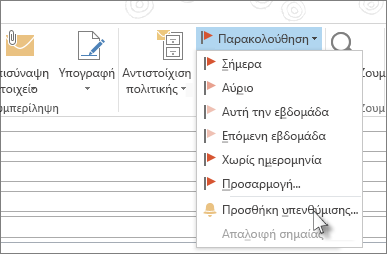
Άτομα
Άτομα είναι το όνομα του κάδου για αυτά τα άτομα — και τις εταιρείες — που σχηματίζουν τις επαγγελματικές και προσωπικές επαφές σας. Τα άτομα που προσθέτετε ως επαφή είναι απόλυτα διακριτικά και οι μόνοι περιορισμοί που ενδέχεται να ισχύουν ως προς το ποιον μπορείτε ή δεν μπορείτε να προσθέσετε είναι οι περιορισμοί που επιβάλετε εσείς ή η εταιρεία σας. Η εταιρεία σας, για παράδειγμα, μπορεί να έχει κανόνες σχετικά με την αλληλογραφία με ορισμένες εξωτερικές διευθύνσεις ηλεκτρονικού ταχυδρομείου.
Δημιουργία επαφής
Μια επαφή μπορεί να είναι τόσο απλή όσο ένα όνομα και διευθύνσεις ηλεκτρονικού ταχυδρομείου ή μπορείτε να συμπεριλάβετε, για παράδειγμα, λεπτομέρειες όπως ταχυδρομικές διευθύνσεις, πολλούς αριθμούς τηλεφώνου, μια φωτογραφία και γενέθλια. Θα βρείτε τις Επαφές σας κάτω από την επιλογή Άτομα στη γραμμή συντομεύσεων στην κάτω αριστερή γωνία του παραθύρου Outlook.

-
Στο Άτομα, επιλέξτε Νέα επαφή.
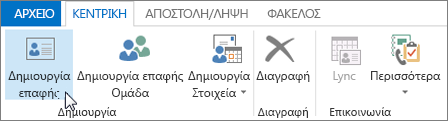
Συντόμευση πληκτρολογίου: Για να δημιουργήσετε μια επαφή από οποιονδήποτε φάκελο στο Outlook, χρησιμοποιήστε το συνδυασμό πλήκτρων Ctrl+Shift+C.
Για περισσότερες πληροφορίες, ανατρέξτε στο θέμα Δημιουργία ή προσθήκη επαφής.
Λήψη λίστας με τις επαφές στο βιβλίο διευθύνσεων του Outlook
Η αποθήκευση ενός αντιγράφου των επαφών στο βιβλίο διευθύνσεών σας είναι μια καλή πρακτική. Στο Outlook 2013 ή Outlook 2016 για Windows, μπορείτε να κάνετε λήψη ενός αρχείου τιμών διαχωρισμένων με κόμματα (.csv) των επαφών σας στη συσκευή σας και να το ανοίξετε στο Excel.
-
Ανοίξτε Outlook, επιλέξτε Αρχείο > Άνοιγμα & Εξαγωγή > Εισαγωγή/Εξαγωγή.
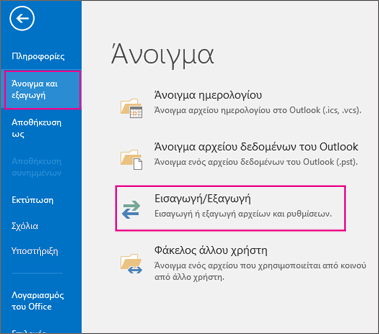
-
Στον Οδηγό εισαγωγής και εξαγωγής, επιλέξτε Εξαγωγή σε αρχείο > Επόμενο.
-
Επιλέξτε Τιμές διαχωρισμένες με κόμμα και, στη συνέχεια, στη σελίδα Εξαγωγή σε αρχείο , επιλέξτε Επαφές ως φάκελο για εξαγωγή για το λογαριασμό σας.
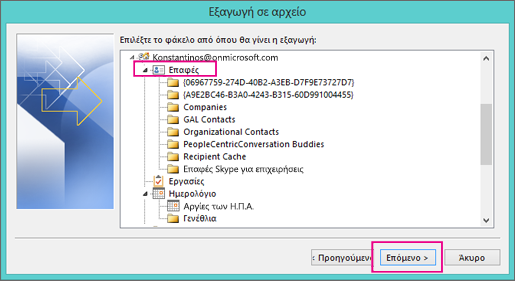
Σημαντικό: Προτού συνεχίσετε, βεβαιωθείτε ότι ο φάκελος "Επαφές" που επιλέγετε είναι συνημμένος στο λογαριασμό ηλεκτρονικού ταχυδρομείου σας. Αυτό είναι ιδιαίτερα σημαντικό εάν εκτελείτε αυτά τα βήματα από τον υπολογιστή ενός άλλου ατόμου.
-
Επιλέξτε Επόμενο > Αναζήτηση και, στη συνέχεια, μεταβείτε στη θέση όπου θέλετε να αποθηκεύσετε το αρχείο τιμών ξεχωριστών με κόμματα (.csv).
-
Πληκτρολογήστε ένα όνομα αρχείου και, στη συνέχεια, επιλέξτε OK > Επόμενο.

-
Επιλέξτε Τέλος για να ξεκινήσετε τη διαδικασία εξαγωγής.
Σημείωση: Outlook δεν εμφανίζει μήνυμα όταν ολοκληρωθεί η διαδικασία εξαγωγής.
Άνοιγμα αρχείου .csv επαφών
Το αρχείο τιμών διαχωρισμένων με κόμματα (.csv) των εξαγόμενων επαφών σας συνήθως ανοίγει στο Excel.
-
Μεταβείτε στη θέση όπου αποθηκεύσατε το αρχείο .csv και ανοίξτε το.
-
Επιβεβαιώστε ότι οι επαφές σας παρατίθενται στο αρχείο.

Σημείωση: Ενδέχεται να υπάρχουν κενά κελιά. Είναι φυσιολογικό.
-
Κλείστε το αρχείο χωρίς να κάνετε αλλαγές για να αποφύγετε πιθανά προβλήματα κατά την εισαγωγή του αρχείου σε διαφορετική συσκευή που έχει την ίδια έκδοση του Outlook ή διαφορετική υπηρεσία ηλεκτρονικού ταχυδρομείου.
Εργασίες
Δημιουργία εργασίας
Πολλά άτομα διατηρούν λίστες εκκρεμών εργασιών — σε χαρτί, σε υπολογιστικό φύλλο ή με ένα συνδυασμό έντυπων και ηλεκτρονικών μεθόδων. Στο Outlook, μπορείτε να συνδυάσετε διάφορες λίστες σε μία, να λάβετε υπενθυμίσεις και να παρακολουθήσετε την πρόοδο της εργασίας.
-
Ανοίξτε Outlook και, στην Κεντρική καρτέλα, στην ομάδα Δημιουργία , επιλέξτε Νέα στοιχεία.
-
Επιλέξτε Εργασία, συμπληρώστε τη φόρμα εργασίας ανάλογα με τις ανάγκες και, στη συνέχεια, επιλέξτε Αποθήκευση & Κλείσιμο.
Συντόμευση πληκτρολογίου: Για να δημιουργήσετε μια νέα εργασία, χρησιμοποιήστε το συνδυασμό πλήκτρων Ctrl+Shift+K.
Για περισσότερες πληροφορίες, ανατρέξτε στο θέμα Δημιουργία εργασιών και εκκρεμών εργασιών.
Ανάθεση μιας εργασίας
-
Επιλέξτε

-
Κάντε ένα από τα εξής:
-
Επιλέξτε

ή
-
Άνοιγμα υπάρχουσας εργασίας.
-
-
Επιλέξτε Ανάθεση εργασίας.
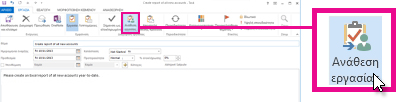
-
Στη φόρμα εργασίας, κάντε τα εξής:
-
Στο πλαίσιο Προς , πληκτρολογήστε ένα όνομα ή μια διεύθυνση ηλεκτρονικού ταχυδρομείου.
-
Προσθέστε θέμα,επιλέξτε Ημερομηνία έναρξης και Προθεσμία και ορίστε τις επιλογές Κατάσταση και Προτεραιότητα, ανάλογα με τις ανάγκες.
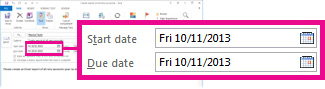
-
Αποδοχή ή κατάργηση της προεπιλεγμένης επιλογής των δύο πλαισίων ελέγχου: Διατήρηση ενημερωμένου αντιγράφου αυτής της εργασίας στη λίστα εργασιών μου και Αποστολή αναφοράς κατάστασης όταν ολοκληρωθεί αυτή η εργασία.
-
Εάν είναι απαραίτητο, πληκτρολογήστε ένα μήνυμα στο τμήμα περιεχομένου κάτω από τα πλαίσια ελέγχου.
-
-
Εάν θέλετε να επαναλαμβάνεται η εργασία, επιλέξτε Περιοδικότητα στην κορδέλα, ενεργοποιήστε τις επιλογές που θέλετε στο παράθυρο διαλόγου Περιοδικότητα εργασίας και, στη συνέχεια, επιλέξτε OK.
Σημείωση: Εάν αναθέσετε μια επαναλαμβανόμενη εργασία, ένα αντίγραφο της εργασίας παραμένει στη λίστα εργασιών σας, αλλά δεν ενημερώνεται ποτέ. Εάν επιλέξετε το πλαίσιο ελέγχου Αποστολή αναφοράς κατάστασης όταν ολοκληρωθεί αυτή η εργασία , θα λαμβάνετε αναφορές κατάστασης για κάθε ολοκληρωμένη εμφάνιση της εργασίας.
-
Επιλέξτε Αποστολή.
Συμβουλή: Outlook μπορούν να παρακολουθούν την πρόοδο μιας εργασίας που έχει ανατεθεί σε ένα άτομο. Εάν θέλετε πολλά άτομα να εργαστούν σε μια εργασία, χωρίστε την εργασία σε μικρότερα τμήματα ή αναθέστε κάθε εργασία ξεχωριστά. Για παράδειγμα, για να παρακολουθήσετε μια αναφορά που θα συνταχθεί από τρεις συντάκτες, δημιουργήστε τρεις ξεχωριστές εργασίες και αναθέστε κάθε μεμονωμένη εργασία στον κατάλληλο συντάκτη.
Αποδοχή ή απόρριψη μιας εργασίας που έχει ανατεθεί
Όταν δημιουργείται και ανατίθεται σε εσάς μια εργασία, αυτή εμφανίζεται στα Εισερχόμενά σας.
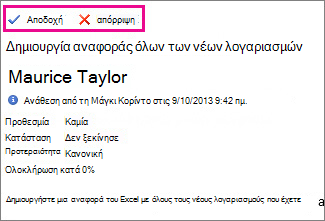
-
Στο παράθυρο ανάγνωσης, επιλέξτε Αποδοχή ή Απόρριψη.
ή
Ανοίξτε την εργασία, επιλέξτε Αποδοχή ή Απόρριψη στην κορδέλα και, ανεξάρτητα από την επιλογή που επιλέξατε, επιλέξτε Επεξεργασία της απάντησης πριν από την αποστολή ή Αποστολή της απάντησης τώρα και, στη συνέχεια, επιλέξτε OK.
Σημείωση: Οι αποδεκτές εργασίες εμφανίζονται στη λίστα εργασιών Outlook.
Εάν ανοίξετε μια εργασία, μπορείτε να επιλέξετε Απάντηση, Απάντηση σε όλους ή Προώθηση στο άτομο που έχει αναθέσει την εργασία σε εσάς και σε άλλους, ανάλογα με την περίπτωση. Μπορείτε επίσης να συμπεριλάβετε ένα σχόλιο στο μπλοκ μηνύματος.
Προβολή εργασίας
-
Ανοίξτε Outlook και, στη γραμμή γρήγορης πρόσβασης, επιλέξτε

-
Στη λίστα To-Do λίστας ή εργασιών, κάντε διπλό κλικ σε ένα στοιχείο για να προβάλετε την πλήρη φόρμα.
Μπορείτε να αλλάξετε τον τρόπο προβολής των εργασιών ανά πάσα στιγμή.
-
Στην Κεντρική καρτέλα, στην ομάδα Τρέχουσα προβολή , επιλέξτε μια διαφορετική προβολή.
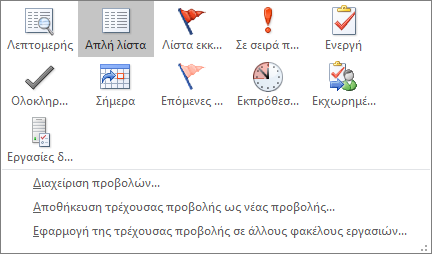
Εκτύπωση εργασίας
Μπορείτε να επιλέξετε τον τρόπο προβολής των εργασιών σας και, στη συνέχεια, ανάλογα με το τι επιλέγετε να εκτυπώσετε, με ποια μορφή — Στυλ πίνακα ή Στυλ υπομνήματος — η εργασία εκτυπώνεται. Εάν επιλέξετε μία εργασία για εκτύπωση, για παράδειγμα, τότε η μόνη διαθέσιμη ρύθμιση εκτύπωσης είναι το Στυλ υπομνήματος. Ωστόσο, εάν επιλέξετε μια λίστα όπως η λίστα To-Do, προσφέρεται επίσης μια μορφή εκτύπωσης Στυλ πίνακα.
-
Επιλέξτε

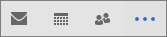
-
Επιλέξτε μία εργασία σε έναν από τους φακέλους σας —To-Do λίστα ή λίστα εργασιών— ή επιλέξτε ένα φάκελο.
-
Επιλέξτε Αρχείο > Εκτύπωση και επιλέξτε τη μορφή (αν υπάρχει) στις ρυθμίσεις.
Εκτύπωση μηνύματος ηλεκτρονικού ταχυδρομείου, επαφής ή στοιχείου ημερολογίου
Στο Outlook, μπορείτε να εκτυπώσετε στοιχεία όπως μηνύματα ηλεκτρονικού ταχυδρομείου, επαφές, στοιχεία ημερολογίου ή μεγαλύτερες προβολές, όπως ημερολόγια, βιβλία διευθύνσεων ή λίστες περιεχομένου για φακέλους Αλληλογραφίας.
-
Επιλέξτε ένα στοιχείο ή φάκελο στο Outlook που θέλετε να εκτυπώσετε.
-
Επιλέξτε Αρχείο > Εκτύπωση.
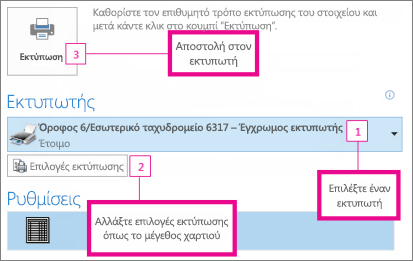
Για περισσότερες πληροφορίες, ανατρέξτε στο θέμα Εκτύπωση στοιχείων στο Outlook.













