Το Excel είναι ένα απίστευτα ισχυρό εργαλείο για την κατανόηση τεράστιων ποσοτήτων δεδομένων. Ωστόσο, λειτουργεί εξίσου καλά για απλούς υπολογισμούς και την παρακολούθηση σχεδόν οποιουδήποτε είδους πληροφορίας. Το κλειδί για να ξεκλειδώσετε όλο αυτό το δυναμικό είναι το πλέγμα κελιών. Τα κελιά μπορούν να περιέχουν αριθμούς, κείμενο ή τύπους. Τοποθετείτε δεδομένα στα κελιά σας και τα ομαδοποιείτε σε γραμμές και στήλες. Αυτό σας επιτρέπει να προσθέτετε, να ταξινομείτε και να φιλτράρετε τα δεδομένα σας, να τα τοποθετείτε σε πίνακες και να δημιουργείτε γραφήματα με εξαιρετική εμφάνιση. Ας δούμε τα βασικά βήματα για γρήγορα αποτελέσματα.
Τα έγγραφα του Excel ονομάζονται βιβλία εργασίας. Κάθε βιβλίο εργασίας έχει φύλλα, τα λεγόμενα υπολογιστικά φύλλα. Μπορείτε να προσθέσετε όσα φύλλα θέλετε σε ένα βιβλίο εργασίας ή μπορείτε να δημιουργήσετε νέα βιβλία εργασίας, για να διατηρείτε τα δεδομένα σας ξεχωριστά.
-
Επιλέξτε Αρχείο και, στη συνέχεια, Δημιουργία.
-
Στην περιοχή Δημιουργία, κάντε κλικ στην επιλογή Κενό βιβλίο εργασίας.
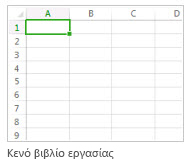
-
Κάντε κλικ σε ένα κενό κελί.
Για παράδειγμα, στο κελί A1 ενός νέου φύλλου. Τα κελιά αναφέρονται σύμφωνα με τη θέση τους στη γραμμή και τη στήλη στο φύλλο, επομένως το κελί A1 βρίσκεται στην πρώτη γραμμή της στήλης A.
-
Πληκτρολογήστε στο κελί κείμενο ή αριθμό.
-
Πατήστε το πλήκτρο Enter ή Tab για να μετακινηθείτε στο επόμενο κελί.
-
Επιλέξτε το κελί ή την περιοχή κελιών στα οποία θέλετε να προσθέσετε ένα περίγραμμα.
-
Στην Κεντρική καρτέλα, στην ομάδα Γραμματοσειρά, κάντε κλικ στο βέλος δίπλα στην επιλογή Περιγράμματα και, στη συνέχεια, κάντε κλικ στο στυλ περιγράμματος που θέλετε.
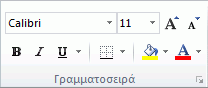
Για περισσότερες πληροφορίες, ανατρέξτε στο θέμα Εφαρμογή ή κατάργηση περιγραμμάτων κελιών σε φύλλο εργασίας.
-
Επιλέξτε το κελί ή την περιοχή κελιών στα οποία θέλετε να εφαρμόσετε σκίαση κελιών.
-
Στην Κεντρική καρτέλα, στην ομάδα Γραμματοσειρά , επιλέξτε το βέλος δίπλα στην επιλογή Χρώμα γεμίσματος

Για περισσότερες πληροφορίες σχετικά με τον τρόπο εφαρμογής μορφοποίησης σε ένα φύλλο εργασίας, ανατρέξτε στο θέμα Μορφοποίηση φύλλου εργασίας.
Μετά την εισαγωγή αριθμών στο φύλλο σας, μπορεί να θέλετε να τους προσθέσετε. Ένας γρήγορος τρόπος για να το κάνετε αυτό είναι να χρησιμοποιήσετε τη δυνατότητα Αυτόματη Άθροιση.
-
Επιλέξτε το κελί στα δεξιά ή κάτω από τους αριθμούς που θέλετε να αθροίσετε.
-
Κάντε κλικ στην Κεντρική καρτέλα και, στη συνέχεια, κάντε κλικ στην επιλογή Αυτόματη Άθροιση στην ομάδα Επεξεργασία.
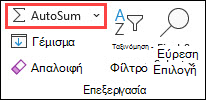
Η Αυτόματη Άθροιση προσθέτει τους αριθμούς και εμφανίζει το αποτέλεσμα στο κελί που επιλέξατε.
Για περισσότερες πληροφορίες, ανατρέξτε στο θέμα Χρήση της Αυτόματης Άθροισής για την άθροιση αριθμών
Η πρόσθεση αριθμών είναι μόνο ένα από τα πράγματα που μπορείτε να κάνετε, αλλά το Excel μπορεί να εκτελέσει και άλλες μαθηματικές πράξεις. Δοκιμάστε κάποιους απλούς τύπους για να προσθέσετε, να αφαιρέσετε, να πολλαπλασιάσετε ή να διαιρέσετε τους αριθμούς σας.
-
Επιλέξτε ένα κελί και, στη συνέχεια, πληκτρολογήστε ένα σύμβολο ίσον (=).
Αυτό υποδεικνύει στο Excel ότι αυτό το κελί θα περιέχει τύπο.
-
Πληκτρολογήστε ένα συνδυασμό αριθμών και τελεστών υπολογισμού, όπως το σύμβολο συν (+) για πρόσθεση, το σύμβολο πλην (-) για αφαίρεση, τον αστερίσκο (*) για πολλαπλασιασμό ή την κάθετο (/) για διαίρεση.
Για παράδειγμα, εισαγάγετε =2+4, =4-2, =2*4 ή =4/2.
-
Πατήστε το πλήκτρο Enter.
Αυτή η ενέργεια εκτελεί τον υπολογισμό.
Μπορείτε επίσης να πατήσετε το συνδυασμό πλήκτρων Ctrl+Enter, εάν θέλετε ο δρομέας να παραμείνει στο ενεργό κελί.
Για περισσότερες πληροφορίες, ανατρέξτε στο θέμα Δημιουργία απλού τύπου.
Για να διακρίνετε ανάμεσα σε διαφορετικούς τύπους αριθμών, προσθέστε μια μορφή, όπως νομισματική μονάδα, ποσοστά ή ημερομηνίες.
-
Επιλέξτε τα κελιά με τους αριθμούς που θέλετε να μορφοποιήσετε.
-
Κάντε κλικ στην Κεντρική καρτέλα και, στη συνέχεια, κάντε κλικ στο βέλος στο πλαίσιο Γενικά.
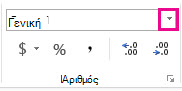
-
Επιλέξτε μια μορφή αριθμού.
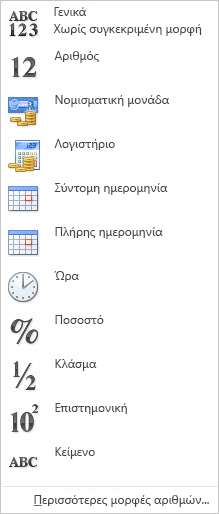
Αν δεν βλέπετε τη μορφή αριθμού που θέλετε, επιλέξτε Περισσότερες μορφές αριθμών. Για περισσότερες πληροφορίες, ανατρέξτε στο θέμα Διαθέσιμες μορφές αριθμών.
Ένας απλός τρόπος για να αξιοποιήσετε την ισχύ του Excel είναι να τοποθετήσετε τα δεδομένα σας σε πίνακα. Αυτό επιτρέπει το γρήγορο φιλτράρισμα ή την ταξινόμηση των δεδομένων σας.
-
Επιλέξτε τα δεδομένα σας, κάνοντας κλικ στο πρώτο κελί και σύροντας μέχρι το τελευταίο κελί στα δεδομένα σας.
Για να χρησιμοποιήσετε το πληκτρολόγιο, κρατήστε πατημένο το πλήκτρο Shift ενώ πατάτε τα πλήκτρα βέλους για να επιλέξετε τα δεδομένα σας.
-
Κάντε κλικ στο κουμπί Γρήγορη ανάλυση

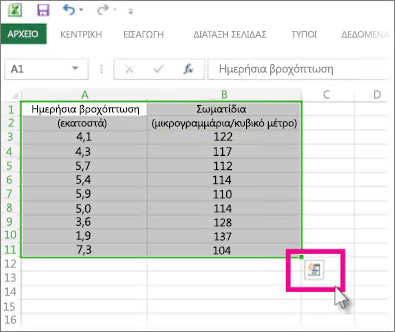
-
Κάντε κλικ στο στοιχείο Πίνακες, μετακινήστε το δρομέα σας προς το κουμπί Πίνακας για να προβάλετε σε προεπισκόπηση τα δεδομένα σας και, στη συνέχεια, κάντε κλικ στο κουμπί Πίνακας.
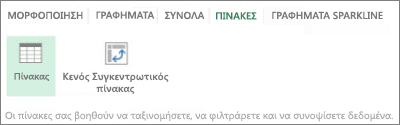
-
Κάντε κλικ στο βέλος

-
Για να φιλτράρετε τα δεδομένα, καταργήστε την επιλογή του πλαισίου ελέγχου Επιλογή όλων και κατόπιν επιλέξτε τα δεδομένα που θέλετε να εμφανίζονται στον πίνακά σας.
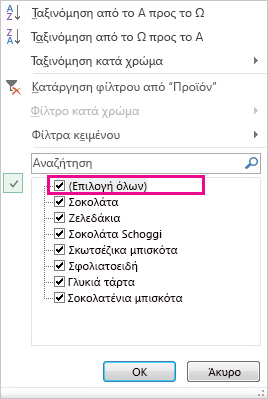
-
Για να ταξινομήσετε τα δεδομένα, κάντε κλικ στις επιλογές Ταξινόμηση από το Α προς το Ω ή Ταξινόμηση από το Ω προς το Α.
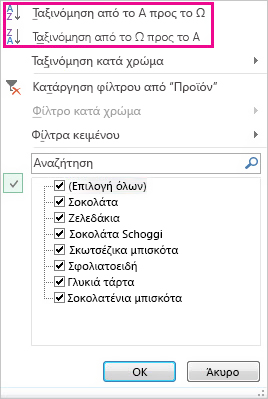
-
Κάντε κλικ στο κουμπί OK.
Για περισσότερες πληροφορίες, ανατρέξτε στο θέμα Δημιουργία ή διαγραφή πίνακα του Excel
Το εργαλείο Γρήγορη ανάλυση (διαθέσιμο μόνο σε Excel 2016 και Excel 2013 ) σάς επιτρέπει να αθροίζετε τους αριθμούς σας γρήγορα. Είτε θέλετε να υπολογίσετε το άθροισμα, τον μέσο όρο είτε το πλήθος, το Excel εμφανίζει τα αποτελέσματα υπολογισμού ακριβώς κάτω ή δίπλα από τους αριθμούς σας.
-
Επιλέξτε τα κελιά που περιέχουν τους αριθμούς που θέλετε να προσθέσετε ή να μετρήσετε.
-
Κάντε κλικ στο κουμπί Γρήγορη ανάλυση

-
Κάντε κλικ στην επιλογή Σύνολα, μετακινήστε το δρομέα σας στα κουμπιά για να δείτε τα αποτελέσματα υπολογισμού για τα δεδομένα σας και κατόπιν κάντε κλικ στο κουμπί για να εφαρμόσετε τα σύνολα.
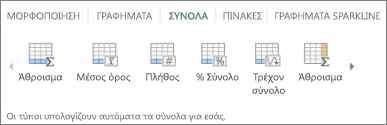
Η μορφοποίηση υπό όρους ή τα γραφήματα Sparkline μπορούν να επισημάνουν τα πιο σημαντικά δεδομένα σας ή να παρουσιάσουν τάσεις δεδομένων. Χρησιμοποιήστε το εργαλείο Γρήγορη ανάλυση (διαθέσιμο μόνο σε Excel 2016 και Excel 2013 ) για μια προεπισκόπηση σε πραγματικό χρόνο για να το δοκιμάσετε.
-
Επιλέξτε τα δεδομένα που θέλετε να εξετάσετε λεπτομερέστερα.
-
Κάντε κλικ στο κουμπί Γρήγορη ανάλυση

-
Εξερευνήστε τις επιλογές στις καρτέλες Μορφοποίηση και Γραφήματα Sparkline, για να δείτε πώς επηρεάζουν τα δεδομένα σας.

Για παράδειγμα, επιλέξτε μια κλίμακα χρωμάτων στη συλλογή Μορφοποίηση, για να διαφοροποιήσετε τις υψηλές, μέσες και χαμηλές θερμοκρασίες.
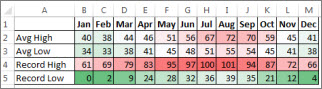
-
Αν σας αρέσει αυτό που βλέπετε, κάντε κλικ στην αντίστοιχη επιλογή.
Μάθετε πώς μπορείτε να αναλύσετε τάσεις στα δεδομένα χρησιμοποιώντας γραφήματα sparkline.
Το εργαλείο Γρήγορη ανάλυση (διαθέσιμο μόνο σε Excel 2016 και Excel 2013 ) προτείνει το σωστό γράφημα για τα δεδομένα σας και σας παρέχει μια οπτική παρουσίαση με λίγα μόνο κλικ.
-
Επιλέξτε τα κελιά που περιέχουν τα δεδομένα που θέλετε να παρουσιάσετε σε ένα γράφημα.
-
Κάντε κλικ στο κουμπί Γρήγορη ανάλυση

-
Κάντε κλικ στην καρτέλα Γραφήματα, μετακινηθείτε στα προτεινόμενα γραφήματα για να δείτε ποιο ταιριάζει καλύτερα στα δεδομένα σας και κατόπιν κάντε κλικ σε εκείνο που θέλετε.
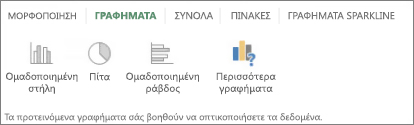
Σημείωση: Το Excel παρουσιάζει διάφορα γραφήματα σε αυτήν τη συλλογή, ανάλογα με το τι προτείνεται για τα δεδομένα σας.
Μάθετε πληροφορίες για άλλους τρόπους δημιουργίας γραφήματος.
Για γρήγορη ταξινόμηση των δεδομένων σας
-
Επιλέξτε μια περιοχή δεδομένων, όπως η περιοχή A1:L5 (πολλές γραμμές και στήλες) ή η περιοχή C1:C80 (μία στήλη μόνο). Η περιοχή μπορεί να περιλαμβάνει τίτλους που έχετε δημιουργήσει για τον προσδιορισμό στηλών ή γραμμών.
-
Επιλέξτε ένα μόνο κελί στη στήλη, την οποία θέλετε να ταξινομήσετε.
-
Κάντε κλικ

-
Κάντε κλικ

Για να ταξινομήσετε με βάση συγκεκριμένα κριτήρια
-
Επιλέξτε ένα μόνο κελί σε οποιοδήποτε σημείο μέσα στην περιοχή όπου θέλετε να πραγματοποιήσετε την ταξινόμηση.
-
Στην καρτέλα Δεδομένα , στην ομάδα Ταξινόμηση & φίλτρο , επιλέξτε Ταξινόμηση.
-
Εμφανίζεται το παράθυρο διαλόγου Ταξινόμηση.
-
Στη λίστα Ταξινόμηση κατά, επιλέξτε την πρώτη στήλη κατά την οποία θέλετε να εφαρμόσετε την ταξινόμηση.
-
Στη λίστα Ταξινόμηση με βάση, επιλέξτε Τιμές, Χρώμα κελιού, Χρώμα γραμματοσειράς ή Εικονίδιο κελιού.
-
Στη λίστα Σειρά, επιλέξτε τη σειρά που θέλετε να εφαρμόσετε στη λειτουργία ταξινόμησης — αλφαβητικά ή αριθμητικά αύξουσα ή φθίνουσα (δηλαδή, από το Α προς το Ω ή από το Ω προς το Α για κείμενο και από τον μικρότερο προς τον μεγαλύτερο ή από τον μεγαλύτερο προς τον μικρότερο για αριθμούς).
Για περισσότερες πληροφορίες σχετικά με τον τρόπο ταξινόμησης δεδομένων, ανατρέξτε στο θέμα Ταξινόμηση δεδομένων σε περιοχή ή πίνακα.
-
Επιλέξτε τα δεδομένα που θέλετε να φιλτράρετε.
-
Στην καρτέλα Δεδομένα, στην ομάδα Ταξινόμηση & Φιλτράρισμα, κάντε κλικ στην επιλογή Φιλτράρισμα.
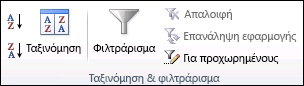
-
Κάντε κλικ στο βέλος

-
Για να επιλέξετε με βάση τις τιμές στη λίστα, καταργήστε την επιλογή (Επιλογή όλων) από το πλαίσιο ελέγχου. Αυτό θα καταργήσει τα σημάδια ελέγχου από όλα τα πλαίσια ελέγχου. Στη συνέχεια, επιλέξτε μόνο τις τιμές που θέλετε να δείτε και κάντε κλικ στην επιλογή ΟΚ για να δείτε τα αποτελέσματα.
Για περισσότερες πληροφορίες σχετικά με τον τρόπο φιλτραρίσματος δεδομένων, ανατρέξτε στο θέμα Φιλτράρισμα δεδομένων σε περιοχή ή πίνακα.
-
Κάντε κλικ στο κουμπί Αποθήκευση στη Γραμμή εργαλείων γρήγορης πρόσβασης ή πατήστε τα πλήκτρα Ctrl+S.
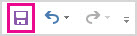
Αν είχατε αποθηκεύσει την εργασία σας νωρίτερα, δεν χρειάζεται να κάνετε κάτι άλλο.
-
Εάν αυτή είναι η πρώτη φορά που αποθηκεύετε αυτό το αρχείο:
-
Στην περιοχή Αποθήκευση ως, διαλέξτε πού θα αποθηκεύσετε το βιβλίο εργασίας και αναζητήστε το φάκελο που θέλετε.
-
Στο πλαίσιο Όνομα αρχείου, πληκτρολογήστε ένα όνομα για το βιβλίο εργασίας σας.
-
Επιλέξτε Αποθήκευση.
-
-
Κάντε κλικ στην καρτέλα Αρχείο και, στη συνέχεια, επιλέξτε Εκτύπωση ή πατήστε το συνδυασμό πλήκτρων Ctrl+P.
-
Μπορείτε να δείτε σε προεπισκόπηση τις σελίδες, κάνοντας κλικ στα βέλη Επόμενη σελίδα και Προηγούμενη σελίδα.

Στο παράθυρο προεπισκόπησης, οι σελίδες εμφανίζονται είτε ασπρόμαυρες είτε έγχρωμες, ανάλογα με τις ρυθμίσεις του εκτυπωτή σας.
Εάν δεν σας αρέσει η εμφάνιση εκτύπωσης των σελίδων σας, μπορείτε να αλλάξετε τα περιθώρια σελίδων ή να προσθέσετε αλλαγές σελίδας.
-
Κάντε κλικ στο κουμπί Εκτύπωση.
-
Στην καρτέλα Αρχείο , επιλέξτε Επιλογές και, στη συνέχεια, επιλέξτε την κατηγορία Πρόσθετα.
-
Κοντά στο κάτω μέρος του παραθύρου διαλόγου Επιλογές του Excel , βεβαιωθείτε ότι είναι επιλεγμένο το στοιχείο Πρόσθετα του Excel στο πλαίσιο Διαχείριση και, στη συνέχεια, κάντε κλικ στο κουμπί Μετάβαση.
-
Στο παράθυρο διαλόγου Πρόσθετα , επιλέξτε τα πλαίσια ελέγχου για τα πρόσθετα που θέλετε να χρησιμοποιήσετε και, στη συνέχεια, κάντε κλικ στο κουμπί OK.
Εάν το Excel εμφανίσει ένα μήνυμα που αναφέρει ότι δεν μπορεί να εκτελέσει αυτό το πρόσθετο και σας ζητήσει να το εγκαταστήσετε, κάντε κλικ στο κουμπί Ναι για να εγκαταστήσετε τα πρόσθετα.
Για περισσότερες πληροφορίες σχετικά με τον τρόπο χρήσης πρόσθετων, ανατρέξτε στο θέμα Προσθήκη ή κατάργηση πρόσθετων.
Το Excel σάς επιτρέπει να εφαρμόζετε ενσωματωμένα πρότυπα, να εφαρμόζετε τα δικά σας προσαρμοσμένα πρότυπα και να κάνετε αναζήτηση από μια ποικιλία προτύπων στο Office.com. τοOffice.com παρέχει μια ευρεία επιλογή δημοφιλών προτύπων του Excel, συμπεριλαμβανομένων των προϋπολογισμών.
Για περισσότερες πληροφορίες σχετικά με τον τρόπο εύρεσης και εφαρμογής προτύπων, ανατρέξτε στο θέμα Λήψη δωρεάν, προδομημένων προτύπων.










