Σημαντικό: Η υπηρεσία Docs.com τέθηκε εκτός λειτουργίας στις 15 Δεκεμβρίου 2017. Για περισσότερες πληροφορίες, ανατρέξτε στο θέμα Σημαντικές πληροφορίες σχετικά με τον τερματισμό της υπηρεσίας Docs.com.
Το Docs.com είναι μια online έκθεση όπου μπορείτε να δημοσιεύετε και να συλλέγετε έγγραφα του Word, βιβλία εργασίας του Excel, παρουσιάσεις του PowerPoint και του Office Mix, σημειωματάρια του OneNote, Sway και αρχεία PDF.
Με το Docs.com είναι εύκολο να μοιραστείτε με άλλους χρήστες αυτά που σας ενδιαφέρουν, ενώ το περιεχόμενό σας θα έχει εξαιρετική εμφάνιση σε οποιαδήποτε συσκευή. Ακολουθούν ορισμένα από τα βασικά βήματα για να ξεκινήσετε με τη δημοσίευση του περιεχομένου σας στοDocs.com.
Επιλέξτε την εργασία για την οποία θέλετε να μάθετε περισσότερα:
Δημοσίευση εγγράφων στο Docs.com
Το Docs.com σάς επιτρέπει να μοιράζεστε έγγραφα του Word, βιβλία εργασίας του Excel, παρουσιάσεις του PowerPoint και του Office Mix, σημειωματάρια του OneNote, Sway και αρχεία PDF. Μπορείτε να επιλέξετε την κοινή χρήση αυτού του περιεχομένου δημόσια σε όλο τον κόσμο ή με περιορισμένη ορατότητα.
Όταν θέλετε να δημοσιεύσετε τα έγγραφά σας, ακολουθήστε τα παρακάτω βήματα:
-
Πραγματοποιήστε είσοδο στο λογαριασμό σας Microsoft 365 και μεταβείτε στη σελίδα " δημοσίευση " στο Docs.com.
-
Εκτελέστε οποιαδήποτε από τις εξής ενέργειες:
-
Κάντε κλικ στην επιλογή Υπολογιστής για την αποστολή αρχείων Word, Excel, PowerPoint και PDF από τον τοπικό σκληρό δίσκο.
-
Κάντε κλικ στην επιλογή OneDrive για να δημοσιεύσετε αρχεία Word, Excel, PowerPoint ή PDF από το λογαριασμό σας OneDrive.
Σημείωση: Αυτή η επιλογή είναι διαθέσιμη μόνο εάν έχετε εισέλθει με έναν προσωπικό λογαριασμό OneDrive. Το OneDrive για επιχειρήσεις δεν υποστηρίζεται προς το παρόν. Εάν έχετε εισέλθει με έναν εταιρικό ή σχολικό λογαριασμό και χρησιμοποιείτε το OneDrive για επιχειρήσεις, θα πρέπει να πρώτα να αντιγράψετε ή να μετακινήσετε το αρχείο από το OneDrive για επιχειρήσεις στον τοπικό σκληρό δίσκο και, στη συνέχεια, να χρησιμοποιήσετε την επιλογή Υπολογιστής για την αποστολή και τη δημοσίευση του αρχείου.
-
Κάντε κλικ στην επιλογή Sway για να δημοσιεύσετε ένα Sway.
-
Κάντε κλικ στην επιλογή Office Mix για να δημοσιεύσετε μια παρουσίαση του Office Mix.
-
Κάντε κλικ στην επιλογή OneNote για να δημοσιεύσετε ένα σημειωματάριο του OneNote.
-
Κάντε κλικ στο πλαίσιο Ή πληκτρολογήστε μια διεύθυνση URL: και, στη συνέχεια, πληκτρολογήστε ή επικολλήστε μια διεύθυνση URL για να δημοσιεύσετε μια σύνδεση Web.
-
Ορισμός ιδιοτήτων των δημοσιευμένων εγγράφων
Κατά τη δημοσίευση περιεχομένου στο Docs.com, μεταφέρεστε σε μια σελίδα όπου μπορείτε να καθορίσετε τις ακόλουθες ιδιότητες και ρυθμίσεις για το περιεχόμενό σας:
-
Τίτλος
Μπορείτε να αλλάξετε τον τίτλο του εγγράφου, ώστε το ακροατήριό σας να το βρίσκει πιο εύκολο. -
Συντάκτης
Αλλάξτε αυτή την περίπτωση, εάν ο αρχικός συντάκτης του εγγράφου δεν είστε εσείς, για να εκχωρήσετε εύσημα στον αρχικό συντάκτη. -
Περιγραφή
Μια σύντομη περιγραφή βοηθά στην προσέλκυση ενός συγκεκριμένου ακροατηρίου και βοηθά τις μηχανές αναζήτησης να βρουν το έγγραφό σας. -
Εικόνα φόντου
Μπορείτε να αλλάξετε τον τρόπο με τον οποίο θα εμφανίζεται το έγγραφό σας στο προφίλ σας ή στη σελίδα της συλλογής σας, καθορίζοντας μια εικόνα φόντου. Μπορείτε να κάνετε αυτή την επιλογή από το έγγραφο Word ή PowerPoint ή να ορίσετε μια προσαρμοσμένη εικόνα από την τοπική μονάδα δίσκου. -
Ορατότητα
Μπορείτε να ελέγξετε ποιος μπορεί να βρει και να προβάλει το έγγραφο. Εάν ορίσετε τη ρύθμιση σε "Δημόσια", θα είναι δυνατή η εύρεση και η προβολή του εγγράφου από οποιονδήποτε. Οι μηχανισμοί αναζήτησης θα είναι επίσης σε θέση να εντοπίσουν το έγγραφο, επομένως αυτή η επιλογή προσφέρει ευρύτερο κοινό. Εάν ορίσετε τη ρύθμιση σε "Περιορισμένη", η εύρεση και η προβολή του εγγράφου θα είναι δυνατή μόνο από άτομα που διαθέτουν μια άμεση σύνδεση. -
Δραστηριότητες προβολής
Μπορείτε να ελέγξετε τι μπορούν να κάνουν οι άλλοι για το έγγραφό σας. Όταν η επιλογή "Να επιτρέπονται τα σχόλια για το έγγραφο" είναι ενεργοποιημένη, οι άλλοι χρήστες μπορούν να προσθέτουν σχόλια στο έγγραφό σας. Όταν η επιλογή "Να επιτρέπεται σε άλλους χρήστες η λήψη του εγγράφου σας" είναι ενεργοποιημένη, οι άλλοι χρήστες μπορούν να πραγματοποιούν λήψη του εγγράφου σας. -
Άδεια χρήσης
Μπορείτε να ελέγξετε τον τρόπο με τον οποίο οι άλλοι χρήστες μπορούν να επαναχρησιμοποιήσουν το έγγραφό σας επιλέγοντας μια κατάλληλη άδεια χρήσης Creative Commons. Στις περισσότερες περιπτώσεις, ο καθορισμός μιας άδειας χρήσης απόδοσης Creative Commons (CC BY) είναι ο καλύτερος τρόπος ώστε το περιεχόμενό σας να αποκτήσει ευρύτερο κοινό. -
Προσθήκη στη συλλογή
Μπορείτε να προσθέσετε το έγγραφό σας στη συλλογή σας, για να τα οργανώσετε και να κάνετε κοινή χρήση πολλών περιεχομένων ταυτόχρονα με οργανωμένο τρόπο. -
Ετικέτες
Μπορείτε να προσθέσετε ετικέτες στο έγγραφό σας, ώστε οι άλλοι χρήστες και οι μηχανές αναζήτησης να κατανοούν εύκολα τι αφορά το έγγραφο. Κάθε ετικέτα πρέπει να διαχωρίζεται με κόμμα για να αναγνωρίζεται σωστά. -
Γλώσσα
Ο καθορισμός μιας σωστής γλώσσας του εγγράφου βοηθά τους άλλους και τις μηχανές αναζήτησης να εντοπίσουν το έγγραφο.
Θέλετε να αλλάξετε τις ιδιότητες και τις ρυθμίσεις των υπαρχόντων εγγράφων σας; Αυτό μπορείτε να το κάνετε μεταβαίνοντας στη σελίδα "έγγραφα" και κάνοντας κλικ στην επιλογή " Επεξεργασία λεπτομερειών " στο τμήμα παραθύρου " Λεπτομέρειες ".
Σημείωση: Για να αποθηκεύσετε τις αλλαγές σας, κάντε κλικ στην επιλογή Τέλος, όταν ολοκληρώσετε την επεξεργασία των ιδιοτήτων του δημοσιευμένου περιεχομένου σας.
Οργάνωση των εγγράφων με συλλογές
Στο Docs.com, οι συλλογές είναι ένας εξαιρετικός τρόπος για να οργανώνετε και να θέτετε σε κοινή χρήση πολλά έγγραφα ταυτόχρονα. Μπορείτε να δημιουργήσετε μια νέα συλλογή ανά πάσα στιγμή, ακολουθώντας τα εξής βήματα:
-
Πραγματοποιήστε είσοδο στο λογαριασμό σας Microsoft 365 και μεταβείτε στη σελίδα του προφίλ σας στο Docs.com.
-
Κάντε κλικ στην επιλογή Προσθήκη νέου και, στη συνέχεια, επιλέξτε Συλλογή.
-
Πληκτρολογήστε ένα όνομα για τη συλλογή, καθορίστε την ορατότητα που θέλετε να έχει και, στη συνέχεια, κάντε κλικ στην επιλογή Δημιουργία νέας συλλογής.
-
Στη σελίδα της συλλογής, πραγματοποιήστε μία από τις παρακάτω ενέργειες:
-
Κάντε κλικ στην επιλογή Προσθήκη περιεχομένου για να προσθέσετε έγγραφα και αρχεία που έχετε δημοσιεύσει ή έχετε δηλώσει ότι σας αρέσουν στο Docs.com.
-
Κάντε κλικ στην επιλογή Δημοσίευση νέου για να προσθέσετε έγγραφα και αρχεία που θα δημοσιευτούν για πρώτη φορά στο Docs.com.
-
-
Επιλέξτε οποιοδήποτε από τα έγγραφα που έχετε δημοσιεύσει ή έχετε δηλώσει ότι σας αρέσουν.
Συλλογή και επεξεργασία περιεχομένου με τη χρήση συλλογών
Οι συλλογές δεν είναι μόνο ένας εύκολος τρόπος ομαδοποίησης των δικών σας εγγράφων και αρχείων. Είναι επίσης ένας εξαιρετικός τρόπος για τη συλλογή και την επεξεργασία συνδέσεων web και περιεχομένου άλλων χρηστών. Κάθε φορά που βρίσκετε χρήσιμο περιεχόμενο από άλλους χρήστες το οποίο θέλετε να συλλέξετε, μπορείτε να το προσθέτετε στη δική σας συλλογή, ακολουθώντας τα παρακάτω βήματα:
-
Κάντε κλικ στην επιλογή Προσθήκη στη συλλογή.
-
Επιλέξτε τις συλλογές στις οποίες θέλετε να προσθέσετε το έγγραφο.
Κοινή χρήση περιεχομένου
Μετά τη δημοσίευση των εγγράφων ή των συλλογών σας στο Docs.com, η κοινή χρήση τους σε κοινωνικά δίκτυα είναι ένας καλός τρόπος για να αποκτήσετε ευρύτερο κοινό. Μπορείτε να θέσετε εύκολα και γρήγορα σε κοινή χρήση τα έγγραφα και τις συλλογές σας, κάνοντας απλώς κλικ στην επιλογή Κοινή χρήση και επιλέγοντας ένα από τα υποστηριζόμενα κοινωνικά δίκτυα. Εάν προτιμάτε, μπορείτε επίσης απλώς να αντιγράψετε και να επικολλήσετε τη σύνδεση όπου θέλετε να τη θέσετε σε κοινή χρήση.
Έλεγχος της προστασίας των προσωπικών δεδομένων για το κοινόχρηστο περιεχόμενό σας
Μπορείτε να περιορίσετε ποιος θα βλέπει τα έγγραφα ή τις συλλογές σας και να τα θέσετε σε κοινή χρήση μόνο με το σχολείο, τη σχολική περιφέρεια ή τον οργανισμό σας. Για να ελέγξετε την προστασία των προσωπικών δεδομένων αυτού που θέλετε να θέσετε σε κοινή χρήση, κάντε τα εξής:
Νέο έγγραφο ή συλλογή
Πραγματοποιήστε είσοδο στο λογαριασμό σας Microsoft 365, μεταβείτε στο προφίλ σας στο Docs.com και, στη συνέχεια, κάντε τα εξής:
Έγγραφο
-
Κάντε κλικ στην επιλογή Προσθήκη νέου και, στη συνέχεια, επιλέξτε Έγγραφο.
-
Κάντε αποστολή ή εισαγωγή του εγγράφου, ή εισαγάγετε τη διεύθυνση URL που θέλετε να θέσετε σε κοινή χρήση.
-
Κάντε κλικ στο κουμπί OK.
-
Στην περιοχή Ορατότητα, κάντε κλικ στην επιλογή Οργανισμός.
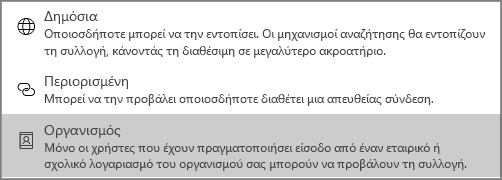
-
Κάντε κλικ στο κουμπί Αποθήκευση.
Συλλογή
-
Κάντε κλικ στην επιλογή Προσθήκη νέου και, στη συνέχεια, επιλέξτε Συλλογή.
-
Προσθέστε έναν τίτλο για τη συλλογή και, στη συνέχεια, επιλέξτε Οργανισμός από το αναπτυσσόμενο μενού.
Μόνο όσοι πραγματοποιούν είσοδο με ένα λογαριασμό από το σχολείο ή τον οργανισμό σας θα έχουν τη δυνατότητα να προβάλουν το περιεχόμενο και το περιεχόμενο δεν θα εμφανίζεται στα αποτελέσματα αναζήτησης ή στους χρήστες που δεν έχουν πραγματοποιήσει είσοδο από το σχολείο ή τον οργανισμό σας.
Σημείωση: Η ρύθμιση ορατότητας της συλλογής θα μεταβιβαστεί σε όλα τα στοιχεία της συλλογής. Για παράδειγμα, εάν η συλλογή σας είναι δημόσια, τα έγγραφα, τα αρχεία και οι συνδέσεις σε αυτήν τη συλλογή επίσης θα είναι δημόσια, ανεξάρτητα από τις επιμέρους ρυθμίσεις ορατότητας.
Υπάρχον έγγραφο ή συλλογή
-
Πραγματοποιήστε είσοδο στο λογαριασμό σας Microsoft 365, τοποθετήστε το δείκτη του ποντικιού επάνω σε οποιοδήποτε έγγραφο ή συλλογή στο Docs.com και, στη συνέχεια, κάντε κλικ στην επιλογή Επεξεργασία.
-
Στην περιοχή Ορατότητα, κάντε κλικ στην επιλογή Οργανισμός.
-
Κάντε κλικ στο κουμπί Αποθήκευση.
Μόνο όσοι πραγματοποιούν είσοδο με ένα λογαριασμό από το σχολείο ή τον οργανισμό σας θα έχουν τη δυνατότητα να προβάλουν το περιεχόμενο και το περιεχόμενο δεν θα εμφανίζεται στα αποτελέσματα αναζήτησης ή στους χρήστες που δεν έχουν πραγματοποιήσει είσοδο από το σχολείο ή τον οργανισμό σας.
Σημείωση: Η ρύθμιση ορατότητας της συλλογής θα μεταβιβαστεί σε όλα τα στοιχεία της συλλογής. Για παράδειγμα, εάν η συλλογή σας είναι δημόσια, τα έγγραφα, τα αρχεία και οι συνδέσεις σε αυτήν τη συλλογή επίσης θα είναι δημόσια, ανεξάρτητα από τις επιμέρους ρυθμίσεις ορατότητας.
Ενσωμάτωση περιεχομένου
Η ενσωμάτωση των εγγράφων ή των συλλογών σας είναι ένας καλός τρόπος για να θέσετε σε κοινή χρήση το περιεχόμενό σας μέσω των ιστολογίων ή των τοποθεσιών web που διαθέτετε. Μπορείτε εύκολα να λάβετε έναν κώδικα ενσωμάτωσης για οποιοδήποτε από τα δημοσιευμένα έγγραφα ή τις συλλογές σας, ακολουθώντας τα παρακάτω βήματα:
-
Κάντε κλικ στην επιλογή Ενσωμάτωση.
-
Επιλέξτε ένα από τα μεγέθη.
-
Αντιγράψτε τον κώδικα στο πλαίσιο Κώδικας ενσωμάτωσης και, στη συνέχεια, επικολλήστε τον εκεί όπου θέλετε να εμφανίζεται.
Εντοπισμός περιεχομένου με δυνατότητα επανάληψης χρήσης
Το Docs.com είναι ένα καλό σημείο για να ανακαλύπτετε ενδιαφέρον περιεχόμενο και έγγραφα του Office με δυνατότητα επανάληψης χρήσης. Για την αναζήτηση εγγράφων του Office με δυνατότητα επανάληψης χρήσης, ακολουθήστε τα παρακάτω βήματα:
-
Στο πλαίσιο "Αναζήτηση" κοντά στο επάνω μέρος της αρχικής σελίδας του Docs.com, εισαγάγετε μία ή περισσότερες λέξεις-κλειδιά τις οποίες θέλετε να αναζητήσετε και, στη συνέχεια, πατήστε το πλήκτρο Enter.
-
Στο επάνω μέρος της σελίδας αποτελεσμάτων, μπορείτε προαιρετικά να φιλτράρετε τις αντιστοιχίες περιεχομένου ανά Τύπο περιεχομένου, Άδεια χρήσης και Γλώσσα. Μπορείτε να συνδυάσετε αυτά τα φίλτρα για συγκεκριμένα αποτελέσματα. Για παράδειγμα, μπορείτε να καθορίσετε να εμφανίζονται μόνο έγγραφα του Word γραμμένα στα Ιαπωνικά που αποτελούν κοινό κτήμα.
-
Επιλέξτε ένα αποτέλεσμα αναζήτησης για να προβάλετε το περιεχόμενο. Το Docs.com θα εμφανίσει πληροφορίες σχετικά με αυτό το περιεχόμενο στο τμήμα παραθύρου Λεπτομέρειες.
Δημιουργία δημοσιεύσεων Χρονικού
Το Χρονικό μπορεί να σας βοηθήσει να μοιράζεστε τακτικά τις σκέψεις σας με άλλους χρήστες. Μπορείτε να δημιουργήσετε δημοσιεύσεις Χρονικού σχετικά με τα δημοσιευμένα έγγραφα ή τις συλλογές σας για να μοιραστείτε πληροφορίες σχετικά με τη δημιουργία τους.
Για να δημιουργήσετε μια δημοσίευση Χρονικού, ακολουθήστε τα παρακάτω βήματα:
-
Πραγματοποιήστε είσοδο στο λογαριασμό σας Microsoft 365 και μεταβείτε στη σελίδα του προφίλ σας στο Docs.com.
-
Κάντε κλικ στην επιλογή Προσθήκη νέου και, στη συνέχεια, επιλέξτε Δημοσίευση χρονικού.
Το Docs.com θα φροντίσει για την είσοδό σας στο Sway, όπου μπορείτε να δημιουργήσετε μια δημοσίευση.
-
Κάντε κλικ στο κουμπί Δημοσίευση.
Όταν δημιουργήσετε περισσότερες από μία δημοσιεύσεις Χρονικού, η σελίδα "Χρονικό" θα εμφανίζεται σε άλλους χρήστες που επισκέπτονται τη σελίδα "Προφίλ". Μπορείτε να αλλάξετε αυτή τη ρύθμιση, ακολουθώντας τα παρακάτω βήματα:
-
Κάντε κλικ στο εικονίδιο γραναζιού κοντά στην επάνω δεξιά γωνία της αρχικής σελίδας του Docs.com και, στη συνέχεια, κάντε κλικ στην επιλογή Ρυθμίσεις.
-
Στην περιοχή "Αρχική σελίδα", επιλέξτε τη σελίδα που θέλετε να εμφανίζει το Docs.com στο κοινό σας από προεπιλογή.
-
Κάντε κλικ στο κουμπί Αποθήκευση.
Σημείωση: Η δημοσίευση καταχωρήσεων Χρονικού δεν είναι δυνατή αυτή τη στιγμή από κινητές συσκευές. Επισκεφτείτε το Docs.com στον υπολογιστή σας για να δημιουργήσετε και να επεξεργαστείτε δημοσιεύσεις Χρονικού.
Εξατομίκευση της σελίδας "Προφίλ"
Για να εξατομικεύσετε τη σελίδα "Προφίλ", μπορείτε να αλλάξετε το φόντο της σελίδας, ακολουθώντας τα παρακάτω βήματα:
-
Πραγματοποιήστε είσοδο στο λογαριασμό σας Microsoft 365 και μεταβείτε στη σελίδα του προφίλ σας στο Docs.com.
-
Κάντε κλικ στην επιλογή Επεξεργασία και, στη συνέχεια, πραγματοποιήστε μία από τις ακόλουθες ενέργειες:
-
Κάντε κλικ στην επιλογή Επιλογή Sway για να χρησιμοποιήσετε ένα Sway ως φόντο.
-
Κάντε κλικ στην επιλογή Επιλογή εικόνας για να χρησιμοποιήσετε μια εικόνα ως φόντο.
-
Αλλαγή της διεύθυνσης URL της σελίδας "Προφίλ"
Στο Docs.com, η σελίδα "Προφίλ" είναι ένα κεντρικό σημείο για να συνδέεστε με το κοινό σας και να μοιράζεστε τις σελίδες "Χρονικό", "Έγγραφα", "Συλλογές" και "Πληροφορίες".
Μπορείτε να αποκτήσετε μια εξατομικευμένη διεύθυνση URL, όπως docs.com/το-όνομά-σας, για τη σελίδα "Προφίλ" αφού δημοσιεύσετε τουλάχιστον δύο έγγραφα. Μια εξατομικευμένη διεύθυνση URL διευκολύνει τους άλλους χρήστες στην εύρεση του περιεχομένου σας στην τοποθεσία.
Για να δημιουργήσετε μια προσαρμοσμένη διεύθυνση URL, ακολουθήστε τα παρακάτω βήματα:
-
Πραγματοποιήστε είσοδο στο λογαριασμό σας Microsoft 365 και μεταβείτε στη σελίδα του προφίλ σας στο Docs.com.
-
Κάντε κλικ στην επιλογή Κοινή χρήση.
-
Κάντε κλικ στην επιλογή Θέλετε να αλλάξετε τη διεύθυνση του προφίλ σας;.
-
Εισαγάγετε τους χαρακτήρες που θέλετε να χρησιμοποιήσετε ως εξατομικευμένη διεύθυνση URL και, στη συνέχεια, κάντε κλικ στην επιλογή Αποθήκευση.
Σημείωση: Μπορείτε να προσαρμόσετε τη διεύθυνση URL για τη σελίδα "Προφίλ" στο Docs.com μόνο μία φορά, επομένως επιλέξτε προσεκτικά τη νέα σας διεύθυνση URL. Με τη δημιουργία μιας νέας, εξατομικευμένης διεύθυνσης URL, οποιαδήποτε κυκλοφορία τοποθεσίας από την αρχική σας διεύθυνση θα ανακατευθύνεται αυτόματα στη νέα διεύθυνση που δημιουργήσατε.
Δημιουργία σελίδας "Πληροφορίες"
Η σελίδα "Πληροφορίες" είναι το online βιογραφικό σημείωμα και το χαρτοφυλάκιό σας όπου μπορείτε να παρουσιάζετε με καλαίσθητο τρόπο τα προσωπικά και τα επαγγελματικά έργα σας. Αυτή η σελίδα παρέχει σχετικές πληροφορίες στους χρήστες που διαβάζουν τα έγγραφα και τις δημοσιεύσεις του Χρονικού σας στο Docs.com.
Μπορείτε να δημιουργήσετε μια εξατομικευμένη σελίδα "Πληροφορίες", ακολουθώντας τα παρακάτω βήματα:
-
Πραγματοποιήστε είσοδο στο λογαριασμό σας Microsoft 365 και μεταβείτε στη σελίδα του προφίλ σας στο Docs.com.
-
Κάντε κλικ στην επιλογή Πληροφορίες.
-
Στην επάνω δεξιά γωνία, κάντε κλικ στην επιλογή Επεξεργασία και, στη συνέχεια, κάντε κύλιση στο πρότυπο εκκίνησης και συμπληρώστε τις πληροφορίες που θέλετε να μοιραστείτε με τους άλλους χρήστες.
-
Κάντε κλικ στο κουμπί Δημοσίευση για να αποθηκεύσετε τις αλλαγές σας.
Κατανόηση του κοινού με την Ανάλυση
Το να γνωρίζετε πότε και πώς γίνεται προβολή και κοινή χρήση του περιεχομένου σας είναι ένας καλός τρόπος για να σχεδιάζετε τη δημοσίευση και την προώθηση επιπλέον εγγράφων. Χρησιμοποιώντας την Ανάλυση Docs.com, μπορείτε να μάθετε πόσα άτομα προβάλλουν τα έγγραφά σας, από πού προέρχονται οι επισκέπτες και πότε διαβάζουν το δημοσιευμένο περιεχόμενό σας. Τα δεδομένα ανάλυσης ανανεώνονται κάθε 24 ώρες και μπορούν να προβληθούν για μια συλλογή περιεχομένου ή για ένα συγκεκριμένο έγγραφο ή αρχείο.
Για να προβάλετε την ανάλυση για μια συλλογή περιεχομένου στο Docs.com (ή για τη σελίδα "Προφίλ"), ακολουθήστε τα παρακάτω βήματα:
-
Πραγματοποιήστε είσοδο στο λογαριασμό σας Microsoft 365 και μεταβείτε στη σελίδα του προφίλ σας στο Docs.com.
-
Κάντε στην επιλογή Ανάλυση.
Μπορείτε επίσης να προβάλετε την ανάλυση για ένα συγκεκριμένο έγγραφο ή αρχείο. Ακολουθήστε τα παρακάτω βήματα:
-
Αφού εισέλθετε στο λογαριασμό σας στο Docs.com, μεταβείτε στο δημοσιευμένο έγγραφο ή αρχείο για το οποίο θέλετε να προβάλετε δεδομένα ανάλυσης.
-
Στο τμήμα παραθύρου Λεπτομέρειες, αναπτύξτε την κεφαλίδα Ανάλυση (αν χρειάζεται) για να προβάλετε τα δεδομένα για το τρέχον έγγραφο ή αρχείο.
Σημείωση: Για να μάθετε περισσότερα σχετικά με την Ανάλυση του Docs.com, ανατρέξτε στο θέμα Τι συμβαίνει με το περιεχόμενό μου;
Διαγραφή εγγράφων και αρχείων από το Docs.com
Μπορείτε να καταργήσετε οποιαδήποτε από τα έγγραφα ή τα αρχεία σας στο Docs.com, κάνοντας τα εξής:
-
Αν χρειάζεται, εισέλθετε στο λογαριασμό σας στο Docs.com και, στη συνέχεια, μεταβείτε στη σελίδα Προφίλ.
-
Μετακινήστε το δείκτη του ποντικιού επάνω από το έγγραφο ή το αρχείο που θέλετε να διαγράψετε και, στη συνέχεια, κάντε κλικ στην επιλογή Επεξεργασία.
Σημείωση: Εάν χρησιμοποιείτε μια συσκευή με οθόνη αφής, πατήστε το πλακίδιο του εγγράφου ή του αρχείου και, στη συνέχεια, πατήστε Επεξεργασία.
-
Κάντε κύλιση προς τα κάτω στη σελίδα Επεξεργασία λεπτομερειών και, στη συνέχεια, επιλέξτε Διαγραφή.
-
Όταν σας ζητηθεί, επιβεβαιώστε ότι θέλετε να διαγράψετε το επιλεγμένο έγγραφο ή αρχείο κάνοντας κλικ στην επιλογή Διαγραφή.
Δείτε επίσης
-
Απαντήσεις για Συνήθεις ερωτήσεις σχετικά με το Docs.com.










