Οι βάσεις δεδομένων της Access μπορούν να σας βοηθήσουν να αποθηκεύετε και να παρακολουθείτε σχεδόν κάθε είδους πληροφορίες, όπως το απόθεμα, τις επαφές ή τις επιχειρηματικές διαδικασίες. Ας κάνουμε μια βόλτα στις διαδρομές που μπορείτε να ακολουθήσετε για να δημιουργήσετε μια βάση δεδομένων υπολογιστή της Access, να προσθέσετε δεδομένα σε αυτήν και, στη συνέχεια, να μάθετε σχετικά με τα επόμενα βήματα για την προσαρμογή και τη χρήση της νέας βάσης δεδομένων.
Σε αυτό το άρθρο
Επιλογή προτύπου
Τα πρότυπα της Access έχουν ενσωματωμένους πίνακες, ερωτήματα, φόρμες και αναφορές που είναι έτοιμα για χρήση. Η επιλογή προτύπων είναι το πρώτο πράγμα που θα παρατηρήσετε όταν ξεκινάτε την Access και μπορείτε να κάνετε αναζήτηση στο Internet για περισσότερα πρότυπα.
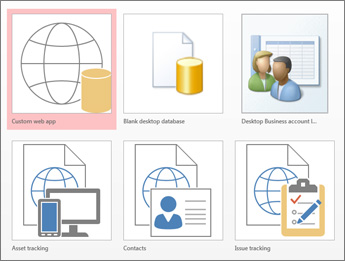
-
Στην Access, κάντε κλικ στην επιλογή Αρχείο > Δημιουργία.
-
Επιλέξτε ένα πρότυπο βάσης δεδομένων υπολογιστή και πληκτρολογήστε ένα όνομα για τη βάση δεδομένων σας στην περιοχή Όνομα αρχείου. (Εάν δεν βλέπετε ένα πρότυπο που να λειτουργεί, χρησιμοποιήστε το πλαίσιο Αναζήτηση προτύπων στο Internet .)
-
Μπορείτε να χρησιμοποιήσετε την προεπιλεγμένη θέση που εμφανίζει η Access κάτω από το πλαίσιο Όνομα αρχείου ή να κάνετε κλικ στο εικονίδιο φακέλου για να επιλέξετε μία.
-
Κάντε κλικ στην επιλογή Δημιουργία.
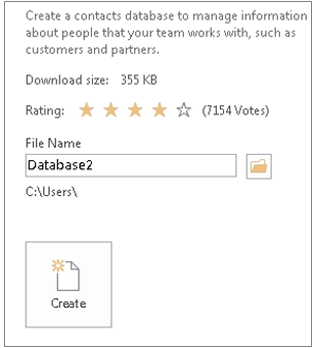
Ανάλογα με το πρότυπο, ίσως χρειαστεί να κάνετε ένα από τα εξής για να ξεκινήσετε:
-
Εάν η Access εμφανίζει ένα παράθυρο διαλόγου σύνδεσης με μια κενή λίστα χρηστών:
-
Κάντε κλικ στην επιλογή Νέος χρήστης.
-
Συμπληρώστε τη φόρμα Λεπτομέρειες χρήστη .
-
Κάντε κλικ στο κουμπί Αποθήκευση & κλείσιμο.
-
Επιλέξτε το όνομα χρήστη που μόλις εισαγάγατε και, στη συνέχεια, κάντε κλικ στην επιλογή Σύνδεση.
-
-
Εάν η Access εμφανίζει ένα μήνυμα Προειδοποίηση ασφαλείας στη γραμμή μηνυμάτων και εμπιστεύεστε την προέλευση του προτύπου, κάντε κλικ στην επιλογή Ενεργοποίηση περιεχομένου. Εάν η βάση δεδομένων απαιτεί σύνδεση, συνδεθείτε ξανά.
Για περισσότερες πληροφορίες, ανατρέξτε στο θέμα Δημιουργία βάσης δεδομένων υπολογιστή της Access από πρότυπο.
Δημιουργία βάσης δεδομένων από την αρχή
Εάν κανένα από τα πρότυπα δεν ταιριάζει στις ανάγκες σας, μπορείτε να ξεκινήσετε με μια κενή βάση δεδομένων υπολογιστή.
-
Από την Access, κάντε κλικ στην επιλογή Δημιουργία > κενή βάση δεδομένων υπολογιστή.
-
Πληκτρολογήστε ένα όνομα για τη βάση δεδομένων σας στο πλαίσιο Όνομα αρχείου .
-
Μπορείτε να χρησιμοποιήσετε την προεπιλεγμένη θέση που εμφανίζει η Access κάτω από το πλαίσιο Όνομα αρχείου ή να κάνετε κλικ στο εικονίδιο φακέλου για να επιλέξετε μία.
-
Κάντε κλικ στην επιλογή Δημιουργία.
Προσθήκη πίνακα
Σε μια βάση δεδομένων, οι πληροφορίες σας αποθηκεύονται σε πολλούς σχετικούς πίνακες. Για να δημιουργήσετε έναν πίνακα:
-
Όταν ανοίξετε τη βάση δεδομένων για πρώτη φορά, θα δείτε έναν κενό πίνακα σε προβολή φύλλου δεδομένων όπου μπορείτε να προσθέσετε δεδομένα. Για να προσθέσετε έναν άλλο πίνακα, κάντε κλικ στην επιλογή Δημιουργία > πίνακα. Μπορείτε να ξεκινήσετε την εισαγωγή δεδομένων στο κενό πεδίο (κελί) ή να επικολλήσετε δεδομένα από άλλη προέλευση, όπως ένα βιβλίο εργασίας του Excel.
-
Για να μετονομάσετε μια στήλη (πεδίο), κάντε διπλό κλικ στην επικεφαλίδα στήλης και, στη συνέχεια, πληκτρολογήστε το νέο όνομα.
Συμβουλή: Τα χαρακτηριστικά ονόματα σάς βοηθούν να γνωρίζετε τι περιέχει κάθε πεδίο χωρίς να βλέπετε τα περιεχόμενά του.
-
Κάντε κλικ στα στοιχεία Αρχείο > Αποθήκευση.
-
Για να προσθέσετε περισσότερα πεδία, πληκτρολογήστε τη στήλη Κάντε κλικ για προσθήκη .
-
Για να μετακινήσετε μια στήλη, επιλέξτε την κάνοντας κλικ στην επικεφαλίδα της στήλης και, στη συνέχεια, σύρετέ την στο σημείο που θέλετε. Μπορείτε επίσης να επιλέξετε συνεχόμενες στήλες και να τις σύρετε όλες σε μια νέα θέση.
Για περισσότερες πληροφορίες, ανατρέξτε στο θέμα Εισαγωγή στους πίνακες.
Αντιγραφή και επικόλληση δεδομένων
Μπορείτε να αντιγράψετε και να επικολλήσετε δεδομένα από ένα άλλο πρόγραμμα, όπως το Excel ή το Word σε έναν πίνακα της Access. Αυτό λειτουργεί καλύτερα εάν τα δεδομένα διαχωρίζονται σε στήλες. Εάν τα δεδομένα βρίσκονται σε ένα πρόγραμμα επεξεργασίας κειμένου, όπως Word, χρησιμοποιήστε ετικέτες για να διαχωρίσετε τις στήλες ή να μετατρέψετε σε μορφή πίνακα πριν από την αντιγραφή.
-
Εάν τα δεδομένα χρειάζονται επεξεργασία, όπως ο διαχωρισμός ονοματεπώνυμων σε ονόματα και επώνυμα, κάντε το αυτό πρώτα στο πρόγραμμα προέλευσης.
-
Ανοίξτε την προέλευση και αντιγράψτε (Ctrl + C) τα δεδομένα.
-
Ανοίξτε τον πίνακα της Access όπου θέλετε να προσθέσετε τα δεδομένα σε προβολή φύλλου δεδομένων και επικολλήστε τα (Ctrl + V).
-
Κάντε διπλό κλικ σε κάθε επικεφαλίδα στήλης και πληκτρολογήστε ένα χαρακτηριστικό όνομα.
-
Κάντε κλικ στην επιλογή Αρχείο > Αποθήκευση και δώστε ένα όνομα στον νέο σας πίνακα.
Σημείωση: Η Access ορίζει τον τύπο δεδομένων κάθε πεδίου με βάση τις πληροφορίες που επικολλείτε στην πρώτη γραμμή κάθε στήλης, επομένως βεβαιωθείτε ότι οι πληροφορίες στις επόμενες γραμμές ταιριάζουν με την πρώτη γραμμή.
Εισαγωγή ή σύνδεση δεδομένων
Μπορείτε είτε να εισαγάγετε δεδομένα από άλλες προελεύσεις είτε να συνδεθείτε με τα δεδομένα από την Access χωρίς να μετακινήσετε τις πληροφορίες από το σημείο όπου είναι αποθηκευμένα. Η σύνδεση μπορεί να είναι μια καλή επιλογή εάν έχετε πολλούς χρήστες που ενημερώνουν τα δεδομένα και θέλετε να βεβαιωθείτε ότι βλέπετε την πιο πρόσφατη έκδοση ή εάν θέλετε να εξοικονομήσετε χώρο αποθήκευσης. Μπορείτε να επιλέξετε εάν θέλετε να συνδεθείτε ή να εισαγάγετε δεδομένα για τις περισσότερες μορφές. Ανατρέξτε στο θέμα Εισαγωγή ή σύνδεση με δεδομένα σε άλλη βάση δεδομένων της Access για περισσότερες πληροφορίες.
Η διαδικασία διαφέρει λίγο ανάλογα με την προέλευση δεδομένων, αλλά αυτές οι οδηγίες θα σας ξεκινήσουν:
-
Στην καρτέλα Εξωτερικά δεδομένα , στην ομάδα Εισαγωγή & σύνδεση , κάντε κλικ στην επιλογή Νέα προέλευση δεδομένων και, στη συνέχεια, επιλέξτε τη μορφή δεδομένων από την οποία θα γίνει εισαγωγή ή σύνδεση από τις επιλογές του υπομενού που παρατίθενται.
Σημείωση: Εάν εξακολουθείτε να μην μπορείτε να βρείτε τη σωστή μορφή, ίσως χρειαστεί να εξαγάγετε πρώτα τα δεδομένα σε μια μορφή αρχείου που υποστηρίζει η Access (όπως μια οριοθετημένο αρχείο κειμένου ).
-
Ακολουθήστε τις οδηγίες στο παράθυρο διαλόγου Λήψη εξωτερικών δεδομένων .
Όταν συνδέεστε, ορισμένες μορφές είναι διαθέσιμες μόνο για ανάγνωση. Ακολουθούν οι εξωτερικές προελεύσεις από τις οποίες μπορείτε να εισαγάγετε δεδομένα ή να συνδεθείτε από:
|
Εισαγωγή |
Σύνδεση |
|
|---|---|---|
|
Microsoft Excel |
Ναι |
Ναι |
|
Microsoft Access |
Ναι |
Ναι |
|
Βάσεις δεδομένων ODBC, όπως ο SQL Server |
Ναι |
Ναι |
|
Αρχεία κειμένου ή τιμών διαχωρισμένων με κόμματα (CSV) |
Ναι |
Ναι |
|
Λίστα του SharePoint |
Ναι |
Ναι |
|
XML |
Ναι |
|
|
Υπηρεσίες δεδομένων |
Ναι |
|
|
Έγγραφο HTML |
Ναι |
Ναι |
|
Φάκελος του Outlook |
Ναι |
Ναι |
Για περισσότερες πληροφορίες, ανατρέξτε στο θέμα Εισαγωγή ή σύνδεση με δεδομένα σε άλλη βάση δεδομένων της Access.
Οργάνωση δεδομένων με την Ανάλυση πίνακα
Μπορείτε να χρησιμοποιήσετε τον "Οδηγό ανάλυσης πίνακα" για να εντοπίσετε γρήγορα πλεονάζοντα δεδομένα. Στη συνέχεια, ο οδηγός παρέχει έναν απλό τρόπο για να οργανώσετε τα δεδομένα σε ξεχωριστούς πίνακες. Η Access διατηρεί τον αρχικό πίνακα ως αντίγραφο ασφαλείας.
-
Ανοίξτε τη βάση δεδομένων της Access που περιέχει τον πίνακα που θέλετε να αναλύσετε.
-
Κάντε κλικ στην επιλογή Εργαλεία βάσης δεδομένων > Ανάλυση πίνακα.
Οι δύο πρώτες σελίδες του οδηγού περιέχουν ένα σύντομο πρόγραμμα εκμάθησης με παραδείγματα. Εάν δείτε ένα πλαίσιο ελέγχου με την ετικέτα Εμφάνιση εισαγωγικών σελίδων;, επιλέξτε το πλαίσιο και, στη συνέχεια, κάντε κλικ δύο φορές στο κουμπί Πίσω για να δείτε την εισαγωγή. Εάν δεν θέλετε να δείτε ξανά τις εισαγωγικές σελίδες, καταργήστε την επιλογή Εμφάνιση εισαγωγικών σελίδων;
Για περισσότερες πληροφορίες, ανατρέξτε στο θέμα Κανονικοποίηση των δεδομένων σας με χρήση της Ανάλυσης πίνακα.
Επόμενα βήματα
Η υπόλοιπη διαδικασία σχεδίασης διαφέρει ανάλογα με το τι θέλετε να κάνετε, αλλά πιθανότατα θέλετε να εξετάσετε το ενδεχόμενο δημιουργίας ερωτημάτων, φορμών, αναφορών και μακροεντολών. Αυτά τα άρθρα μπορούν να σας βοηθήσουν:










