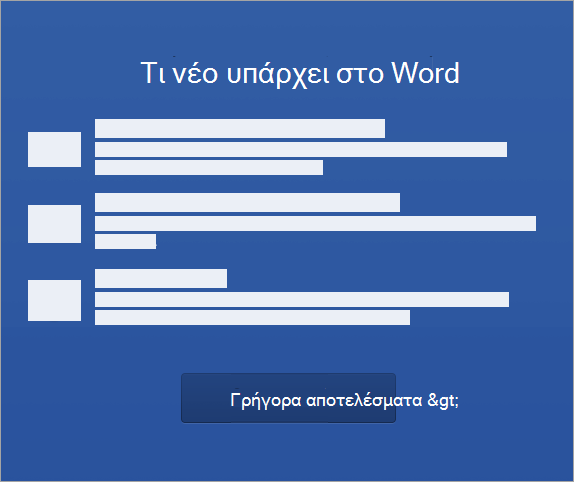Εδώ θα βρείτε τα βήματα για να ολοκληρώσετε τη διαδικασία εγκατάστασης και ενεργοποίησης στο PC ή τον Mac σας.
Εγκατάσταση του Office σε PC
-
Ανάλογα με το πρόγραμμα περιήγησής σας, κάντε κλικ στην επιλογή Εκτέλεση (στον Microsoft Edge ή στον Internet Explorer), Εγκατάσταση (στον Chrome) ή Αποθήκευση αρχείου (στον Firefox).
Εάν εμφανιστεί το μήνυμα του Ελέγχου λογαριασμού χρήστη το οποίο σας ρωτάει Θέλετε να επιτρέψετε σε αυτή την εφαρμογή να κάνει αλλαγές στη συσκευή σας; επιλέξτε Ναι.
Η εγκατάσταση θα ξεκινήσει.
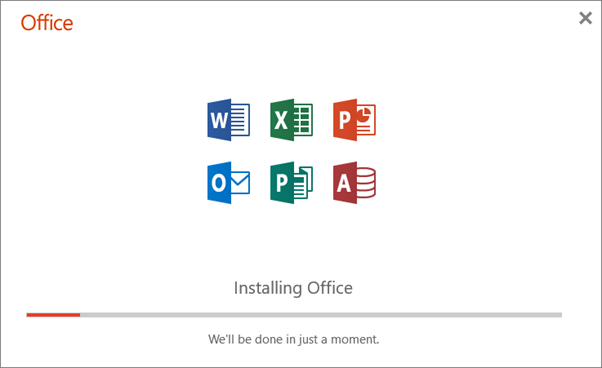
-
Η εγκατάσταση έχει ολοκληρωθεί όταν δείτε τη φράση "Είστε έτοιμοι! Το Office έχει εγκατασταθεί" και αναπαράγονται κινούμενες εικόνες για να σας δείξουν πού θα βρείτε τις εφαρμογές του Office στον υπολογιστή σας. Επιλέξτε Κλείσιμο.
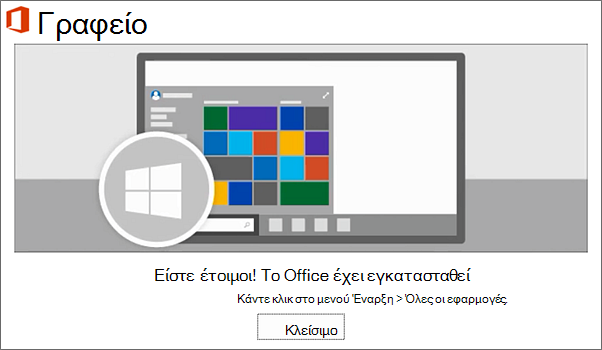
Προβλήματα εγκατάστασης ή εισόδου;
Εάν αντιμετωπίζετε κάποιο πρόβλημα εγκατάστασης, όπως εάν η εγκατάσταση του Office διαρκεί πολύ, δοκιμάστε την καρτέλα Χρειάζεστε βοήθεια; για μια λίστα με συνηθισμένα προβλήματα.
Ενεργοποίηση του Office σε PC
-
Για να ανοίξετε μια εφαρμογή του Office, επιλέξτε το κουμπί Έναρξη (στην κάτω αριστερή γωνία της οθόνης σας) και πληκτρολογήστε το όνομα μιας εφαρμογής του Office, όπως Word.
Εάν έχετε Windows 8.1 ή 8.0, πληκτρολογήστε το όνομα μιας εφαρμογής του Office στην οθόνη Έναρξη. Δεν μπορείτε να βρείτε τις εφαρμογές του Office;
-
Για να ανοίξετε την εφαρμογή του Office, επιλέξτε το εικονίδιό της στα αποτελέσματα αναζήτησης.
-
Όταν ανοίξει η εφαρμογή του Office, αποδεχτείτε την άδεια χρήσης. Το Office είναι ενεργοποιημένο και έτοιμο για χρήση.
Σημείωση: Ο Οδηγός ενεργοποίησης εμφανίζεται εάν το Office αντιμετωπίζει προβλήματα κατά την ενεργοποίηση. Ολοκληρώστε τα βήματα στον οδηγό για να ολοκληρώσετε την ενεργοποίηση του Office.
Εγκατάσταση του Office σε Mac
-
Μόλις ολοκληρωθεί η λήψη, ανοίξτε το Finder, μεταβείτε στις Λήψεις και κάντε διπλό κλικ στο αρχείο Microsoft Office installer.pkg (το όνομα μπορεί να διαφέρει ελαφρώς).
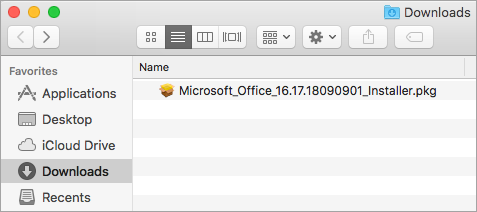
Συμβουλή: Εάν δείτε ένα μήνυμα σφάλματος που αναφέρει ότι το πρόγραμμα Microsoft Office installer.pkg δεν μπορεί να ανοίξει, επειδή είναι από έναν μη αναγνωρισμένο προγραμματιστή, περιμένετε 10 δευτερόλεπτα και μετακινήστε το αρχείο που έχετε λάβει στην επιφάνεια εργασίας σας. Κρατήστε πατημένο το πλήκτρο Control και κάντε κλικ στο αρχείο για να ξεκινήσετε το πρόγραμμα εγκατάστασης.
-
Στην πρώτη οθόνη εγκατάστασης, κάντε κλικ στην επιλογή Συνέχεια, για να ξεκινήσει η διαδικασία εγκατάστασης.
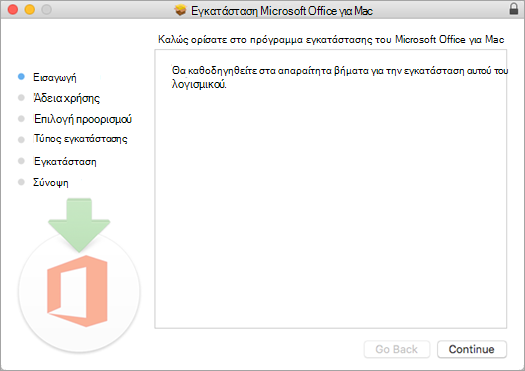
-
Διαβάστε την άδεια χρήσης λογισμικού και, στη συνέχεια, κάντε κλικ στο κουμπί Συνέχεια.
-
Επιλέξτε Συμφωνώ για να αποδεχτείτε τους όρους της άδειας χρήσης λογισμικού.
-
Επιλέξτε τον τρόπο που επιθυμείτε να εγκαταστήσετε το Office και κάντε κλικ στην επιλογή Συνέχεια.
-
Εξετάστε τις απαιτήσεις για χώρο στον δίσκο ή αλλάξτε τη θέση εγκατάστασης και, στη συνέχεια, κάντε κλικ στην επιλογή Εγκατάσταση.
Σημείωση: Εάν επιθυμείτε να εγκαταστήσετε συγκεκριμένες εφαρμογές του Office και όχι ολόκληρη την οικογένεια προγραμμάτων, κάντε κλικ στο κουμπί Προσαρμογή και καταργήστε την επιλογή των προγραμμάτων που δεν θέλετε.
-
Πληκτρολογήστε τον κωδικό πρόσβασης του Mac, εάν σας ζητηθεί και, στη συνέχεια, κάντε κλικ στην επιλογή Εγκατάσταση λογισμικού. (Αυτός είναι ο κωδικός πρόσβασης που χρησιμοποιείτε για σύνδεση στο Mac σας.)
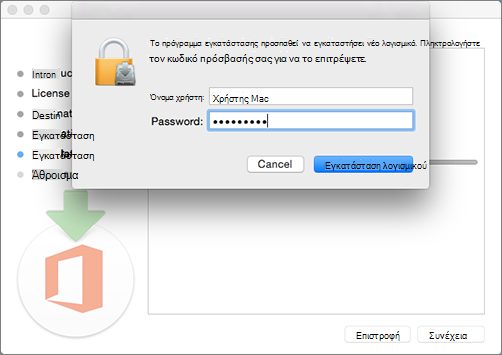
-
Ξεκινά η εγκατάσταση του λογισμικού. Κάντε κλικ στο κουμπί Κλείσιμο μόλις ολοκληρωθεί η εγκατάσταση. Εάν η εγκατάσταση του Office αποτύχει, ανατρέξτε στο θέμα Τι να δοκιμάσετε αν δεν μπορείτε να εγκαταστήσετε ή να ενεργοποιήσετε το Office για Mac.
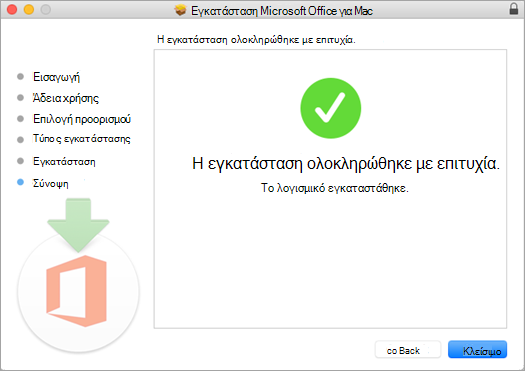
Ενεργοποίηση του Office σε Mac
-
Κάντε κλικ στο εικονίδιο Πλαίσιο εκκίνησης στο Dock για να εμφανίσετε όλες τις εφαρμογές.

-
Κάντε κλικ στο εικονίδιο του Microsoft Word στο πλαίσιο εκκίνησης.
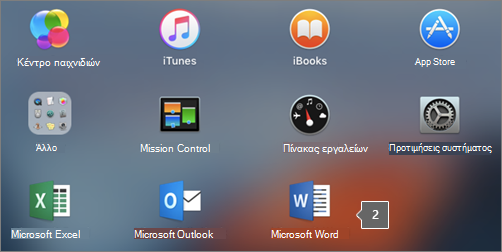
-
Κατά την εκκίνηση του Word, ανοίγει αυτόματα το παράθυρο Τι νέο υπάρχει. Κάντε κλικ στην επιλογή Ας ξεκινήσουμε για να ξεκινήσετε την ενεργοποίηση. Εάν χρειάζεστε βοήθεια για την ενεργοποίηση του Office, ανατρέξτε στο θέμα Ενεργοποίηση του Office για Mac. Εάν η ενεργοποίηση του Office αποτύχει, ανατρέξτε στο θέμα Τι να δοκιμάσετε, αν δεν μπορείτε να εγκαταστήσετε ή να ενεργοποιήσετε το Office για Mac.