Σημαντικό: Στο Excel για Microsoft 365 και Excel 2021, το Power View καταργείται στις 12 Οκτωβρίου 2021. Ως εναλλακτική λύση, μπορείτε να χρησιμοποιήσετε τη αλληλεπιδραστική οπτική εμπειρία που παρέχεται από την Power BI Desktop, την οποία μπορείτε να κατεβάσετε δωρεάν. Μπορείτε επίσης εύκολα να εισάγετε βιβλία εργασίας Excel σε Power BI Desktop.
Απόσπασμα: Αυτό είναι το τρίτο πρόγραμμα εκμάθησης σε μια σειρά. Στο πρώτο πρόγραμμα εκμάθησης, κάντε Εισαγωγή δεδομένων στο Excel 2013 και Δημιουργία μοντέλου δεδομένων, δημιουργήσατε ένα βιβλίο εργασίας Excel από την αρχή χρησιμοποιώντας δεδομένα που έχουν εισαχθεί από πολλές προελεύσεις και το μοντέλο δεδομένων του δημιουργήθηκε αυτόματα από Excel. Στο δεύτερο πρόγραμμα εκμάθησης, Επέκταση σχέσεων μοντέλου δεδομένων με χρήση του Excel 2013, του Power Pivot και του DAX,μάθατε πώς μπορείτε να επεκτείνετε το μοντέλο δεδομένων και να δημιουργήσετε ιεραρχίες μέσα στα δεδομένα.
Σε αυτό το πρόγραμμα εκμάθησης, μπορείτε να χρησιμοποιήσετε αυτό το εκτεταμένο μοντέλο δεδομένων για να δημιουργήσετε συναρπαστικές αναφορές που περιλαμβάνουν πολλές απεικονίσεις χρησιμοποιώντας το Power View.
Οι ενότητες σε αυτό το πρόγραμμα εκμάθησης είναι οι εξής:
-
Δημιουργία πεδίων υπολογισμού για το Power View και Συγκεντρωτικούς Πίνακες
-
Ορισμός προεπιλογών πεδίου, συμπεριφορών πίνακα και κατηγοριών δεδομένων
Στο τέλος αυτού του προγράμματος εκμάθησης υπάρχει ένα κουίζ που μπορείτε να κάνετε για να ελέγξετε τι έχετε μάθει.
Αυτή η σειρά χρησιμοποιεί δεδομένα που περιγράφουν τα Ολυμπιακά μετάλλια, τις διοργανώτριες χώρες και διάφορα Ολυμπιακά αγωνίσματα. Τα προγράμματα εκμάθησης σε αυτήν τη σειρά είναι τα εξής:
-
Εισαγωγή δεδομένων στο Excel 2013 και δημιουργία μοντέλου δεδομένων
-
Επέκταση σχέσεων μοντέλου δεδομένων με χρήση του Excel 2013 Power Pivot και του DAX
-
Δημιουργία αναφορών του Power View βάσει χάρτη
-
Ενσωμάτωση δεδομένων από το Internet και ορισμός προεπιλογών του Power View
Προτείνουμε να τα ακολουθήσετε με τη σειρά.
Αυτά τα προγράμματα εκμάθησης χρησιμοποιούν το Excel 2013 με ενεργοποιημένο το Power Pivot. Για οδηγίες σχετικά με την ενεργοποίηση του Power Pivot, κάντε κλικ εδώ.
Δημιουργία αναφοράς του Power View
Στα προηγούμενα προγράμματα εκμάθησης, δημιουργήσατε ένα βιβλίο εργασίας Excel με έναν Συγκεντρωτικό Πίνακα που περιέχει δεδομένα σχετικά με τα Ολυμπιακά μετάλλια και τα αγωνίδια. Εάν δεν ολοκληρώσατε το προηγούμενο πρόγραμμα εκμάθησης, μπορείτε να κάνετε λήψη του βιβλίου εργασίας από το τέλος του προηγούμενου προγράμματος εκμάθησης από εδώ.
Σε αυτή την ενότητα, μπορείτε να δημιουργήσετε μια αναφορά του Power View για να απεικονίσετε οπτικά τα δεδομένα για τους Ολυμπιακούς Αγώνες.
-
Σε Excel, κάντε κλικ στην επιλογή ΕΙΣΑΓΩΓΉ αναφορών > > αναφορών του Power View.
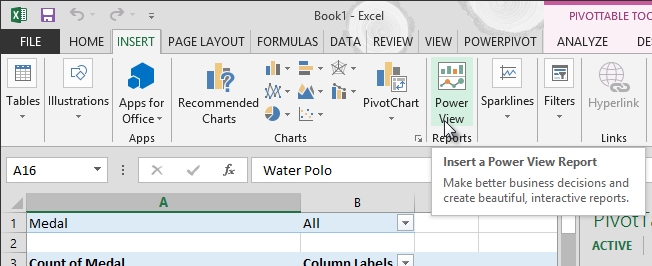
-
Μια κενή αναφορά του Power View εμφανίζεται ως φύλλο στο βιβλίο εργασίας.
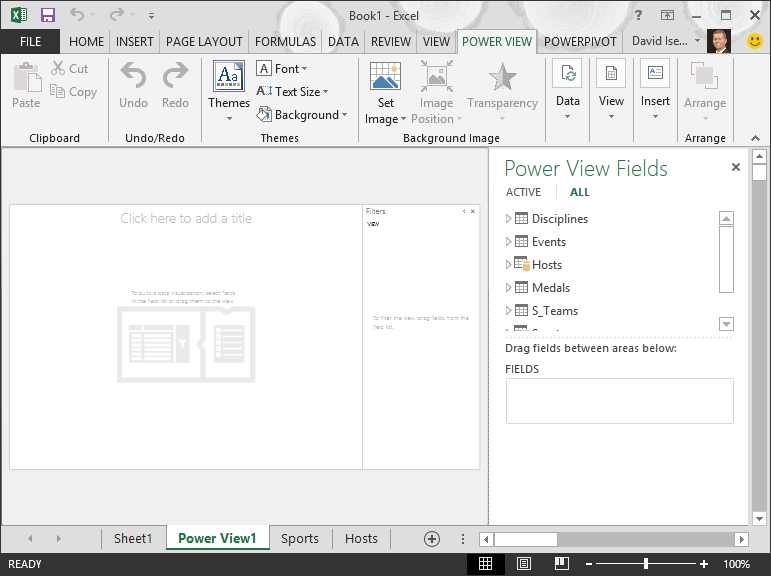
-
Στην περιοχή Πεδία Power View, κάντε κλικ στο βέλος δίπλα στο στοιχείο Hosts για να το αναπτύξετε και κάντε κλικ στην επιλογή Πόλη.
-
Αναπτύξτε τον πίνακα Medals και κάντε κλικ στην επιλογή Sport. Με αυτό, το Power View παραθέτει το στοιχείο Sport δίπλα στην πόλη, όπως φαίνεται στην παρακάτω οθόνη.
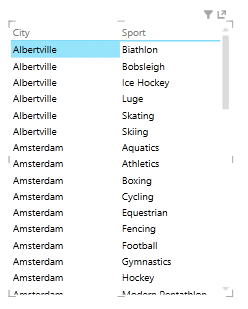
-
Στην περιοχή ΠΕΔΙΑ των πεδίων Power View, κάντε κλικ στο βέλος δίπλα στην επιλογή Άθλημα και επιλέξτε Πλήθος (Μη κενό). Τώρα το Power View μετράει τα αθλήματα, αντί να τα παραθέτει, όπως φαίνεται στην παρακάτω οθόνη.
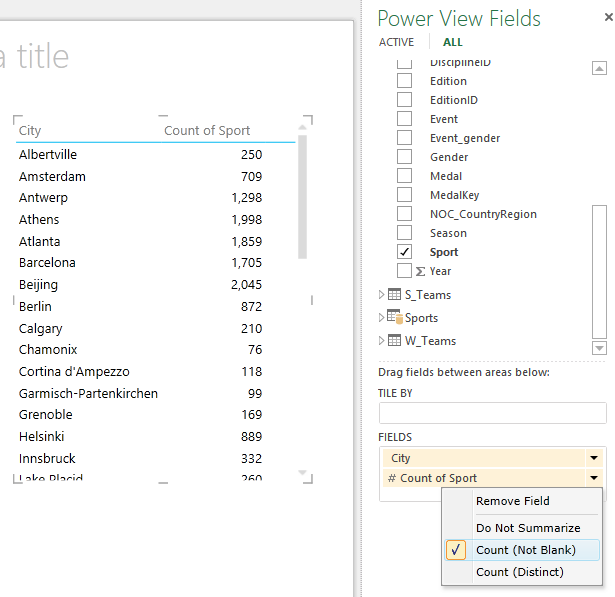
-
Στην κορδέλα, επιλέξτε ΣΧΕΔΙΑΣΗ > Εναλλαγή απεικονίσεων > Χάρτης. Η καρτέλα ΣΧΕΔΙΑΣΗ είναι διαθέσιμη μόνο εάν είναι επιλεγμένος ο πίνακας του Power View. Ενδέχεται να εμφανιστεί μια προειδοποίηση σχετικά με την ενεργοποίηση εξωτερικού περιεχομένου κατά τη μετάβαση στην απεικόνιση χάρτη.
-
Ένας χάρτης αντικαθιστά τον πίνακα ως απεικόνιση. Στο χάρτη, οι μπλε κύκλοι ποικίλου μεγέθους υποδεικνύουν τον αριθμό των διαφορετικών αθλητικών αγωνισμάτων που διεξάγονται σε κάθε τοποθεσία των Ολυμπιακών Αγώνων. Ωστόσο, μπορεί να είναι πιο ενδιαφέρον να δείτε ποια ήταν τα καλοκαιρινά συμβάντα και ποια ήταν το χειμώνα.
-
Για να αξιοποιήσετε στο έπακρο την περιοχή αναφοράς, ας συμπτύξετε την περιοχή "Φίλτρα". Κάντε κλικ στο βέλος στην επάνω δεξιά γωνία της περιοχής "Φίλτρα".
-
Στο παράθυρο Πεδία Power View, αναπτύξτε το στοιχείο Medals. Σύρετε το πεδίο Season προς τα κάτω στην περιοχή ΧΡΩΜΑ. Τώρα είναι καλύτερα: ο χάρτης εμφανίζει τώρα μπλε φυσαλίδες για τα καλοκαιρινά αθλήματα και κόκκινες φυσαλίδες για τα χειμερινά αθλήματα, όπως φαίνεται στην παρακάτω οθόνη. Μπορείτε να αλλάξετε το μέγεθος της απεικόνισης σύροντας οποιαδήποτε από τις γωνίες της.
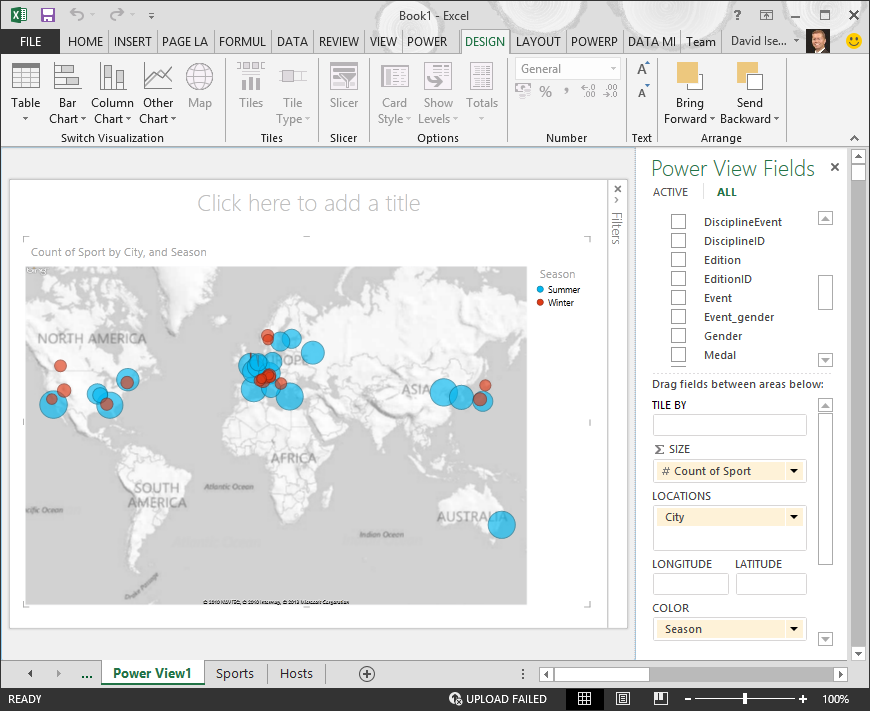
Τώρα έχετε μια αναφορά του Power View που οπτικοποιεί τον αριθμό των εξαμηνιαίων συμβάντων σε διάφορες τοποθεσίες, χρησιμοποιώντας ένα χάρτη με χρωματική κωδικοποίηση ανάλογα με την εποχή των εποχών. Και με λίγα μόνο κλικ.
Δημιουργία πεδίων υπολογισμού για το Power View και Συγκεντρωτικούς Πίνακες
Το Power View χρησιμοποιεί το υποκείμενο μοντέλο δεδομένων για τη δημιουργία απεικονίσεων. Με Power Pivot και DAX, μπορείτε να επεκτείνετε το μοντέλο δεδομένων δημιουργώντας προσαρμοσμένους τύπους και, στη συνέχεια, να δημιουργήσετε αναφορές με βάση αυτούς τους τύπους και τους υπολογισμούς σε Συγκεντρωτικούς Πίνακες και στο Power View.
Δημιουργία πεδίου υπολογισμού στο Power Pivot
-
Στο Excel, κάντε κλικ στην επιλογή Power Pivot > μοντέλου δεδομένων > Διαχείριση, για να εμφανίσετε το παράθυρο Power Pivot.
-
Επιλέξτε τον πίνακα Medals. Βεβαιωθείτε ότι εμφανίζεται η "Περιοχή υπολογισμού". Η "Περιοχή υπολογισμού" βρίσκεται κάτω από τα δεδομένα του πίνακα και χρησιμοποιείται για τη δημιουργία, την επεξεργασία και τη διαχείριση υπολογιζόμενων πεδίων. Για να προβάλετε την περιοχή υπολογισμού, επιλέξτε Κεντρική > Προβολή > περιοχή υπολογισμού,όπως φαίνεται στην παρακάτω οθόνη.
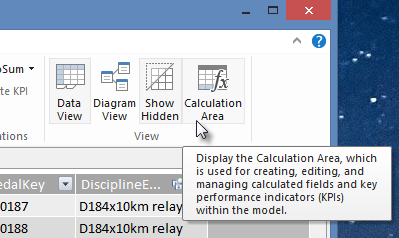
-
Ας υπολογίσουμε τον αριθμό των Ολυμπιακών εκδόσεων. Στην Περιοχή υπολογισμού, επιλέξτε το κελί ακριβώς κάτω από τη στήλη Edition. Από την κορδέλα, επιλέξτε Αυτόματη Άθροιση > Διακριτό πλήθος, όπως φαίνεται στην παρακάτω οθόνη.
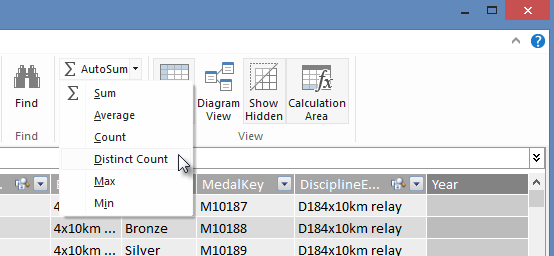
-
Power Pivot δημιουργεί μια παράσταση DAX για το ενεργό κελί στην Περιοχή υπολογισμού. Σε αυτή την περίπτωση, Power Pivot δημιουργήσει αυτόματα τον ακόλουθο τύπο DAX:
Distinct Count of Edition:=DISTINCTCOUNT([Edition])
Οι πρόσθετοι υπολογισμοί στην Αυτόματη Άθροιση είναι εξίσου εύκολοι, όπως οι εξής: Άθροισμα, Μέσος όρος, Ελάχιστο, Μέγιστο και άλλοι. -
Αποθηκεύστε το βιβλίο εργασίας του Excel. Το μοντέλο δεδομένων ενημερώνεται με το νέο πεδίο υπολογισμού. Όταν επιστρέφετε στην καρτέλα Power View στο Excel, μια προειδοποίηση σάς ενημερώνει ότι το μοντέλο δεδομένων έχει ενημερωθεί, όπως φαίνεται στην παρακάτω οθόνη.
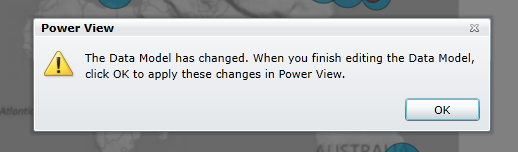
Θα χρησιμοποιήσουμε αυτό το υπολογιζόμενο πεδίο Distinct Count of Edition αργότερα στα προγράμματα εκμάθησης.
Δημιουργία πεδίου υπολογισμού με χρήση DAX στο Power Pivot
Ο υπολογισμός Αυτόματης Άθροισης είναι χρήσιμος, αλλά υπάρχουν φορές που απαιτούνται πιο προσαρμοσμένοι υπολογισμοί. Μπορείτε να δημιουργήσετε τύπους DAX στην Περιοχή υπολογισμού, όπως ακριβώς δημιουργείτε τύπους στο Excel. Ας δημιουργήσουμε έναν τύπο DAX και, στη συνέχεια, ας δούμε πώς εμφανίζεται στο μοντέλο δεδομένων μας και, ως αποτέλεσμα, είναι διαθέσιμος στον Συγκεντρωτικό Πίνακα και στο Power View.
-
Ανοίξτε το παράθυρο Power Pivot. Στην Περιοχή υπολογισμού, επιλέξτε το κελί ακριβώς κάτω από τον υπολογισμό Αυτόματης Άθροισης που ολοκληρώσατε στην προηγούμενη ενότητα, όπως φαίνεται στην παρακάτω οθόνη.
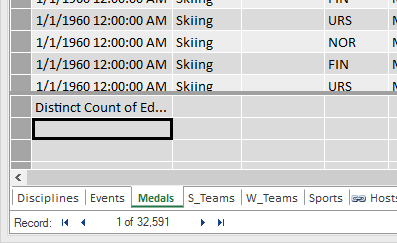
-
Ας υπολογίσουμε το ποσοστό όλων των μεταλλίων. Στη γραμμή τύπων, πληκτρολογήστε τον εξής τύπο DAX. Το IntelliSense παρέχει διαθέσιμες εντολές με βάση αυτό που πληκτρολογείτε και μπορείτε να πατήσετε το πλήκτρο Tab για να επιλέξετε την επισημασμένη επιλογή IntelliSense.
Percentage of All Medals:=[Count of Medal]/CALCULATE([Count of Medal],ALL(Medals)) -
Όταν επιστρέφετε στο παράθυρο Excel, Excel σάς ενημερώνει ότι το μοντέλο δεδομένων έχει ενημερωθεί. Σε Excel, επιλέξτε τον Συγκεντρωτικό Πίνακα στο Φύλλο1. Στην περιοχή Πεδία Συγκεντρωτικού Πίνακα, αναπτύξτε τον πίνακα Medals. Στο κάτω μέρος της λίστας πεδίων βρίσκονται τα δύο υπολογιζόμενα πεδία που μόλις δημιουργήσαμε, όπως φαίνεται στην παρακάτω οθόνη. Επιλέξτε Ποσοστό όλων των μεταλλίων.
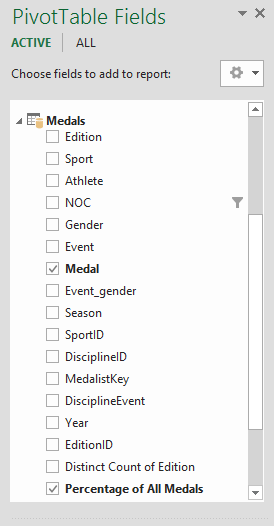
-
Στον Συγκεντρωτικό Πίνακα, το ποσοστό του πεδίου "Όλα τα μετάλλια" εμφανίζεται μετά το πλήθος medal. Δεν είναι μορφοποιημένο ως ποσοστό, επομένως επιλέξτε αυτά τα πεδία (μπορείτε να τα επιλέξετε όλα ταυτόχρονα, τοποθετώντας το δείκτη του ποντικιού επάνω από ένα από το πεδίο Ποσοστό όλων των μεταλλίων, μέχρι ο δρομέας να μετατραπεί σε κάτω βέλος και, στη συνέχεια, κάνοντας κλικ). Αφού τις επιλέξετε, κάντε κλικ στην επιλογή ΑΡΧΙΚΗ > Αριθμός > Ποσοστό. Στην ίδια ενότητα της κορδέλας, προσαρμόστε τον αριθμό των δεκαδικών ψηφίων σε δύο. Ο συγκεντρωτικός πίνακας μοιάζει με την ακόλουθη οθόνη.
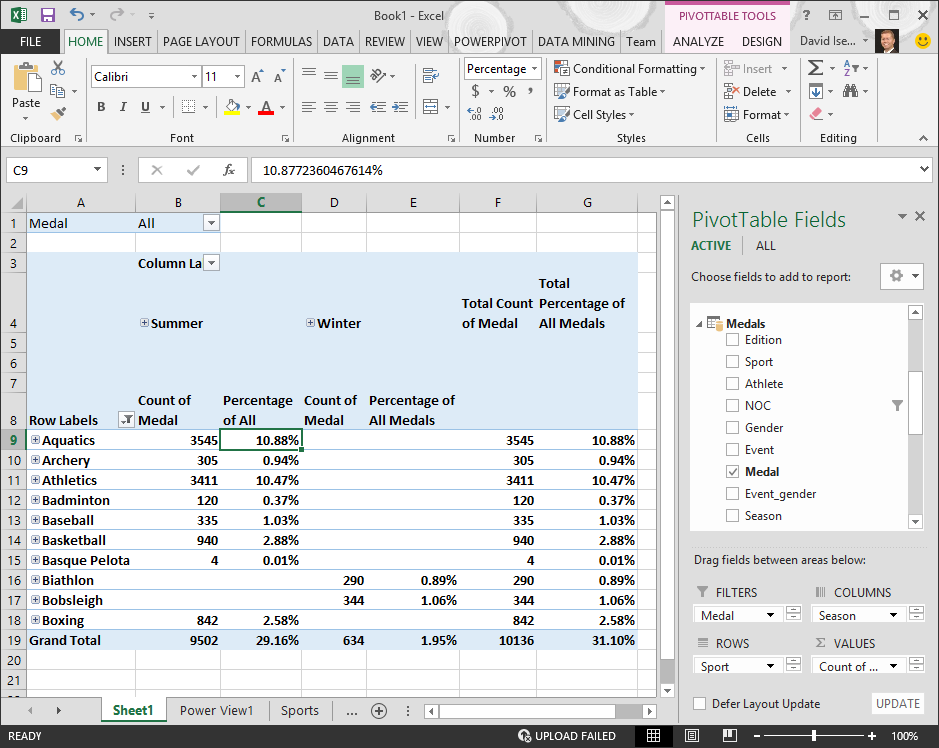
Σε ένα προηγούμενο πρόγραμμα εκμάθησης, φιλτράραμε το πεδίο Sports μόνο στα πρώτα δέκα, αλφαβητικά, γι' αυτό βλέπουμε μόνο την "Aquatics through" της Θρωνίδας και γιατί το ποσοστό στο γενικό σύνολο είναι 29,16% και όχι 100%. Αυτό που μας λέει, φυσικά, είναι ότι αυτά τα πρώτα δέκα αθλήματα αντιπροσωπεύουν το 29,16% όλων των μεταλλίων που απονεμήθηκαν στους θερινούς αγώνες. Επίσης, μπορούμε να δούμε ότι η τιμή των Aquatics αντιπροσωπεύει το 10,88% όλων των μεταλλίων.
Δεδομένου ότι το πεδίο Ποσοστό όλων των μεταλλίων υπάρχει στο μοντέλο δεδομένων, είναι επίσης διαθέσιμο στο Power View.
Μπορείτε επίσης να δημιουργήσετε πεδία υπολογισμού από την καρτέλα Power Pivot ενώ βρίσκεστε στο Power View. Είτε δημιουργείτε ένα πεδίο υπολογισμού σε Power Pivot είτε ενώ βρίσκεστε στο Power View, το αποτέλεσμα είναι το ίδιο: το μοντέλο δεδομένων ενημερώνεται για να συμπεριλάβει το πεδίο υπολογισμού και το καθιστά διαθέσιμο σε όλα τα εργαλεία προγράμματος-πελάτη.
Ορισμός προεπιλογών πεδίου, συμπεριφορών πίνακα και κατηγοριών δεδομένων
Ένας άλλος τρόπος για να βελτιστοποιήσετε τη δημιουργία αναφορών στο Power View είναι να ορίσετε ένα προεπιλεγμένο σύνολο πεδίων. Όταν ορίζετε ένα προεπιλεγμένο πεδίο για έναν πίνακα, μπορείτε απλώς να κάνετε κλικ σε αυτόν τον πίνακα στο Power View και το προεπιλεγμένο σύνολο πεδίων προστίθεται αυτόματα σε μια νέα αναφορά.
Σε αυτή την ενότητα, ορίζετε προεπιλογές για το βιβλίο εργασίας σας που θα σας εξοικονομήσουν χρόνο κατά τη δημιουργία αναφορών.
Δημιουργία του προεπιλεγμένου συνόλου πεδίων για έναν πίνακα
-
Το παράθυρο Power Pivot θα εξακολουθεί να είναι διαθέσιμο. Εάν όχι, κάντε κλικ στην επιλογή Power Pivot > μοντέλου δεδομένων> Διαχείριση. Στο Power Pivot, επιλέξτε Κεντρική > Προβολή > Προβολή δεδομένων για να βεβαιωθείτε ότι είναι επιλεγμένη η Προβολή δεδομένων. Επιλέξτε τον πίνακα Medals.
-
Στην καρτέλα Για προχωρημένους, κάντε κλικ στην επιλογή Ιδιότητες αναφοράς > προεπιλεγμένο σύνολο πεδίων. Εμφανίζεται ένα παράθυρο που σας επιτρέπει να καθορίσετε προεπιλεγμένα πεδία για πίνακες που έχουν δημιουργηθεί με εργαλεία προγράμματος-πελάτη, όπως το Power View.
-
Επιλέξτε Sport, Event, EditionID, Athlete και Medal στο αριστερό τμήμα παραθύρου και κάντε κλικ στην επιλογή Προσθήκη -> για να ορίσετε τα προεπιλεγμένα πεδία. Βεβαιωθείτε ότι εμφανίζονται στο δεξιό παράθυρο, Προεπιλεγμένα πεδία, με τη σειρά που παρατίθενται. Το παράθυρο Προεπιλεγμένο σύνολο πεδίων μοιάζει με την ακόλουθη οθόνη.
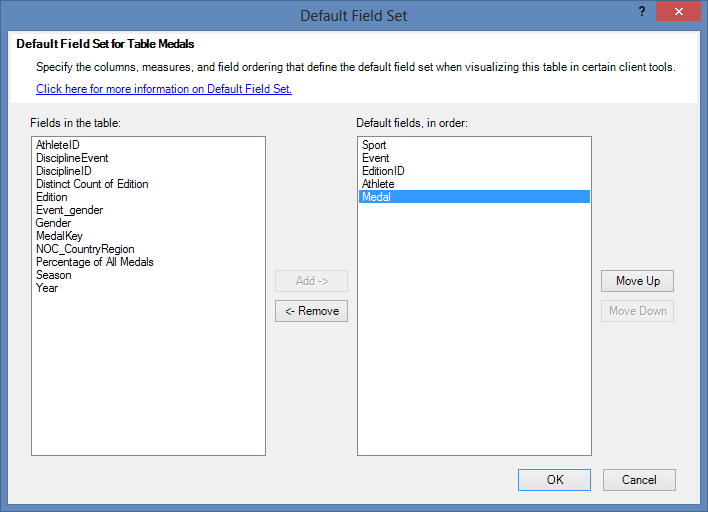
-
Κάντε κλικ στο κουμπί OK για να αποθηκεύσετε το προεπιλεγμένο σύνολο πεδίων για τον πίνακα Medals.
-
Για να δείτε πώς λειτουργεί αυτό, μεταβείτε στο φύλλο του Power View στο Excel.
-
Κάντε κλικ σε οποιοδήποτε σημείο στον κενό καμβά αναφοράς, για να βεβαιωθείτε ότι δεν έχετε επιλέξει μια υπάρχουσα απεικόνιση. Προς το παρόν, το φύλλο του Power View έχει μόνο μία απεικόνιση, που είναι ο χάρτης που δημιουργήσατε προηγουμένως.
-
Στη λίστα Πεδία Power View, κάντε κλικ στο όνομα του πίνακα Medals. Το Power View δημιουργεί έναν πίνακα και προσθέτει αυτόματα τα πέντε προεπιλεγμένα πεδία από τον πίνακα Medals, με τη σειρά που καθορίσατε, όπως φαίνεται στην παρακάτω οθόνη. Εάν κάνετε κλικ κατά λάθος στο τρίγωνο δίπλα στο στοιχείο Medals, ο πίνακας απλώς αναπτύσσεται, αντί να προσθέσει έναν νέο πίνακα με προεπιλεγμένα πεδία.
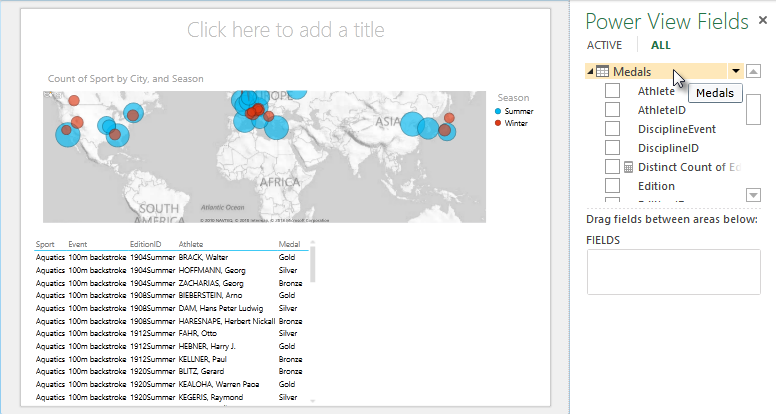
Ορισμός συμπεριφοράς πίνακα
Μπορείτε επίσης να ορίσετε την προεπιλεγμένη συμπεριφορά πίνακα, την οποία χρησιμοποιεί το Power View για την αυτόματη δημιουργία ετικετών αναφοράς για τον πίνακα. Αυτό είναι χρήσιμο όταν δημιουργείτε απεικονίσεις από τον ίδιο πίνακα, ίσως για πολλές διαφορετικές αναφορές. Χρησιμοποιούμε την προεπιλεγμένη συμπεριφορά πίνακα στα επόμενα βήματα, οπότε ας το ορίσουμε τώρα.
-
Πίσω στο Power Pivot, με επιλεγμένο τον πίνακα Medals, επιλέξτε Σύνθετες > ιδιότητες αναφοράς > συμπεριφορά πίνακα. Εμφανίζεται ένα παράθυρο όπου μπορείτε να καθορίσετε τη συμπεριφορά του πίνακα.
-
Στο παράθυρο "Συμπεριφορά πίνακα", το Αναγνωριστικό γραμμής είναι η στήλη που περιέχει μόνο μοναδικά πλήκτρα και όχι κενές τιμές. Αυτό είναι συχνά το πρωτεύον κλειδί του πίνακα, αλλά δεν χρειάζεται να είναι. Πρέπει να επιλέξετε ένα αναγνωριστικό γραμμής πριν να κάνετε άλλες επιλογές στο παράθυρο. Επιλέξτε MedalKey ως αναγνωριστικό γραμμής.
-
Στην ενότητα Διατήρηση μοναδικών γραμμών, επιλέξτε AthleteID. Τα πεδία που επιλέγετε εδώ έχουν τιμές γραμμών που πρέπει να είναι μοναδικές και δεν πρέπει να συναθροίζονται κατά τη δημιουργία Συγκεντρωτικών Πινάκων ή αναφορών Power View.
Σημείωση: Εάν αντιμετωπίζετε προβλήματα με αναφορές που δεν συγκεντρώνουν τον τρόπο με τον οποίο θέλετε, βεβαιωθείτε ότι το πεδίο που θέλετε να συγκεντρώσετε δεν είναι επιλεγμένο στα πεδία Διατήρηση μοναδικών γραμμών. -
Στο πλαίσιο Προεπιλεγμένη ετικέτα, επιλέξτε ένα κλειδί που θα χρησιμοποιείται ως προεπιλεγμένη ετικέτα αναφοράς. Επιλέξτε Sport.
-
Για την προεπιλεγμένη εικόνα, αφήστε την επιλογή ως [Δεν έχει επιλεγεί στήλη], καθώς δεν έχετε προσθέσει ακόμα εικόνες. Το παράθυρο "Συμπεριφορά πίνακα" μοιάζει με την ακόλουθη οθόνη.
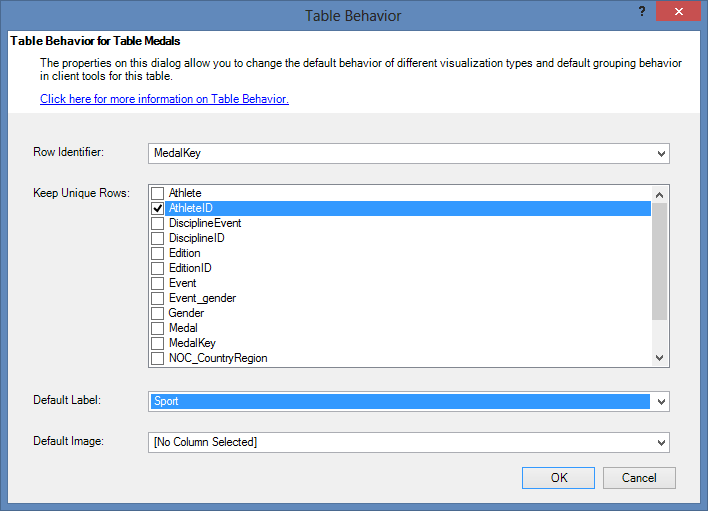
-
Κάντε κλικ στο κουμπί OK. Στο φύλλο του Power View στο Excel, επιλέξτε τον πίνακα που δημιουργήσατε στα προηγούμενα βήματα. Από την κορδέλα, επιλέξτε ΣΧΕΔΙΑΣΗ > πίνακα > κάρτας. Ο πίνακας που δημιουργήσατε αλλάζει σε μια συλλογή καρτών. τα δεδομένα είναι τα ίδια, αλλά η απεικόνιση των δεδομένων έχει αλλάξει. Ο πίνακας τώρα μοιάζει με την ακόλουθη οθόνη.
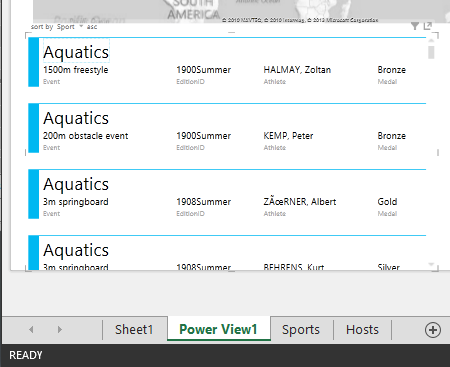
Παρατηρήστε ότι το πεδίο Sport είναι μεγαλύτερο από το υπόλοιπο και εμφανίζεται ως επικεφαλίδα για κάθε κάρτα. Αυτό συμβαίνει επειδή έχετε ορίσει το στοιχείο Sport ως "Προεπιλεγμένη ετικέτα" στο παράθυρο "Συμπεριφορά πίνακα" όταν βρισκόσασταν στο Power Pivot.
Ορισμός κατηγοριών δεδομένων για πεδία
Για να δημιουργήσει δυναμικά το Power View αναφορές που βασίζονται σε υποκείμενα δεδομένα, όπως η θέση, τα πεδία που περιέχουν αυτά τα δεδομένα πρέπει να είναι σωστά κατηγοριοποιημένα. Για τα δεδομένα των Ολυμπιακών αγώνων, ας καθορίσουμε τις κατηγορίες για μερικά πεδία.
-
Στο Power Pivot, επιλέξτε Hosts. Επιλέξτε το πεδίο NOC_CountryRegion. Από το στοιχείο Σύνθετες ιδιότητες αναφοράς > > κατηγορία δεδομένων: κάντε κλικ στο βέλος και επιλέξτε Χώρα/Περιοχή από τη λίστα των διαθέσιμων κατηγοριών δεδομένων, όπως φαίνεται στην παρακάτω οθόνη.
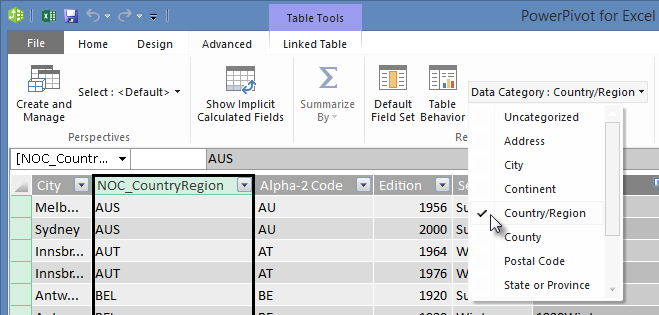
-
Στην περιοχή Medals, επιλέξτε τη στήλη NOC_CountryRegion. Ξανά, αλλάξτε την κατηγορία δεδομένων σε Χώρα/Περιοχή.
-
Επιστρέψτε στο Excel και επιλέξτε το φύλλο του Power View. Αναπτύξτε τον πίνακα Medals στο παράθυρο Πεδία Power Viewκαι παρατηρήστε ότι το πεδίο NOC_CountryRegion έχει τώρα ένα μικρό εικονίδιο υδρογείου δίπλα του. Η υδρόγειος υποδεικνύει ότι NOC_CountryRegion περιέχει μια γεωγραφική θέση, όπως φαίνεται στην παρακάτω οθόνη.
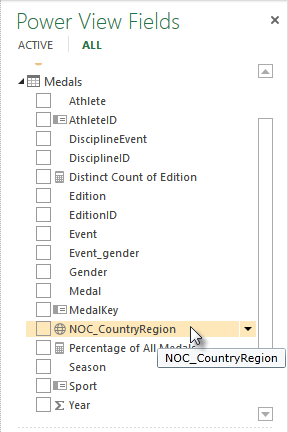
Θα χρησιμοποιήσουμε αυτήν τη γεωγραφική θέση σε ένα επερχόμενο πρόγραμμα εκμάθησης. Ήρθε η ώρα να αποθηκεύσετε την εργασία σας, να εξετάσετε αυτά που μάθατε και, στη συνέχεια, να είστε έτοιμοι να εμβαθύνετε στο επόμενο πρόγραμμα εκμάθησης.
Σημείο ελέγχου και κουίζ
Επανάληψη αυτών που μάθατε
Σε αυτό το πρόγραμμα εκμάθησης μάθατε πώς να δημιουργήσετε μια απεικόνιση του Power View που βασίζεται σε χάρτη και, στη συνέχεια, δημιουργήσατε πεδία υπολογισμού για να επεκτείνετε το μοντέλο δεδομένων και να αναλύσετε τα δεδομένα με διαφορετικό τρόπο. Μάθατε επίσης πώς να δημιουργείτε προεπιλεγμένα σύνολα πεδίων για έναν πίνακα, με απλοποίηση της δημιουργίας ενός νέου πίνακα Power View προ-συμπληρωμένα με το προεπιλεγμένο σύνολο πεδίων. Μάθατε επίσης πώς να ορίζετε την προεπιλεγμένη συμπεριφορά πίνακα, ώστε η σειρά και η προσθήκη ετικετών στους νέους πίνακες να είναι γρήγορη και συνεπής.
Στο επόμενο πρόγραμμα εκμάθησης αυτής της σειράς, θα βασιστείτε σε αυτά που μάθατε εδώ. Υπάρχουν πολλά δεδομένα εκεί έξω, και στο επόμενο πρόγραμμα εκμάθησης, προσθέτετε δεδομένα από το Internet στο μοντέλο δεδομένων και εισάγετε εικόνες έτσι ώστε οι αναφορές του Power View να μπορούν πραγματικά να λάμψουν.
Ακολουθεί μια σύνδεση για το επόμενο πρόγραμμα εκμάθησης:
Πρόγραμμα εκμάθησης: Ενσωμάτωση δεδομένων από το Internet και ορισμός προεπιλογών του Power View
ΚΟΥΙΖ
Θέλετε να δείτε πόσο καλά θυμάστε αυτά που μάθατε; Αυτή είναι η ευκαιρία σας. Το παρακάτω κουίζ επισημαίνει δυνατότητες, δυνατότητες ή απαιτήσεις που μάθατε σε αυτό το πρόγραμμα εκμάθησης. Στο κάτω μέρος της σελίδας, θα βρείτε τις απαντήσεις. Καλή τύχη!
Ερώτηση 1: Πού λαμβάνει το Power View τα δεδομένα του για τη δημιουργία αναφορών Power View;
Α: Μόνο από φύλλα εργασίας που περιλαμβάνονται στο Excel.
Β: Μόνο από το μοντέλο δεδομένων.
Γ: Μόνο από δεδομένα που έχουν εισαχθεί από εξωτερικές προελεύσεις.
Δ: Από το μοντέλο δεδομένων και από τυχόν δεδομένα που υπάρχουν στα φύλλα εργασίας του Excel.
Ερώτηση 2: Ποιο από τα παρακάτω ισχύει για ένα προεπιλεγμένο σύνολο πεδίων;
Α: Μπορείτε να δημιουργήσετε μόνο ένα προεπιλεγμένο σύνολο πεδίων για ολόκληρο το μοντέλο δεδομένων.
Β: Στο Power View, κάνοντας κλικ στο όνομα του πίνακα στο παράθυρο "Πεδία Power View" δημιουργείται μια απεικόνιση πίνακα που συμπληρώνεται αυτόματα με το προεπιλεγμένο σύνολο πεδίων.
Γ: Εάν δημιουργήσετε ένα προεπιλεγμένο σύνολο πεδίων για έναν πίνακα, όλα τα άλλα πεδία σε αυτόν τον πίνακα απενεργοποιούνται.
Δ: Όλα τα παραπάνω
Ερώτηση 3: Ποιο από τα παρακάτω είναι αληθές σχετικά με τα πεδία υπολογισμού;
Α: Όταν τα δημιουργείτε σε Power Pivot, εμφανίζονται στο Power View ως πεδία που είναι διαθέσιμα στον πίνακα στον οποίο δημιουργήθηκαν.
B: Εάν τα δημιουργήσετε στην "Περιοχή υπολογισμού" του Power Pivot, τα εργαλεία αποκρύπτονται από όλα τα εργαλεία προγράμματος-πελάτη.
Γ: Όταν τα δημιουργείτε στο Power Pivot, κάθε ένας εμφανίζεται ως μεμονωμένοι πίνακες σε όλα τα εργαλεία προγράμματος-πελάτη.
Δ: Τόσο Α όσο και Β.
Ερώτηση 4: Στο παράθυρο Προεπιλεγμένος πίνακας συμπεριφοράς, εάν επιλέξετε ένα πεδίο στο πεδίο Διατήρηση μοναδικών γραμμών, ποιο από τα παρακάτω είναι σωστό;
Α: Πρέπει να επιλέξετε ρητά "Άθροιση αυτού του πεδίου" από το πεδίο Power View για να συναθροίσετε το πεδίο.
B: Το πεδίο είναι πάντα συγκεντρωτικό στο Power View ή στους Συγκεντρωτικούς Πίνακες.
Γ: Το πεδίο δεν συναθροίζεται ποτέ στο Power View ή στους Συγκεντρωτικούς Πίνακες.
Δ: Η επιλογή της επιλογής Διατήρηση μοναδικών γραμμών δεν έχει καμία επίδραση στη συμπεριφορά του πεδίου στο Power View ή στους Συγκεντρωτικούς Πίνακες.
Κουίζ ένα swers
-
Σωστή απάντηση: Β
-
Σωστή απάντηση: Β
-
Σωστή απάντηση: A
-
Σωστή απάντηση: Γ
Σημειώσεις:
-
Τα δεδομένα και οι εικόνες σε αυτή τη σειρά προγραμμάτων εκμάθησης βασίζονται στα εξής:
-
Olympics Dataset © από την Guardian News & Media Ltd.
-
Εικόνες σημαιών από το CIA Factbook (cia.gov)
-
Πληθυσμιακά δεδομένα από την Παγκόσμια Τράπεζα (worldbank.org)
-
Olympic Sport Pictograms από τους Thadius856 και Parutakupiu










