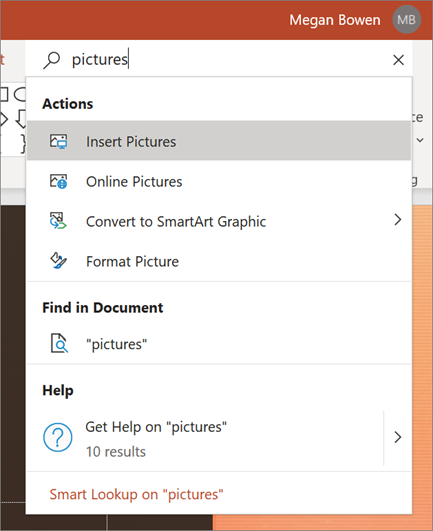Δημιουργία και Άνοιγμα παρουσίασης του PowerPoint
Αρχίστε να συνεργάζεστε με αυτές τις γρήγορες οδηγίες σχετικά με το πώς μπορείτε να δημιουργήσετε, να μοιραστείτε και να επεξεργαστείτε παρουσιάσεις μόνοι σας ή με την ομάδα σας.
Για να μετατρέψετε τις διαφάνειες Google στο PowerPoint, μεταβείτε στο αρχείο > λήψη > Microsoft PowerPoint (. pptx). Στη συνέχεια, ανοίξτε το αρχείο στο PowerPoint. Δείτε περισσότερα στο θέμα γρήγορα αποτελέσματα με τα φύλλα.
Σημείωση: Οι δυνατότητες και οι πληροφορίες σε αυτόν τον οδηγό ισχύουν για το PowerPoint ως διαθέσιμες μέσω Microsoft 365.
Δημιουργία νέας παρουσίασης
-
Ανοίξτε το PowerPoint.
-
Επιλέξτε κενή παρουσίασηή επιλέξτε ένα από τα θέματα.
-
Επιλέξτε περισσότερα θέματα για να δείτε τη συλλογή και να αναζητήσετε περισσότερα.
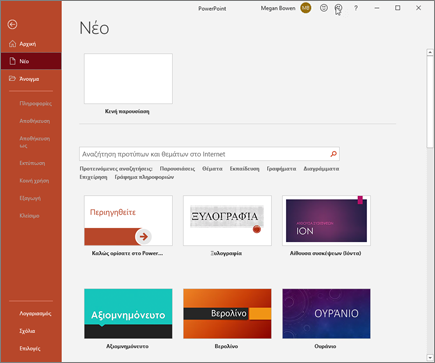
Προσθήκη διαφάνειας
-
Επιλέξτε τη διαφάνεια που επιθυμείτε να ακολουθήσει η νέα σας διαφάνεια.
-
Επιλέξτε Κεντρική > Νέα διαφάνεια.
-
Επιλέξτε Διάταξη και τον τύπο διαφάνειας που θέλετε από το αναπτυσσόμενο μενού.
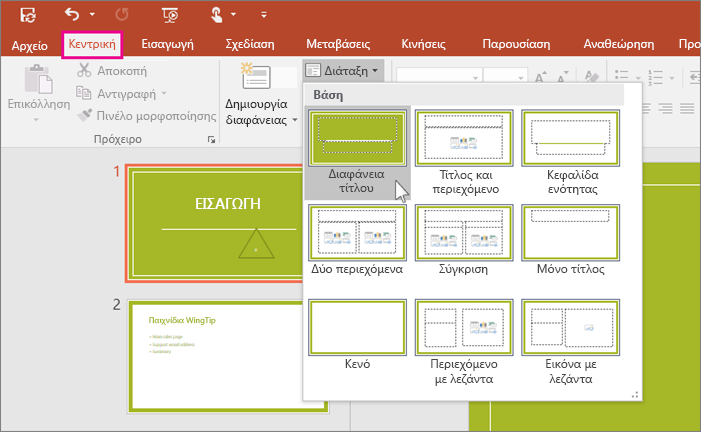
Αποθήκευση
Όταν αποθηκεύετε τα αρχεία σας στο cloud, μπορείτε να τα μοιραστείτε και να τα συνεργαστείτε με άλλους.
-
Επιλέξτε Αρχείο > Αποθήκευση ως.
-
Επιλέξτε ένα φάκελο του OneDrive και ονομάστε το αρχείο.
Αφού αποθηκεύσετε μία φορά στο OneDrive, είναι ενεργοποιημένη η Αυτόματη Αποθήκευση, η οποία αποθηκεύει αυτόματα το αρχείο σας, κάθε λίγα δευτερόλεπτα, καθώς εργάζεστε.

Μετονομασία μιας παρουσίασης
-
Επιλέξτε το όνομα του αρχείου στη γραμμή τίτλου.
-
Στο μενού που εμφανίζεται, μπορείτε να μετονομάσετε το αρχείο, να επιλέξετε μια νέα θέση για να το μετακινήσετε ή να δείτε το ιστορικό εκδόσεων του αρχείου.
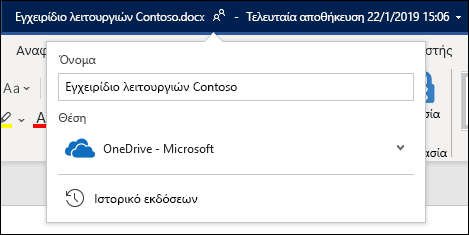
Εκτός σύνδεσης
Όταν συνδέεστε, η Αυτόματη Αποθήκευση παραμένει ενεργοποιημένη και αποθηκεύει τις αλλαγές που κάνετε καθώς εργάζεστε. Εάν οποιαδήποτε στιγμή χάσετε ή απενεργοποιήσετε τη σύνδεση με το Internet, τυχόν αλλαγές που εκκρεμούν θα συγχρονιστούν μόλις συνδεθείτε ξανά.
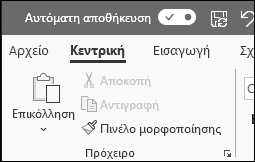
Αναζήτηση
Στο επάνω μέρος των εφαρμογών του Microsoft Office στα Windows, θα βρείτε το πλαίσιο αναζήτησης . Αυτό το ισχυρό εργαλείο σάς βοηθά να αναζητήσετε εντολές του PowerPoint, να λάβετε βοήθεια ή να κάνετε αναζήτηση στο Web.