Lync ανταλλαγή άμεσων μηνυμάτων είναι ένας αποτελεσματικός τρόπος για να συνδέεστε με τις επαφές σας σε πραγματικό χρόνο και αμέσως. Λιγότερο επίσημη από το μήνυμα ηλεκτρονικού ταχυδρομείου, πιο γρήγορη από μια τηλεφωνική κλήση—η ανταλλαγή άμεσων μηνυμάτων είναι αξεπέραστη ως προς την ταχύτητα και την ευχρηστία. Μπορείτε να στείλετε ένα άμεσο μήνυμα από οπουδήποτε στο Lync όπου βλέπετε μια επαφή. Απλώς βεβαιωθείτε ότι η κατακόρυφη γραμμή στην αριστερή πλευρά της εικόνας του ατόμου είναι πράσινη και εμφανίζεται η ετικέτα "διαθέσιμος", που υποδεικνύουν ότι είναι έτοιμο να λάβει το μήνυμα.
Για να γίνει πιο εκφραστικό το άμεσο μήνυμα, μπορείτε να επικολλήσετε αρχεία και εικόνες απευθείας σε αυτό, να αλλάξετε τις λεπτομέρειες της γραμματοσειράς (τύπος, χρώμα, έμφαση, μέγεθος), να επισημάνετε το μήνυμα ως σημαντικό και να προσθέστε εικονίδια emoticon. Επίσης, μπορείτε ακόμα και να ξεκινήσετε μια συνομιλία ανταλλαγής άμεσων μηνυμάτων με διάφορα άτομα ταυτόχρονα. Δείτε πώς γίνεται.
Εκκίνηση συνομιλίας ανταλλαγής άμεσων μηνυμάτων
-
Εντοπίστε το άτομο στο οποίο θέλετε να στείλετε ένα άμεσο μήνυμα, χρησιμοποιώντας την αναζήτηση, στη λίστα επαφών σας ή οπουδήποτε εμφανίζεται η επαφή στο Lync. Στη συνέχεια, κάντε ένα από τα εξής:
-
Τοποθετήστε το δείκτη του ποντικιού επάνω από την εικόνα του στη λίστα επαφών και κάντε κλικ στο κουμπί IM στη γραμμή γρήγορης Lync.

-
Κάντε διπλό κλικ σε οποιοδήποτε σημείο στην καταχώρηση της επαφής του.
-
Κάντε δεξί κλικ στην καταχώρηση της επαφής και επιλέξτε Αποστολή άμεσου μηνύματος.
-
Πληκτρολογήστε το μήνυμά σας στο κάτω μέρος του παραθύρου συνομιλίας.
-
(Προαιρετικά) Για να προσθέσετε ειδικό περιεχόμενο ή να προσαρμόσετε την εμφάνιση του μηνύματός σας, μπορείτε να κάνετε τα εξής:
-
Στείλτε ένα αρχείο ή μια εικόνα, κάνοντας ένα από τα εξής:
-
Μεταφέρετε και αποθέστε το αρχείο ή την εικόνα από τον υπολογιστή σας στο παράθυρο του μηνύματος ή στην περιοχή εισαγωγής κειμένου.
-
Αντιγράψτε και επικολλήστε το αρχείο ή την εικόνα από οποιοδήποτε πρόγραμμα του Office στο παράθυρο του μηνύματος ή στην περιοχή εισαγωγής κειμένου.
-
Πατήστε το πλήκτρο PrtScn στο πληκτρολόγιό σας, για να καταγράψετε μια εικόνα απευθείας από την οθόνη σας και, στη συνέχεια, επικολλήστε την στο παράθυρο του μηνύματος ή στην περιοχή εισαγωγής κειμένου.
Σημείωση: Το απεσταλμένο μήνυμα θα εμφανίσει μια μικρή αναπαράσταση του αρχείου ή της εικόνας. Για το άνοιγμα του αρχείου ή την προβολή της εικόνας σε πλήρες μέγεθος, οι παραλήπτες κάνουν κλικ στις επιλογές Αποθήκευση ή Άνοιγμα, μια ενέργεια που μεταφέρει το αρχείο στον υπολογιστή τους. Σημειώστε, επίσης, ότι οι ενσωματωμένες εικόνες εμφανίζονται μόνο σε άμεσα μηνύματα ένα προς έναν και όχι σε ομαδικές συνομιλίες.
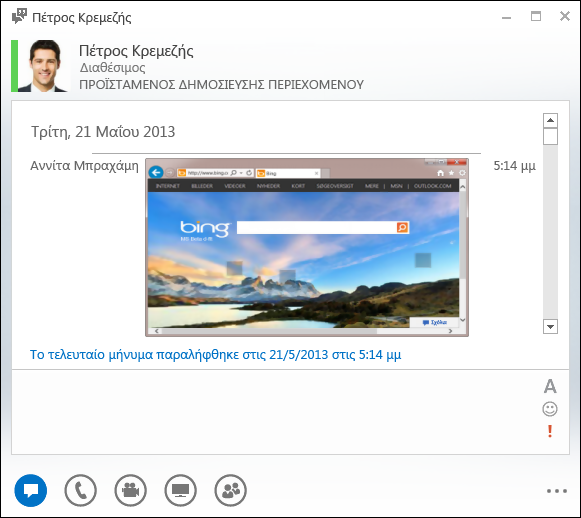
-
-
Αλλάξτε τη γραμματοσειρά για οποιοδήποτε τμήμα του μηνύματος επισημαίνοντας το κείμενο, κάνοντας κλικ στο εικονίδιο

-
Προσθέστε ένα εικονίδιο emoticon κάνοντας κλικ στο εικονίδιο

-
Επισημάνετε το μήνυμά σας ως υψηλής προτεραιότητας, κάνοντας κλικ στο εικονίδιο σπουδαιότητας

-
-
Πατήστε το Enter στο πληκτρολόγιό σας για να στείλετε το μήνυμα. Οποιοσδήποτε χρησιμοποιεί την πιο πρόσφατη έκδοση του Lync θα βλέπει δίπλα σε κάθε άμεσο μήνυμα μια εικόνα του ατόμου που το έστειλε. Αυτό ισχύει τόσο για τις συνομιλίες ένας-προς-έναν όσο και για τις διασκέψεις.
Σημείωση: Εάν έχετε ένα μεγάλο άμεσο μήνυμα, Lync το χωρίζει σε ενότητες και σας δίνει την επιλογή να διαβάσετε μεγαλύτερο ή μικρότερο τμήμα του κειμένου. Αυτό ονομάζεται κείμενο και μπορείτε ακόμα και να του δώσετε τίτλο, αν θέλετε. Απλώς πληκτρολογήστε έναν τίτλο κειμένου στον διαθέσιμο χώρο και στείλτε το άμεσο μήνυμά σας.
Ταυτόχρονη αποστολή άμεσου μηνύματος σε διάφορα άτομα
-
Εάν τα άτομα στα οποία θέλετε να στείλετε το άμεσο μήνυμα εμφανίζονται διαδοχικά στη λίστα "Επαφές", πατήστε και κρατήστε πατημένο το πλήκτρο Shift ενώ κάνετε κλικ στην καταχώρηση για κάθε άτομο. Στη συνέχεια, κάντε κλικ στο εικονίδιο IM που εμφανίζεται δίπλα στην τελευταία επαφή που επιλέγετε, πληκτρολογήστε το μήνυμά σας στο κάτω μέρος του παραθύρου συνομιλίας και πατήστε Enter.
-
Εάν τα άτομα στα οποία θέλετε να στείλετε το άμεσο μήνυμα εμφανίζονται στη λίστα ως μη διαδοχικές επαφές, πατήστε παρατεταμένα το πλήκτρο Ctrl ενώ τα επιλέγετε κάνοντας κλικ. Στη συνέχεια, κάντε κλικ στο εικονίδιο IM, πληκτρολογήστε το μήνυμά σας στο κάτω μέρος του παραθύρου συνομιλίας και πατήστε Enter. Το άμεσο μήνυμα θα παραδοθεί σε όλα τα άτομα που επιλέξατε.
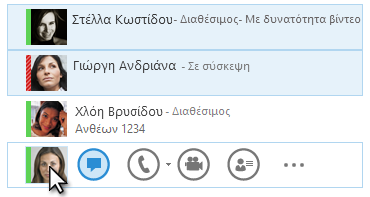
Αποστολή άμεσου μηνύματος σε ομάδα
-
Κάντε δεξί κλικ στο όνομα της ομάδας στη λίστα επαφών σας, κάντε κλικ στην επιλογή Αποστολή άμεσου μηνύματος, πληκτρολογήστε το μήνυμά σας στο κάτω μέρος του παραθύρου συνομιλίας και, στη συνέχεια, πατήστε το πλήκτρο Enter. Το άμεσο μήνυμά σας θα σταλεί σε όλα τα μέλη της ομάδας.










