Μπορείτε να χρησιμοποιήσετε τα προγράμματα του Office για να αποθηκεύσετε ή να μετατρέψετε τα αρχεία σας σε PDF, ώστε να μπορείτε να κάνετε κοινή χρήση των αρχείων ή να τα εκτυπώσετε σε ένα τυπογραφείο. Δεν θα χρειαστείτε κανένα άλλο λογισμικό ή πρόσθετα.
Χρησιμοποιήστε τη μορφή PDF όταν θέλετε ένα αρχείο που:
-
Εμφανίζεται με τον ίδιο τρόπο στους περισσότερους υπολογιστές.
-
Έχει μικρότερο μέγεθος αρχείου.
-
Ακολουθεί μια τυποποιημένη μορφή αρχείων.
Στα παραδείγματα περιλαμβάνονται βιογραφικά σημειώματος, νομικά έγγραφα, ενημερωτικά δελτία, αρχεία που προορίζονται για ανάγνωση (όχι επεξεργασία) και εκτύπωση, καθώς και αρχεία που προορίζονται για επαγγελματική εκτύπωση.
Σημαντικό:
-
Πολλά προγράμματα, όπως το Microsoft Word, έχουν τη δυνατότητα να ανοίγουν και να επεξεργάζονται αρχεία PDF. Η απλή κοινή χρήση ενός στοιχείου ως PDF δεν επαρκεί για να εγγυηθεί ότι ο παραλήπτης δεν μπορεί να επεξεργαστεί το αρχείο.
-
Όταν μετατρέπετε το υπολογιστικό φύλλο σας σε PDF, οι εσωτερικές συνδέσεις μέσα στο υπολογιστικό φύλλο θα χαθούν κατά τη διάρκεια της μετατροπής, επομένως οι συνδέσεις θα πρέπει να επαληθευτούν. Ωστόσο, οι εξωτερικές συνδέσεις προς άλλες προελεύσεις θα είναι εντάξει.
Για να δείτε οδηγίες βήμα προς βήμα, επιλέξτε ένα πρόγραμμα του Office από την αναπτυσσόμενη λίστα.
-
Ανοίξτε τον πίνακα ή την αναφορά που θέλετε να δημοσιεύσετε ως PDF.
-
Στην καρτέλα Εξωτερικά δεδομένα , στην ομάδα Εξαγωγή , επιλέξτε PDF ή XPS.

-
Στο πεδίο Όνομα αρχείου , πληκτρολογήστε ή επιλέξτε ένα όνομα για το έγγραφο.
-
Στη λίστα Αποθήκευση ως τύπου , επιλέξτε PDF (*.pdf) .
-
Εάν το έγγραφο απαιτεί υψηλή ποιότητα εκτύπωσης, επιλέξτε Τυπικό (ηλεκτρονική δημοσίευση και εκτύπωση) .
-
Εάν το μέγεθος αρχείου είναι πιο σημαντικό από την ποιότητα εκτύπωσης, επιλέξτε Ελάχιστο μέγεθος (ηλεκτρονική δημοσίευση).
-
-
Επιλέξτε Επιλογές για να ορίσετε τη σελίδα που θα εκτυπωθεί, να επιλέξετε εάν θα πρέπει να εκτυπωθούν οι σημάνσεις και να ορίσετε επιλογές εξόδου. Επιλέξτε OK .
-
Επιλέξτε Δημοσίευση.
Σημείωση: Δεν μπορείτε να αποθηκεύσετε φύλλα του Power View ως αρχεία PDF.
-
Επιλέξτε την καρτέλα Αρχείο .
-
Επιλέξτε Αποθήκευση ως .
Για να δείτε το παράθυρο διαλόγου Αποθήκευση ως στο Excel 2013 ή Excel 2016, πρέπει να επιλέξετε μια θέση και έναν φάκελο. -
Στο πλαίσιο Όνομα αρχείου , πληκτρολογήστε ένα όνομα για το αρχείο, εάν δεν το έχετε κάνει ήδη.
-
Στη λίστα Αποθήκευση ως τύπου , επιλέξτε PDF (*.pdf) .
-
Εάν θέλετε το αρχείο να ανοίξει στην επιλεγμένη μορφή μετά την αποθήκευση, επιλέξτε το πλαίσιο ελέγχου Άνοιγμα αρχείου μετά τη δημοσίευση .
-
Εάν το έγγραφο απαιτεί υψηλή ποιότητα εκτύπωσης, επιλέξτε Τυπικό (ηλεκτρονική δημοσίευση και εκτύπωση) .
-
Εάν το μέγεθος αρχείου είναι πιο σημαντικό από την ποιότητα εκτύπωσης, επιλέξτε Ελάχιστο μέγεθος (ηλεκτρονική δημοσίευση) .
-
-
Επιλέξτε Επιλογές για να ορίσετε τη σελίδα που θα εκτυπωθεί, να επιλέξετε εάν θα πρέπει να εκτυπωθούν οι σημάνσεις και να ορίσετε επιλογές εξόδου. Για περισσότερες πληροφορίες σχετικά με το παράθυρο διαλόγου Επιλογές στο Excel, ανατρέξτε στο θέμα Περισσότερες πληροφορίες σχετικά με τις επιλογές PDF . Επιλέξτε OK όταν τελειώσετε.
-
Επιλέξτε Αποθήκευση .
-
Επιλέξτε την καρτέλα Αρχείο .
-
Επιλέξτε Εξαγωγή .
-
Στην περιοχή Εξαγωγή, επιλέξτε το τμήμα του σημειωματαρίου που θέλετε να αποθηκεύσετε ως PDF.
-
Στην περιοχή Επιλογή μορφής , επιλέξτε PDF (*.pdf) και, στη συνέχεια, επιλέξτε Εξαγωγή .
-
Στο παράθυρο διαλόγου Αποθήκευση ως , στο πεδίο Όνομα αρχείου , πληκτρολογήστε ένα όνομα για το σημειωματάριο.
-
Επιλέξτε Αποθήκευση .
-
Επιλέξτε την καρτέλα Αρχείο .
-
Επιλέξτε Αποθήκευση ως .
Για να δείτε το παράθυρο διαλόγου Αποθήκευση ως στο PowerPoint 2013 ή PowerPoint 2016 , πρέπει να επιλέξετε μια θέση και έναν φάκελο. -
Στο πλαίσιο Όνομα αρχείου , πληκτρολογήστε ένα όνομα για το αρχείο, εάν δεν το έχετε κάνει ήδη.
-
Στη λίστα Αποθήκευση ως τύπου , επιλέξτε PDF (*.pdf) .
-
Εάν θέλετε το αρχείο να ανοίξει στην επιλεγμένη μορφή μετά την αποθήκευση, επιλέξτε το πλαίσιο ελέγχου Άνοιγμα αρχείου μετά τη δημοσίευση .
-
Εάν το έγγραφο απαιτεί υψηλή ποιότητα εκτύπωσης, επιλέξτε Τυπικό (ηλεκτρονική δημοσίευση και εκτύπωση) .
-
Εάν το μέγεθος αρχείου είναι πιο σημαντικό από την ποιότητα εκτύπωσης, επιλέξτε Ελάχιστο μέγεθος (ηλεκτρονική δημοσίευση) .
-
-
Επιλέξτε Επιλογές για να ορίσετε τη σελίδα που θα εκτυπωθεί, να επιλέξετε εάν θα πρέπει να εκτυπωθούν οι σημάνσεις και να ορίσετε επιλογές εξόδου. Επιλέξτε OK όταν τελειώσετε.
-
Επιλέξτε Αποθήκευση .
-
Στην καρτέλα Αρχείο , επιλέξτε Αποθήκευση ως .
Για να δείτε το παράθυρο διαλόγου Αποθήκευση ως στο Project 2013 ή στο Project 2016, πρέπει να επιλέξετε μια θέση και έναν φάκελο. -
Στο πλαίσιο Όνομα αρχείου , πληκτρολογήστε ένα όνομα για το αρχείο, εάν δεν το έχετε κάνει ήδη.
-
Στη λίστα Αποθήκευση ως τύπου , επιλέξτε Αρχεία PDF (*.pdf) ή Αρχεία XPS (*.xps) και, στη συνέχεια, επιλέξτε Αποθήκευση .
-
Στο παράθυρο διαλόγου Επιλογές εξαγωγής εγγράφου , επιλέξτε μια Περιοχή δημοσίευσης , εάν θέλετε να συμπεριλάβετε μη εκτυπωμένες πληροφορίες και συμμόρφωση ISO 19500-1 (μόνο PDF).
Συμβουλές μορφοποίησης
Το Project δεν υποστηρίζει όλες τις δυνατότητες μορφοποίησης PDF ή XPS, ωστόσο μπορείτε να χρησιμοποιήσετε ορισμένες επιλογές εκτύπωσης για να αλλάξετε την εμφάνιση του τελικού εγγράφου.
Επιλέξτε Αρχείο > Εκτύπωση και, στη συνέχεια, αλλάξτε οποιαδήποτε από αυτές τις επιλογές:
-
Ημερομηνίες
-
Προσανατολισμός
-
Μέγεθος χαρτιού
-
Διαμόρφωση σελίδας
Στο παράθυρο διαλόγου Διαμόρφωση σελίδας , μπορείτε να αλλάξετε τις επιλογές σε αυτές τις καρτέλες:
-
Περιθώρια
-
Υπόμνημα
-
Προβολή
-
Επιλέξτε την καρτέλα Αρχείο .
-
Επιλέξτε Αποθήκευση ως .
Για να δείτε το παράθυρο διαλόγου Αποθήκευση ως στον Publisher 2013 ή Publisher 2016, πρέπει να επιλέξετε μια θέση και ένα φάκελο. -
Στο πλαίσιο Όνομα αρχείου , πληκτρολογήστε ένα όνομα για το αρχείο, εάν δεν το έχετε κάνει ήδη.
-
Στη λίστα Αποθήκευση ως τύπου , επιλέξτε PDF (*.pdf) .
-
Εάν θέλετε να αλλάξετε τον τρόπο βελτιστοποίησης του εγγράφου, επιλέξτε Αλλαγή . (Επιλέξτε Επιλογές στον Publisher 2013 ή Publisher 2016.)
-
Κάντε τις αλλαγές που θέλετε στην ανάλυση της εικόνας και στις μη εκτυπώσιμες πληροφορίες.
-
Επιλέξτε Επιλογές εκτύπωσης για να κάνετε αλλαγές στις επιλογές εκτύπωσης για το έγγραφο.
-
Επιλέξτε OK όταν τελειώσετε.
-
-
Εάν θέλετε το αρχείο να ανοίξει στην επιλεγμένη μορφή μετά την αποθήκευση, επιλέξτε το πλαίσιο ελέγχου Άνοιγμα αρχείου μετά τη δημοσίευση .
-
Επιλέξτε Αποθήκευση .
-
Επιλέξτε την καρτέλα Αρχείο .
-
Επιλέξτε Αποθήκευση ως .
Για να δείτε το παράθυρο διαλόγου Αποθήκευση ως στο Visio 2013 ή το Visio 2016, πρέπει να επιλέξετε μια θέση και ένα φάκελο. -
Στο πλαίσιο Όνομα αρχείου , πληκτρολογήστε ένα όνομα για το αρχείο, εάν δεν το έχετε κάνει ήδη.
-
Στη λίστα Αποθήκευση ως τύπου , επιλέξτε PDF (*.pdf) .
-
Εάν θέλετε το αρχείο να ανοίξει στην επιλεγμένη μορφή μετά την αποθήκευση, επιλέξτε το πλαίσιο ελέγχου Αυτόματη προβολή αρχείου μετά την αποθήκευση .
-
Εάν το έγγραφο απαιτεί υψηλή ποιότητα εκτύπωσης, επιλέξτε Τυπικό (ηλεκτρονική δημοσίευση και εκτύπωση) .
-
Εάν το μέγεθος αρχείου είναι πιο σημαντικό από την ποιότητα εκτύπωσης, επιλέξτε Ελάχιστο μέγεθος (ηλεκτρονική δημοσίευση) .
-
-
Επιλέξτε Επιλογές για να ορίσετε τη σελίδα που θα εκτυπωθεί, να επιλέξετε εάν θα πρέπει να εκτυπωθούν οι σημάνσεις και να ορίσετε επιλογές εξόδου. Επιλέξτε OK .
-
Επιλέξτε Αποθήκευση .
-
Εάν το αρχείο είχε αποθηκευτεί προηγουμένως, επιλέξτε Αρχείο > Αποθήκευση αντιγράφου.
Εάν το αρχείο δεν αποθηκευτεί, επιλέξτε Αρχείο > Αποθήκευση ως. -
Επιλέξτε Αναζήτηση για να επιλέξετε τη θέση στον υπολογιστή σας όπου θέλετε να αποθηκεύσετε το αρχείο.
-
Στην αναπτυσσόμενη λίστα, επιλέξτε PDF.
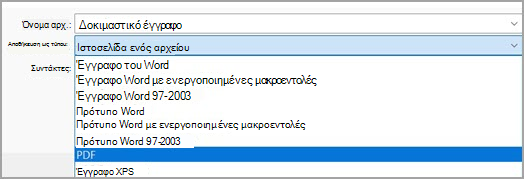
-
Επιλέξτε Αποθήκευση.
Επιλέξτε Περισσότερες επιλογές > Επιλογές για να προσαρμόσετε το PDF σας.
-
Για να δημιουργήσετε ένα αρχείο PDF μόνο από ορισμένες από τις σελίδες του εγγράφου σας, ενεργοποιήστε μια επιλογή στην περιοχή Περιοχή σελίδων.
-
Για να συμπεριλάβετε εντοπισμένες αλλαγές στο PDF, στην περιοχή Τι να δημοσιεύσετε, επιλέξτε Έγγραφο με επισημάνσεις. Διαφορετικά, βεβαιωθείτε ότι είναι επιλεγμένο το στοιχείο Έγγραφο .
-
Για να δημιουργήσετε ένα σύνολο σελιδοδεικτών στο αρχείο PDF, επιλέξτε Δημιουργία σελιδοδεικτών με χρήση. Στη συνέχεια, επιλέξτε Επικεφαλίδες ή, εάν έχετε προσθέσει σελιδοδείκτες στο έγγραφό σας, Word σελιδοδείκτες.
-
Εάν θέλετε να συμπεριλάβετε ιδιότητες εγγράφου στο PDF, βεβαιωθείτε ότι είναι επιλεγμένο το στοιχείο Ιδιότητες εγγράφου .
-
Για να διευκολύνετε την ανάγνωση του εγγράφου από το λογισμικό ανάγνωσης οθόνης, επιλέξτε Ετικέτες δομής εγγράφου για προσβασιμότητα.
-
Συμβατό με ISO 19005-1 (PDF/A) Η επιλογή αυτή δημιουργεί έγγραφα PDF έκδοσης 1.7, που είναι ένα πρότυπο αρχειοθέτησης. Το PDF/A σάς βοηθά να εξασφαλίσετε ότι ένα έγγραφο θα έχει την ίδια εμφάνιση όταν ανοιχτεί αργότερα σε διαφορετικό υπολογιστή.
-
Κείμενο bitmap όταν οι γραμματοσειρές ενδέχεται να μην είναι ενσωματωμένες Εάν οι γραμματοσειρές δεν είναι δυνατό να ενσωματωθούν στο έγγραφο, το PDF χρησιμοποιεί εικόνες bitmap του κειμένου, έτσι ώστε το PDF να έχει την ίδια εμφάνιση με το αρχικό έγγραφο. Εάν δεν ενεργοποιηθεί αυτή η επιλογή και το αρχείο χρησιμοποιεί μια γραμματοσειρά που δεν είναι δυνατό να ενσωματωθεί, το πρόγραμμα ανάγνωσης PDF ενδέχεται να την αντικαταστήσει με μια άλλη γραμματοσειρά.
-
Κρυπτογράφηση του εγγράφου με κωδικό πρόσβασης Για να περιορίσετε την πρόσβαση ώστε μόνο οι χρήστες με κωδικό πρόσβασης να μπορούν να ανοίξουν το αρχείο PDF, ενεργοποιήστε αυτή την επιλογή. Όταν επιλέξετε OK, Word ανοίγει το πλαίσιο Κρυπτογράφηση εγγράφου PDF, όπου μπορείτε να πληκτρολογήσετε και να εισαγάγετε ξανά έναν κωδικό πρόσβασης.
Άνοιγμα και αντιγραφή περιεχομένου από ένα PDF με το Word
Μπορείτε να αντιγράψετε οποιοδήποτε περιεχόμενο θέλετε από ένα PDF ανοίγοντάς το στο Word.
Μεταβείτε στην περιοχή Αρχείο > Άνοιγμα και αναζητήστε το αρχείο PDF. Το Word ανοίγει το περιεχόμενο του PDF σε ένα νέο αρχείο. Μπορείτε να αντιγράψετε οποιοδήποτε περιεχόμενο θέλετε από αυτό, συμπεριλαμβανομένων των εικόνων και των διαγραμμάτων.
Για να αποθηκεύσετε το αρχείο σας ως PDF στο Office για Mac, ακολουθήστε αυτά τα εύκολα βήματα:
-
Επιλέξτε Αρχείο.
-
Επιλέξτε Αποθήκευση ως.
-
Επιλέξτε Μορφή αρχείου στο κάτω μέρος του παραθύρου.
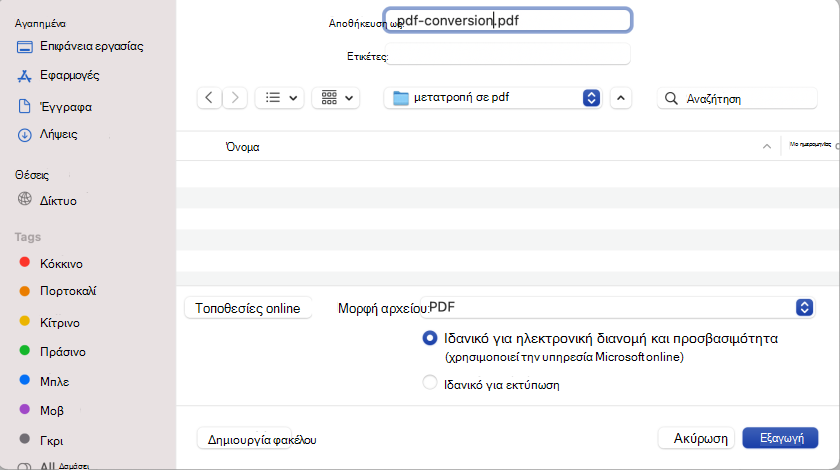
-
Επιλέξτε PDF από τη λίστα των διαθέσιμων μορφών αρχείου.
-
Δώστε ένα όνομα στο αρχείο σας, εάν δεν έχει ήδη ένα, και, στη συνέχεια, επιλέξτε Εξαγωγή.
Σημείωση: Όταν χρησιμοποιείτε την επιλογή Βέλτιστη για εκτύπωση, οι υπερ-συνδέσεις ενδέχεται να μην μετατραπούν σωστά. Αυτό είναι ένα γνωστό θέμα στο Word για Mac.
Σημαντικό:
-
Όταν χρησιμοποιείτε την υπηρεσία Online Service , μόνο γραμματοσειρά για την οποία η Microsoft έχει τα νόμιμα δικαιώματα χρήσης. Εάν η τεκμηρίωση περιέχει προσαρμοσμένη γραμματοσειρά, θα αντικατασταθεί και μπορεί να προκαλέσει προβλήματα. Αυτό μπορεί να αποφευχθεί με την ενσωμάτωση των γραμματοσειρών στο έγγραφο.
-
Μάθετε περισσότερα σχετικά με την ενσωμάτωση γραμματοσειρών από την τοποθεσία:
-
Ορισμένες από τις γραμματοσειρές σας δεν μπορούν να αποθηκευτούν με την παρουσίαση
Μπορείτε να χρησιμοποιήσετε το Word, το PowerPoint και το OneNote για το Web για να μετατρέψετε το έγγραφο σε PDF.
-
Επιλέξτε Αρχείο > Εκτύπωση > Εκτύπωση (στο PowerPoint θα επιλέξετε μία από τις τρεις μορφές).
-
Στο αναπτυσσόμενο μενού στην περιοχή Εκτυπωτής , επιλέξτε Αποθήκευση ως PDF και, στη συνέχεια, επιλέξτε Αποθήκευση.
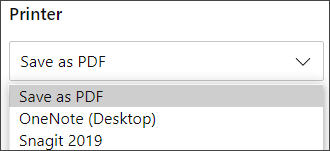
-
Στη συνέχεια, στο μενού εξερεύνησης που ανοίγει, μπορείτε να ονομάσετε το PDF, να επιλέξετε πού θα το αποθηκεύσετε και, στη συνέχεια, να επιλέξετε Αποθήκευση.
Με αυτόν τον τρόπο, μπορείτε να δημιουργήσετε ένα βασικό αρχείο PDF που θα διατηρεί τη διάταξη και τη μορφοποίηση του αρχικού εγγράφου.
Εάν χρειάζεστε περισσότερο έλεγχο στις επιλογές για το PDF σας, όπως η προσθήκη σελιδοδεικτών, χρησιμοποιήστε την εφαρμογή υπολογιστή για να μετατρέψετε το έγγραφο σε PDF. Επιλέξτε Άνοιγμα στην εφαρμογή υπολογιστή στη γραμμή εργαλείων του PowerPoint και του OneNote για να ξεκινήσετε να χρησιμοποιείτε την εφαρμογή υπολογιστή και, σε Word επιλέξτε πρώτα την αναπτυσσόμενη λίστα Επεξεργασία και, στη συνέχεια, επιλέξτε Άνοιγμα στην εφαρμογή υπολογιστή .
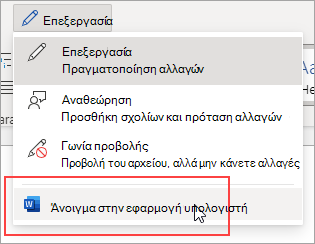
Εάν δεν είστε κάτοχος της εφαρμογής υπολογιστή, μπορείτε να δοκιμάσετε ή να αγοράσετε το Microsoft 365.
Για να εξαγάγετε το έγγραφο Word ή το βιβλίο εργασίας του Excel σε μορφή PDF σε iOS, πατήστε το κουμπί Αρχείο επάνω αριστερά, επιλέξτε Εξαγωγή και, στη συνέχεια, PDF.
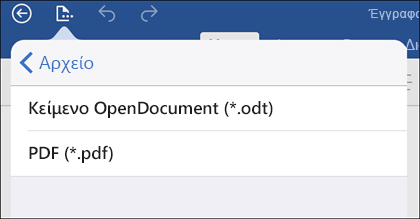
Η μορφή Portable Document Format (PDF) διατηρεί τη μορφοποίηση του εγγράφου και επιτρέπει την κοινή χρήση αρχείων. Όταν το αρχείο μορφής PDF προβάλλεται ηλεκτρονικά ή εκτυπώνεται, διατηρεί τη μορφοποίηση που θέλετε. Η μορφή PDF είναι επίσης χρήσιμη για έγγραφα που θα αναπαραχθούν με τη χρήση εμπορικών μεθόδων εκτύπωσης. Το PDF γίνεται αποδεκτό ως έγκυρη μορφή από πολλούς οργανισμούς και τα προγράμματα προβολής είναι διαθέσιμα σε μια ευρύτερη ποικιλία πλατφορμών σε σχέση με την XPS.
Η μορφή XML Paper Specification (XPS) είναι μια μορφή ηλεκτρονικού αρχείου που διατηρεί τη μορφοποίηση του εγγράφου και επιτρέπει την κοινή χρήση αρχείων. Η μορφή XPS εξασφαλίζει ότι όταν το αρχείο XPS προβάλλεται ηλεκτρονικά ή εκτυπώνεται, διατηρεί ακριβώς τη μορφοποίηση που θέλετε και τα δεδομένα στο αρχείο δεν μπορούν να αλλαχθούν εύκολα.
Σημαντικό: Τα περισσότερα σύγχρονα προγράμματα περιήγησης web μπορούν να ανοίξουν και να εμφανίσουν ένα αρχείο PDF. Εάν έχετε παλαιότερο λειτουργικό σύστημα, ωστόσο, μπορεί να χρειαστείτε ένα πρόγραμμα ανάγνωσης PDF εγκατεστημένο στη συσκευή σας, όπως το Acrobat Reader, διαθέσιμο από την Adobe Systems.











