Αποθήκευση παρουσιάσεων του PowerPoint ως PDF
Όταν αποθηκεύετε μια παρουσίαση ως αρχείο PDF, η μορφοποίηση και η διάταξη παγώνουν. Οι χρήστες μπορούν να προβάλουν τις διαφάνειες, ακόμη και αν δεν έχουν το PowerPoint, αλλά δεν μπορούν να κάνουν αλλαγές.
-
Επιλέξτε Αρχείο > Εξαγωγή.
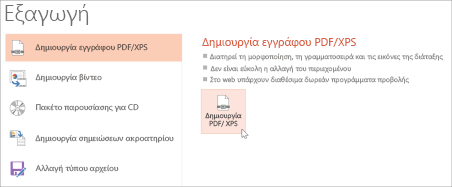
-
Κάντε κλικ στην επιλογή Δημιουργία εγγράφου PDF/XPS και, στη συνέχεια, κάντε κλικ στην επιλογή Δημιουργία PDF/XPS.
-
Στο παράθυρο διαλόγου Δημοσίευση ως PDF ή XPS, επιλέξτε μια θέση στην οποία θα αποθηκεύσετε το αρχείο. Εάν θέλετε να δώσετε στο αρχείο ένα διαφορετικό όνομα, εισαγάγετε το όνομα στο πλαίσιο Όνομα αρχείου.
-
Προαιρετικά, εάν θέλετε να αλλάξετε την εμφάνιση του αρχείου PDF, κάντε οποιοδήποτε από τα εξής:
-
Στην επιλογή Βελτιστοποίηση για, επιλέξτε Τυπικό για να βελτιώσετε την ποιότητα του αρχείου (εάν θέλετε, για παράδειγμα, να το εκτυπώσετε). Επιλέξτε Ελάχιστο μέγεθος για να μειώσετε το μέγεθος του αρχείου (εάν θέλετε, για παράδειγμα, να το στείλετε ως συνημμένο ηλεκτρονικού ταχυδρομείου).
-
Κάντε κλικ στην επιλογή Επιλογές για να ορίσετε πώς θα εμφανίζεται η παρουσίαση ως PDF. Ακολουθούν ορισμένες από τις διαθέσιμες επιλογές:
-
Για να αποθηκεύσετε την τρέχουσα διαφάνεια μόνο ως PDF, στην περιοχή Εύρος, επιλέξτε Τρέχουσα διαφάνεια.
-
Για να αποθηκεύσετε συγκεκριμένες διαφάνειες ως PDF, στο στοιχείο Διαφάνεια(ειες), εισαγάγετε το εύρος αριθμών διαφανειών στα πλαίσια Από και Έως.
-
Εάν δεν θέλετε να αποθηκεύσετε διαφάνειες, αλλά αντί για αυτό να αποθηκεύσετε μόνο σχόλια, σημειώσεις ακροατηρίου ή προβολή διάρθρωσης, στην περιοχή Δημοσίευση, ορίστε την κατάλληλη επιλογή. Μπορείτε επίσης να καθορίσετε τον αριθμό των διαφανειών που θα εμφανίζονται στο αναπτυσσόμενο πλαίσιο Διαφάνειες ανά σελίδα και να τροποποιήσετε τη σειρά (Οριζόντια ή Κατακόρυφη).
-
Μπορείτε να επιλέξετε να συμπεριλάβετε στο PDF πλαίσιο διαφανειών, κρυφές διαφάνειες, σχόλια, γραφή, μη εκτυπώσιμες πληροφορίες, όπως ιδιότητες εγγράφου ή ετικέτες δομής εγγράφου ορίζοντας τις κατάλληλες επιλογές.
-
Κάντε κλικ στο κουμπί OK.
-
-
-
Κάντε κλικ στο κουμπί Δημοσίευση.
Υπάρχουν δύο τρόποι για να μετατρέψετε την παρουσίαση του PowerPoint για macOS σε PDF.
-
Μπορείτε να αποθηκεύσετε την παρουσίασή σας ως PDF, επιλέγοντας Αρχείο > Αποθήκευση ως.
--ΕΝΑΛΛΑΚΤΙΚΑ--
-
Μπορείτε να εξαγάγετε την παρουσίασή σας ως αρχείο PDF, επιλέγοντας Αρχείο > Εξαγωγή.
Και οι δύο μέθοδοι κάνουν το ίδιο πράγμα, έτσι μπορείτε να επιλέξετε τη μέθοδο με την οποία είστε πιο εξοικειωμένοι όταν θέλετε να δημιουργήσετε μια έκδοση PDF της παρουσίασής σας.
Μέθοδος 1: Αποθήκευση της παρουσίασής σας ως PDF
-
Επιλέξτε Αρχείο > Αποθήκευση ως.
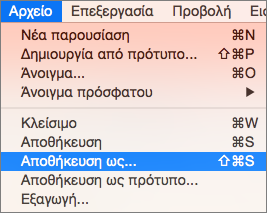
-
Επιλέξτε τη θέση όπου θέλετε να αποθηκεύσετε το PDF σας και, στη συνέχεια, στο μενού Μορφή αρχείου, επιλέξτε PDF.
-
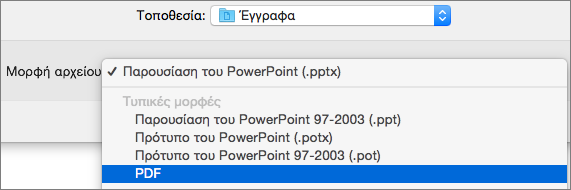
Μέθοδος 2: Εξαγωγή της παρουσίασής σας ως PDF
-
Επιλέξτε Αρχείο > Εξαγωγή.
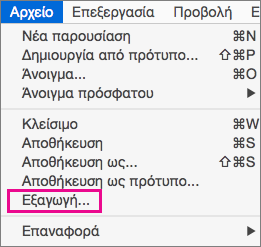
-
Στο μενού Μορφή αρχείου, επιλέξτε PDF.
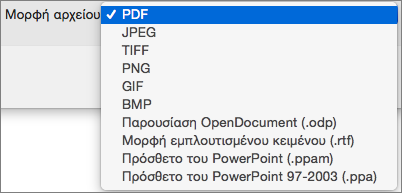
Σημείωση: Εάν θέλετε να έχετε περισσότερες επιλογές για να προσαρμόσετε τις μετατροπές pdf των παρουσιάσεων σε PowerPoint για macOS, ενημερώστε μας, παρέχοντάς μας σχόλια. Ανατρέξτε στο θέμα Πώς μπορώ να παρέχω σχόλια σχετικά με το Microsoft Office; για περισσότερες πληροφορίες.
Ρύθμιση της ποιότητας εκτύπωσης του PDF
Δυνατότητες όπως η αποθήκευση σημειώσεων, η αποθήκευση διαφανειών ως σημειώσεων ακροατηρίου, συμπεριλαμβανομένων των κρυφών διαφανειών στο PDF ή η ρύθμιση του PDF σε μικρότερο μέγεθος αρχείου δεν είναι διαθέσιμες. Ωστόσο, μπορείτε να ρυθμίσετε την ποιότητα εκτύπωσης ενός PDF σε υψηλότερο ή χαμηλότερο επίπεδο.
Συμβουλή: Το PowerPoint για macOS δεν διατηρεί υπερ-συνδέσεις σε αρχεία PDF αλλά εάν αποθηκεύσετε την παρουσίασή σας στο OneDrive, μπορείτε να την ανοίξετε στο PowerPoint για το Web και να κάνετε λήψη ως PDF από εκεί. Τα αρχεία PDF που δημιουργούνται από το PowerPoint για το Web διατηρούν τις υπερ-συνδέσεις, είναι προσβάσιμα και τείνουν επίσης να έχουν μικρότερο μέγεθος αρχείου.
Μπορείτε να ρυθμίσετε την ποιότητα εκτύπωσης του PDF σε Υψηλή, Μεσαία ή Χαμηλή, ανάλογα με τις ανάγκες σας. Από προεπιλογή, η ποιότητα εκτύπωσης είναι ρυθμισμένη σε Υψηλή, που είναι η βέλτιστη επιλογή για την εκτύπωση ενός PDF. Ακολουθήστε αυτές τις οδηγίες για να ρυθμίσετε την ποιότητα εκτύπωσης του PDF:
-
Επιλέξτε το μενού του PowerPoint > Προτιμήσεις.
-
Στο παράθυρο διαλόγου Προτιμήσεις του PowerPoint, κάντε κλικ στην επιλογή Γενικές.
-
Στην περιοχή Ποιότητα εκτύπωσης (χαρτί/PDF), ορίστε για το στοιχείο Επιθυμητή ποιότητα την επιλογή που θέλετε.
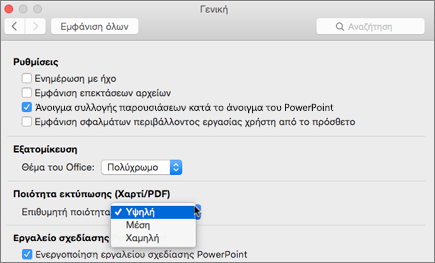
-
Κάντε κλικ στην καρτέλα Αρχείο, επιλέξτε Λήψη ως και, στη συνέχεια, επιλέξτε Λήψη ως PDF. (Το αρχείο μετατρέπεται σε PDF και, στη συνέχεια, ένα παράθυρο διαλόγου σάς ενημερώνει ότι είναι έτοιμο για λήψη.

-
Κάντε κλικ στο κουμπί Λήψη. Εμφανίζεται μια γραμμή μηνυμάτων που σας δείχνει ότι το αρχείο PDF που λήφθηκε είναι έτοιμο για αποθήκευση στον υπολογιστή σας. (Το ακριβές μήνυμα διαφέρει ανάλογα με το πρόγραμμα περιήγησης Web που χρησιμοποιείτε.)
-
Κάντε κλικ στην επιλογή Αποθήκευση ως και, στη συνέχεια, εμφανίζεται ένα παράθυρο διαλόγου που σας επιτρέπει να καθορίσετε πού θέλετε να αποθηκεύσετε το αρχείο στον υπολογιστή σας.










