Χρησιμοποιήστε το Microsoft OneDrive για συσκευές Windows Mobile για να αποθηκεύσετε και να κάνετε κοινή χρήση αρχείων, συμπεριλαμβανομένων εγγράφων, φωτογραφιών, βίντεο ή αρχείων μουσικής, όπως ακριβώς συμβαίνει με το OneDrive στον υπολογιστή σας.
Επιλέξτε την έκδοση Windows της συσκευής σας από μία από τις παρακάτω καρτέλες:
Αυτό ισχύει για τα Windows 10 για τηλέφωνα, tablet, HoloLens ή Surface Hub.
Επιλέξτε τον τρόπο με τον οποίο θέλετε να κάνετε κοινή χρήση
-
Επιλέξτε το αρχείο ή τον φάκελο που θέλετε να μοιραστείτε και, στη συνέχεια, πατήστε κοινή χρήση

-
Επιλέξτε εάν θέλετε οι παραλήπτες να έχουν τη δυνατότητα για Προβολή και επεξεργασία του αρχείου ή για Προβολή μόνο ώστε οι παραλήπτες να μπορούν μόνο να το διαβάσουν.
-
Στη λίστα Κοινή χρήση, πατήστε την εφαρμογή που θέλετε να χρησιμοποιήσετε για την κοινή χρήση της σύνδεσης. Ίσως χρειαστεί να κάνετε κύλιση προς τα επάνω στη λίστα για να δείτε όλες τις επιλογές.
Σημείωση: Να θυμάστε ότι όλοι όσοι έχουν τη σύνδεση μπορούν να ανοίξουν, να κατεβάσουν και να αποθηκεύσουν το έγγραφο, καθώς επίσης και να προωθήσουν τη σύνδεση.
-
Επιλέξτε το αρχείο ή τον φάκελο που θέλετε να μοιραστείτε και, στη συνέχεια, πατήστε κοινή χρήση

-
Στην περιοχή Πρόσκληση ατόμων, πληκτρολογήστε τα ονόματα ή τις διευθύνσεις ηλεκτρονικού ταχυδρομείου που θέλετε. Πατήστε Προσθήκη</c0> για να εισαγάγετε περισσότερα ονόματα.
Συμβουλή: Κοιτάξτε στην περιοχή Πρόσφατες επαφές - το άτομο με το οποίο θέλετε να κάνετε κοινή χρήση ενδέχεται να υπάρχει εκεί. Απλώς πατήστε το όνομα για να στείλετε σε αυτό το άτομο ένα μήνυμα με μια σύνδεση προς το αρχείο που θέτετε σε κοινή χρήση.
-
Εάν θέλετε οι παραλήπτες να έχουν τη δυνατότητα να κάνουν αλλαγές, επιλέξτε το πλαίσιο στο στοιχείο Να επιτρέπεται η επεξεργασία. Καταργήστε την επιλογή από αυτό το πλαίσιο για να ρυθμίσετε το αρχείο ως μόνο για ανάγνωση για τους παραλήπτες.
Συμβουλή: Για να προσθέσετε μια σημείωση στην πρόσκληση για κοινή χρήση, πατήστε το βέλος στο τέλος του στοιχείου Να επιτρέπεται η επεξεργασία, πατήστε Προσθήκη γρήγορης σημείωσης και πληκτρολογήστε αυτό που θέλετε να πείτε.
-
Πατήστε OK

-
Επιλέξτε το αρχείο που θέλετε να μοιραστείτε και, στη συνέχεια, πατήστε κοινή χρήση

-
Στη λίστα Κοινή χρήση, πατήστε την εφαρμογή που θέλετε να χρησιμοποιήσετε για να στείλετε το συνημμένο αρχείο.
-
Αφού κάνετε αυτή την επιλογή, θα ανοίξει η εφαρμογή που έχετε επιλέξει. Χρησιμοποιήστε την για να κάνετε κοινή χρήση του αρχείου.
Σημείωση: Η κοινή χρήση ως συνημμένου λειτουργεί μόνο με μεμονωμένα αρχεία. Για να κάνετε κοινή χρήση ενός φακέλου, χρησιμοποιήστε μία από τις επιλογές Πρόσκληση ατόμων ή Κοινή χρήση σύνδεσης.
Κοινή χρήση αρχείων και φακέλων (λογαριασμοί OneDrive για την εργασία ή το σχολείο)
-
Στην εφαρμογή OneDrive για την εργασία ή το σχολείο, ανοίξτε το αρχείο ή το φάκελο που θέλετε να μοιραστείτε και πατήστε κοινή χρήση



-
Στην περιοχή Πρόσκληση ατόμων, πατήστε στο σημείο που εμφανίζεται η ένδειξη "Πληκτρολογήστε όνομα ή email" και εισαγάγετε το άτομο με το οποίο θέλετε να κάνετε κοινή χρήση. Πατήστε Προσθήκη

-
Εάν θέλετε οι παραλήπτες να έχουν τη δυνατότητα να κάνουν αλλαγές, επιλέξτε το πλαίσιο στο στοιχείο Να επιτρέπεται η επεξεργασία. Καταργήστε την επιλογή από αυτό το πλαίσιο για να ρυθμίσετε το αρχείο ως μόνο για ανάγνωση για τους παραλήπτες.
Συμβουλή: Για να προσθέσετε μια σημείωση στην πρόσκληση για κοινή χρήση, πατήστε το βέλος στο τέλος του στοιχείου Να επιτρέπεται η επεξεργασία, πατήστε Προσθήκη γρήγορης σημείωσης και πληκτρολογήστε αυτό που θέλετε να πείτε.
-
Πατήστε αποστολή

Αρχεία που είναι κοινόχρηστα με εσάς
Όταν κάποιος θέτει σε κοινή χρήση ένα αρχείο ή φάκελο του OneDrive με εσάς, συνήθως λαμβάνετε ένα μήνυμα ηλεκτρονικού ταχυδρομείου ή μια ειδοποίηση στη συσκευή σας Windows. Για να βρείτε τα αρχεία που έχουν τεθεί σε κοινή χρήση με εσάς στην εφαρμογή του OneDrive, πατήστε Μενού 
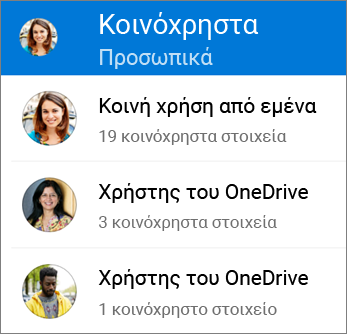
Η προβολή Κοινόχρηστα περιλαμβάνει αρχεία που έχουν τεθεί σε κοινή χρήση με εσάς και αρχεία που έχετε θέσει εσείς σε κοινή χρήση με άλλους. Ενώ είστε συνδεδεμένοι σε έναν προσωπικό λογαριασμό OneDrive, πατήστε το όνομα ενός ατόμου που θέτει αρχεία σε κοινή χρήση, για να βρείτε τα αρχεία που έχει θέσει σε κοινή χρήση.
Σημείωση: Η προβολή Κοινόχρηστα έχει διαφορετική εμφάνιση όταν έχετε εισέλθει με έναν εταιρικό ή σχολικό λογαριασμό.
Επιλέξτε τον τρόπο με τον οποίο θέλετε να κάνετε κοινή χρήση
-
Επιλέξτε το αρχείο ή τον φάκελο που θέλετε να μοιραστείτε και, στη συνέχεια, πατήστε κοινή χρήση

-
Επιλέξτε εάν θέλετε οι παραλήπτες να έχουν τη δυνατότητα για Επεξεργασία του αρχείου ή Προβολή του αρχείου ως μόνο για ανάγνωση.
-
Στη λίστα Κοινή χρήση, πατήστε την εφαρμογή που θέλετε να χρησιμοποιήσετε για την κοινή χρήση της σύνδεσης. Ίσως χρειαστεί να σύρετε τη λίστα προς τα επάνω για να δείτε όλες τις επιλογές.
Σημείωση: Να θυμάστε ότι όλοι όσοι έχουν τη σύνδεση μπορούν να ανοίξουν, να κατεβάσουν και να αποθηκεύσουν το έγγραφο, καθώς επίσης και να προωθήσουν τη σύνδεση.
-
Επιλέξτε το αρχείο ή τον φάκελο που θέλετε να μοιραστείτε και, στη συνέχεια, πατήστε κοινή χρήση

-
Στο πεδίο Προσθήκη ατόμων για κοινή χρήση, πληκτρολογήστε τα ονόματα ή τις διευθύνσεις ηλεκτρονικού ταχυδρομείου που θέλετε. Πατήστε Προσθήκη

Σημείωση: Κοιτάξτε στην περιοχή κοινή χρήση με πρόσφατη επαφή - το άτομο με το οποίο θέλετε να κάνετε κοινή χρήση ενδέχεται να υπάρχει εκεί. Απλώς πατήστε το όνομα για να στείλετε σε αυτό το άτομο ένα μήνυμα με μια σύνδεση προς το αρχείο που θέτετε σε κοινή χρήση.
-
Εάν θέλετε οι παραλήπτες να έχουν τη δυνατότητα να κάνουν αλλαγές, επιλέξτε το πλαίσιο στο στοιχείο Να επιτρέπεται η επεξεργασία. Καταργήστε την επιλογή από αυτό το πλαίσιο για να ρυθμίσετε το αρχείο ως μόνο για ανάγνωση για τους παραλήπτες.
Συμβουλή: Για να προσθέσετε μια σημείωση στην πρόσκληση για κοινή χρήση, πατήστε το βέλος στο τέλος του στοιχείου Να επιτρέπεται η επεξεργασία, πατήστε Προσθήκη γρήγορης σημείωσης και πληκτρολογήστε αυτό που θέλετε να πείτε.
-
Πατήστε αποστολή

-
Επιλέξτε το αρχείο που θέλετε να μοιραστείτε και, στη συνέχεια, πατήστε κοινή χρήση

-
Στη λίστα Κοινή χρήση, πατήστε την εφαρμογή που θέλετε να χρησιμοποιήσετε για να στείλετε το συνημμένο αρχείο.
-
Αφού κάνετε αυτή την επιλογή, θα ανοίξει η εφαρμογή που έχετε επιλέξει. Χρησιμοποιήστε την για να κάνετε κοινή χρήση του αρχείου.
Συμβουλή: Η κοινή χρήση ως συνημμένου λειτουργεί μόνο με μεμονωμένα αρχεία. Εάν θέλετε να κάνετε κοινή χρήση ενός φακέλου, χρησιμοποιήστε μία από τις επιλογές Πρόσκληση ατόμων ή Κοινή χρήση σύνδεσης.
Κοινή χρήση αρχείων και φακέλων (λογαριασμοί OneDrive για την εργασία ή το σχολείο)
-
Στην εφαρμογή OneDrive για την εργασία ή το σχολείο, ανοίξτε το αρχείο ή τον φάκελο που θέλετε να μοιραστείτε και πατήστε κοινή χρήση



-
Στην περιοχή Πρόσκληση ατόμων, πατήστε στο σημείο που εμφανίζεται η ένδειξη "Πληκτρολογήστε όνομα ή email" και εισαγάγετε το άτομο με το οποίο θέλετε να κάνετε κοινή χρήση. Πατήστε Προσθήκη

Σημείωση: Κοιτάξτε στην περιοχή κοινή χρήση με πρόσφατη επαφή - το άτομο με το οποίο θέλετε να κάνετε κοινή χρήση ενδέχεται να υπάρχει εκεί. Απλώς πατήστε το όνομα για να στείλετε σε αυτό το άτομο ένα μήνυμα με μια σύνδεση προς το αρχείο που θέτετε σε κοινή χρήση.
-
Εάν θέλετε οι παραλήπτες να έχουν τη δυνατότητα να κάνουν αλλαγές, επιλέξτε το πλαίσιο στο στοιχείο Να επιτρέπεται η επεξεργασία. Καταργήστε την επιλογή από αυτό το πλαίσιο για να ρυθμίσετε το αρχείο ως μόνο για ανάγνωση για τους παραλήπτες.
Συμβουλή: Για να προσθέσετε μια σημείωση στην πρόσκληση για κοινή χρήση, πατήστε το βέλος στο τέλος του στοιχείου Να επιτρέπεται η επεξεργασία, πατήστε Προσθήκη γρήγορης σημείωσης και πληκτρολογήστε αυτό που θέλετε να πείτε.
-
Πατήστε αποστολή

Αρχεία που είναι κοινόχρηστα με εσάς
Όταν κάποιος θέτει σε κοινή χρήση ένα αρχείο ή φάκελο του OneDrive με εσάς, συνήθως λαμβάνετε ένα μήνυμα ηλεκτρονικού ταχυδρομείου ή μια ειδοποίηση στη συσκευή σας Windows. Για να βρείτε τα αρχεία που έχουν τεθεί σε κοινή χρήση με εσάς στην εφαρμογή του OneDrive, πατήστε Μενού 
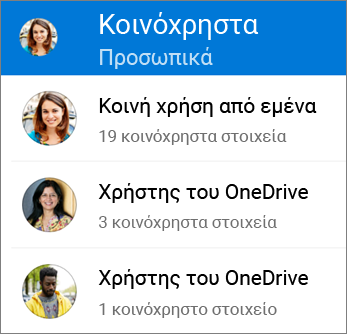
Η προβολή Κοινόχρηστα περιλαμβάνει αρχεία που έχουν τεθεί σε κοινή χρήση με εσάς και αρχεία που έχετε θέσει εσείς σε κοινή χρήση με άλλους. Ενώ είστε συνδεδεμένοι σε έναν προσωπικό λογαριασμό OneDrive, πατήστε το όνομα ενός ατόμου που θέτει αρχεία σε κοινή χρήση, για να βρείτε τα αρχεία που έχει θέσει σε κοινή χρήση.
Σημείωση: Η προβολή Κοινόχρηστα έχει διαφορετική εμφάνιση όταν έχετε εισέλθει με έναν εταιρικό ή σχολικό λογαριασμό.
Χρειάζεστε περισσότερη βοήθεια;
|
|
Επικοινωνήστε με την υποστήριξη
Για τεχνική υποστήριξη, μεταβείτε Επικοινωνήστε με Υποστήριξη της Microsoft, εισαγάγετε το πρόβλημά σας και επιλέξτε Λήψη βοήθειας. Εάν εξακολουθείτε να χρειάζεστε βοήθεια, επιλέξτε Επικοινωνία με την υποστήριξη για να μεταβείτε στην καλύτερη επιλογή υποστήριξης. |
|
|
|
Διαχειριστές
|












