Αντιμετώπιση προβλημάτων εγκατάστασης του Office
Τα προβλήματα που αντιμετωπίζετε κατά την προσπάθεια εγκατάστασης του Microsoft 365 ή του Office 2021, 2019, 2016 ή 2013 και ο τρόπος επιδιόρθωσής τους εξαρτώνται από το εάν το προϊόν σας αποτελεί μέρος ενός προγράμματος του Office για οικιακή χρήση ή του Office για επιχειρήσεις.
Επιπλέον, με τα προγράμματα του Office για επιχειρήσεις μόνο οι διαχειριστές που είναι υπεύθυνοι για τη διαχείριση του Microsoft 365 στον οργανισμό τους μπορούν να εκτελούν ορισμένες εργασίες. Επομένως, οι διαχειριστές πρέπει να προβάλλουν τα ζητήματα και τις λύσεις που παρατίθενται στις καρτέλες "Office για επιχειρήσεις" και "Διαχειριστής Microsoft 365".
Συμβουλή: Αποκτήστε τεχνική εξειδίκευση με το Business Assist. Επικοινωνήστε με τους συμβούλους μας για μικρές επιχειρήσεις για βοήθεια ώστε τα προϊόντα Microsoft 365 να λειτουργούν για εσάς και για όλους τους χρήστες στην επιχείρησή σας. Μάθετε περισσότερα.
Δεν είστε βέβαιοι ποιο πρόγραμμα έχετε;
Συμβουλή: Εάν αγοράσατε το Office μέσω ενός εταιρικού πλεονεκτήματος, ανατρέξτε στο θέμα Microsoft 365 μέσω του Microsoft Workplace Discount Program.Microsoft 365Microsoft 365
Microsoft 365 για οικιακή χρήση
Αν το προϊόν σαςMicrosoft 365 είναι ένα από τα εξής, έχετε ένα προϊόν Microsoft 365 για οικιακή χρήση. Αυτό μπορεί να είναι μια συνδρομή, ή μια εφάπαξ αγορά του Microsoft 365 Microsoft Office, ή μεμονωμένηMicrosoft 365Microsoft εφαρμογή. Αυτά τα προϊόντα συνήθως σχετίζονται με έναν προσωπικό λογαριασμό Microsoft.
Microsoft 365Συνδρομές : Τα παρακάτω προϊόντα περιλαμβάνουν τις πλήρως εγκατεστημένες εφαρμογές Microsoft 365.
Microsoft 365 για Οικογένειες
Microsoft 365 για Προσωπική χρήση
Εκδόσεις Office 2021, Office 2019, Office 2016 ή Office 2013 που είναι διαθέσιμες ως εφάπαξ αγορές: Τα ακόλουθα προϊόντα περιλαμβάνουν τις πλήρως εγκατεστημένες εφαρμογές του Office.
Office Έκδοση για οικιακή χρήση και μαθητές
Office Έκδοση για οικιακή χρήση και μικρές επιχειρήσεις
Office Professional
Μεμονωμένες εφαρμογές Office 2021, Office 2019, 2016 ή 2013 που είναι διαθέσιμες ως εφάπαξ αγορές
Word
Excel
PowerPoint
OneNote*
Outlook
Access
Publisher
Project
Visio
Συμβουλή: *Η έκδοση υπολογιστή του OneNote είναι διαθέσιμη μόνο στις εκδόσεις Microsoft 365, 2021, 2016 και 2013. Στο Office 2019, OneNote για τα Windows 10 είναι η προεπιλεγμένη εμπειρία OneNote. Ανατρέξτε στις Συνήθεις ερωτήσεις.
Microsoft 365 για Επιχειρήσεις
Εάν το προϊόν Microsoft 365 είναι ένα από τα εξής, έχετε ένα προϊόνMicrosoft 365 για επιχειρήσεις . Αυτά τα προϊόντα συνήθως σχετίζονται με έναν εταιρικό ή σχολικό λογαριασμό και η άδεια χρήσης του Microsoft 365 (αν η συνδρομή σας διαθέτει μία) προήλθε από τον οργανισμό που εργάζεστε ή από το σχολείο που πηγαίνετε.
Συνδρομές Microsoft 365: Τα παρακάτω προϊόντα περιλαμβάνουν τις πλήρως εγκατεστημένες εφαρμογές Microsoft 365.
Εφαρμογές Microsoft 365 για επιχειρήσεις
Microsoft 365 Standard για Επιχειρήσεις
Office 365 A5
Εφαρμογές Microsoft 365 για μεγάλες επιχειρήσεις
Office 365 για μεγάλες επιχειρήσεις E3
Office 365 για μεγάλες επιχειρήσεις E4
Office 365 για μεγάλες επιχειρήσεις E5
Microsoft 365 Standard για Επιχειρήσεις (Μη Κερδοσκοπικοί Οργανισμοί)
Office 365 για Μη Κερδοσκοπικούς Οργανισμούς E3
Office 365 για Μη Κερδοσκοπικούς Οργανισμούς E5
Office 365 U.S. Government Community G3
Office 365 U.S. Government Community G5
Project Online Professional
Project Online Premium
Visio Online Πρόγραμμα 2
Microsoft 365Συνδρομές χωρίς πλήρως εγκατεστημένες εφαρμογές του Office:
Συμβουλή: Με αυτές τις συνδρομές Microsoft 365, δεν υπάρχουν εφαρμογές υπολογιστή για λήψη και εγκατάσταση, αλλά στις περισσότερες περιπτώσεις, εξακολουθείτε να έχετε πρόσβαση και να χρησιμοποιείτε ηλεκτρονικές εκδόσεις των εφαρμογών του Office στο πρόγραμμα περιήγησης web. Ανατρέξτε στο θέμα Δωρεάν Office στο web.
Microsoft 365 Basic για Επιχειρήσεις
Office 365 για μεγάλες επιχειρήσεις E1
Office 365 A1
Microsoft 365 Basic για Επιχειρήσεις (Μη Κερδοσκοπικοί Οργανισμοί)
Office 365 για Μη Κερδοσκοπικούς Οργανισμούς E1
Office 365 U.S. Government G1
Project Online Essentials
Visio Online Πρόγραμμα 1
Εκδόσεις πολλαπλών αδειών χρήσης του Office LTSC 2021, Office 2019, Office 2016 ή Office 2013
Office Professional Plus
Επιλέξτε την καρτέλα για το πρόγραμμά σας:
|
Η καθοδηγούμενη υποστήριξη μπορεί να παρέχει ψηφιακές λύσεις για προβλήματα Office |
Συνήθεις ερωτήσεις
Πώς μπορώ να κάνω λήψη και εγκατάσταση του Office;
Πώς μπορώ να επανεγκαταστήσω το Office;
Μπορώ να εγκαταστήσω το Office σε Chromebook;
Μπορώ να εγκαταστήσω μόνο ορισμένες εφαρμογές;
Μπορώ να εγκαταστήσω το Office σε διαφορετική μονάδα δίσκου;
Πώς μπορώ να εγκαταστήσω το Office μέσω του προγράμματος οικιακής χρήσης (HUP)
Είμαι σπουδαστής. Πώς μπορώ να αποκτήσω το Office;
Συνήθη προβλήματα
Προβλήματα κατά την εγκατάσταση
Σφάλμα μη υποστηριζόμενου λειτουργικού συστήματος
Δεν είναι δυνατή η εγκατάσταση σε Windows Vista ή Windows XP
Γνωστά θέματα με το Office και τα Windows 10
Δεν μπορώ να καταλάβω εάν έχει εγκατασταθεί το Office
Έχω εγκαταστήσει την έκδοση 32 bit αντί για την έκδοση 64 bit
Μηνύματα σφάλματος
Σφάλμα μη υποστηριζόμενου λειτουργικού συστήματος
Η εγκατάσταση του Office διαρκεί πάρα πολύ
Εμφανίζεται σφάλμα KERNEL32.dll
Το κουμπί "Εγκατάσταση" δεν εγκαθιστά το Office
Σφάλμα "Σταματήστε, θα πρέπει να περιμένετε για την εγκατάσταση του Office 2016"
Μηνύματα σφάλματος κατά την εγκατάσταση του Office
Ζητήματα αναβάθμισης ή ενημέρωσης
Αναβάθμιση του Office
Αναβάθμιση ή αλλαγή προγραμμάτων του Office 365
Πώς μπορώ να εγκαταστήσω τις ενημερώσεις του Office;
Ζητήματα λογαριασμού ή εισόδου
Από πού πραγματοποιείται είσοδος στον λογαριασμό του Office 365 ή του My Office
Ξέχασα τον λογαριασμό που χρησιμοποίησα για την εγκατάσταση του Office
Μοιραστείτε τη συνδρομή σας στο Office 365 για Οικιακή Χρήση
Ακυρώστε μια συνδρομή
Ενεργοποίηση ή προϊόν χωρίς άδεια χρήσης
Αντιμετώπιση προβλημάτων ενεργοποίησης
Βοήθεια με τους αριθμούς κλειδιά προϊόντος
Απενεργοποίηση μιας εγκατάστασης
Ζητήματα εγκατάστασης και ενεργοποίησης Mac
Πού να εγκαταστήσω το Office σε Mac
Προβλήματα λήψης και εγκατάστασης σε Mac
Δεν μπορώ να βρω τις εφαρμογές στο Mac
Κατάργηση εγκατάστασης του Office για Mac
Ενεργοποίηση του Office σε Mac
Προβλήματα ενεργοποίησης σε Mac
Εγκατάσταση ενημερώσεων σε Mac
Το Office σε κινητή συσκευή
Ρύθμιση ηλεκτρονικού ταχυδρομείου και εγκατάσταση του Office σε συσκευή Android
Ρύθμιση ηλεκτρονικού ταχυδρομείου και εγκατάσταση του Office σε iPhone ή iPad
Ρύθμιση ηλεκτρονικού ταχυδρομείου και εγκατάσταση του Office σε Windows Phone
Αντιμετώπιση προβλημάτων ρύθμισης ηλεκτρονικού ταχυδρομείου σε κινητή συσκευή
Δεν είναι δυνατή η επεξεργασία εγγράφων με τις εφαρμογές του Office σε κινητή συσκευή
Προβλήματα μετά την εγκατάσταση του Office
Εγκατέστησα το Office, αλλά δεν μπορώ να βρω τις εφαρμογές
Μήνυμα του Office "Σταμάτησε να λειτουργεί" κατά το άνοιγμα μιας εφαρμογής
Ποια έκδοση του Office χρησιμοποιώ;
Επιπλέον βοήθεια ή επικοινωνήστε μαζί μας
Εγκατάσταση του Office 2010 ή του Office 2007
Επικοινωνία με την υποστήριξη
Πώς μπορώ να κάνω λήψη και εγκατάσταση του Office;
Εάν αναζητάτε τα βήματα για τη λήψη και εγκατάσταση της πιο πρόσφατης έκδοσης του Office, όπως Microsoft 365, Office 2021, Office 2019 ή Office 2016, ανατρέξτε στο θέμα Εγκατάσταση του Office σε PC ή Mac.
Εάν θέλετε να κάνετε λήψη και εγκατάσταση του Office 2013 ή του Office for Mac 2011, ανατρέξτε στο θέμα Εγκατάσταση του Office 2013 σε PC ή στο θέμα Εγκατάσταση του Office for Mac 2011.
Πώς μπορώ να επανεγκαταστήσω το Office;
Εάν επανεγκαθιστάτε το Office σε διαφορετικό υπολογιστή από εκείνον στον οποίο εγκαταστήσατε αρχικά το Office, λάβετε υπόψη τα εξής:
-
Για συνδρομές στο Office 365: Μπορείτε να εγκαταστήσετε το Office σε όλες τις συσκευές σας και να συνδέεστε στο Office σε πέντε συσκευές την ίδια στιγμή.
-
Για μια εφάπαξ αγορά του Office, όπως το Office Έκδοση για οικιακή χρήση και μικρές επιχειρήσεις, το Office Έκδοση για οικιακή χρήση και μαθητές ή το Office Professional: Μπορείτε να εγκαταστήσετε το Office σε 1 μόνο PC ή Mac. Ωστόσο, μπορείτε να μεταφέρετε το Office 2021, 2019, 2016 ή 2013 σε άλλον υπολογιστή που ανήκει σε εσάς, εάν αντιμετωπίσετε σφάλμα υλικού ή αγοράσετε έναν νέο υπολογιστή. Για περισσότερες πληροφορίες, ανατρέξτε στους Όρους άδειας χρήσης της Microsoft για το προϊόν σας ή διαβάστε αυτήν τη δημοσίευση ιστολογίου, Δυνατότητα μεταφοράς του Office.
Όταν είστε έτοιμοι να επανεγκαταστήσετε το Office, πραγματοποιήστε είσοδο στη διεύθυνση https://www.office.com/signin με τον ίδιο λογαριασμό Microsoft που συσχετίσατε αρχικά με το προϊόν του Office κατά την πρώτη εγκατάστασή του. Μπορείτε επίσης να βρείτε τα βήματα εγκατάστασης εδώ:
Για την τελευταία έκδοση του Office, ανατρέξτε στο θέμα Εγκατάσταση του Office σε PC ή Mac.
Για το Office 2013 ή για το Office for Mac 2011, ανατρέξτε στο θέμα Επανεγκατάσταση του Office 2013 σε PC ή στο θέμα Επανεγκατάσταση του Office for Mac 2011.
Προβλήματα όταν προσπαθείτε να εγκαταστήσετε το Office
Εάν αντιμετωπίσατε ένα πρόβλημα κατά την εγκατάσταση του Office σε υπολογιστή, δοκιμάστε να επανεκκινήσετε τον υπολογιστή σας και, στη συνέχεια, προσπαθήστε να εγκαταστήσετε ξανά το Office. Εάν αυτό δεν έχει αποτέλεσμα, χρησιμοποιήστε αυτό το εργαλείο εύκολης επιδιόρθωσης, για να απεγκαταστήσετε πλήρως το Office. Μετά την πλήρη απεγκατάσταση του Office, δοκιμάστε να το εγκαταστήσετε ξανά.
Κατάργηση του Office με χρήση της εύκολης διόρθωσης
-
Επιλέξτε το κουμπί παρακάτω, για να κάνετε λήψη και εγκατάσταση του εργαλείου υποστήριξης κατάργησης εγκατάστασης του Office.
-
Ακολουθήστε τα βήματα που περιγράφονται παρακάτω, για να κάνετε λήψη του εργαλείου υποστήριξης κατάργησης εγκατάστασης ανάλογα με το πρόγραμμα περιήγησης που έχετε.
Συμβουλή: Ενδέχεται να χρειαστούν μερικά λεπτά για τη λήψη και την εγκατάσταση του εργαλείου. Μετά την ολοκλήρωση της εγκατάστασης, θα ανοίξει το παράθυρο "Κατάργηση εγκατάστασης προϊόντων του Office".
Microsoft Edge ή Chrome
-
Στην κάτω αριστερή ή στην επάνω δεξιά γωνία, κάντε δεξί κλικ στο SetupProd_OffScrub.exe > Άνοιγμα.
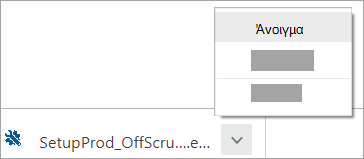
Microsoft Edge (παλαιότερο) ή Internet Explorer
-
Στο κάτω μέρος του παραθύρου του προγράμματος περιήγησης, επιλέξτε Εκτέλεση για να ανοίξετε το αρχείο SetupProd_OffScrub.exe.

Firefox
-
Στο αναδυόμενο παράθυρο, επιλέξτε Αποθήκευση αρχείου και στην επάνω δεξιά γωνία του παραθύρου του προγράμματος περιήγησης επιλέξτε το βέλος λήψης > SetupProd_OffScrub.exe.
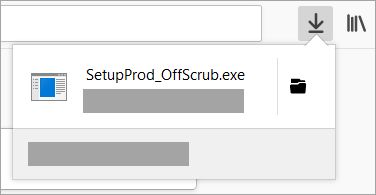
-
-
Επιλέξτε την έκδοση που θέλετε να καταργήσετε και επιλέξτε "Επόμενο".
-
Ακολουθήστε τις οδηγίες στις υπόλοιπες οθόνες και, όταν σας ζητηθεί, επανεκκινήστε τον υπολογιστή σας.
Μετά την επανεκκίνηση του υπολογιστή, το εργαλείο κατάργησης εγκατάστασης ανοίγει αυτόματα ξανά για να ολοκληρώσετε το τελικό βήμα της διαδικασίας κατάργησης εγκατάστασης. Ακολουθήστε τις υπόλοιπες οδηγίες.
-
Επιλέξτε τα βήματα για την έκδοση του Office που θέλετε να εγκαταστήσετε ή να επανεγκαταστήσετε. Κλείστε το εργαλείο κατάργησης εγκατάστασης.
Εάν το Office εξακολουθεί να μην εγκαθίσταται, ελέγξτε ότι ο υπολογιστής σας πληροί τις απαιτήσεις συστήματος για την εγκατάσταση του Office. Για παράδειγμα, δεν μπορείτε να εγκαταστήσετε το Office σε υπολογιστές που εκτελούν Windows XP ή Windows Vista.
Εάν εξακολουθείτε να μην μπορείτε να εγκαταστήσετε το Office ακολουθώντας τα βήματα της ενότητας Λήψη και εγκατάσταση ή επανάληψη εγκατάστασης του Office, προσπαθήστε να χρησιμοποιήσετε το πρόγραμμα εγκατάστασης για εργασία χωρίς σύνδεση.
Το πρόγραμμα εγκατάστασης χωρίς σύνδεση του Microsoft 365 μπορεί να σας βοηθήσει να ξεπεράσετε τυχόν προβλήματα με τον διακομιστή μεσολάβησης, το τείχος προστασίας, το λογισμικό προστασίας από ιούς ή το Internet, τα οποία μπορεί να αντιμετωπίσετε κατά τη διάρκεια της εγκατάστασης του Microsoft 365.
Για τα βήματα εγκατάστασης του Microsoft 365, ανατρέξτε στο θέμα Χρήση του προγράμματος εγκατάστασης χωρίς σύνδεση του Office και επιλέξτε τη σωστή καρτέλα για τη δική σας έκδοση του Office.
Οι υπολογιστές που εκτελούν Windows Vista ή Windows XP δεν πληρούν τις απαιτήσεις συστήματος για την εγκατάσταση του Office
Δεν είναι δυνατή η εγκατάσταση του Office 2016 ή του Office 2013 σε υπολογιστές που εκτελούν Windows Vista ή Windows XP, καθώς αυτά τα λειτουργικά συστήματα δεν πληρούν τις απαιτήσεις συστήματος του Office. Εάν προσπαθήσετε να εγκαταστήσετε το Office σε έναν υπολογιστή που εκτελεί ένα λειτουργικό σύστημα που δεν υποστηρίζεται, θα εμφανιστεί ένα σφάλμα. (Αν σας ενδιαφέρει να μάθετε περισσότερα σχετικά με την πιο πρόσφατη έκδοση των Windows, ανατρέξτε στις προδιαγραφές των Windows 11 για λεπτομέρειες.)
Αν δεν μπορείτε να εγκαταστήσετε την πλήρη έκδοση υπολογιστή του Office, επειδή ο υπολογιστής σας δεν πληροί τις απαιτήσεις συστήματος, δοκιμάστε να χρησιμοποιήσετε το Office Online στο πρόγραμμα περιήγησης του υπολογιστή σας. Ανατρέξτε στην ενότητα Προγράμματα περιήγησης στη σελίδα απαιτήσεων συστήματος.
Μπορώ να εγκαταστήσω το Office σε ένα Chromebook;
Δεν μπορείτε να εγκαταστήσετε τις εκδόσεις του Office για υπολογιστή PC ή Mac σε Chromebook, αλλά, ανάλογα με το Chromebook που έχετε, ενδέχεται να μπορείτε να εγκαταστήσετε τις εφαρμογές του Office για κινητές συσκευές. Ανατρέξτε στο θέμα Εγκατάσταση του Microsoft Office σε ένα Chromebook.
Δεν θέλετε να εγκαταστήσετε όλες τις εφαρμογές του Office
Κατά την εγκατάσταση του Office 2016 ή του Office 2013, όλες οι εφαρμογές που συνοδεύουν το συγκεκριμένο προϊόν του Office εγκαθίστανται ταυτόχρονα. Δεν μπορείτε να κάνετε προσαρμοσμένη επιλογή των εφαρμογών του Office που θέλετε ή δεν θέλετε να εγκαταστήσετε, ούτε μπορείτε να διαγράψετε μεμονωμένες εφαρμογές μετά την ολοκλήρωση της εγκατάστασης. Ωστόσο, μπορείτε να διαγράψετε τις συντομεύσεις για τις εφαρμογές που δεν σκοπεύετε να χρησιμοποιήσετε.
Συμβουλή: Εάν ανακαλύψετε ότι χρειάζεστε μια εφαρμογή που δεν συμπεριλαμβάνεται στο προϊόν σας του Office, έχετε την επιλογή να αγοράσετε μια μεμονωμένη εφαρμογή. Για παράδειγμα, μπορεί να αποφασίσετε ότι χρειάζεστε την Access ή το Outlook, αλλά αυτές οι εφαρμογές δεν περιλαμβάνονταν στο προϊόν σας. Για να αγοράσετε μια μεμονωμένη εφαρμογή, μεταβείτε στο https://products.office.com/ και αναζητήστε την εφαρμογή που θέλετε να αγοράσετε.
Θέλετε να εγκαταστήσετε το Office σε μια άλλη μονάδα δίσκου εκτός της μονάδας C:
Μπορείτε να εγκαταστήσετε το Office μόνο στη μονάδα δίσκου συστήματος όπου είναι εγκατεστημένο το λειτουργικό σας σύστημα. Αυτή είναι συνήθως η μονάδα δίσκου C:.
Εγκαταστήστε την έκδοση 64 bit του Office αντί για την έκδοση 32 bit
Ενδέχεται να εμφανιστεί ένα σφάλμα εάν προσπαθήσετε να εγκαταστήσετε την έκδοση 64- bit του Office και έχετε εγκατεστημένη αυτήν τη στιγμή την έκδοση 32-bit (ή το αντίστροφο).
Συνεπώς, εάν προηγουμένως είχατε εγκαταστήσει την έκδοση 32 bit του Office στον υπολογιστή σας, αλλά αποφασίσατε ότι θέλετε τώρα την έκδοση 64 bit ή το αντίστροφο, θα πρέπει να καταργήσετε την εγκατάσταση της έκδοσης bit που δεν θέλετε και, στη συνέχεια, να εγκαταστήσετε ξανά την έκδοση bit που θέλετε στη θέση της. Χρησιμοποιήστε αυτή την εύκολη επιδιόρθωση για να καταργήσετε την εγκατάσταση του Office.
-
Επιλέξτε το κουμπί παρακάτω, για να κάνετε λήψη του εργαλείου υποστήριξης κατάργησης εγκατάστασης του Office.
-
Ακολουθήστε τα βήματα για να ανοίξετε τη λήψη σύμφωνα με το πρόγραμμα περιήγησής που διαθέτετε και όταν σας ζητηθεί στο παράθυρο "Εγκατάσταση εφαρμογής", επιλέξτε Εγκατάστασηκαι, στη συνέχεια, Συμφωνώ στη Σύμβαση παροχής υπηρεσιών της Microsoft.
Συμβουλή: Ενδέχεται να χρειαστούν μερικά λεπτά για τη λήψη και την εγκατάσταση του εργαλείου. Μετά την ολοκλήρωση της εγκατάστασης, θα ανοίξει το παράθυρο "Κατάργηση εγκατάστασης προϊόντων του Office".
Microsoft Edge ή Chrome
-
Στην κάτω αριστερή γωνία, κάντε δεξί κλικ στο αρχείο SetupProd_OffScrub.exe > Άνοιγμα.
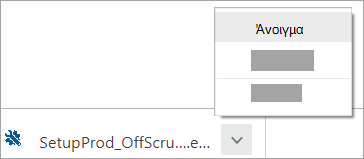
Edge (παλαιότερο)
-
Στο κάτω μέρος του παραθύρου του προγράμματος περιήγησης, επιλέξτε Εκτέλεση για να ανοίξετε το αρχείο SetupProd_OffScrub.exe.

Firefox
-
Στο αναδυόμενο παράθυρο, επιλέξτε Αποθήκευση αρχείου και στην επάνω δεξιά γωνία του παραθύρου του προγράμματος περιήγησης επιλέξτε το βέλος λήψης > SetupProd_OffScrub.exe.
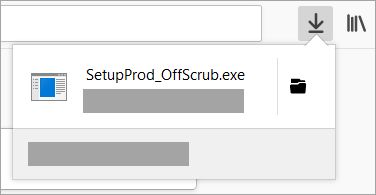
-
-
Από το παράθυρο “Κατάργηση εγκατάστασης των προϊόντων του Office”, επιλέξτε την έκδοση του Office που θέλετε να καταργήσετε και, στη συνέχεια, επιλέξτε Επόμενο.
-
Ακολουθήστε τις οδηγίες στις υπόλοιπες οθόνες και, όταν σας ζητηθεί, επανεκκινήστε τον υπολογιστή σας.
Μετά την επανεκκίνηση του υπολογιστή, το εργαλείο κατάργησης εγκατάστασης ανοίγει αυτόματα ξανά για να ολοκληρώσετε το τελικό βήμα της διαδικασίας κατάργησης εγκατάστασης. Ακολουθήστε τις υπόλοιπες οδηγίες.
Εάν αναζητάτε τα βήματα για να εγκαταστήσετε την έκδοση 64-bit του Office, ανατρέξτε στην ενότητα Βήμα 1: Είσοδος για να κάνετε λήψη του Office.
Για το Office 2013, ανατρέξτε στο θέμα Εγκατάσταση του Office 2013 σε PC.
Εάν δεν μπορείτε να αποφασίσετε μεταξύ των εκδόσεων 64 bit και 32 bit, ανατρέξτε στο θέμα Επιλογή της έκδοσης 64 bit ή 32 bit του Office 2016.
Εγκατάσταση του Office μέσω του προγράμματος οικιακής χρήσης (HUP) της Microsoft
Εάν ο οργανισμός σας έχει εγγραφεί στο πρόγραμμα οικιακής χρήσης (HUP), βρείτε πληροφορίες σχετικά με τον τρόπο αγοράς και εγκατάστασης του Office, στην ενότητα Εγκατάσταση του Office μέσω του προγράμματος οικιακής χρήσης (HUP) της Microsoft.
Είμαι σπουδαστής. Πώς γίνεται η εγκατάσταση του Office;
Εάν είστε σπουδαστής ή εκπαιδευτικός και δεν βλέπετε την επιλογή να εγκαταστήσετε το Office μέσω του ιδρύματός σας, ενδέχεται να δικαιούστε το Office 365 για εκπαιδευτικά ιδρύματα που περιλαμβάνει το Word, το Excel, το PowerPoint και το OneNote. Το μόνο που χρειάζεστε για να ξεκινήσετε είναι μια έγκυρη σχολική διεύθυνση ηλεκτρονικού ταχυδρομείου. Για περισσότερες πληροφορίες, ανατρέξτε στο θέμα Δωρεάν λήψη Office 365.
Γνωστά θέματα με το Office και τα Windows 10
Ανατρέξτε στο θέμα Γνωστά προβλήματα με το Office και τα Windows 10.
Σφάλμα μη υποστηριζόμενου λειτουργικού συστήματος
Μπορείτε να δείτε το ακόλουθο μήνυμα σφάλματος όταν επιλέξετε το κουμπί Εγκατάσταση στη σελίδα office.com/myaccount:

Αυτό το σφάλμα μπορεί να προκύψει εάν:
-
Είστε σε PC και προσπαθείτε να εγκαταστήσετε μια έκδοση εφάπαξ αγοράς του Office για Mac, όπως το Office Έκδοση για οικιακή χρήση και μαθητές, ή προσπαθείτε να εγκαταστήσετε την έκδοση του Office για PC σε Mac.
Για λύσεις σχετικά με αυτό το ζήτημα, ανατρέξτε στο θέμα Σφάλμα μη υποστηριζόμενου λειτουργικού συστήματος κατά την εγκατάσταση του Office.
-
Προσπαθείτε να εγκαταστήσετε το Office σε μια κινητή συσκευή, όπως σε ένα iPad ή iPhone ή ένα Chromebook.
Το κουμπί Εγκατάσταση που είναι διαθέσιμο αφού εισέλθετε στη σελίδα του office.com κάνει λήψη της έκδοσης του Office που έχει σχεδιαστεί για εκτέλεση σε PC ή Mac. Για να εγκαταστήσετε το Office σε μια κινητή συσκευή, ανατρέξτε στο θέμα Εγκατάσταση των εφαρμογών και του ηλεκτρονικού ταχυδρομείου του Office σε κινητή συσκευή.
Για να εγκαταστήσετε το Office σε Chromebook, ανατρέξτε στο θέμα Εγκατάσταση του Office σε ένα Chromebook
-
Προσπαθείτε να εγκαταστήσετε το Office για υπολογιστή σε ένα μη υποστηριζόμενο λειτουργικό σύστημα όπως τα Windows XP ή Vista.
Ελέγξτε τις απαιτήσεις συστήματος για το Office για να δείτε ποια λειτουργικά συστήματα υποστηρίζονται.
H εγκατάσταση του Office διαρκεί πάρα πολύ
Εάν η εγκατάσταση του Office διαρκεί για πολύ μεγάλο χρονικό διάστημα, ενδέχεται να διαθέτετε αργή σύνδεση. Ανατρέξτε στο θέμα H εγκατάσταση του Office διαρκεί πάρα πολύ ή Η εγκατάσταση του Office κολλάει στο 90% για πιθανές λύσεις.
Κατά την προσπάθεια εγκατάστασης του Office, παρουσιάζεται ένα σφάλμα KERNEL32.dll και άλλα ζητήματα απαιτήσεων συστήματος
Εάν προσπαθείτε να εγκαταστήσετε το Office σε υπολογιστή που χρησιμοποιεί Windows XP ή Windows Vista, ενδέχεται να εμφανιστεί ένα σφάλμα που να αναφέρει ότι δεν μπορεί να εντοπιστεί η δυναμική βιβλιοθήκη KERNEL 32.dll. Αυτό συμβαίνει επειδή οι νεότερες εκδόσεις του Office δεν υποστηρίζονται σε αυτές τις εκδόσεις των Windows. Για περισσότερες πληροφορίες, ανατρέξτε στο θέμα Γιατί δεν μπορώ να εγκαταστήσω το Office 365 ή το Office 2019, 2016 σε Windows XP ή Windows Vista;
Ελέγξτε ότι ο υπολογιστής σας πληροί τις ελάχιστες απαιτήσεις συστήματος για να εγκαταστήσετε το Office. Ανατρέξτε στο θέμα Απαιτήσεις συστήματος για το Office για μια λίστα με πρόσθετες απαιτήσεις.
Εάν δεν είστε βέβαιοι ποιο λειτουργικό σύστημα διαθέτετε, ανατρέξτε στο θέμα Ποιο λειτουργικό σύστημα Windows χρησιμοποιώ; ή Βρείτε την έκδοση και τον αριθμό δομής του OS X στο Mac σας.
Εάν ο υπολογιστής σας δεν μπορεί να εγκαταστήσει την πλήρη έκδοση υπολογιστή του Office, επειδή δεν πληροί τις απαιτήσεις συστήματος, μπορείτε να δοκιμάσετε να χρησιμοποιήσετε το Office Online στο πρόγραμμα περιήγησης του υπολογιστή σας.
Το κουμπί "Εγκατάσταση" δεν εγκαθιστά το Office
Αν το κουμπί "Εγκατάσταση" είναι απενεργοποιημένο, μπορεί να έχει λήξει η συνδρομή σας στο Office 365. Ανατρέξτε στο θέμα Ανανέωση συνδρομής στο Office 365 για Οικιακή Χρήση.
Για να δείτε άλλες λύσεις, ανατρέξτε στο θέμα Το Office δεν εγκαθίσταται με το κουμπί "Εγκατάσταση".
Εμφανίζεται το σφάλμα: "Σταματήστε, θα πρέπει να περιμένετε για την εγκατάσταση του Office 2016"
Αυτό το σφάλμα μπορεί να παρουσιαστεί εάν δεν έχετε ενημερώσει το Office 2013 στην τελευταία έκδοση ή εάν διαθέτετε μια μεμονωμένη εφαρμογή 2013 που περιλαμβάνεται ήδη στη νεότερη οικογένεια εφαρμογών του Office 2016. Ανατρέξτε στο θέμα Σφάλμα: Σταματήστε, θα πρέπει να περιμένετε για την εγκατάσταση του Office 2016. Εάν συνεχίσετε, θα πρέπει να καταργηθούν τα ακόλουθα για τα βήματα που αφορούν τον τρόπο επίλυσης.
Εάν συνδέεστε σε γραμματοκιβώτιο του Exchange 2007 (το οποίο έφτασε στο τέλος της ζωής στις 11 Απριλίου 2017), καλύτερα να παραμείνετε στο Office 2013 μέχρι να κάνετε αναβάθμιση από το Exchange 2007. Δείτε τα ακόλουθα:
Μηνύματα σφάλματος κατά την εγκατάσταση του Office
Μπορεί να σας εμφανιστεί ένα σφάλμα που να περιλαμβάνει έναν αριθμό και ίσως κάποιο περιγραφικό κείμενο. Παρόλο που είναι δύσκολο να κατανοήσετε τα μηνύματα, συχνά υπάρχουν λύσεις. Δοκιμάστε αυτές τις συνδέσεις, εάν εμφανιστούν αυτά τα σφάλματα.
Δεν εμφανίζονται εδώ όλα τα σφάλματα. Εάν υπάρχει μια σύνδεση Μάθετε περισσότερα στο μήνυμα σφάλματος, επιλέξτε τη. Εάν δεν υπάρχει σύνδεση, πείτε μας ποιο μήνυμα σφάλματος εμφανίστηκε και σε ποιο σημείο της διαδικασίας εγκατάστασης βρισκόσασταν όταν εμφανίστηκε. Μπορείτε να Στείλετε τα σχόλιά σας στο κάτω μέρος αυτής της σελίδας για να μας πείτε περισσότερα σχετικά με το πρόβλημά σας.
Ζητήματα αναβάθμισης ή ενημέρωσης του Office
Εάν έχετε μια συνδρομή στο Office 365 έχετε ήδη την πιο πρόσφατη έκδοση του Office ή το πιο ενημερωμένο κανάλι που έχει ορίσει ο διαχειριστής του Office 365. Για προϊόντα χωρίς συνδρομή, όπως το Office για οικιακή χρήση και επιχειρήσεις, έχετε την επιλογή να εγγραφείτε στο Office 365 ή να αγοράσετε την πιο πρόσφατη έκδοση. Για περισσότερες πληροφορίες ανατρέξτε στο θέμα:
Αναβάθμιση ή αλλαγή προγράμματος του Office 365
Μπορείτε να κάνετε αλλαγή μεταξύ του Office 365 για Οικιακή Χρήση, για Προσωπική χρήση ή Ακαδημαϊκή έκδοση ή να κάνετε αλλαγή από ένα πρόγραμμα Office 365 για Οικιακή Χρήση σε ένα πρόγραμμα για Επιχειρήσεις. Για περισσότερες πληροφορίες σχετικά με τον τρόπο αλλαγής, ανατρέξτε στα θέματα:
Πώς μπορώ να εγκαταστήσω ενημερώσεις του Office;
Διατηρώντας το Office ενημερωμένο, διασφαλίζεται ότι διαθέτετε τις πιο πρόσφατες ενημερώσεις ασφαλείας και επιδιορθώσεις. Για πληροφορίες σχετικά την εγκατάσταση ενημερώσεων, ανατρέξτε στο θέμα Εγκατάσταση ενημερώσεων του Office.
Πού μπορώ να πραγματοποιήσω είσοδο στο Office 365 ή το λογαριασμό "Το Office μου"
Η Microsoft διαθέτει περισσότερα από ένα είδη υπηρεσιών του Office 365 και κάθε υπηρεσία διαθέτει τη δική της σελίδα εισόδου. Το μέρος όπου πραγματοποιείτε είσοδο από το πρόγραμμα περιήγησης Web σας εξαρτάται από την υπηρεσία που χρησιμοποιείτε. Ανατρέξτε στο θέμα Είσοδος στο Office ή στο Office 365.
Ξεχάσατε το λογαριασμό που έχει συσχετιστεί με το Office
Στις περισσότερες περιπτώσεις, εάν διαθέτετε ένα προϊόν του Office που περιλαμβάνεται στη λίστα Office για οικιακή χρήση χρειάζεστε έναν λογαριασμό Microsoft για να πραγματοποιήσετε είσοδο προκειμένου να εγκαταστήσετε το Office ή να διαχειριστείτε τη συνδρομή σας στο Office 365. Εάν δεν θυμάστε ποιο λογαριασμό Microsoft έχετε συσχετίσει με το Office, ανατρέξτε στο θέμα Δεν μπορώ να θυμηθώ τον λογαριασμό Microsoft που χρησιμοποιώ με το Office.
Ακύρωση συνδρομής
Εάν θέλετε να ακυρώσετε τη συνδρομή σας, ανατρέξτε στο θέμα Ακύρωση ή απενεργοποίηση περιοδικής χρέωσης για μια συνδρομή Microsoft.
Για τις δοκιμαστικές συνδρομές, ανατρέξτε στο θέμα Ακύρωση της δωρεάν δοκιμαστικής έκδοσης του Office 365 για Οικιακή Χρήση
Αντιμετώπιση προβλημάτων με αποτυχίες ενεργοποίησης
Εάν έχετε ένα πρόγραμμα του Office 365, για να το διατηρήσετε ενεργό, πρέπει να συνδέεστε τουλάχιστον μία φορά κάθε 30 ημέρες. Εάν η συνδρομή σας δεν έχει λήξει, το Office θα ενεργοποιήσει ξανά τη συνδρομή την επόμενη φορά που θα συνδεθείτε.
Δείτε επίσης:
Βοήθεια για τον αριθμό-κλειδί προϊόντος του Office
Ανατρέξτε στο θέμα Βοήθεια για τον αριθμό-κλειδί προϊόντος του Office
Απενεργοποίηση εγκατάστασης
Μπορείτε να ενεργοποιήσετε το Office σε έως πέντε υπολογιστές. Εάν έχετε χρησιμοποιήσει έως και πέντε εγκαταστάσεις και θέλετε να εγκαταστήσετε το Office σε άλλον υπολογιστή, θα πρέπει να απενεργοποιήσετε μια εγκατάσταση. Η απενεργοποίηση δεν καταργεί το Office από τον υπολογιστή, αλλά δεν μπορείτε να χρησιμοποιήσετε το Office σε αυτόν τον υπολογιστή μέχρι να το ενεργοποιήσετε. Ανατρέξτε στο θέμα Απενεργοποίηση μιας εγκατάστασης του Office 365.
Πού να εγκαταστήσετε το Office σε Mac
Εάν αναζητάτε βοήθεια για την εγκατάσταση του Office σε Mac, ανατρέξτε στο θέμα Εγκατάσταση του Office σε PC ή Mac.
Προβλήματα λήψης και εγκατάστασης σε Mac
Για τα προβλήματα λήψης και εγκατάστασης σε Mac, ανατρέξτε στο θέμα Τι να δοκιμάσετε εάν δεν μπορείτε να εγκαταστήσετε το Office 2016 για Mac.
Δεν μπορώ να βρω τις εφαρμογές στο Mac μου
Όταν εγκαθιστάτε το Office 2016 για Mac, τα εικονίδια των εφαρμογών δεν προστίθενται αυτόματα στο Dock. Για να προσθέσετε μια εφαρμογή στο Dock, σύρετε το εικονίδιο της εφαρμογής από το "Πλαίσιο εκκίνησης" ή το φάκελο "Εφαρμογές". Ανατρέξτε στο θέμα Προσθήκη του εικονιδίου της εφαρμογής Office για Mac στο Dock.
Κατάργηση της εγκατάστασης του Office για Mac
Επιλέξτε την έκδοση του Office που θέλετε να καταργήσετε.
Ενεργοποίηση του Office σε Mac
Για να ενεργοποιήσετε το Office σε Mac, ανατρέξτε στο θέμα Ενεργοποίηση του Office για Mac
Προβλήματα με την ενεργοποίηση σε Mac
Για αντιμετώπιση των προβλημάτων ενεργοποίησης σε Mac, ανατρέξτε στην καρτέλα "Ενεργοποίηση" του θέματος Τι να δοκιμάσετε εάν δεν μπορείτε να εγκαταστήσετε ή να ενεργοποιήσετε το Office για Mac.
Εγκατάσταση ενημερώσεων σε Mac
Η Αυτόματη Ενημέρωση της Microsoft διασφαλίζει ότι το αντίγραφο του Office σας θα είναι πάντα ενημερωμένο με τις πιο πρόσφατες επιδιορθώσεις ασφαλείας και βελτιώσεις. Για να εγκαταστήσετε ή να ελέγξετε για ενημερώσεις στο Mac σας, ανατρέξτε στο θέμα Αυτόματος έλεγχος για ενημερώσεις του Office για Mac
Για να ελέγξετε ποια είναι η τελευταία ενημέρωση, ανατρέξτε στο θέμα Ιστορικό ενημερώσεων για το Office για Mac.
Εγκατάσταση εφαρμογών του Office και ρύθμιση ηλεκτρονικού ταχυδρομείου σε κινητή συσκευή (τηλέφωνα ή tablet με iOS, Android ή Windows)
Οι εφαρμογές του Office για κινητές συσκευές με Android, iOS (iPhone ή iPad) ή Windows είναι διαθέσιμες για λήψη από το app store της συσκευής σας. Για λεπτομέρειες σχετικά με τον τρόπο λήψης και ρύθμισης των εφαρμογών του Office, επιλέξτε τη συσκευή σας από τις επιλογές παρακάτω:
-
Ρύθμιση των εφαρμογών του Office και του ηλεκτρονικού ταχυδρομείου σε συσκευές Android
-
Ρύθμιση των εφαρμογών του Office και του ηλεκτρονικού ταχυδρομείου σε συσκευές iOS
-
Ρύθμιση των εφαρμογών του Office και του ηλεκτρονικού ταχυδρομείου σε Windows Phone ή Ρύθμιση των εφαρμογών του Office σε Windows Phone
Δεν μπορείτε να ρυθμίσετε το ηλεκτρονικό ταχυδρομείο στην κινητή συσκευή σας
Για βοήθεια σχετικά με την αντιμετώπιση προβλημάτων ηλεκτρονικού ταχυδρομείου στο τηλέφωνο ή το tablet σας, ανατρέξτε στο θέμα Αντιμετώπιση προβλημάτων ρύθμισης ηλεκτρονικού ταχυδρομείου σε κινητή συσκευή.
Δεν μπορείτε να επεξεργαστείτε έγγραφα χρησιμοποιώντας τις εφαρμογές του Office σε κινητή συσκευή
Στις περισσότερες περιπτώσεις, μπορείτε να πραγματοποιήσετε τις βασικές λειτουργίες επεξεργασίας στις περισσότερες από αυτές τις συσκευές. Ωστόσο, εάν διαθέτετε μια κατάλληλη συνδρομή στο Office 365, αποκτάτε πρόσβαση στις επιπλέον δυνατότητες των εφαρμογών. Εάν διαπιστώσετε ότι δεν μπορείτε να κάνετε αλλαγές σε ορισμένα έγγραφα, ανατρέξτε στο θέμα Τι μπορείτε να κάνετε στις εφαρμογές του Office σε μια κινητή συσκευή Android, iOS ή Windows με μια συνδρομή στο Office 365.
Δεν μπορείτε να βρείτε τις εφαρμογές του Office μετά την εγκατάσταση του Office
Εάν δεν μπορείτε να βρείτε τις εφαρμογές του Office μετά την εγκατάσταση του Office ή εάν δεν είστε βέβαιοι ότι η εγκατάστασή σας ολοκληρώθηκε με επιτυχία, ανατρέξτε στο θέμα Δεν μπορείτε να βρείτε τις εφαρμογές του Office στα Windows 10, Windows 8 ή Windows 7;
Εμφανίζεται το μήνυμα "Το Office σταμάτησε να λειτουργεί" κατά την εκκίνηση μιας εφαρμογής
Μπορεί να δείτε το σφάλμα "<η εφαρμογή> σταμάτησε να λειτουργεί", όταν προσπαθείτε να εκκινήσετε μία από τις εξής εφαρμογές του Office: Excel, Word, Outlook, PowerPoint, Publisher ή Visio. Οι παλαιότερες εκδόσεις προσθέτων ενδέχεται να προκαλέσουν αυτόν τον τύπο προβλήματος.
Για να επιλύσετε το ζήτημα, βεβαιωθείτε πρώτα ότι έχετε εγκαταστήσει την πιο πρόσφατη ενημερωμένη έκδοση του Office.
Εάν η εφαρμογή εξακολουθεί να μην λειτουργεί, δοκιμάστε τις επιλογές στην ενότητα Γιατί λαμβάνω το μήνυμα "σταμάτησε να λειτουργεί" κατά την εκκίνηση της εφαρμογής του Office;
Ποια έκδοση του Office χρησιμοποιώ;
Ανατρέξτε στο θέμα Ποια έκδοση του Office χρησιμοποιώ;
Εγκαταστήστε παλιότερες εκδόσεις του Office
Για τα βήματα εγκατάστασης ή επανεγκατάστασης του Office 2010, ανατρέξτε στο θέμα Εγκατάσταση του Office 2010. Για το Office 2007, ανατρέξτε στο θέμα Εγκατάσταση του Office 2007.
Επικοινωνία με την υποστήριξη
Εάν εξακολουθείτε να αντιμετωπίζετε προβλήματα κατά την εγκατάσταση του Office, ανατρέξτε στο θέμα Επικοινωνήστε με την υποστήριξη του Office.
Στείλτε μας τα σχόλιά σας
Εκτιμούμε τα σχόλιά σας. Ενημερώστε μας αν κάποια από αυτές τις λύσεις σάς ήταν χρήσιμη υποβάλλοντας ένα σχόλιο παρακάτω. Εάν όχι, πείτε μας περισσότερα για το πρόβλημα, όπως εάν εμφανίστηκε κάποιο μήνυμα σφάλματος και σε ποιο σημείο της διαδικασίας εγκατάστασης βρισκόσασταν όταν εμφανίστηκε. Θα χρησιμοποιήσουμε αυτές τις πληροφορίες για να διερευνήσουμε περαιτέρω το πρόβλημά σας.
Πρώτα, δοκιμάστε αυτό
Συμβουλή: Για βοήθεια σχετικά με προβλήματα που μπορεί να αντιμετωπίσετε κατά την εγκατάσταση του Office, κατεβάστε και εκτελέστε το εργαλείο Βοηθός υποστήριξης και αποκατάστασης για το Office 365.
Το εργαλείο αποκατάστασης δεν βοήθησε; Επιλέξτε παρακάτω:
Συνήθεις ερωτήσεις
Τρόπος εγκατάστασης του Office
Τρόπος εγκατάστασης του Project ή του Visio
Δεν θέλω να εγκαταστήσω όλες τις εφαρμογές του Office
Θέλω να εγκαταστήσω το Office σε μια διαφορετική μονάδα δίσκου
Εγκατάσταση έκδοσης 64 bit αντί για 32 bit
Μπορώ να εγκαταστήσω το Office σε ένα Chromebook;
Συνήθη προβλήματα
Προβλήματα κατά την εγκατάσταση
Δεν μπορείτε να εγκαταστήσετε την Access
Δεν βλέπετε επιλογή εγκατάστασης του Office
Είστε σπουδαστής ή εκπαιδευτικός και δεν μπορείτε να εγκαταστήσετε το Office
Δεν είναι δυνατή η εγκατάσταση σε Windows Vista ή Windows XP
Η εγκατάσταση του Office παύει να αποκρίνεται ή έχει "κολλήσει" στο 90%
Γνωστά ζητήματα με το Office και τα Windows 10
Μηνύματα σφάλματος
Το κουμπί "Εγκατάσταση" δεν εγκαθιστά το Office
Εμφανίζεται σφάλμα KERNEL32.dll κατά την εγκατάσταση
"Σταματήστε, θα πρέπει να περιμένετε για την εγκατάσταση του Office 2016"
Μηνύματα σφάλματος κατά την εγκατάσταση του Office
Προβλήματα αναβάθμισης ή ενημέρωσης
Αναβάθμιση του Office
Πώς μπορώ να εγκαταστήσω τις ενημερώσεις του Office;
Ζητήματα λογαριασμού ή εισόδου
Ενεργοποίηση ή προϊόν χωρίς άδεια χρήσης
Αντιμετώπιση προβλημάτων με αποτυχίες ενεργοποίησης
Απενεργοποίηση της εγκατάστασης
Ζητήματα εγκατάστασης ή ενεργοποίησης σε Mac
Πού να εγκαταστήσω το Office για Mac;
Προβλήματα λήψης και εγκατάστασης σε Mac
Δεν μπορώ να βρω τις εφαρμογές στο Mac
Κατάργηση εγκατάστασης του Office για Mac
Ενεργοποίηση του Office σε Mac
Προβλήματα ενεργοποίησης σε Mac
Εγκατάσταση ενημερώσεων σε Mac
Το Office σε κινητή συσκευή
Ρύθμιση ηλεκτρονικού ταχυδρομείου σε συσκευή Android
Ρύθμιση ηλεκτρονικού ταχυδρομείου σε iPhone ή iPad
Ρύθμιση ηλεκτρονικού ταχυδρομείου σε Windows Phone ή tablet
Αντιμετώπιση προβλημάτων ρύθμισης ηλεκτρονικού ταχυδρομείου σε κινητή συσκευή
Δεν είναι δυνατή η επεξεργασία εγγράφων με τις εφαρμογές του Office σε κινητή συσκευή
Προβλήματα μετά την εγκατάσταση
Δεν μπορείτε να βρείτε τις εφαρμογές του Office
Αλλάξατε πρόγραμμα του Office 365 και τώρα δεν μπορείτε να χρησιμοποιήσετε το Office
Εμφανίζεται το μήνυμα του Office "Σταμάτησε να λειτουργεί"
Δεν γνωρίζω ποιο προϊόν ή άδεια χρήσης έχω
Επιπλέον βοήθεια ή επικοινωνήστε μαζί μας
Outlook
Skype για επιχειρήσεις
OneDrive για επιχειρήσεις
SharePoint
Επικοινωνήστε μαζί μας
Πώς μπορώ να κάνω λήψη και εγκατάσταση ή επανεγκατάσταση του Office;
Εάν αναζητάτε τα βήματα για τη λήψη και την εγκατάσταση της τελευταίας έκδοσης του Office, ανατρέξτε στο θέμα Εγκατάσταση του Office σε PC ή Mac.
Μετά τις 28 Φεβρουαρίου 2017 δεν θα έχετε τη δυνατότητα να εγκαταστήσετε το Office 2013 ως μέρος της συνδρομής σας. Ανατρέξτε στο θέμα Το Office 2013 δεν θα είναι πλέον διαθέσιμο για εγκατάσταση με συνδρομή στο Office 365 για περισσότερες λεπτομέρειες, μεταξύ άλλων τι μπορείτε να κάνει ένας διαχειριστής του Office 365 στην εταιρεία σας σε περίπτωση που πρέπει να επανεγκαταστήσετε το Office 2013.
Έχω συνδρομή για το Project ή το Visio. Πώς μπορώ να κάνω λήψη και εγκατάστασή τους;
Το Project και το Visio δεν υποστηρίζονται αυτήν τη στιγμή σε Mac.
Για να εγκαταστήσετε το Project Online Professional ή το Project Online Premium στον υπολογιστή σας, ανατρέξτε στην ενότητα Λήψη και εγκατάσταση του Project.
Για να εγκαταστήσετε το Visio Pro για Office 365 στον υπολογιστή σας, ανατρέξτε στο θέμα Λήψη και εγκατάσταση του Visio Pro για Office 365.
Μετά τις 28 Φεβρουαρίου 2017 δεν θα μπορείτε να εγκαταστήσετε το Project 2013 ή το Visio 2013 ως μέρος της συνδρομής σας. Ανατρέξτε στο θέμα Το Office 2013 δεν θα είναι πλέον διαθέσιμο για εγκατάσταση με συνδρομή στο Office 365 για περισσότερες λεπτομέρειες, όπως μεταξύ άλλων τι μπορεί να κάνει o διαχειριστής του Office 365 στον οργανισμό σας σε περίπτωση που πρέπει να επανεγκαταστήσετε τις εκδόσεις 2013 του Project ή του Visio.
Δεν θέλετε να εγκαταστήσετε όλες τις εφαρμογές του Office
Κατά την εγκατάσταση του Office 365, όλες οι εφαρμογές που συνοδεύουν το συγκεκριμένο προϊόν του Office εγκαθίστανται ταυτόχρονα. Δεν μπορείτε να κάνετε προσαρμοσμένη επιλογή των εφαρμογών του Office που θέλετε ή δεν θέλετε να εγκαταστήσετε, ούτε μπορείτε να διαγράψετε μεμονωμένες εφαρμογές μετά την ολοκλήρωση της εγκατάστασης. Ωστόσο, μπορείτε να διαγράψετε τις συντομεύσεις για τις εφαρμογές που δεν σκοπεύετε να χρησιμοποιήσετε.
Συμβουλή: Εάν ανακαλύψετε ότι χρειάζεστε μια εφαρμογή που δεν συμπεριλαμβάνεται στο προϊόν σας του Office, έχετε την επιλογή να αγοράσετε μια μεμονωμένη εφαρμογή. Για παράδειγμα, μπορεί να αποφασίσετε ότι χρειάζεστε την Access ή το Outlook, αλλά αυτές οι εφαρμογές δεν περιλαμβάνονταν στο προϊόν σας. Για να αγοράσετε μια μεμονωμένη εφαρμογή, μεταβείτε στο https://products.office.com/ και αναζητήστε τη μεμονωμένη εφαρμογή που θέλετε να αγοράσετε.
Θέλετε να εγκαταστήσετε το Office σε μια άλλη μονάδα δίσκου εκτός της μονάδας C:
Μπορείτε να εγκαταστήσετε το Office μόνο στη μονάδα δίσκου συστήματος όπου είναι εγκατεστημένο το λειτουργικό σας σύστημα. Αυτή είναι συνήθως η μονάδα δίσκου C:.
Εγκαταστήστε την έκδοση 64 bit του Office αντί για την έκδοση 32 bit
Εάν έχετε εγκαταστήσει την έκδοση 32 bit του Office στο PC σας, αλλά αποφασίσατε ότι θέλετε πλέον την έκδοση 64 bit, θα πρέπει να καταργήσετε την εγκατάσταση της έκδοσης 32 bit και, στη συνέχεια, να εγκαταστήσετε ξανά την έκδοση 64 bit του Office. Για να καταργήσετε την εγκατάσταση της έκδοσης 32 bit, χρησιμοποιήστε αυτή την εύκολη επιδιόρθωση για να καταργήσετε την εγκατάσταση του Office.
-
Επιλέξτε το κουμπί παρακάτω, για να κάνετε λήψη του εργαλείου υποστήριξης κατάργησης εγκατάστασης του Office.
-
Ακολουθήστε τα βήματα για να ανοίξετε τη λήψη σύμφωνα με το πρόγραμμα περιήγησής που διαθέτετε και όταν σας ζητηθεί στο παράθυρο "Εγκατάσταση εφαρμογής", επιλέξτε Εγκατάστασηκαι, στη συνέχεια, Συμφωνώ στη Σύμβαση παροχής υπηρεσιών της Microsoft.
Συμβουλή: Ενδέχεται να χρειαστούν μερικά λεπτά για τη λήψη και την εγκατάσταση του εργαλείου. Μετά την ολοκλήρωση της εγκατάστασης, θα ανοίξει το παράθυρο "Κατάργηση εγκατάστασης προϊόντων του Office".
Microsoft Edge ή Chrome
-
Στην κάτω αριστερή γωνία, κάντε δεξί κλικ στο αρχείο SetupProd_OffScrub.exe > Άνοιγμα.
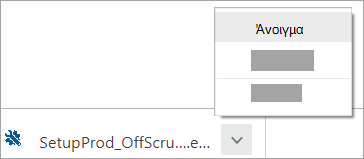
Edge (παλαιότερο)
-
Στο κάτω μέρος του παραθύρου του προγράμματος περιήγησης, επιλέξτε Εκτέλεση για να ανοίξετε το αρχείο SetupProd_OffScrub.exe.

Firefox
-
Στο αναδυόμενο παράθυρο, επιλέξτε Αποθήκευση αρχείου και στην επάνω δεξιά γωνία του παραθύρου του προγράμματος περιήγησης επιλέξτε το βέλος λήψης > SetupProd_OffScrub.exe.
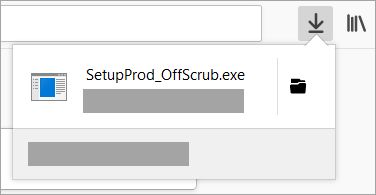
-
-
Από το παράθυρο “Κατάργηση εγκατάστασης των προϊόντων του Office”, επιλέξτε την έκδοση του Office που θέλετε να καταργήσετε και, στη συνέχεια, επιλέξτε Επόμενο.
-
Ακολουθήστε τις οδηγίες στις υπόλοιπες οθόνες και, όταν σας ζητηθεί, επανεκκινήστε τον υπολογιστή σας.
Μετά την επανεκκίνηση του υπολογιστή, το εργαλείο κατάργησης εγκατάστασης ανοίγει αυτόματα ξανά για να ολοκληρώσετε το τελικό βήμα της διαδικασίας κατάργησης εγκατάστασης. Ακολουθήστε τις υπόλοιπες οδηγίες.
Εάν αναζητάτε τα βήματα για να εγκαταστήσετε την έκδοση 64-bit του Office, ανατρέξτε στην ενότητα Βήμα 1: Είσοδος για να κάνετε λήψη του Office.
Εάν δεν μπορείτε να αποφασίσετε μεταξύ των εκδόσεων 64 bit και 32 bit, ανατρέξτε στο θέμα Επιλογή της έκδοσης 64 bit ή 32 bit του Office 2016.
Μπορώ να εγκαταστήσω το Office σε ένα Chromebook;
Δεν μπορείτε να εγκαταστήσετε τις εκδόσεις του Office για υπολογιστή PC ή Mac σε Chromebook, αλλά, ανάλογα με το Chromebook που έχετε, ενδέχεται να μπορείτε να εγκαταστήσετε τις εφαρμογές του Office για κινητές συσκευές. Ανατρέξτε στο θέμα Εγκατάσταση του Microsoft Office σε ένα Chromebook.
Προβλήματα όταν προσπαθείτε να εγκαταστήσετε το Office
Εάν αντιμετωπίσατε ένα πρόβλημα κατά την εγκατάσταση του Office σε υπολογιστή, δοκιμάστε να επανεκκινήσετε τον υπολογιστή σας και, στη συνέχεια, προσπαθήστε να εγκαταστήσετε ξανά το Office. Εάν αυτό δεν έχει αποτέλεσμα, χρησιμοποιήστε αυτό το εργαλείο εύκολης επιδιόρθωσης, για να απεγκαταστήσετε πλήρως το Office. Μετά την πλήρη απεγκατάσταση του Office, δοκιμάστε να το εγκαταστήσετε ξανά.
Κατάργηση του Office με χρήση της εύκολης διόρθωσης
-
Επιλέξτε το κουμπί παρακάτω, για να κάνετε λήψη και εγκατάσταση του εργαλείου υποστήριξης κατάργησης εγκατάστασης του Office.
-
Ακολουθήστε τα βήματα που περιγράφονται παρακάτω, για να κάνετε λήψη του εργαλείου υποστήριξης κατάργησης εγκατάστασης ανάλογα με το πρόγραμμα περιήγησης που έχετε.
Συμβουλή: Ενδέχεται να χρειαστούν μερικά λεπτά για τη λήψη και την εγκατάσταση του εργαλείου. Μετά την ολοκλήρωση της εγκατάστασης, θα ανοίξει το παράθυρο "Κατάργηση εγκατάστασης προϊόντων του Office".
Microsoft Edge ή Chrome
-
Στην κάτω αριστερή ή στην επάνω δεξιά γωνία, κάντε δεξί κλικ στο SetupProd_OffScrub.exe > Άνοιγμα.
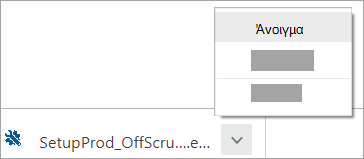
Microsoft Edge (παλαιότερο) ή Internet Explorer
-
Στο κάτω μέρος του παραθύρου του προγράμματος περιήγησης, επιλέξτε Εκτέλεση για να ανοίξετε το αρχείο SetupProd_OffScrub.exe.

Firefox
-
Στο αναδυόμενο παράθυρο, επιλέξτε Αποθήκευση αρχείου και στην επάνω δεξιά γωνία του παραθύρου του προγράμματος περιήγησης επιλέξτε το βέλος λήψης > SetupProd_OffScrub.exe.
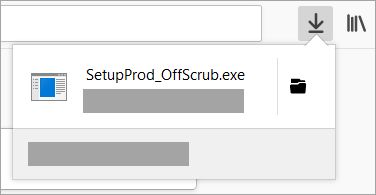
-
-
Επιλέξτε την έκδοση που θέλετε να καταργήσετε και επιλέξτε "Επόμενο".
-
Ακολουθήστε τις οδηγίες στις υπόλοιπες οθόνες και, όταν σας ζητηθεί, επανεκκινήστε τον υπολογιστή σας.
Μετά την επανεκκίνηση του υπολογιστή, το εργαλείο κατάργησης εγκατάστασης ανοίγει αυτόματα ξανά για να ολοκληρώσετε το τελικό βήμα της διαδικασίας κατάργησης εγκατάστασης. Ακολουθήστε τις υπόλοιπες οδηγίες.
-
Επιλέξτε τα βήματα για την έκδοση του Office που θέλετε να εγκαταστήσετε ή να επανεγκαταστήσετε. Κλείστε το εργαλείο κατάργησης εγκατάστασης.
Εάν το Office εξακολουθεί να μην εγκαθίσταται, ελέγξτε ότι ο υπολογιστής σας πληροί τις απαιτήσεις συστήματος για την εγκατάσταση του Office. Για παράδειγμα, δεν μπορείτε να εγκαταστήσετε το Office σε υπολογιστές που εκτελούν Windows XP ή Windows Vista.
Εάν εξακολουθείτε να μην μπορείτε να εγκαταστήσετε το Office ακολουθώντας τα βήματα της ενότητας Λήψη και εγκατάσταση ή επανάληψη εγκατάστασης του Office, προσπαθήστε να χρησιμοποιήσετε το πρόγραμμα εγκατάστασης για εργασία χωρίς σύνδεση.
Το πρόγραμμα εγκατάστασης χωρίς σύνδεση του Microsoft 365 μπορεί να σας βοηθήσει να ξεπεράσετε τυχόν προβλήματα με τον διακομιστή μεσολάβησης, το τείχος προστασίας, το λογισμικό προστασίας από ιούς ή το Internet, τα οποία μπορεί να αντιμετωπίσετε κατά τη διάρκεια της εγκατάστασης του Microsoft 365.
Για τα βήματα εγκατάστασης του Microsoft 365, ανατρέξτε στο θέμα Χρήση του προγράμματος εγκατάστασης χωρίς σύνδεση του Office και επιλέξτε τη σωστή καρτέλα για τη δική σας έκδοση του Office.
Δεν μπορείτε να εγκαταστήσετε την Access
Εάν δεν μπορείτε να βρείτε την Access στον υπολογιστή σας, παρόλο που περιλαμβάνεται στη συνδρομή σας του Office 365, δοκιμάστε τα εξής με τη σειρά που παρατίθενται.
Σημείωση: Η Access μπορεί να εγκατασταθεί μόνο σε υπολογιστές που εκτελούν Windows 7 ή νεότερες εκδόσεις. Δεν μπορείτε να εγκαταστήσετε την Access σε Mac.
Ενημέρωση του Office
-
Ανοίξτε οποιαδήποτε εφαρμογή του Office, όπως είναι το Word ή το Excel και δημιουργήστε ένα νέο έγγραφο.
-
Από την κορδέλα, επιλέξτε Αρχείο > Λογαριασμός.
-
Στην ενότητα "Πληροφορίες προϊόντος", επιλέξτε Επιλογές ενημέρωσης > Άμεση ενημέρωση.
-
Όταν ολοκληρωθεί η ενημέρωση, κάντε κλικ στην επιλογή Έναρξη και αναζητήστε την Access στη λίστα των εφαρμογών.
Επανεγκατάσταση του Office
Ακολουθήστε τα βήματα που περιγράφονται στο θέμα Εγκατάσταση του Office σε PC ή Mac. Εάν θέλετε να εγκαταστήσετε την έκδοση 64 bit, επιλέξτε την καρτέλα PC βήμα προς βήμα και αναπτύξτε την ενότητα, "Εγκατάσταση ή επανάληψη εγκατάστασης του προϊόντος Office για επιχειρήσεις."
Εάν αντιμετωπίζετε προβλήματα με την εγκατάσταση του Office, ίσως χρειαστεί να καταργήσετε πρώτα την εγκατάστασή του και, στη συνέχεια, να το εγκαταστήσετε ξανά. Δείτε την ενότητα Για προβλήματα κατά την εγκατάσταση του Office παραπάνω
Εάν δεν βλέπετε την επιλογή εγκατάστασης του Office, βεβαιωθείτε ότι διαθέτετε άδεια χρήσης
-
Εάν δεν έχετε πραγματοποιήσει ήδη είσοδο, μεταβείτε στη διεύθυνση http://admin.microsoft.com και πραγματοποιήστε είσοδο με το εταιρικός ή σχολικός λογαριασμός.
Σημείωση: Εάν δεν είναι δυνατή η είσοδος με τον εταιρικό ή σχολικό λογαριασμό σας, ενδέχεται να πραγματοποιείτε είσοδο σε λάθος υπηρεσία του Office 365. Ανατρέξτε στο θέμα Πού μπορώ να πραγματοποιήσω είσοδο στο Office 365.
-
Από την επικεφαλίδα του προγράμματος περιήγησης, μεταβείτε στις Ρυθμίσεις

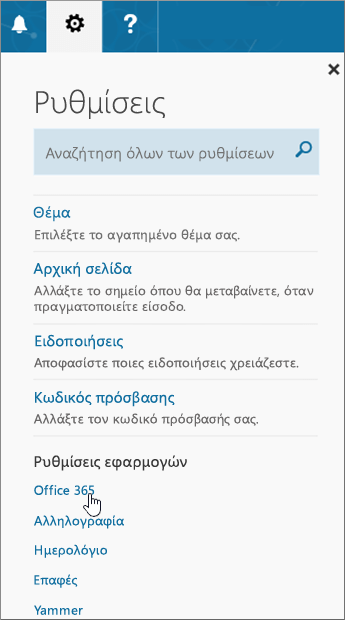
-
Στη σελίδα "Ο λογαριασμός μου", επιλέξτε Συνδρομές.
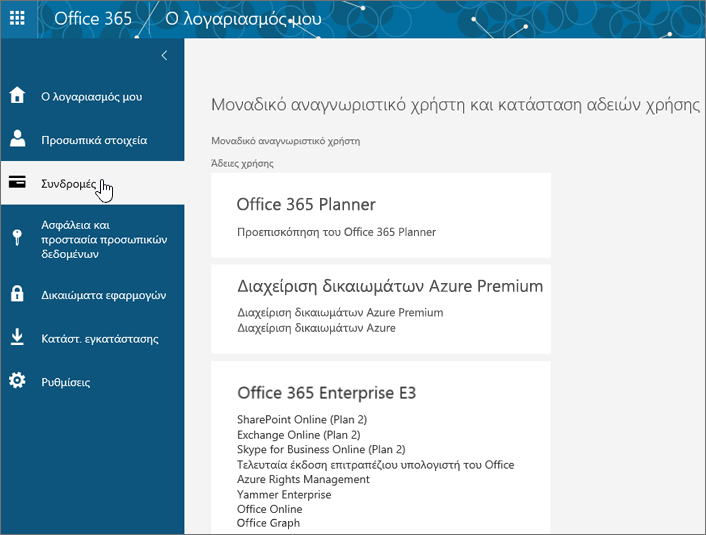
Θα δείτε τις υπηρεσίες για τις οποίες διαθέτετε άδεια χρήσης, όπως την πιο πρόσφατη έκδοση του Office για υπολογιστές, το SharePoint Online ή το OneDrive για επιχειρήσεις και το Exchange Online. Εάν δεν βλέπετε την πιο πρόσφατη έκδοση του Office για υπολογιστές στη λίστα (ή το Project ή το Visio εφόσον ο οργανισμός σας διαθέτει ένα πρόγραμμα που περιλαμβάνει αυτές τις εφαρμογές) ο διαχειριστής σας πιθανότατα δεν σας έχει εκχωρήσει άδεια χρήσης του Office. Εάν είστε διαχειριστής, ανατρέξτε στο θέμα Εκχώρηση αδειών χρήσης σε χρήστες του Office 365 για επιχειρήσεις. Για περισσότερες πληροφορίες, ανατρέξτε στο θέμα Ποιο προϊόν ή ποια άδεια χρήσης του Office 365 για επιχειρήσεις διαθέτω;
Εάν διαθέτετε μια άδεια χρήσης, τότε είστε έτοιμοι για την Εγκατάσταση του Office σε PC ή Mac (ή την εγκατάσταση του προγράμματος-πελάτη επιτραπέζιου υπολογιστή Project Online ή του Visio Pro για Office 365).
Δεν περιλαμβάνουν όλα τα προγράμματα συνδρομών στο Office 365 τις πλήρως εγκατεστημένες εφαρμογές του Office. Ανατρέξτε στο κάτω μέρος της στήλης του Office για επιχειρήσεις για μια λίστα προγραμμάτων που δεν περιλαμβάνουν το πρόγραμμα-πελάτη επιτραπέζιου υπολογιστή του Office. Εάν ο οργανισμός σας έχει ένα από αυτά τα προγράμματα του Microsoft 365, ο διαχειριστής του Office 365 μπορεί να μεταβεί σε διαφορετικό πρόγραμμα ή σε άλλη συνδρομή του Office 365 ή να αγοράσει μια διαφορετική συνδρομή του Office 365 για επιχειρήσεις για τους χρήστες ενός οργανισμού που χρειάζονται την πλήρη έκδοση του Office.
Εάν είστε διαχειριστής και δεν είστε βέβαιοι ποιο πρόγραμμα έχετε, ακολουθήστε τα βήματα στην ενότητα Ποιο Office 365 για τη συνδρομή για επιχειρήσεις έχω; Για μια σύγκριση των προγραμμάτων, ανατρέξτε στο θέμα Σύγκριση προγραμμάτων για μικρές επιχειρήσεις ή σύγκριση εταιρικών προγραμμάτων.
Εάν είστε σπουδαστής ή εκπαιδευτικός και δεν βλέπετε την επιλογή εγκατάστασης του Office
Εάν είστε σπουδαστής ή εκπαιδευτικός και δεν βλέπετε την επιλογή να εγκαταστήσετε το Office, ενδέχεται να δικαιούστε το Office 365 για εκπαιδευτικά ιδρύματα που περιλαμβάνει το Word, το Excel, το PowerPoint και το OneNote. Το μόνο που χρειάζεστε για να ξεκινήσετε είναι μια έγκυρη σχολική διεύθυνση ηλεκτρονικού ταχυδρομείου. Για περισσότερες πληροφορίες, ανατρέξτε στο θέμα Δωρεάν λήψη Office 365.
Βεβαιωθείτε ότι έχετε ελέγξει τις Απαιτήσεις συστήματος για το Office. Για παράδειγμα, δεν μπορείτε να εγκαταστήσετε το Office σε υπολογιστές με Windows Vista ή Windows XP ή σε συσκευές χωρίς ένα υποστηριζόμενο λειτουργικό σύστημα Windows ή Mac. Ωστόσο, ενδέχεται να μπορείτε να χρησιμοποιήσετε το Office Online στο πρόγραμμα περιήγησης του υπολογιστή σας.
Οι υπολογιστές που εκτελούν Windows Vista ή Windows XP δεν πληρούν τις απαιτήσεις συστήματος για την εγκατάσταση του Office
Δεν είναι δυνατή η εγκατάσταση του Office 2016 ή του Office 2013 σε υπολογιστές που εκτελούν Windows Vista ή Windows XP, καθώς αυτά τα λειτουργικά συστήματα δεν πληρούν τις απαιτήσεις συστήματος του Office. Εάν προσπαθήσετε να εγκαταστήσετε το Office σε έναν υπολογιστή που εκτελεί ένα λειτουργικό σύστημα που δεν υποστηρίζεται, θα εμφανιστεί ένα σφάλμα. (Αν σας ενδιαφέρει να μάθετε περισσότερα σχετικά με την πιο πρόσφατη έκδοση των Windows, ανατρέξτε στις προδιαγραφές των Windows 11 για λεπτομέρειες.)
Αν δεν μπορείτε να εγκαταστήσετε την πλήρη έκδοση υπολογιστή του Office, επειδή ο υπολογιστής σας δεν πληροί τις απαιτήσεις συστήματος, δοκιμάστε να χρησιμοποιήσετε το Office Online στο πρόγραμμα περιήγησης του υπολογιστή σας. Ανατρέξτε στην ενότητα Προγράμματα περιήγησης στη σελίδα απαιτήσεων συστήματος.
Η εγκατάσταση του Office παύει να ανταποκρίνεται ή έχει "κολλήσει" στο 90%
Εάν η εγκατάσταση του Office διαρκεί για πολύ μεγάλο χρονικό διάστημα, ενδέχεται να διαθέτετε αργή σύνδεση ή να πραγματοποιείται κάποια άλλη εγκατάσταση ή ενημέρωση στο παρασκήνιο. Ανατρέξτε στο θέμα H εγκατάσταση του Office διαρκεί πάρα πολύ ή Η εγκατάσταση του Office κολλάει στο 90% για πιθανές λύσεις.
Γνωστά θέματα με το Office και τα Windows 10
Ανατρέξτε στο θέμα Γνωστά προβλήματα με το Office και τα Windows 10.
Το κουμπί "Εγκατάσταση" δεν εγκαθιστά το Office
Εάν το κουμπί Εγκατάσταση είναι απενεργοποιημένο, η συνδρομή σας στο Office 365 ενδέχεται να έχει λήξει. Επιλέξτε τη συνδρομή σας από τη λίστα στο θέμα Ανανέωση του Office 365 για επιχειρήσεις για να δείτε τα βήματα σχετικά με τον τρόπο ανανέωσής της.
Για να δείτε άλλες λύσεις, ανατρέξτε στο θέμα Το Office δεν εγκαθίσταται με το κουμπί "Εγκατάσταση".
Κατά την προσπάθεια εγκατάστασης του Office, παρουσιάζεται ένα σφάλμα KERNEL32.dll και άλλα ζητήματα απαιτήσεων συστήματος
Ελέγξτε ότι ο υπολογιστής σας πληροί τις ελάχιστες απαιτήσεις συστήματος για να εγκαταστήσετε το Office. Ανατρέξτε στο θέμα Απαιτήσεις συστήματος για το Office για μια λίστα με πρόσθετες απαιτήσεις.
Εάν προσπαθείτε να εγκαταστήσετε το Office σε υπολογιστή που χρησιμοποιεί τα Windows XP ή τα Windows Vista, ενδέχεται να εμφανιστεί ένα σφάλμα που να αναφέρει ότι δεν μπορεί να εντοπιστεί η δυναμική βιβλιοθήκη KERNEL 32.dll. Αυτό συμβαίνει επειδή οι νεότερες εκδόσεις του Office δεν υποστηρίζονται σε αυτές τις εκδόσεις των Windows. Για περισσότερες πληροφορίες, ανατρέξτε στο θέμα Γιατί δεν μπορώ να εγκαταστήσω το Office 2013 ή το Office 2016 σε Windows XP ή σε Windows Vista;
Εάν δεν είστε βέβαιοι ποιο λειτουργικό σύστημα διαθέτετε, ανατρέξτε στο θέμα Ποιο λειτουργικό σύστημα Windows χρησιμοποιώ; ή Βρείτε την έκδοση και τον αριθμό δομής του OS X στο Mac σας.
Εάν ο υπολογιστής σας δεν μπορεί να εγκαταστήσει την πλήρη έκδοση υπολογιστή του Office, επειδή δεν πληροί τις απαιτήσεις συστήματος, μπορείτε να δοκιμάσετε να χρησιμοποιήσετε το Office Online στο πρόγραμμα περιήγησης του υπολογιστή σας.
Εμφανίζεται το σφάλμα: "Σταματήστε, θα πρέπει να περιμένετε για την εγκατάσταση του Office 2016"
Εάν συνδέεστε σε γραμματοκιβώτιο του Exchange 2007 (το οποίο έφτασε στο τέλος της ζωής στις 11 Απριλίου 2017), καλύτερα να παραμείνετε στο Office 2013 μέχρι να κάνετε αναβάθμιση από το Exchange 2007. Δείτε τα ακόλουθα:
Μηνύματα σφάλματος κατά την εγκατάσταση του Office
Μπορεί να σας εμφανιστεί ένα σφάλμα που να περιλαμβάνει έναν αριθμό και ίσως κάποιο περιγραφικό κείμενο. Παρόλο που είναι δύσκολο να κατανοήσετε τα μηνύματα, συχνά υπάρχουν λύσεις. Δοκιμάστε αυτές τις συνδέσεις, εάν εμφανιστούν αυτά τα σφάλματα.
Δεν εμφανίζονται εδώ όλα τα σφάλματα. Εάν υπάρχει μια σύνδεση Μάθετε περισσότερα στο μήνυμα σφάλματος, επιλέξτε τη. Εάν δεν υπάρχει σύνδεση, πείτε μας ποιο μήνυμα σφάλματος εμφανίστηκε και σε ποιο σημείο της διαδικασίας εγκατάστασης βρισκόσασταν όταν εμφανίστηκε. Μπορείτε να Στείλετε τα σχόλιά σας στο κάτω μέρος αυτής της σελίδας για να μας πείτε περισσότερα σχετικά με το πρόβλημά σας.
Αναβάθμιση στο Office 2016
Αν διαθέτετε μια συνδρομή του Microsoft 365, θα δείτε μια ειδοποίηση αναβάθμισης στη γραμμή μενού των εφαρμογών του Microsoft 365 ή μπορείτε να ενημερώσετε την έκδοση με μη αυτόματο τρόπο, πραγματοποιώντας είσοδο στο Microsoft 365. Ανατρέξτε στο θέμα Αναβάθμιση στο Office 2016 με χρήση του Office 365 για επιχειρήσεις.
Πώς μπορώ να εγκαταστήσω ενημερώσεις του Office;
Διατηρώντας το Office ενημερωμένο, διασφαλίζεται ότι διαθέτετε τις πιο πρόσφατες ενημερώσεις ασφαλείας και επιδιορθώσεις. Εάν ο διαχειριστής σάς έχει εκχωρήσει δικαιώματα για την εγκατάσταση ενημερώσεων, ανατρέξτε στο θέμα Εγκατάσταση ενημερώσεων του Office.
Αντιμετωπίζετε προβλήματα κατά την είσοδο
Συμβουλή: Μπορείτε να πραγματοποιήσετε λήψη και εκτέλεση του Βοηθού υποστήριξης και αποκατάστασης της Microsoft για τη διενέργεια αυτοματοποιημένων δοκιμών και ενεργειών αποκατάστασης που βοηθούν στην αναγνώριση και επιδιόρθωση προβλημάτων εισόδου.
Η Microsoft διαθέτει περισσότερα από ένα είδη υπηρεσιών του Office 365 και κάθε υπηρεσία διαθέτει τη δική της σελίδα εισόδου. Το μέρος όπου πραγματοποιείτε είσοδο εξαρτάται από την υπηρεσία που χρησιμοποιείτε.
Πραγματοποιήστε είσοδο με τον εταιρικό ή σχολικό λογαριασμό σας στη διεύθυνση www.office.com/signin. Είναι ο λογαριασμός που δημιουργήθηκε από εσάς ή από κάποιον άλλο στον οργανισμό σας για εσάς.
Εάν χρησιμοποιείτε το Office 365 με διαχείριση από την 21Vianet στην Κίνα, πραγματοποιήστε είσοδο με το όνομα χρήστη και τον κωδικό πρόσβασης της εργασίας ή του σχολείου σας στη διεύθυνση:
Εάν χρησιμοποιείτε το Office 365 Germany, πραγματοποιήστε είσοδο με το όνομα χρήστη και τον κωδικό πρόσβασης της εργασίας ή του σχολείου σας στη διεύθυνση:
Για περισσότερες πληροφορίες σχετικά με τους λογαριασμούς, ανατρέξτε στο θέμα Πού μπορώ να εισέλθω στο Office 365; ή Τι είναι το αναγνωριστικό χρήστη και γιατί το χρειάζομαι για το Office 365 για επιχειρήσεις;
Ξεχάσατε τον κωδικό πρόσβασής σας
Εάν έχετε ξεχάσει τον κωδικό πρόσβασης για τον εταιρικό ή το σχολικό λογαριασμό που χρησιμοποιείτε με το Office 365, μπορείτε να τον επαναφέρετε μεταβαίνοντας στη διεύθυνση https://passwordreset.microsoftonline.com/ ή επικοινωνώντας με τον διαχειριστή της εταιρείας σας.
Προβλήματα ενεργοποίησης ή προϊόν χωρίς άδεια χρήσης
Εάν έχετε ένα πρόγραμμα του Office 365, για να το διατηρήσετε ενεργό, πρέπει να συνδέεστε τουλάχιστον μία φορά κάθε 30 ημέρες. Εάν η συνδρομή σας δεν έχει λήξει, το Office θα ενεργοποιήσει ξανά τη συνδρομή την επόμενη φορά που θα συνδεθείτε.
Αντιμετώπιση προβλημάτων με αποτυχίες ενεργοποίησης
Ως χρήστης του Office 365 για επιχειρήσεις, μπορείτε να κάνετε λήψη του Βοηθού υποστήριξης και αποκατάστασης της Microsoft που θα συμβάλει στην επίλυση προβλημάτων ενεργοποίησης.
-
Επιλέξτε το κουμπί λήψης και εγκαταστήστε τον Βοηθό υποστήριξης και αποκατάστασης της Microsoft.
-
Ακολουθήστε τα βήματα που περιγράφονται παρακάτω, για να κατεβάσετε το εργαλείο υποστήριξης, σύμφωνα με το πρόγραμμα περιήγησης που χρησιμοποιείτε.
Συμβουλή: Ενδέχεται να χρειαστούν μερικά λεπτά για τη λήψη και την εγκατάσταση του εργαλείου. Μετά την ολοκλήρωση της εγκατάστασης, θα ανοίξει το παράθυρο "Εγκατάσταση εφαρμογής".
Microsoft Edge ή Chrome
-
Στην κάτω αριστερή γωνία, κάντε δεξί κλικ στο αρχείο SetupProd_Act.exe > Άνοιγμα.
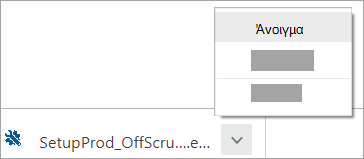
Microsoft Edge (παλαιότερο) ή Internet Explorer
-
Στο κάτω μέρος του παραθύρου του προγράμματος περιήγησης, επιλέξτε Εκτέλεση για να ανοίξετε το αρχείο SetupProd_Act.exe.

Firefox
-
Στο αναδυόμενο παράθυρο, επιλέξτε Αποθήκευση αρχείου και στην επάνω δεξιά γωνία του παραθύρου του προγράμματος περιήγησης επιλέξτε το βέλος λήψης > SetupProd_Act.exe.
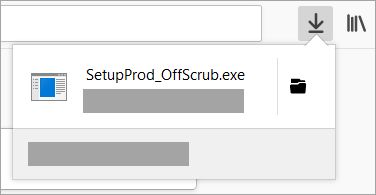
-
-
Όταν εμφανιστεί το παράθυρο εγκατάσταση της εφαρμογής, θα ερωτηθείτε εάν θέλετε να εγκαταστήσετε αυτήν την εφαρμογή. Επιλέξτε Εγκατάσταση για να συνεχίσετε.
-
Ακολουθήστε τις υπόλοιπες οδηγίες στην οθόνη για να ολοκληρώσετε την εγκατάσταση.
Εάν αυτό το εργαλείο δεν επιλύσει το πρόβλημά σας ή αλλάξατε πρόσφατα πρόγραμμα και λαμβάνετε τώρα το σφάλμα "Προϊόν χωρίς άδεια χρήσης" ή δεν μπορείτε να χρησιμοποιήσετε τις εφαρμογές του Office, ανατρέξτε στο θέμα Σφάλματα "Προϊόν χωρίς άδεια χρήσης" και σφάλματα ενεργοποίησης στο Office.
Εάν οι αποτυχίες ενεργοποίησης ξεκίνησαν μετά την αναβάθμιση σε Windows 10, ανατρέξτε στο θέμα Κωδικός σφάλματος Office 0x8004FC12 κατά την ενεργοποίηση του Office.
Απενεργοποίηση εγκατάστασης
Μπορείτε να ενεργοποιήσετε το Office σε έως πέντε υπολογιστές. Εάν έχετε χρησιμοποιήσει έως και πέντε εγκαταστάσεις και θέλετε να εγκαταστήσετε το Office σε άλλον υπολογιστή, θα πρέπει να απενεργοποιήσετε μια εγκατάσταση. Η απενεργοποίηση δεν καταργεί το Office από τον υπολογιστή, αλλά δεν μπορείτε να χρησιμοποιήσετε το Office σε αυτόν τον υπολογιστή μέχρι να το ενεργοποιήσετε.
Εάν είστε χρήστης του Office 365, κάντε τα εξής για να απενεργοποιήσετε μια εγκατάσταση.
-
Μεταβείτε στο https://admin.Microsoft.com/Αccount/#home. Εάν σας ζητηθεί, πραγματοποιήστε είσοδο με τον εταιρικό ή σχολικό λογαριασμό σας.
-
Από το πλακίδιο "Κατάσταση εγκατάστασης", επιλέξτε Διαχείριση εγκαταστάσεων.
-
Στην περιοχή Κατάσταση εγκατάστασης, επιλέξτε Απενεργοποίηση, για να απενεργοποιήσετε τις εγκαταστάσεις του Office που δεν χρησιμοποιείτε πλέον.
Για περισσότερες πληροφορίες, ανατρέξτε στο θέμα Απενεργοποίηση του Office 365 εάν εμφανιστεί ένα σφάλμα "συμπλήρωσης ορίου".
Πού μπορώ να εγκαταστήσω το Office για Mac;
Αν αναζητάτε τον τρόπο με τον οποίο μπορείτε να εγκαταστήσετε το Office σε Mac, ανατρέξτε στο θέμα Εγκατάσταση του Office σε PC ή Mac. Το Office αναγνωρίζει το λειτουργικό σύστημα που χρησιμοποιείτε, επομένως, βεβαιωθείτε ότι βρίσκεστε στον Mac σας, όταν επιλέγετε Εγκατάσταση για να ξεκινήσετε τη διαδικασία εγκατάστασης.
Προβλήματα λήψης και εγκατάστασης σε Mac
Για τα προβλήματα λήψης και εγκατάστασης σε Mac, ανατρέξτε στο θέμα Τι να δοκιμάσετε εάν δεν μπορείτε να εγκαταστήσετε το Office 2016 για Mac.
Δεν μπορώ να βρω τις εφαρμογές στο Mac μου
Όταν εγκαθιστάτε το Office για Mac, τα εικονίδια της εφαρμογής δεν προστίθενται αυτόματα στο Dock. Για να προσθέσετε μια εφαρμογή στο Dock, σύρετε το εικονίδιο της εφαρμογής από το "Πλαίσιο εκκίνησης" ή το φάκελο "Εφαρμογές". Ανατρέξτε στο θέμα Προσθήκη του εικονιδίου της εφαρμογής Office για Mac στο Dock.
Κατάργηση της εγκατάστασης του Office για Mac
Ανατρέξτε στο θέμα Κατάργηση εγκατάστασης του Office για Mac για οδηγίες σχετικά με την κατάργηση της εγκατάστασης των εφαρμογών του Office.
Ενεργοποίηση του Office 2016 σε Mac
Για να ενεργοποιήσετε το Office σε Mac, ανατρέξτε στο θέμα Ενεργοποίηση του Office για Mac
Προβλήματα με την ενεργοποίηση σε Mac
Για αντιμετώπιση των προβλημάτων ενεργοποίησης σε Mac, ανατρέξτε στην ενότητα "Ενεργοποίηση" του θέματος Τι να δοκιμάσετε εάν δεν μπορείτε να εγκαταστήσετε ή να ενεργοποιήσετε το Office 2016 για Mac.
Εγκατάσταση ενημερώσεων σε Mac
Εάν ο διαχειριστής σάς έχει εκχωρήσει δικαιώματα για την εγκατάσταση ενημερώσεων, η Αυτόματη Ενημέρωση της Microsoft διασφαλίζει ότι το αντίγραφο του Office σας θα είναι πάντα ενημερωμένο με τις πιο πρόσφατες επιδιορθώσεις ασφαλείας και βελτιώσεις. Για να εγκαταστήσετε ή να ελέγξετε για ενημερώσεις στο Mac σας, ανατρέξτε στο θέμα Αυτόματος έλεγχος για ενημερώσεις του Office για Mac.
Για να ελέγξετε ποια είναι η τελευταία ενημέρωση, ανατρέξτε στο θέμα Ιστορικό ενημερώσεων για το Office 2016 για Mac.
Εγκατάσταση εφαρμογών του Office και ρύθμιση ηλεκτρονικού ταχυδρομείου σε κινητή συσκευή (τηλέφωνα ή tablet με iOS, Android ή Windows)
Οι εφαρμογές του Office για κινητές συσκευές με Android, iOS (iPhone ή iPad) ή Windows είναι διαθέσιμες για λήψη από το app store της συσκευής σας. Για λεπτομέρειες σχετικά με τον τρόπο λήψης και ρύθμισης των εφαρμογών του Office, επιλέξτε τη συσκευή σας από τις επιλογές παρακάτω:
-
Ρύθμιση των εφαρμογών του Office και του ηλεκτρονικού ταχυδρομείου σε συσκευές Android
-
Ρύθμιση των εφαρμογών του Office και του ηλεκτρονικού ταχυδρομείου σε συσκευές iOS
-
Ρύθμιση των εφαρμογών του Office και του ηλεκτρονικού ταχυδρομείου σε Windows Phone ή Ρύθμιση των εφαρμογών του Office σε Windows Phone
Δεν μπορείτε να ρυθμίσετε το ηλεκτρονικό ταχυδρομείο στην κινητή συσκευή σας
Για βοήθεια σχετικά με την αντιμετώπιση προβλημάτων ηλεκτρονικού ταχυδρομείου στο τηλέφωνο ή το tablet σας, ανατρέξτε στο θέμα Αντιμετώπιση προβλημάτων ρύθμισης ηλεκτρονικού ταχυδρομείου σε κινητή συσκευή.
Δεν μπορείτε να επεξεργαστείτε έγγραφα χρησιμοποιώντας τις εφαρμογές του Office σε κινητή συσκευή
Στις περισσότερες περιπτώσεις, μπορείτε να πραγματοποιήσετε τις βασικές λειτουργίες επεξεργασίας στις περισσότερες από αυτές τις συσκευές. Ωστόσο, εάν διαθέτετε μια κατάλληλη συνδρομή στο Office 365, αποκτάτε πρόσβαση στις επιπλέον δυνατότητες των εφαρμογών. Εάν διαπιστώσετε ότι δεν μπορείτε να κάνετε αλλαγές σε ορισμένα έγγραφα, ανατρέξτε στο θέμα Τι μπορείτε να κάνετε στις εφαρμογές του Office σε μια κινητή συσκευή Android, iOS ή Windows με μια συνδρομή στο Office 365.
Δεν μπορείτε να βρείτε τις εφαρμογές του Office μετά την εγκατάσταση του Office
Ανατρέξτε στο θέμα Δεν μπορείτε να βρείτε τις εφαρμογές του Office στα Windows 10, τα Windows 8 ή τα Windows 7;
Πραγματοποιήσατε πρόσφατα αλλαγή προγράμματος του Office 365 και τώρα λαμβάνετε μηνύματα ότι δεν μπορείτε να χρησιμοποιήσετε το Office
Κατά την εγκατάσταση του Office, συνδέεται αυτόματα με το πρόγραμμα του Office 365 που έχετε. Αυτό σημαίνει ότι εάν εσείς ή οι χρήστες στο λογαριασμό σας βλέπετε σφάλματα Ειδοποίηση σχετικά με το λογαριασμό ή Προϊόν χωρίς άδεια χρήσης στο Office, πρέπει να εγκαταστήσετε την έκδοση του Office που παρέχεται με το νέο πρόγραμμα του Office 365 και, στη συνέχεια, να καταργήσετε την εγκατάσταση της έκδοσης που συνόδευε το προηγούμενο πρόγραμμα. Χρησιμοποιήστε αυτό το εργαλείο εύκολης επιδιόρθωσης για να καταργήσετε την εγκατάσταση του Office και, στη συνέχεια, ακολουθήστε τα βήματα για να επαναλάβετε την εγκατάσταση του Office.
-
Επιλέξτε το κουμπί παρακάτω, για να κάνετε λήψη και εγκατάσταση του εργαλείου υποστήριξης κατάργησης εγκατάστασης του Office.
-
Ακολουθήστε τα βήματα που περιγράφονται παρακάτω, για να κάνετε λήψη του εργαλείου υποστήριξης κατάργησης εγκατάστασης ανάλογα με το πρόγραμμα περιήγησης που έχετε.
Συμβουλή: Ενδέχεται να χρειαστούν μερικά λεπτά για τη λήψη και την εγκατάσταση του εργαλείου. Μετά την ολοκλήρωση της εγκατάστασης, θα ανοίξει το παράθυρο "Κατάργηση εγκατάστασης προϊόντων του Office".
Microsoft Edge ή Chrome
-
Στην κάτω αριστερή ή στην επάνω δεξιά γωνία, κάντε δεξί κλικ στο SetupProd_OffScrub.exe > Άνοιγμα.
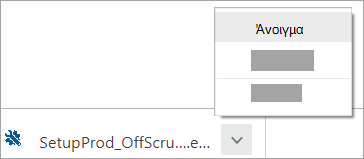
Microsoft Edge (παλαιότερο) ή Internet Explorer
-
Στο κάτω μέρος του παραθύρου του προγράμματος περιήγησης, επιλέξτε Εκτέλεση για να ανοίξετε το αρχείο SetupProd_OffScrub.exe.

Firefox
-
Στο αναδυόμενο παράθυρο, επιλέξτε Αποθήκευση αρχείου και στην επάνω δεξιά γωνία του παραθύρου του προγράμματος περιήγησης επιλέξτε το βέλος λήψης > SetupProd_OffScrub.exe.
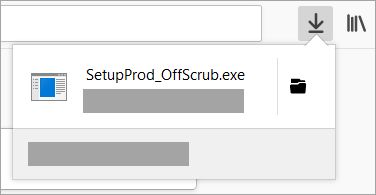
-
-
Επιλέξτε την έκδοση που θέλετε να καταργήσετε και επιλέξτε "Επόμενο".
-
Ακολουθήστε τις οδηγίες στις υπόλοιπες οθόνες και, όταν σας ζητηθεί, επανεκκινήστε τον υπολογιστή σας.
Μετά την επανεκκίνηση του υπολογιστή, το εργαλείο κατάργησης εγκατάστασης ανοίγει αυτόματα ξανά για να ολοκληρώσετε το τελικό βήμα της διαδικασίας κατάργησης εγκατάστασης. Ακολουθήστε τις υπόλοιπες οδηγίες.
-
Επιλέξτε τα βήματα για την έκδοση του Office που θέλετε να εγκαταστήσετε ή να επανεγκαταστήσετε. Κλείστε το εργαλείο κατάργησης εγκατάστασης.
Εμφανίζεται το μήνυμα "Το Office σταμάτησε να λειτουργεί" κατά την εκκίνηση μιας εφαρμογής
Μπορεί να δείτε το σφάλμα "η εφαρμογή <application> σταμάτησε να λειτουργεί", όταν προσπαθείτε να εκκινήσετε μία από τις εξής εφαρμογές του Office: Excel, Word, Outlook, PowerPoint, Publisher ή Visio. Οι παλαιότερες εκδόσεις πρόσθετων ενδέχεται να προκαλέσουν αυτόν τον τύπο προβλήματος.
Για να επιλύσετε το ζήτημα, βεβαιωθείτε πρώτα ότι έχετε εγκαταστήσει την πιο πρόσφατη ενημερωμένη έκδοση του Office.
Εάν η εφαρμογή εξακολουθεί να μην λειτουργεί, δοκιμάστε τις επιλογές στην ενότητα Γιατί λαμβάνω το μήνυμα "σταμάτησε να λειτουργεί" κατά την εκκίνηση της εφαρμογής του Office;
Δεν γνωρίζετε ποιο προϊόν ή άδεια χρήσης του Office 365 διαθέτετε
-
Εάν δεν έχετε πραγματοποιήσει ήδη είσοδο, μεταβείτε στη διεύθυνση http://admin.microsoft.com και πραγματοποιήστε είσοδο με το εταιρικός ή σχολικός λογαριασμός.
Εάν χρησιμοποιείτε τοOffice 365 που λειτουργεί από την 21Vianet στην Κίνα, πραγματοποιήστε είσοδο με το εταιρικό ή σχολικό όνομα χρήστη και κωδικό πρόσβασης σας στη διεύθυνση https://login.partner.microsoftonline.cn.
Εάν χρησιμοποιείτε το Office 365 Germany, πραγματοποιήστε είσοδο με τον εταιρικό ή σχολικό όνομα χρήστη και κωδικό πρόσβασης σας στη διεύθυνση https://portal.office.de.
-
Από την επικεφαλίδα του προγράμματος περιήγησης, μεταβείτε στις Ρυθμίσεις

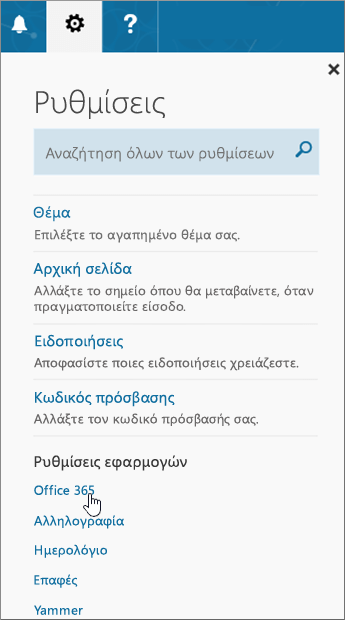
-
Στη σελίδα "Ο λογαριασμός μου", επιλέξτε Συνδρομές.
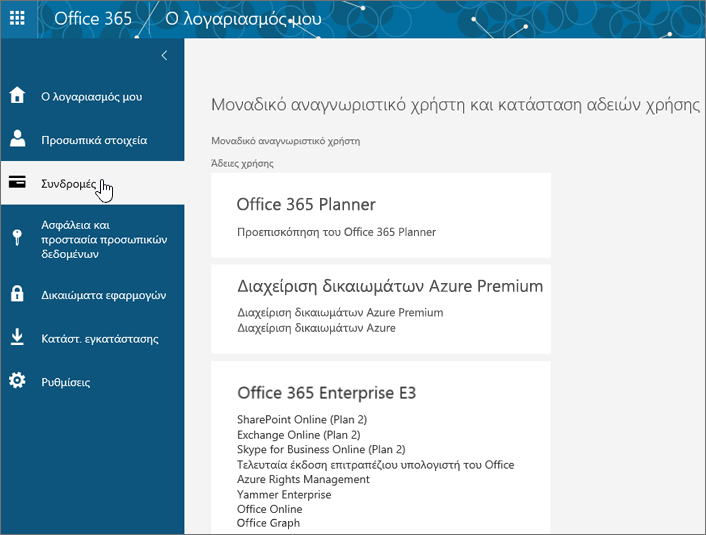
Εκεί θα δείτε τις υπηρεσίες για τις οποίες διαθέτετε άδεια χρήσης, όπως την πιο πρόσφατη έκδοση του Office για υπολογιστές, το SharePoint Online ή το OneDrive για επιχειρήσεις και το Exchange Online. Εάν δεν βλέπετετην πιο πρόσφατη έκδοση του Office για υπολογιστές στη λίστα, ο διαχειριστής σας πιθανότατα δεν σας έχει εκχωρήσει άδεια χρήσης του Office.
Εάν είστε διαχειριστής, ανατρέξτε στο θέμα Εκχώρηση αδειών χρήσης σε χρήστες στο Office 365 για επιχειρήσεις.
Για περισσότερες πληροφορίες, ανατρέξτε στο θέμα Ποιο προϊόν ή άδεια χρήσης για το Office 365 για επιχειρήσεις διαθέτω;
Αντιμετώπιση προβλημάτων βοήθειας για το Outlook, το Skype για Επιχειρήσεις, το OneDrive για επιχειρήσεις ή το SharePoint
Το περιεχόμενο αυτού του άρθρου αφορά ειδικά θέματα εγκατάστασης του Office. Συμβουλευτείτε αυτά τα άρθρα εάν ψάχνετε βοήθεια για την αντιμετώπιση προβλημάτων για αυτές τις υπηρεσίες του Office 365:
Επικοινωνία
Εάν εξακολουθείτε να αντιμετωπίζετε προβλήματα κατά την εγκατάσταση του Office επικοινωνήστε με τον διαχειριστή του Office 365. Εάν ο διαχειριστής σας δεν μπορέσει να βρει μια λύση για εσάς αφού χρησιμοποιήσει τις πληροφορίες στην καρτέλα Διαχείριση του Office 365, μπορεί να επικοινωνήσει εκ μέρους σας με την υποστήριξη. Μπορείτε επίσης να δοκιμάσετε τα φόρουμ της Κοινότητας.
Στείλτε μας τα σχόλιά σας
Εκτιμούμε τα σχόλιά σας. Ενημερώστε μας αν κάποια από αυτές τις λύσεις σάς ήταν χρήσιμη υποβάλλοντας ένα σχόλιο παρακάτω. Εάν όχι, πείτε μας περισσότερα για το πρόβλημα, όπως εάν εμφανίστηκε κάποιο μήνυμα σφάλματος και σε ποιο σημείο της διαδικασίας εγκατάστασης βρισκόσασταν όταν εμφανίστηκε. Θα χρησιμοποιήσουμε αυτές τις πληροφορίες για να διερευνήσουμε περαιτέρω το πρόβλημά σας.
Πρώτα, δοκιμάστε αυτό
Για βοήθεια σχετικά με προβλήματα κατά την εγκατάσταση του Office, πραγματοποιήστε λήψη του εργαλείου Βοηθός υποστήριξης και αποκατάστασης για το Office 365.
Το εργαλείο αποκατάστασης δεν βοήθησε; Επιλέξτε από τα παρακάτω:
Οι διαχειριστές θα πρέπει να ελέγχουν επίσης την καρτέλα Office για Επιχειρήσεις για γενικότερα προβλήματα εγκατάστασης του Office.
Διαχείριση αδειών χρήσης
Εκχώρηση, κατάργηση ή αγορά περισσότερων αδειών χρήσης
Ενεργοποίηση εκδόσεων πολλαπλών αδειών χρήσης του Office
Επιπλέον βοήθεια ή επικοινωνήστε μαζί μας
Προβολή της κατάστασης των υπηρεσιών σας
Outlook
Skype για επιχειρήσεις
OneDrive για επιχειρήσεις
SharePoint
Επικοινωνήστε με την υποστήριξη
Είμαι διαχειριστής του Office 365 και δεν έχω επιλογή για την εγκατάσταση του Office, του Project ή του Visio
Όταν εγγραφείτε για πρώτη φορά στο Office 365 για επιχειρήσεις και προσπαθήσετε να εγκαταστήσετε το Office (ή το Project ή το Visio εάν έχετε επίσης συνδρομή σε αυτές τις εφαρμογές), ενδέχεται να εμφανιστεί ένα μήνυμα που αναφέρει ότι δεν μπορείτε να εγκαταστήσετε το Office, επειδή δεν έχετε άδεια χρήσης. Αυτό μπορεί να συμβεί λόγω μιας καθυστέρησης μεταξύ της αρχικής εισόδου και της ρύθμισης του περιβάλλοντος του Office 365 για επιχειρήσεις. Δοκιμάστε να εξέλθετε από το Office 365 και, στη συνέχεια, να εισέλθετε ξανά.
Επίσης, αυτό μπορεί να συμβαίνει επειδή δεν έχετε εκχωρήσει μια άδεια χρήσης στον εαυτό σας ή τους χρήστες σας. Κάντε τα εξής για να ελέγξετε τις άδειες χρήσης σας.
Βεβαιωθείτε ότι διαθέτετε μια άδεια χρήσης
-
Εάν δεν έχετε πραγματοποιήσει ήδη είσοδο, μεταβείτε στη διεύθυνση http://admin.microsoft.com και πραγματοποιήστε είσοδο με το εταιρικός ή σχολικός λογαριασμός.
Σημείωση: Εάν δεν είναι δυνατή η είσοδος με τον εταιρικό ή σχολικό λογαριασμό σας, ενδέχεται να πραγματοποιείτε είσοδο σε λάθος υπηρεσία του Office 365. Ανατρέξτε στο θέμα Πού μπορώ να πραγματοποιήσω είσοδο στο Office 365.
-
Από την επικεφαλίδα του προγράμματος περιήγησης, μεταβείτε στις Ρυθμίσεις

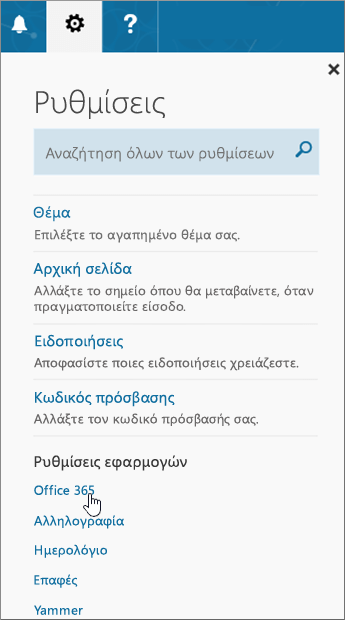
-
Στη σελίδα "Ο λογαριασμός μου", επιλέξτε Συνδρομές.
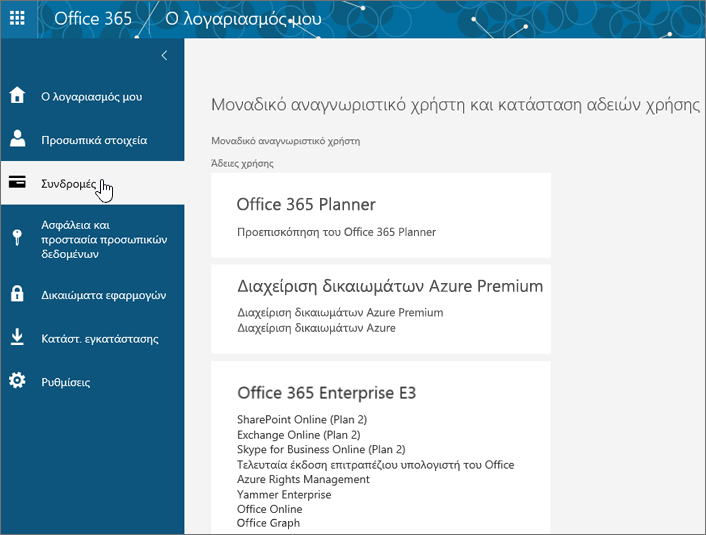
Θα δείτε τις υπηρεσίες για τις οποίες διαθέτετε άδεια χρήσης, όπως την πιο πρόσφατη έκδοση του Office για υπολογιστές, το Project, το Visio, το SharePoint Online ή το OneDrive για επιχειρήσεις και το Exchange Online. Εάν δεν βλέπετε την πιο πρόσφατη έκδοση του Office για υπολογιστές στη λίστα (ή το Project ή το Visio εφόσον έχετε αγοράσει προγράμματα με αυτές τις εφαρμογές), ανατρέξτε στο θέμα Εκχώρηση αδειών χρήσης σε χρήστες του Office 365 για επιχειρήσεις.
Δεν περιλαμβάνουν όλα τα προγράμματα συνδρομών στο Office 365 τις πλήρως εγκατεστημένες εφαρμογές του Office. Ανατρέξτε στο κάτω μέρος της στήλης του Office για επιχειρήσεις για μια λίστα των προγραμμάτων που δεν περιλαμβάνουν εγκατεστημένη έκδοση του Office. Εάν ο οργανισμός σας έχει ένα από αυτά τα προγράμματα του Microsoft 365, ως διαχειριστής του Office 365 μπορείτε να μεταβείτε σε διαφορετικό πρόγραμμα ή σε άλλη συνδρομή του Office 365 ή εκτός από τη συνδρομή που ήδη έχετε, να αγοράσετε μια διαφορετική συνδρομή του Office 365 για επιχειρήσεις για εκείνους τους χρήστες που χρειάζονται την πλήρη έκδοση του Office.
Αν δεν είστε βέβαιοι ποιο πρόγραμμα έχετε, ακολουθήστε τα βήματα στην ενότητα Ποια συνδρομή Office 365 για επιχειρήσεις έχω; Για μια σύγκριση των προγραμμάτων, ανατρέξτε στο θέμα Office για επιχειρήσεις.
Πραγματοποιήσατε πρόσφατα εναλλαγή προγράμματος του Office 365 και τώρα λαμβάνετε μηνύματα ότι δεν μπορείτε να χρησιμοποιήσετε το Office
Εάν εσείς ή οι χρήστες της εταιρίας σας βλέπετε τα σφάλματα''Ειδοποίηση Λογαριασμού '' ή ''Προϊόν χωρίς άδεια χρήσης''στο Office, πρέπει να εγκαταστήσετε την έκδοση του Office που παρέχεται με το νέο πρόγραμμα του Office 365 και στη συνέχεια να καταργήσετε την εγκατάσταση της έκδοσης που συνόδευε το προηγούμενο πρόγραμμα. Μάθετε πώς γίνεται αυτό στο θέμα Εμφανίζεται το μήνυμα ''Ειδοποίηση Λογαριασμού '' στο Office μετά την αλλαγή προγράμματος του Office 365.
H εγκατάσταση του Office διαρκεί πάρα πολύ
Εάν εσείς ή οι χρήστες σας διαπιστώσετε ότι η εγκατάσταση του Office καθυστερεί πάρα πολύ, δοκιμάστε να το εγκαταστήσετε χρησιμοποιώντας μια εγκατάσταση χωρίς σύνδεση. Ανατρέξτε στο θέμα Χρήση του προγράμματος εγκατάστασης χωρίς σύνδεση του Office 2016 και επιλέξτε την καρτέλα Office για επιχειρήσεις. Αυτά τα βήματα σας δείχνουν πώς μπορείτε να κάνετε λήψη του αρχείου εγκατάστασης, το οποίο μπορείτε, στη συνέχεια, να χρησιμοποιήσετε για να εγκαταστήσετε το Office για εργασία χωρίς σύνδεση στον υπολογιστή με την ησυχία σας.
Πώς μπορώ να εγκαταστήσω την πιο πρόσφατη έκδοση του Office σε περισσότερους από πέντε υπολογιστές;
Μπορείτε να ενεργοποιήσετε το Office σε έως πέντε υπολογιστές ανά χρήστη. Εάν ένας χρήστης θέλει να εγκαταστήσει το Office σε έκτο υπολογιστή, θα πρέπει να απενεργοποιήσετε μια εγκατάσταση. Η απενεργοποίηση δεν καταργεί το Office από τον υπολογιστή, αλλά δεν μπορείτε να χρησιμοποιήσετε το Office σε αυτόν τον υπολογιστή μέχρι να το ενεργοποιήσετε. Ανατρέξτε στο θέμα Απενεργοποίηση του Office 365 εάν εμφανιστεί το σφάλμα "συμπλήρωσης ορίου".
Πώς μπορώ να ρυθμίσω την υπόλοιπη εταιρεία μου με το Office 365 για Επιχειρήσεις;
Για βοήθεια σχετικά με τη ρύθμιση της εταιρείας σας, ανατρέξτε στο θέμα Ρύθμιση του Office 365 για Επιχειρήσεις - Βοήθεια για διαχειριστές.
Αναβάθμιση χρηστών στον οργανισμό μου στην τελευταία έκδοση του Office
Εάν κάποιοι χρήστες στην εταιρεία σας χρησιμοποιούν μια παλαιότερη έκδοση του Office, συνιστούμε να κάνετε αναβάθμιση στην τελευταία έκδοση. Ανατρέξτε στο θέμα Αναβάθμιση χρηστών στο τελευταίο πρόγραμμα-πελάτη του Office.
Πώς μπορώ να αναπτύξω το Office σε πολλούς υπολογιστές στην εταιρεία μου;
Εάν είστε επαγγελματίας πληροφορικής και θέλετε να αναπτύξετε το Office στην εταιρεία σας, χρησιμοποιήστε το Εργαλείο ανάπτυξης Office, για να κάνετε λήψη του λογισμικού του Office στο τοπικό σας δίκτυο. Στη συνέχεια, αναπτύξτε το Office, χρησιμοποιώντας τη μέθοδο ανάπτυξης λογισμικού που χρησιμοποιείτε συνήθως.
Μπορείτε επίσης να επιλέξετε να συνδεθούν οι χρήστες στην πύλη του Office 365 με τον εταιρικό ή τον σχολικό λογαριασμό τους και να ακολουθήσουν τα βήματα που περιγράφονται στο θέμα Εγκατάσταση του Office σε PC ή Mac, για να εγκαταστήσουν το Office μόνοι τους.
Πώς μπορώ να διαχειριστώ τις άδειες χρήσης για τα άτομα στον οργανισμό μου;
Οι χρήστες χρειάζονται άδειες χρήσης για να εγκαταστήσουν το Office και να χρησιμοποιήσουν το Outlook, το SharePoint Online, το Lync Online και άλλες υπηρεσίες. Ως διαχειριστής του Office 365 για Επιχειρήσεις, είστε υπεύθυνος για τη Διαχείριση λογισμικού χρήστη στο Office 365. Για να εκχωρήσετε άδειες χρήσης σε νέους χρήστες κατά τη δημιουργία νέων λογαριασμών ή για να προσθέσετε άδειες χρήσης σε χρήστες, ανατρέξτε στο θέμα Εκχώρηση αδειών χρήσης σε χρήστες στο Office 365 για Επιχειρήσεις. Για να καταργήσετε άδειες χρήσης από χρήστες, ανατρέξτε στο θέμα Κατάργηση αδειών χρήσης από χρήστες του Office 365 για Επιχειρήσεις.
Αν χρειάζεστε περισσότερες άδειες χρήσης, ανατρέξτε στο θέμα Αγορά αδειών χρήσης για τη συνδρομή του Office 365 για επιχειρήσεις. Για να καταργήσετε μια άδεια χρήσης από τη συνδρομή σας, ανατρέξτε στο θέμα Κατάργηση αδειών χρήσης από τη συνδρομή του Office 365 για επιχειρήσεις.
Ενεργοποίηση εκδόσεων πολλαπλών αδειών χρήσης του Office
Υπάρχουν δύο τύποι ενεργοποίησης για εκδόσεις πολλαπλών αδειών χρήσης του Microsoft Office: Ο αριθμός-κλειδί πολλαπλής ενεργοποίησης (MAK) και η υπηρεσία διαχείρισης κλειδιών (KMS). Για βοήθεια με την ενεργοποίηση αυτών των εκδόσεων, ανατρέξτε στο θέμα Ενεργοποίηση εκδόσεων πολλαπλών αδειών χρήσης του Office.
Προβολή της κατάστασης των υπηρεσιών σας
Ως διαχειριστής Office 365, μπορείτε να ελέγχετε την εύρυθμη λειτουργία των υπηρεσιών του Office 365.
Βοήθεια αντιμετώπισης προβλημάτων για το Outlook, το Skype για επιχειρήσεις ή το OneDrive για επιχειρήσεις
Αυτό το άρθρο αφορά προβλήματα εγκατάστασης του Office. Οι παρακάτω συνδέσεις προορίζονται ειδικά για διαχειριστές που αναζητούν βοήθεια με την αντιμετώπιση προβλημάτων με αυτές τις υπηρεσίες του Office 365. Για περισσότερη γενική βοήθεια (που να μην αφορά ειδικά διαχειριστές) σε αυτούς τους τομείς, ανατρέξτε στην ενότητα Πρόσθετη βοήθεια στην καρτέλα Office για επιχειρήσεις αυτού του θέματος.
-
Outlook (για προβλήματα με το ηλεκτρονικό ταχυδρομείο)
Επικοινωνία με την υποστήριξη
Αν εξακολουθείτε να αντιμετωπίζετε προβλήματα, οι διαχειριστές μπορούν να επικοινωνήσουν με την υποστήριξη του Office 365 για επιχειρήσεις.
Στείλτε μας τα σχόλιά σας
Εκτιμούμε τα σχόλιά σας. Ενημερώστε μας αν κάποια από αυτές τις λύσεις σάς ήταν χρήσιμη κάνοντας κλικ στην επιλογή "Ναι" ή "Όχι" δίπλα από την ερώτηση Σας βοήθησαν αυτές οι πληροφορίες;, παρακάτω και αφήνοντας ένα σχόλιο. Εάν συνεχίζετε να έχετε προβλήματα, πείτε μας περισσότερα για το πρόβλημα, όπως εάν εμφανίστηκε κάποιο μήνυμα σφάλματος και σε ποιο σημείο της διαδικασίας εγκατάστασης βρισκόσασταν όταν εμφανίστηκε.











