Ορισμένες φορές Lync ήχος του υπολογιστή δεν λειτουργεί για διάφορους λόγους, για παράδειγμα, επειδή λείπουν προγράμματα οδήγησης, επειδή οι συσκευές ήχου δεν είναι συμβατές ή λείπει ένα βήμα κατά τη ρύθμιση. Οι παρακάτω προτάσεις αντιμετώπισης προβλημάτων επιλύουν τα πιο συνηθισμένα προβλήματα ήχου.
Συμβουλή: Μια γρήγορη λύση είναι να χρησιμοποιήσετε ένα τηλέφωνο για να καλέσετε στη σύσκεψη και, στη συνέχεια, να δοκιμάσετε τα παρακάτω βήματα αντιμετώπισης προβλημάτων όταν έχετε χρόνο. Ανατρέξτε στο θέμα Κλήση σε σύσκεψη του Lync. Επίσης, φροντίστε να ρυθμίσετε και να ελέγξετε τη συσκευή ήχου πριν από μια Lync σύσκεψης ή κλήσης.
Περιεχόμενο
Δεν μπορείτε να ακούσετε τους άλλους
Εάν δεν μπορείτε να ακούσετε ήχο, ελέγξτε τα εξής:
-
Στην Lync Σύσκεψη, τοποθετήστε το δείκτη του ποντικιού στο κουμπί Τηλέφωνο/Μικροφώνου

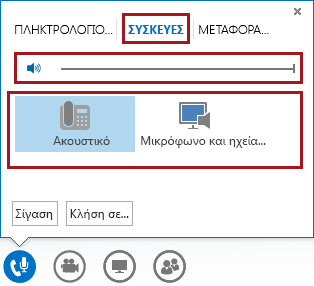
-
Εάν η συσκευή σας είναι συνδεδεμένη με ένα διανομέα USB, συνδέστε την απευθείας στον υπολογιστή.
-
Ελέγξτε επίσης την ένταση των ηχείων στον υπολογιστή σας. Κάντε κλικ στο εικονίδιο του ηχείου

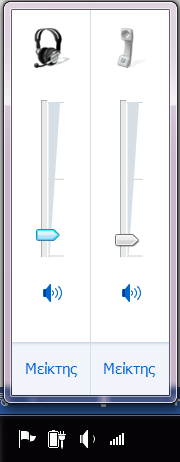
-
Εάν διαθέτετε τηλεφωνική συσκευή, βεβαιωθείτε ότι το ηχείο είναι ενεργοποιημένο και ότι η ένταση έχει οριστεί στην υψηλή ρύθμιση.
Δεν σας ακούν οι άλλοι
-
Ελέγξτε για να βεβαιωθείτε ότι δεν είστε σε σίγαση. Όταν είστε σε σίγαση, το κουμπί τηλεφώνου/μικροφώνου στη σύσκεψη φαίνεται κάπως έτσι

-
Στην Lync Σύσκεψη, τοποθετήστε το δείκτη του ποντικιού στο κουμπί Τηλέφωνο/Μικροφώνου

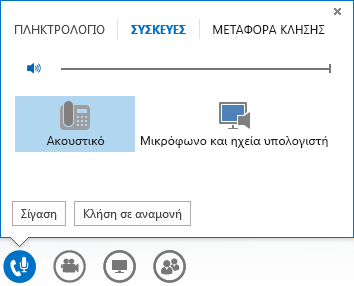
-
Στο κύριο παράθυρο Lync, μεταβείτε στις Επιλογές

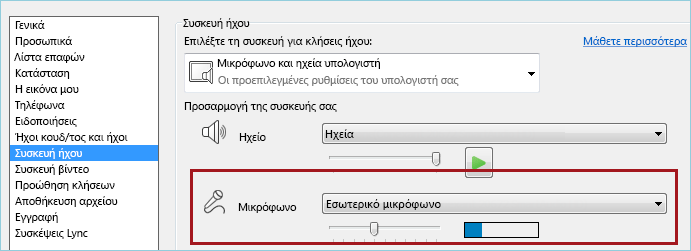
Lync δεν αναγνωρίζει τη συσκευή ήχου ή εμφανίζεται ένα σφάλμα: "Το ηχείο και το μικρόφωνό σας δεν λειτουργούν"
Μετά από κάθε βήμα, ελέγξτε εάν η συσκευή σας λειτουργεί πριν περάσετε στην επόμενη λύση.
-
Εάν χρησιμοποιείτε Windows 8.1, βεβαιωθείτε ότι τα προγράμματα οδήγησης της συσκευής σας είναι ενημερωμένα. Ανατρέξτε στο θέμα Λήψη και εγκατάσταση προγραμμάτων οδήγησης για Windows 8.1.
-
Εάν η συσκευή ήχου σας είναι συνδεδεμένη με ένα διανομέα USB, συνδέστε την απευθείας στον υπολογιστή.
-
Αποσυνδέστε τη συσκευή, επανεκκινήστε τον υπολογιστή και συνδέστε την ξανά.
-
Βεβαιωθείτε ότι η συσκευή ήχου δεν είναι απενεργοποιημένη:
-
Επιλέξτε Έναρξη > Πίνακας Ελέγχου.
-
Στον Πίνακα Ελέγχου, αναζητήστε το στοιχείο Ήχος και ανοίξτε το.
-
Κάντε δεξί κλικ για να βεβαιωθείτε ότι το πλαίσιο ελέγχου Προβολή απενεργοποιημένων συσκευών είναι επιλεγμένο.
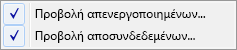
-
Εάν η συσκευή ήχου είναι απενεργοποιημένη, κάντε δεξί κλικ στη συσκευή και επιλέξτε Ενεργοποίηση.
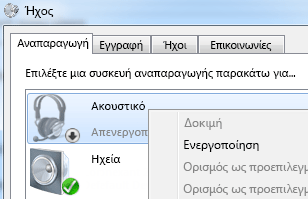
-
-
Ανίχνευση για αλλαγές υλικού στη Διαχείριση Συσκευών:
-
Επιλέξτε Έναρξη > Πίνακας Ελέγχου.
-
Αναζητήστε το στοιχείο Διαχείριση Συσκευών και ανοίξτε το.
-
Επιλέξτε το όνομα του υπολογιστή σας και κάντε κλικ στις επιλογές Ενέργεια > Ανίχνευση για αλλαγές υλικού. Με αυτόν τον τρόπο, θα εντοπιστούν οι νέες συσκευές και θα εγκατασταθούν τα προγράμματα οδήγησης.
-
-
Κάντε λήψη των πιο πρόσφατων προγραμμάτων οδήγησης από την τοποθεσία Web του κατασκευαστή και εγκαταστήστε τα.
Ακούτε ήχους μέσω υπολογιστή στην τηλεφωνική συσκευή σας
Αυτό μπορεί να συμβεί εάν ρυθμίσετε την τηλεφωνική συσκευή σας ως την προεπιλεγμένη συσκευή ήχου στο Windows και όχι στο Lync.
Ελέγξτε την προεπιλεγμένη συσκευή ήχου των Windows:
-
Επιλέξτε Έναρξη και κατόπιν πληκτρολογήστε Ήχος στο πλαίσιο Αναζήτηση προγραμμάτων και αρχείων.
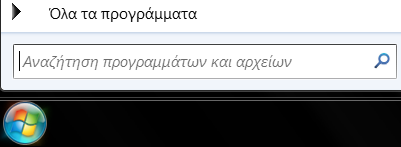
-
Επιλέξτε Ήχος στο μενού.
-
Στην καρτέλα Αναπαραγωγή, κάντε δεξί κλικ σε κάποια άλλη συσκευή, όπως τα ηχεία του υπολογιστή σας ή ακουστικά με μικρόφωνο και επιλέξτε Ορισμός ως προεπιλεγμένης συσκευής.
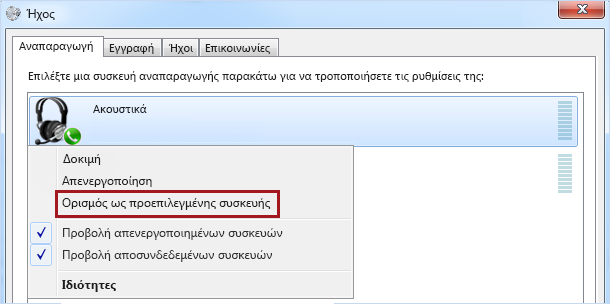
Ρύθμιση του τηλεφώνου IP με Lync
Εάν ο λογαριασμός σας έχει ρυθμιστεί για τηλέφωνα IP, μπορείτε να χρησιμοποιήσετε την υποστηριζόμενη τηλεφωνική συσκευή σας για να χρησιμοποιήσετε Lync δυνατότητες όπως η παρουσία, η αναζήτηση, τα στοιχεία επικοινωνίας και ούτω καθεξής.
-
Συνδέστε το τηλέφωνο με τον υπολογιστή σας με το καλώδιο USB που παρέχεται μαζί με το τηλέφωνο.
-
Χρησιμοποιήστε ένα καλώδιο δικτύου για να συνδέσετε το τηλέφωνο στο δρομολογητή. Το τηλέφωνό σας πρέπει να είναι συνδεδεμένο στο εταιρικό σας δίκτυο.
-
Ακολουθήστε τις οδηγίες στο τηλέφωνο για να συνδεθείτε με τον αριθμό τηλεφώνου σας και ένα PIN που έχετε ρυθμίσει στο Lync.
Αν δεν θυμάστε το PIN σας, κάντε κλικ στην καρτέλα Τηλέφωνο στο κύριο παράθυρο Lync και, στη συνέχεια, κάντε κλικ στην επιλογή PIN και ακολουθήστε τις οδηγίες στη σελίδα για να το επαναφέρετε.
-
Όταν ρυθμίσετε το τηλέφωνο, μεταβείτε στις Επιλογές στο Lync και επιλέξτε το τηλέφωνο ως συσκευή ήχου. Ανατρέξτε στην ενότητα Ρύθμιση της συσκευής σας για περισσότερες πληροφορίες.
Ειδοποιήσεις μηνυμάτων σφάλματος
Σε ορισμένες περιπτώσεις, Lync εμφανίζει μια ειδοποίηση σχετικά με τον ήχο στο παράθυρο συνομιλίας ή στο κύριο παράθυρο Lync. Κάντε κλικ στην ειδοποίηση για περισσότερες πληροφορίες ή προτεινόμενες λύσεις. Δείτε ένα παράδειγμα παρακάτω:
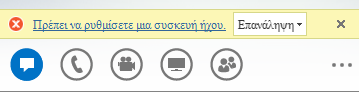
Περισσότερες πληροφορίες σχετικά με Lync τον ήχο
-
Σίγαση ή διακοπή σίγασης του ήχου σε μια σύσκεψη ή κλήση του Lync
-
Αλλαγή της συσκευής ήχου κατά τη διάρκεια μιας σύσκεψης ή κλήσης του Lync
-
Εάν χρησιμοποιείτε Microsoft 365, ανατρέξτε στα θέματα Χρήση ήχου σε σύσκεψη Skype για επιχειρήσεις (Lync), (Office 365) και Γρήγορη αναφορά σχετικά με τον ήχο (Office 365).
-
Εάν δεν χρησιμοποιείτε Microsoft 365, ανατρέξτε στο θέμα Χρήση ήχου σε σύσκεψη Skype για επιχειρήσεις (Lync) και κάρτα γρήγορης αναφοράς ήχου Skype για επιχειρήσεις (Lync).










