Εάν είστε Skype για επιχειρήσεις χρήστης και αντιμετωπίσετε ένα ζήτημα ήχου ή βίντεο κατά τη διάρκεια μιας σύσκεψης ή μιας συνεργασίας, αυτός ο οδηγός αντιμετώπισης προβλημάτων μπορεί να σας βοηθήσει να επιλύσετε το πρόβλημα. Έχουμε συγκεντρώσει λύσεις σε ορισμένα συνήθη ζητήματα.
Αντιμετώπιση προβλημάτων βίντεο Skype για επιχειρήσεις
-
Στο κύριο παράθυρο Skype για επιχειρήσεις, επιλέξτε Εργαλεία > συσκευής βίντεο Ρυθμίσεις. Θα δείτε τι βλέπει η κάμερά σας στο παράθυρο.
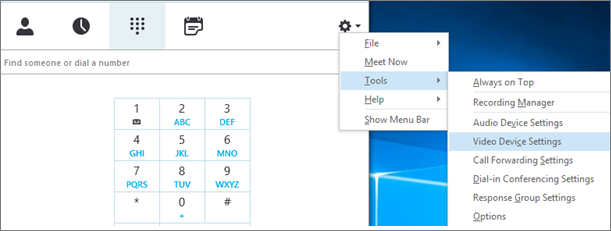
Σημειώσεις:
-
Εάν έχετε περισσότερες από μία κάμερες Web, όλα θα πρέπει να εμφανίζονται στην αναπτυσσόμενη λίστα.
-
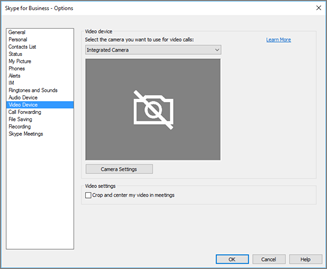
-
Αν η κάμερα δεν εμφανίζεται στη λίστα.
-
Χρησιμοποιείτε βιντεοκάμερα φορητού υπολογιστή Dell;
Η μπροστινή κάμερα σε ορισμένα μοντέλα φορητών υπολογιστών Dell δεν αναγνωρίζεται ως έγκυρη συσκευή εισόδου στο Skype για το πρόγραμμα-πελάτη επιχείρησης. Για να διορθώσετε το πρόβλημα, ενημερώστε το πρόγραμμα-πελάτη Skype για επιχειρήσεις στην ελάχιστη έκδοση για το κατάλληλο κανάλι.Κανάλι
Ελάχιστη έκδοση
Εξαμηνιαίο κανάλι
16.0.13801.10001
Μηνιαίο κανάλι
16.0.14527.20234
Office/Skype για επιχειρήσεις LTSC 2019
16.0.10380.20062
Office/Skype για επιχειρήσεις LTSC 2021
16.0.14332.20172
MSI Skype για επιχειρήσεις 2016
-
Είναι συνδεδεμένη η κάμερα;
Εάν χρησιμοποιείτε εξωτερική αντί για ενσωματωμένη κάμερα Web, βεβαιωθείτε ότι είναι συνδεδεμένη και ενεργοποιημένη. Αν είναι συνδεδεμένος στον υπολογιστή σας μέσω USB, δοκιμάστε να τον συνδέσετε σε διαφορετική υποδοχή USB. Αν χρησιμοποιείτε διανομέα USB, δοκιμάστε να συνδέσετε την κάμερα απευθείας σε μια υποδοχή USB στον υπολογιστή σας και προσπαθήστε να αποσυνδέσετε άλλες συσκευές USB. -
Είναι η κάμερα Web εγκατεστημένη σωστά;
Ελέγξτε ότι η κάμερά σας εμφανίζεται και είναι ενεργοποιημένη στη Διαχείριση Συσκευών, ακόμα και αν χρησιμοποιείτε την ενσωματωμένη κάμερα του υπολογιστή.Για να ανοίξετε τη Διαχείριση Συσκευών
-
Στο Windows 10 και Windows 8 επιφάνεια εργασίας, πατήστε το πλήκτρο λογότυπου Windows(Έναρξη)και πληκτρολογήστε Διαχείριση Συσκευών στο πλαίσιο αναζήτησης. Εάν είναι απαραίτητο, επιλέξτε το εργαλείο διαχείρισης από τα αποτελέσματα.
-
Στο Windows 7, επιλέξτε το πλήκτρο λογότυπου Windows (Έναρξη) > πίνακα ελέγχου. Στην προβολή κατά αναζήτηση στοιχείων ελέγχου, επιλέξτε Κατηγορία.
Επιλέξτε Υλικό και ήχοςκαι, στη συνέχεια, στην περιοχή Συσκευές και εκτυπωτές, επιλέξτε Διαχείριση Συσκευών.
-
-
Στην περιοχή Συσκευές απεικόνισης, βεβαιωθείτε ότι παρατίθεται η κάμερά σας.
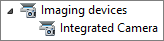
-
Αν αναφέρεται, βεβαιωθείτε ότι είναι ενεργοποιημένη. Εάν εμφανιστεί η επιλογή Απενεργοποίηση, τότε η κάμερα είναι ενεργοποιημένη. Εάν δεν το κάνετε, κάντε δεξί κλικ και επιλέξτε Ενεργοποίηση.
-
Αν δεν εμφανίζεται ή εάν υπάρχει ερωτηματικό ή θαυμαστικό, θα πρέπει να εγκαταστήσετε ξανά την κάμερα. Μπορείτε να βρείτε τα πιο πρόσφατα προγράμματα οδήγησης για την κάμερά σας στο Internet. Αναζήτηση του μοντέλου κάμερας στο Bing.
Εάν η κάμερα εμφανίζεται στη λίστα, αλλά δεν εμφανίζεται σε προεπισκόπηση.
-
Υπάρχει κάποια άλλη εφαρμογή που χρησιμοποιεί την κάμερα Web;
Κλείστε τις εφαρμογές που μπορεί να χρησιμοποιούν την κάμερα Web, όπως λογισμικό επεξεργασίας βίντεο, λογισμικό εικονικής κάμερας, προγράμματα ανταλλαγής άμεσων μηνυμάτων και προγράμματα περιήγησης Internet. Εάν η κάμερα Web έχει μια φωτεινή ένδειξη για να υποδείξετε πότε χρησιμοποιείται και πότε εμφανίζεται όταν δεν βρίσκεστε σε κλήση, τότε κάποια άλλη εφαρμογή χρησιμοποιεί την κάμερά σας. -
Ελέγξτε τις ρυθμίσεις προστασίας προσωπικών δεδομένων κάμερας.
Ορισμένες κάμερες έχουν ρύθμιση "Προστασίας προσωπικών δεδομένων".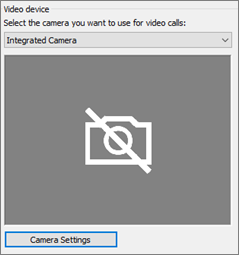
Επιλέξτε Κάμερα Ρυθμίσεις και απενεργοποιήστε τη ρύθμιση.
Εάν βλέπετε μόνο ένα συμπαγές μαύρο πλαίσιο σε προεπισκόπηση βίντεο, η κάμερά σας μπορεί να έχει ένα φυσικό κλείστρο προστασίας προσωπικών δεδομένων. Ανοίξτε το κλείστρο για να ενεργοποιήσετε το βίντεο.
Εάν η ποιότητα του βίντεο είναι κακή, που σημαίνει ότι οι συμμετέχοντες στο τηλέφωνο μπορούν να δουν την τροφοδοσία βίντεο μεταξύ τους, αλλά η εικόνα είναι πολύ σκούρα, θαμπωμένη ή pixelated ή η εικόνα παγώνει — οι παρακάτω συμβουλές μπορεί να σας βοηθήσουν:
-
Έλεγχος της σύνδεσής
σας Εάν το βίντεο σταθεροποιείται, μοιάζει να μοιάζει με μπλοκ ή έχει θάμπωμα κίνησης, μπορεί να είναι η σύνδεση Internet σας (ή η σύνδεση Internet ενός άλλου συμμετέχοντος) που προκαλεί το πρόβλημα. Εάν Skype για επιχειρήσεις εντοπίσει μια χαμηλή σύνδεση, θα μειωθεί η ποιότητα για να δοκιμάσετε και να διακόψετε εντελώς την απόρριψη της κλήσης. Διαβάστε τον οδηγό μας για να επιλύσετε προβλήματα σύνδεσης. -
Βελτίωση των συνθηκών
φωτισμού Ένα καλά ανοιχτόχρωμο κανάλι μπορεί να κάνει τη διαφορά με την ποιότητα βίντεο των κλήσεών σας. Εάν το δωμάτιο είναι πολύ σκούρο, η κάμερα Web θα προσπαθήσει να κάνει το σήμα πιο φωτεινό, κάτι που μειώνει την ποιότητα του βίντεο. Επίσης, αν έχετε παράθυρα ή φωτεινή πηγή πίσω σας, για παράδειγμα, το πρόσωπό σας θα εμφανίζεται σκούρο και μη κατάλληλο για τον άλλο συμμετέχοντα. Για καλύτερα αποτελέσματα, βεβαιωθείτε ότι υπάρχει επαρκής φωτεινή ένδειξη ( ambient light) και αποφύγετε τη φωτεινή ένδειξη πίσω. -
Ελέγξτε τις ρυθμίσεις της κάμερας
Στο κύριο παράθυρο Skype για επιχειρήσεις, επιλέξτε Εργαλεία > ρυθμίσεις Συσκευή βίντεο. Θα δείτε τι βλέπει η κάμερά σας στο παράθυρο. Επιλέξτε Κάμερα Ρυθμίσεις για να αποκτήσετε πρόσβαση στις ρυθμίσεις της κάμερας Web που χρησιμοποιείται. Συνιστάται να χρησιμοποιήσετε τις προεπιλεγμένες ρυθμίσεις για να επιτρέψετε στην κάμερα να προσαρμόζεται αυτόματα στις συνθήκες φωτισμού. Μπορεί, ωστόσο, να είναι απαραίτητο να αλλάξετε ορισμένες ρυθμίσεις με μη αυτόματο τρόπο. Για παράδειγμα, η ρύθμιση προστασίας από τρεμόπαιγμα ενδέχεται να μην έχει ρυθμιστεί σωστά για τη ρύθμιση τροφοδοσίας 50 Hz (hertz) ή 60 Hz στην περιοχή σας. -
Αναβάθμιση της κάμερας
Οι ενσωματωμένες κάμερες σε παλαιότερους φορητούς υπολογιστές και tablet ενδέχεται να μην παράγουν τα καλύτερα αποτελέσματα. Μπορεί να θέλετε να επενδύσετε σε μια νεότερη διαδικτυακή κάμερα. Οι περισσότερες εξωτερικές κάμερες Web λειτουργούν με το Skype για επιχειρήσεις, αλλά η καλύτερη εμπειρία είναι εγγυημένη με τη χρήση Skype για επιχειρήσεις Πιστοποιημένη κάμερα Web που παρατίθεται στον κατάλογο. Αν χρησιμοποιείτε ήδη μια εξωτερική κάμερα και αντιμετωπίζετε προβλήματα με το βίντεο, δοκιμάστε να το συνδέσετε σε διαφορετική θύρα USB.
-
Επιλέξτε το εικονίδιο Συμμετέχοντα. Δίπλα στους συμμετέχοντες που στέλνουν βίντεο, υπάρχει ένα μπλε εικονίδιο κάμερας.
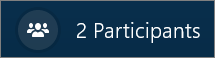
Εάν ένα εικονίδιο είναι σκιασμένο (που σημαίνει ότι δεν είναι διαθέσιμο), αυτός ο συμμετέχων δεν μπορεί να στείλει βίντεο. Επίσης, εάν εμφανίζονται δύο κατακόρυφες γραμμές, τότε υπάρχει η δυνατότητα βίντεο, αλλά ο συμμετέχων δεν τη χρησιμοποιεί.
Σημείωση: Αν ξεκινήσει μια κλήση μόνο ήχου, όλα τα εικονίδια της κάμερας εμφανίζονται με σκίαση, που σημαίνει ότι δεν είναι διαθέσιμα, μέχρι ένας συμμετέχων να ξεκινήσει την αποστολή βίντεο.

Αν δεν μπορείτε να δείτε βίντεο από έναν συγκεκριμένο συμμετέχοντα, τότε το πρόβλημα ίσως δεν είναι δικό σας. Προτείνετε αυτόν τον οδηγό αντιμετώπισης προβλημάτων για τον συμμετέχοντα.
Skype για επιχειρήσεις προσπαθεί να σας διατηρήσει στο κέντρο του απεσταλμένου βίντεο με τη δυνατότητα Περικοπή και κεντράρισμα του βίντεό μου στις συσκέψεις η οποία, από προεπιλογή, είναι ενεργοποιημένη. Εάν θέλετε να απενεργοποιήσετε αυτήν τη λειτουργία, μεταβείτε στην ενότητα Εργαλεία > ρυθμίσεις συσκευής βίντεο και καταργήστε την επιλογή του πλαισίου ελέγχου Περικοπή και κεντράριση του βίντεό μου στις συσκέψεις.
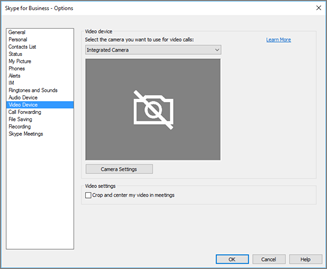
Αντιμετώπιση προβλημάτων ήχου Skype για επιχειρήσεις
Επίλυση προβλημάτων μικροφώνου
Εάν οι άλλοι συμμετέχοντες δεν μπορούν να ακούσουν τίποτα από τη δική σας πλευρά, το πρόβλημα βρίσκεται είτε με το μικρόφωνό σας είτε με τη συσκευή αναπαραγωγής τους (ηχεία ή ακουστικά).
-
Ελέγξτε τις ρυθμίσεις σας στο Skype για επιχειρήσεις.
Skype για επιχειρήσεις πραγματοποιεί αυτόματα σίγαση των ατόμων που συμμετέχουν σε μια προγραμματισμένη διάσκεψη. Αυτό γίνεται για να μειωθεί ο θόρυβος από ομάδες που δεν είναι ενεργοί παρουσιαστές.Για να διακόψετε τη σίγαση στον εαυτό σας, επιλέξτε το εικονίδιο μικροφώνου με τη διαγώνια γραμμή στο παράθυρο κλήσης.
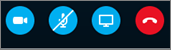
-
Ελέγξτε το μικρόφωνό σας.
Εάν χρησιμοποιείτε το ενσωματωμένο μικρόφωνο του υπολογιστή σας, βεβαιωθείτε ότι δεν είναι σε σίγαση. Εάν χρησιμοποιείτε εξωτερικό μικρόφωνο, ελέγξτε ότι είναι συνδεδεμένο. Αν πρόκειται για ασύρματο μικρόφωνο, βεβαιωθείτε ότι έχουν φορτιστεί οι μπαταρίες. Ελέγξτε επίσης για κουμπιά φυσικής σίγασης στα ακουστικά/ακουστικά με μικρόφωνο. -
Βεβαιωθείτε ότι είναι επιλεγμένη η σωστή συσκευή.
Παρακολουθήστε αυτό το σύντομο βίντεο για λεπτομερείς οδηγίες σχετικά με τον έλεγχο των ρυθμίσεων ήχου και βίντεο. Εναλλακτικά, ακολουθήστε τα παρακάτω βήματα.-
Στην κάτω αριστερή πλευρά του κύριου παραθύρου Skype για επιχειρήσεις, επιλέξτε Συσκευή ήχου Ρυθμίσεις.
-
Εάν θέλετε να χρησιμοποιήσετε διαφορετικές συσκευές για είσοδο και έξοδο ήχου, επιλέξτε Προσαρμοσμένη συσκευή. Με αυτή την ενέργεια ανοίγουν ξεχωριστές αναπτυσσόμενες λίστες για τα ηχεία και μικρόφωνο. Στην αναπτυσσόμενη λίστα Μικρόφωνο, επιλέξτε το μικρόφωνο που θέλετε να χρησιμοποιήσετε. Εάν χρησιμοποιείτε μόνο το ενσωματωμένο μικρόφωνο του υπολογιστή σας, θα δείτε μόνο μία επιλογή.
Μιλήστε στο μικρόφωνο. Εάν το μικρόφωνο μπορεί να σας ακούσει, η μπλε γραμμή ένδειξης δραστηριότητας ομιλίας θα μετακινείται προς τα επάνω και προς τα κάτω (όσο πιο δεξιά φτάσει τόσο καλύτερο είναι το επίπεδο σήματος). Εάν έχετε περισσότερα από ένα μικρόφωνα και δεν είστε βέβαιοι ποιο όνομα σχετίζεται με το μικρόφωνο, μιλήστε σε κάθε μικρόφωνο με τη σειρά και ελέγξτε την μπλε ένδειξη δραστηριότητας ομιλίας για κίνηση.
-
-
Κάντε μια δοκιμαστική κλήση.
Στην κάτω αριστερή πλευρά του κύριου παραθύρου Skype για επιχειρήσεις, επιλέξτε Έλεγχος ποιότητας κλήσης.
Σημείωση: Αυτή η δυνατότητα δεν είναι διαθέσιμη ακόμη για Skype για επιχειρήσεις Online χρήστες.
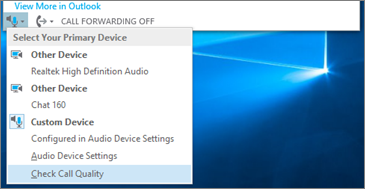
-
Εάν μπορείτε να ακούσετε την αναπαραγωγή του εγγεγραμμένου μηνύματος, το μικρόφωνό σας λειτουργεί καλά. Το πρόβλημα μπορεί να υπάρχει με τη σύνδεση ή τη συσκευή αναπαραγωγής ενός άλλου συμμετέχοντα. Προτείνετε στον συμμετέχοντα να εξετάσει αυτόν τον οδηγό για την επίλυση προβλημάτων με ηχεία ή ακουστικά.
-
Εάν δεν μπορείτε να ακούσετε το ηχογραφημένο μήνυμα, συνεχίστε με αυτά τα βήματα για να ελέγξετε τις Windows ρυθμίσεις ήχου.
-
-
Ελέγξτε τις ρυθμίσεις Windows σας.
Προσαρμόστε την ισχύ του σήματος (ενίσχυση) του μικροφώνου στο Windows κάνοντας δεξί κλικ στο εικονίδιο έντασης οθόνης στην κάτω δεξιά γωνία της οθόνης και χρησιμοποιώντας το ρυθμιστικό.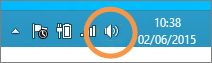
Επιλέξτε Συσκευές εγγραφής. Κάντε δεξί κλικ στη συσκευή που χρησιμοποιεί Skype για επιχειρήσεις χρησιμοποιήσει και επιλέξτε Ιδιότητες. Στη συνέχεια, στην καρτέλα Επίπεδα, χρησιμοποιήστε το ρυθμιστικό για να προσαρμόσετε την ένταση του ήχου.
Εάν αυτά τα βήματα δεν έχουν βοηθήσει στην επίλυση του προβλήματος, ίσως έχετε πρόβλημα με τις ρυθμίσεις ήχου Windows που έχετε. Η Microsoft διαθέτει ένα εργαλείο για την αυτόματη διάγνωση και επιδιόρθωση προβλημάτων ήχου.
Αν η ποιότητα του ήχου είναι κακή, που σημαίνει ότι ο άλλος συμμετέχων μπορεί να σας ακούσει αλλά η φωνή σας αντήχηση, ήχους με ή χωρίς αποτέλεσμα — οι παρακάτω συμβουλές μπορούν να σας βοηθήσουν.
-
Ελέγξτε τη σύνδεσή σας.
Αν υπάρχουν κενά ή καθυστερήσεις στον ήχο ή εάν ένας συμμετέχων αρχίσει να ακούγεται σαν ρομπότ, μπορεί να είναι η Internet σύνδεση του συμμετέχοντος που προκαλεί το πρόβλημα. Ανατρέξτε στην ενότητα Επίλυση των προβλημάτων σύνδεσης σε αυτόν τον οδηγό. -
Βεβαιωθείτε ότι είναι επιλεγμένη η σωστή συσκευή.
Στην κάτω αριστερή πλευρά του κύριου παραθύρου Skype για επιχειρήσεις και επιλέξτε μια συσκευή από το στοιχείο Επιλογή κύριας συσκευής. -
Ελέγξτε Ρυθμίσεις συσκευής ήχου.
Στην κάτω αριστερή πλευρά του κύριου παραθύρου Skype για επιχειρήσεις, επιλέξτε Συσκευή ήχου Ρυθμίσεις. Προσαρμόστε το στοιχείο ελέγχου έντασης στην περιοχή επιλεγμένο Μικρόφωνο και βεβαιωθείτε ότι, όταν μιλάτε κανονικά, τουλάχιστον το ένα τρίτο του ήχου που εντοπίστηκε γεμίζει το πλαίσιο.Αν ο δείκτης επιπέδου δεν μπορεί να φτάσει σε αυτό, προσπαθήστε να αυξήσετε την ισχύ σήματος του μικροφώνου στο Windows κάνοντας δεξί κλικ στο εικονίδιο louds με το όνομα louds με το όνομα όνομα στην κάτω δεξιά γωνία της οθόνης.
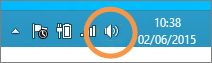
Επιλέξτε Συσκευές εγγραφής. Κάντε δεξί κλικ στη συσκευή που χρησιμοποιεί Skype για επιχειρήσεις χρησιμοποιήσει και επιλέξτε Ιδιότητες. Στην καρτέλα Επίπεδα, χρησιμοποιήστε το ρυθμιστικό για να αυξήσετε (ενισχύσετε) την ισχύ του σήματος του μικροφώνου, εάν αυτή η ρύθμιση είναι διαθέσιμη.
-
Βελτιώστε την αναλογία ομιλίας σε θόρυβο.
Ο καλύτερος τρόπος για να βελτιώσετε την ποιότητα του ήχου είναι η αύξηση της αντίθεσης μεταξύ του ήχου της φωνής σας και όλων των άλλων ήχων γύρω σας. Υπάρχουν πολλοί τρόποι για να το κάνετε αυτό.-
Στην περίπτωση ανοιχτής ακρόασης ή κάμερας Web μετακινηθείτε πιο κοντά στο μικρόφωνο. Όταν βρίσκεστε πολύ μακριά από το μικρόφωνό σας, είναι δύσκολο για το μικρόφωνο να σηκώσει καθαρά τη φωνή σας. Εάν χρησιμοποιείτε το ενσωματωμένο μικρόφωνο στον υπολογιστή σας, βεβαιωθείτε ότι γνωρίζετε πού βρίσκεται και βεβαιωθείτε ότι δεν εμποδίζει κάτι. Για συσκευές tablet, βεβαιωθείτε ότι το χέρι ή το δάχτυλό σας δεν αποκλείει την είσοδο του μικροφώνου όταν κρατάτε πατημένη τη συσκευή.
-
Μειώστε το θόρυβο παρασκηνίου. Οι αθόρυβα διαστήματα είναι οι ιδανικοί για ποιότητα ήχου, επειδή υπάρχει λιγότερος θόρυβος περιβάλλοντος για να αναμετρηθεί η φωνή σας. Τα ενσωματωμένα μικρόφωνα έχουν την τάση να ακούν ήχο από παντού.
-
Μειώστε την ένταση της αναπαραγωγής. Εάν η ένταση των ηχείων σας είναι πολύ έντονη ή εάν τα ηχεία είναι πολύ κοντά στο μικρόφωνό σας, οποιαδήποτε συνθήκη μπορεί να προκαλέσει παρεμβολή ή ηχώ. Μειώστε την ένταση των ηχείων σας και μετακινήστε τα, αν είναι δυνατόν, πιο μακριά από το μικρόφωνο.
-
Χρησιμοποιήστε ακουστικά με μικρόφωνο. Σχεδόν όλα τα ζητήματα που περιγράφονται μπορούν να βελτιωθούν ή να επιλυθούν με τη χρήση ακουστικών USB. Όλα τα ακουστικά USB λειτουργούν με Skype για επιχειρήσεις, αλλά η καλύτερη εμπειρία είναι εγγυημένη με τη χρήση ενός Skype για επιχειρήσεις πιστοποιημένων ακουστικών στον κατάλογο.
Αν τα ακουστικά είναι νέα και αντιμετωπίζετε προβλήματα με τον ήχο, δοκιμάστε να τα συνδέσετε σε διαφορετική θύρα USB. Ελέγξτε επίσης για σίγαση μικροφώνου επιπέδου υλικού. Σε ορισμένα ακουστικά με μικρόφωνο, για παράδειγμα, η περιστροφή του μικροφώνου προς τα επάνω προς την οροφή ισούται με "σίγαση". Ανατρέξτε στον οδηγό γρήγορης εκκίνησης των ακουστικών ή στον οδηγό χρήστη για πληροφορίες σχετικά με τη σωστή λειτουργία των ακουστικών.
-
Επίλυση προβλημάτων με ηχεία ή ακουστικά
Εάν δεν μπορείτε να ακούσετε τον άλλο συμμετέχοντα ή δεν μπορείτε να τον ακούσετε πολύ καλά, ενδέχεται να υπάρχει κάποιο πρόβλημα με τη συσκευή αναπαραγωγής (ηχεία ή ακουστικά) ή τις ρυθμίσεις.
Εάν δεν μπορείτε να ακούσετε τίποτα από τους άλλους συμμετέχοντες, το πρόβλημα οφείλεται είτε σε ένα από τα μικρόφωνά τους είτε με τη συσκευή αναπαραγωγής σας.
-
Βεβαιωθείτε ότι είναι επιλεγμένη η σωστή συσκευή.
Παρακολουθήστε αυτό το σύντομο βίντεο για λεπτομερείς οδηγίες σχετικά με τον τρόπο ελέγχου των ρυθμίσεων ήχου και βίντεο ή ακολουθήστε τα παρακάτω βήματα.
-
Στην κάτω αριστερή πλευρά του κύριου παραθύρου Skype για επιχειρήσεις, επιλέξτε Συσκευή ήχου Ρυθμίσεις.
-
Εάν θέλετε να χρησιμοποιήσετε διαφορετικές συσκευές για είσοδο και έξοδο ήχου, επιλέξτε Προσαρμοσμένη συσκευή. Αυτή η επιλογή ανοίγει ξεχωριστά αναπτυσσόμενα μενού για τα Ηχεία και Μικρόφωνο.
-
Στην αναπτυσσόμενη λίστα Ηχεία, επιλέξτε τη συσκευή αναπαραγωγής που θέλετε να χρησιμοποιήσετε. Εάν έχετε μόνο τα ενσωματωμένα ηχεία του υπολογιστή σας, θα δείτε μία επιλογή στην αναπτυσσόμενη λίστα. Εάν χρησιμοποιείτε ακουστικά ή εξωτερικά ηχεία, βεβαιωθείτε ότι έχετε επιλέξει τη σωστή επιλογή.
-
Επιλέξτε το εικονίδιο αναπαραγωγής για να ελέγξετε τα ηχεία σας.
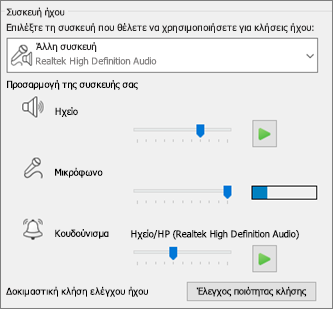
-
Κάντε μια δοκιμαστική κλήση.
Σημείωση: Αυτή η δυνατότητα δεν είναι ακόμη διαθέσιμη για τους χρήστες Skype για επιχειρήσεις Online.
-
Στην κάτω αριστερή πλευρά του κύριου παραθύρου Skype για επιχειρήσεις, επιλέξτε Έλεγχος ποιότητας κλήσης.
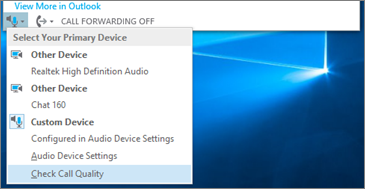
Αν μπορείτε να ακούσετε τη φωνή στη δοκιμαστική κλήση,τότε ο ήχος λειτουργεί κανονικά. Το πρόβλημα μπορεί να είναι με τη σύνδεση ή το μικρόφωνο ενός συμμετέχοντα. Εάν μπορείτε, ζητήστε από τον συμμετέχοντα τον οποίο δεν μπορείτε να ακούσετε να εξετάζει αυτόν τον οδηγό για την επίλυση προβλημάτων μικροφώνου.
Αν δεν μπορείτε να ακούσετε τη φωνή στη δοκιμαστική κλήση, συνεχίστε με αυτά τα βήματα για να ελέγξετε τις ρυθμίσεις ήχου στο Skype για επιχειρήσεις.
-
-
Ελέγξτε τις ρυθμίσεις Windows σας.
Βεβαιωθείτε ότι η ένταση των ηχείων δεν είναι σε σίγαση και είναι αρκετά υψηλή για να την ακούσετε.-
Επιλέξτε το εικονίδιο με το βέλος στην κάτω δεξιά γωνία της οθόνης για να προσαρμόσετε την ένταση του ήχου.
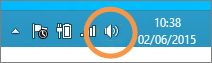
Το ρυθμιστικό έντασης ήχου προορίζεται για την προεπιλεγμένη συσκευή αναπαραγωγής του συστήματος. Εάν έχετε πολλές συσκευές αναπαραγωγής, το Skype για επιχειρήσεις μπορεί να χρησιμοποιεί διαφορετική συσκευή. Για να αλλάξετε την ένταση ήχου για άλλες συσκευές, κάντε δεξί κλικ στο εικονίδιο έντασης ήχου και επιλέξτε Συσκευές αναπαραγωγής. Κάντε δεξί κλικ στη συσκευή που χρησιμοποιεί Skype για επιχειρήσεις χρησιμοποιήσει και επιλέξτε Ιδιότητες. Στη συνέχεια, στην καρτέλα Επίπεδα, χρησιμοποιήστε το ρυθμιστικό για να προσαρμόσετε την ένταση του ήχου.
Εάν αυτά τα βήματα δεν έχουν βοηθήσει, μπορεί να έχετε πρόβλημα με τις ρυθμίσεις ήχου Windows. Η Microsoft διαθέτει ένα εργαλείο για την αυτόματη διάγνωση και επιδιόρθωση προβλημάτων ήχου.
-
Εάν η ποιότητα του ήχου είναι κακή, που σημαίνει ότι μπορείτε να ακούσετε τον άλλο συμμετέχοντα αλλά οι ήχοι της φωνής του εκφωνούν ή αντήχηση ή αποσυνδεθείτε — οι παρακάτω συμβουλές μπορούν να σας βοηθήσουν.
-
Ελέγξτε τη συσκευή αναπαραγωγής.
Αν η ένταση του ηχείου ακούγεται από τον άλλο συμμετέχοντα, ίσως χρειαστεί να αυξήσετε την ένταση του ηχείου σας.-
Επιλέξτε το εικονίδιο με το βέλος στην κάτω δεξιά γωνία της οθόνης για να προσαρμόσετε την ένταση του ήχου.
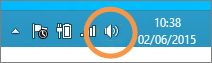
Το ρυθμιστικό έντασης ήχου προορίζεται για την προεπιλεγμένη συσκευή αναπαραγωγής του συστήματος. Εάν έχετε πολλές συσκευές αναπαραγωγής, το Skype για επιχειρήσεις μπορεί να χρησιμοποιεί διαφορετική συσκευή. Για να αλλάξετε την ένταση ήχου για άλλες συσκευές, κάντε δεξί κλικ στο εικονίδιο έντασης ήχου (που φαίνεται παραπάνω) και επιλέξτε Συσκευές αναπαραγωγής. Κάντε δεξί κλικ στη συσκευή που χρησιμοποιεί Skype, επιλέξτε Ιδιότητεςκαι, στη συνέχεια, στην καρτέλα Επίπεδα, χρησιμοποιήστε το ρυθμιστικό για να προσαρμόσετε την ένταση του ήχου.
-
-
Έλεγχος του στοιχείου ελέγχου έντασης ήχου του προγράμματος-πελάτη.
-
Στην κάτω αριστερή πλευρά του κύριου παραθύρου Skype για επιχειρήσεις, κάντε κλικ στην επιλογή Συσκευή ήχου Ρυθμίσεις. Μετακινήστε το ρυθμιστικό Ηχείο και επιλέξτε το εικονίδιο αναπαραγωγής για να δοκιμάσετε τα ηχεία σας.
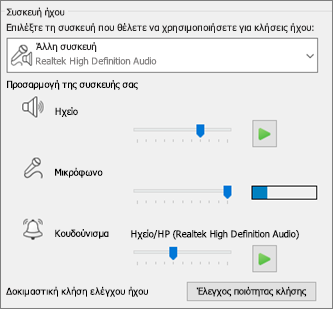
Εναλλακτικά, κατά τη διάρκεια μιας κλήσης είναι προσβάσιμη από το παράθυρο κλήσης, επιλέγοντας το κουμπί Στοιχεία ελέγχου κλήσης.
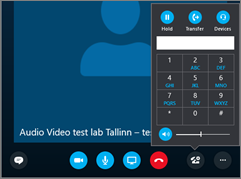
-
-
Ελέγξτε τη σύνδεσή σας.
Αν υπάρχουν κενά ή καθυστερήσεις στον ήχο, μπορεί η σύνδεσή σας με το Internet (ή του άλλου συμμετέχοντα) να προκαλεί το πρόβλημα. Ανατρέξτε στην ενότητα Επίλυση των προβλημάτων σύνδεσης σε αυτόν τον οδηγό. -
Βελτιώστε τον ήχο στην άλλη άκρη.
-
Αν ακούτε θόρυβο παρασκηνίου σε μια κλήση διάσκεψης. επιλέξτε το κουμπί Συμμετέχοντες και, στη συνέχεια, κοιτάξτε το εικονίδιο μικροφώνου για κάθε συμμετέχοντα.
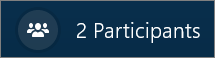
Τα εικονίδια υποδεικνύουν τη δραστηριότητα και, εάν ο θόρυβος παρασκηνίου συμφωνεί με έναν μη παρουσιαστή, θα πρέπει να ζητήσετε από αυτόν τον συμμετέχοντα να κάνει σίγαση του μικροφώνου του. Αν είστε παρουσιαστής, μπορείτε να εφαρμόσετε σίγαση στον συμμετέχοντα μόνοι σας.
Ζητήστε από τον άλλο συμμετέχοντα να ακολουθήσει τις συμβουλές σε αυτόν τον οδηγό για την επίλυση προβλημάτων μικροφώνου. Υπάρχουν πολλοί τρόποι για να βελτιώσετε την αναλογία ομιλίας σε θόρυβο, κάτι που θα σας διευκολύνει να ακούτε πιο καθαρά τον συμμετέχοντα.
-
Αντιμετωπίζετε προβλήματα σύνδεσης με τις κλήσεις Skype για επιχειρήσεις σας; Ανατρέξτε στο θέμα Αντιμετώπιση προβλημάτων σύνδεσης στο Skype για επιχειρήσεις.











