Όταν προβάλλετε ένα διάγραμμα του Visio στην επιφάνεια εργασίας σας ή στο web, μπορείτε να ανανεώσετε τα δεδομένα σε αυτό για να δείτε τις ενημερώσεις που έγιναν στη συνδεδεμένη προέλευση δεδομένων.
Με το Office Visio, μπορείτε να ανανεώσετε τα δεδομένα που έχουν εισαχθεί σε ένα διάγραμμα του Visio, χρησιμοποιώντας τις δυνατότητες Προσαρμοσμένη εισαγωγή, Γρήγορη εισαγωγή και Δημιουργία από δεδομένα . Μπορείτε επίσης να επιλύσετε διενέξεις δεδομένων, οι οποίες συνήθως προκαλούνται από γραμμές που προστέθηκαν ή διαγράφηκαν στην προέλευση δεδομένων μετά τη δημιουργία του διαγράμματος. Μπορείτε επίσης να προγραμματίσετε την ανανέωση δεδομένων ώστε να πραγματοποιείται σε καθορισμένα χρονικά διαστήματα.
Σημείωση: Δεν μπορείτε να ενημερώσετε την προέλευση δεδομένων με την οποία συνδέεται ένα διάγραμμα του Visio, κάνοντας αλλαγές στο διάγραμμα του Visio.
Τι θέλετε να κάνετε;
Ανανέωση των δεδομένων σε ένα σχέδιο
-
Ανοίξτε το σχέδιο που περιέχει τα δεδομένα που θέλετε να ανανεώσετε.
-
Στο μενού Δεδομένα , κάντε κλικ στην επιλογή Ανανέωση δεδομένων.
-
Εάν λάβετε ένα μήνυμα ειδοποίησης ασφαλείας του Microsoft Visio και ορίσετε ως αξιόπιστη την προέλευση δεδομένων, επιλέξτε OK.
-
Στο παράθυρο διαλόγου Ανανέωση δεδομένων , κάντε ένα από τα εξής:
-
Για να ανανεώσετε μια μεμονωμένη προέλευση δεδομένων, επιλέξτε την από τη λίστα Προέλευση δεδομένων και, στη συνέχεια, κάντε κλικ στην επιλογή Ανανέωση.
-
Για να ανανεώσετε πολλές προελεύσεις δεδομένων, κρατήστε πατημένο το πλήκτρο CTRL ενώ επιλέγετε τις προελεύσεις δεδομένων στη λίστα Προέλευση δεδομένων και, στη συνέχεια, κάντε κλικ στην επιλογή Ανανέωση.
-
Για να ανανεώσετε όλες τις προελεύσεις δεδομένων, κάντε κλικ στην επιλογή Ανανέωση όλων.
Συμβουλή: Για να επιλέξετε τη σειρά με την οποία ανανεώνονται οι προελεύσεις δεδομένων, κάντε κλικ στην επικεφαλίδα στήλης Προέλευση δεδομένων .
-
Ρύθμιση του Visio για αυτόματη ανανέωση των δεδομένων σε ένα σχέδιο
-
Ανοίξτε το σχέδιο που περιέχει τα δεδομένα που θέλετε να ανανεώσετε.
-
Στο μενού Δεδομένα , κάντε κλικ στην επιλογή Ανανέωση δεδομένων.
-
Στο παράθυρο διαλόγου Ανανέωση δεδομένων , επιλέξτε μία ή περισσότερες προελεύσεις δεδομένων.
-
Επιλέξτε το πλαίσιο ελέγχου Εμφάνιση αυτού του παραθύρου διαλόγου στο άνοιγμα αρχείου .
-
Κάντε κλικ στην επιλογή Ρύθμιση παραμέτρων.
-
Στο παράθυρο διαλόγου Ρύθμιση παραμέτρων ανανέωσης , στην περιοχή Αυτόματη ανανέωση, επιλέξτε το πλαίσιο ελέγχου Ανανέωση κάθε και, στη συνέχεια, κάντε κλικ στα βέλη για να επιλέξετε ένα χρονικό διάστημα.
Σημαντικό: Για να λειτουργήσει σωστά η ανανέωση, βεβαιωθείτε ότι έχετε επιλέξει το σωστό μοναδικό αναγνωριστικό.
Πώς γίνεται επιλέξετε το σωστό μοναδικό αναγνωριστικό;
Πρέπει να επιλέξετε ένα μοναδικό αναγνωριστικό για κάθε πίνακα για να ανανεώσετε το σχέδιό σας όταν αλλάξουν τα δεδομένα στην προέλευση δεδομένων. Ένα μοναδικό αναγνωριστικό (ή στήλη κλειδιού) πρέπει να είναι μια στήλη που δεν θα αλλάξει. Αυτό το κλειδί επιτρέπει σε κάθε γραμμή στα ανανεωμένα δεδομένα να αντιστοιχιστεί με ακρίβεια με μια γραμμή στην προέλευση δεδομένων από την οποία ενημερώνετε.
Στο παρακάτω παράδειγμα ενός φύλλου εργασίας του Microsoft Office Excel, το μοναδικό αναγνωριστικό ή κλειδί, είναι η στήλη "Αναγνωριστικό υπαλλήλου".
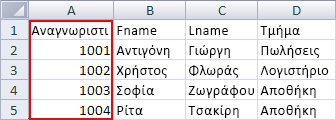
Για περισσότερες πληροφορίες, ανατρέξτε στο θέμα Οδηγός επιλογέα δεδομένων (Ρύθμιση παραμέτρων μοναδικού αναγνωριστικού ανανέωσης).
Επίλυση διενέξεων μεταξύ παλιών και νέων δεδομένων
Ίσως χρειαστεί να επιλύσετε τυχόν διενέξεις μεταξύ των νέων δεδομένων από την προέλευση δεδομένων και των παλιών δεδομένων στο σχέδιό σας. Για παράδειγμα, ενδέχεται να προκύψουν διενέξεις εάν διαγράψετε μια γραμμή από τα δεδομένα σας ή δημιουργήσετε μια νέα γραμμή με το ίδιο μοναδικό αναγνωριστικό με μια άλλη γραμμή στην προέλευση δεδομένων. Και στις δύο περιπτώσεις, η εντολή Ανανέωση δεδομένων δεν μπορεί να ανανεώσει τα δεδομένα σε όλα τα σχήματα, επειδή δεν μπορεί πλέον να αντιστοιχιστεί κάθε σχήμα με μια γραμμή στην ανανεωμένη προέλευση δεδομένων. Εάν παρουσιαστούν τέτοιες διενέξεις, εμφανίζεται το παράθυρο Ανανέωση διενέξεων . Το παράθυρο παρέχει επιλογές που σας βοηθούν να επιλύσετε τις διενέξεις.
Επίλυση διενέξεων που προκαλούνται από διαγραμμένες γραμμές δεδομένων
Εάν ανανεώσετε ένα διάγραμμα μετά την κατάργηση μιας γραμμής από την προέλευση δεδομένων, μπορείτε είτε να επιλέξετε να καταργήσετε το σχήμα με το οποίο είναι συνδεδεμένο — ώστε το διάγραμμά σας να συνεχίζει να ταιριάζει με τα δεδομένα — είτε μπορείτε να διατηρήσετε το σχήμα ακόμα και αν η προέλευση δεδομένων δεν έχει πλέον μια γραμμή συνδεδεμένη με αυτό το σχήμα.
Εάν υπάρχουν διενέξεις μετά την ανανέωση των δεδομένων, το παράθυρο "Διενέξεις ανανέωσης " ανοίγει αυτόματα, όπως φαίνεται στο παρακάτω παράδειγμα.
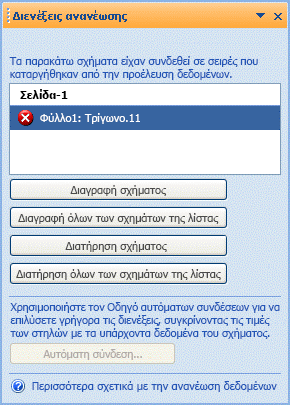
-
Στο τμήμα παραθύρου Ανανέωση διενέξεων , στη λίστα σχημάτων, επιλέξτε τα σχήματα στα οποία θέλετε να εφαρμόσετε μία από τις ακόλουθες εντολές.
-
Κάντε κλικ σε ένα από τα εξής:
-
Διαγραφή σχήματος για τη διαγραφή μόνο των επιλεγμένων σχημάτων
-
Διαγραφή όλων των σχημάτων που παρατίθενται για να διαγράψετε όλα τα σχήματα με γραμμές που λείπουν
-
Διατήρηση σχήματος για διατήρηση μόνο των επιλεγμένων σχημάτων
-
Διατήρηση όλων των σχημάτων που παρατίθενται για να διατηρήσετε όλα τα σχήματα με γραμμές που λείπουν
Σημείωση: Οι εντολές Διαγραφή σχήματος και Διατήρηση σχήματος δεν είναι διαθέσιμες (εμφανίζονται αχνές) εάν δεν έχει επιλεγεί σχήμα στη λίστα.
-
Επίλυση διενέξεων που προκαλούνται από δεδομένα που δεν μπορούν να αναγνωριστούν με μοναδικό τρόπο
Εάν τα δεδομένα σας δεν έχουν μοναδικό αναγνωριστικό ή εάν το μοναδικό αναγνωριστικό αλλάξει στην προέλευση δεδομένων πριν από την ανανέωση του σχεδίου, η εντολή Ανανέωση δεδομένων ενδέχεται να μην είναι σε θέση να αντιστοιχιστεί στη σωστή γραμμή με το αντίστοιχο σχήμα.
Εάν υπάρχουν διενέξεις μετά την ανανέωση των δεδομένων, το παράθυρο "Διενέξεις ανανέωσης " ανοίγει αυτόματα, όπως φαίνεται στο παρακάτω παράδειγμα.
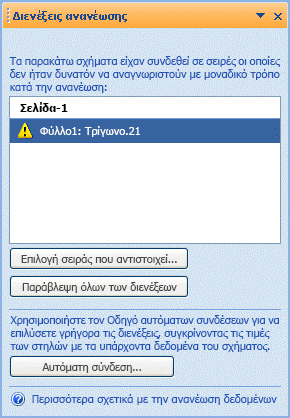
-
Στο τμήμα παραθύρου Ανανέωση διενέξεων , στη λίστα σχημάτων, επιλέξτε τα σχήματα στα οποία θέλετε να εφαρμόσετε μία από τις ακόλουθες εντολές.
-
Κάντε κλικ σε ένα από τα εξής:
-
Επιλέξτε Γραμμή που ταιριάζει για να ανοίξετε το παράθυρο διαλόγου Επιλογή γραμμής που ταιριάζει , όπου μπορείτε να προσδιορίσετε ποια γραμμή πρέπει να συσχετιστεί με το εν λόγω σχήμα.
-
Παράβλεψη όλων των διενέξεων για να διατηρήσετε τις διπλότυπες γραμμές στο παράθυρο Εξωτερικά δεδομένα . Οι υπάρχουσες συνδέσεις σε αυτές τις γραμμές διαγράφονται.
Σημείωση: Εάν κάνετε κλικ στην επιλογή Παράβλεψη όλων των διενέξεων, οι γραμμές με διπλότυπα μοναδικά αναγνωριστικά παραμένουν στο παράθυρο, τα αρχικά δεδομένα εξακολουθούν να αποθηκεύονται στο παράθυρο διαλόγου Δεδομένα σχήματος και δεν υπάρχουν συνδέσεις μεταξύ του σχήματος και των δεδομένων.
-
Όταν προβάλλετε ένα διάγραμμα στο Visio για το Web, μπορείτε να ανανεώσετε τα δεδομένα σε αυτό για να δείτε τις ενημερώσεις που έγιναν στη συνδεδεμένη προέλευση δεδομένων. Με τη δυνατότητα ανανέωσης δεδομένων, το διάγραμμα είναι σαν ένας ζωντανός πίνακας εργαλείων στον οποίο εσείς και η ομάδα σας μπορείτε να αναφέρεστε συνεχώς.
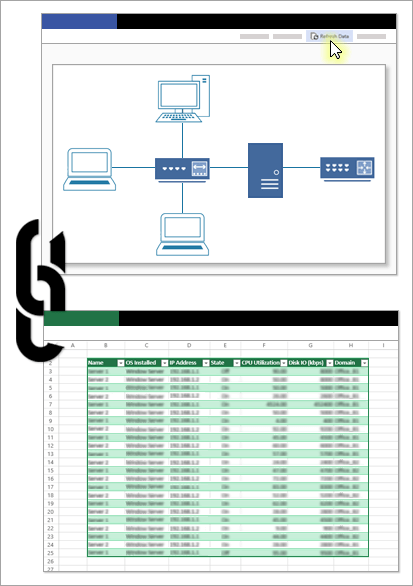
Δημιουργία σύνδεσης δεδομένων
-
Προτού ξεκινήσετε:
-
Επιλέξτε ένα αρχείο προέλευσης δεδομένων, οποιοδήποτε βιβλίο εργασίας του Excel που έχει αποσταλεί στο SharePoint Online ή σε μια λίστα του SharePoint.
-
Αποθηκεύστε τη διεύθυνση URL του αρχείου προέλευσης δεδομένων.
-
-
Ανοίξτε το διάγραμμα στο Visio 2013 ή νεότερη έκδοση και συνδέστε τα σχήματα στο αρχείο προέλευσης δεδομένων χρησιμοποιώντας τη διεύθυνση URL που αποθηκεύσατε στο βήμα 1. Για περισσότερες πληροφορίες, ανατρέξτε στο θέμα Εισαγωγή δεδομένων σε σχήματα στο σχέδιό σας.
-
Αφού συνδεθείτε με επιτυχία το αρχείο προέλευσης δεδομένων, κάντε αποστολή του διαγράμματός σας στο SharePoint Online. Βεβαιωθείτε ότι η προέλευση δεδομένων και το διάγραμμα είναι αποθηκευμένα στην ίδια τοποθεσία του SharePoint. Για περισσότερες πληροφορίες σχετικά με την αποστολή, ανατρέξτε στο θέμα Αποστολή αρχείων και φακέλων σε μια βιβλιοθήκη εγγράφων.
-
Κάντε κοινή χρήση της σύνδεσης του απεσταλμένου διαγράμματος με τους συναδέλφους σας που τώρα μπορούν να δουν τα πιο πρόσφατα δεδομένα στον πίνακα εργαλείων. Για περισσότερες πληροφορίες σχετικά με την κοινή χρήση, ανατρέξτε στο θέμα Συνεργασία σε σχέδια του Visio.
Ανανέωση των δεδομένων στο διάγραμμα
-
Ανοίξτε το διάγραμμά σας για προβολή. Για περισσότερες πληροφορίες, ανατρέξτε στο θέμα Προβολή, δημιουργία και επεξεργασία διαγράμματος στο Visio για το Web.
Θα δείτε το ακόλουθο προειδοποιητικό μήνυμα για την απενεργοποίηση της ανανέωσης:

-
Για να ενεργοποιήσετε την ανανέωση, επιλέξτε Να επιτρέπεται ανανέωση.
-
Για να δείτε περισσότερες πληροφορίες σχετικά με τη σύνδεση δεδομένων, επιλέξτε Λεπτομέρειες.
-
Επιλέξτε Ανανέωση δεδομένων, για να ανανεώσετε όλες τις προελεύσεις δεδομένων στο διάγραμμα.

Εάν η εντολή Ανανέωση δεδομένων δεν είναι διαθέσιμη (εμφανίζεται απενεργοποιημένη ή σκιασμένη), δεν υπάρχουν συνδέσεις δεδομένων που έχουν συνδεδεμένα σχήματα στην τρέχουσα σελίδα και άλλες σελίδες ή το διάγραμμα είναι διάγραμμα Απεικόνισης δεδομένων.
Όταν παρουσιάζεται διένεξη δεδομένων
Μπορεί να προκύψουν διενέξεις εάν κάνετε μια αλλαγή στο αρχείο προέλευσης δεδομένων, όπως διαγραφή συνδεδεμένων γραμμών ή δημιουργία μιας νέας γραμμής με το ίδιο μοναδικό αναγνωριστικό με κάποια άλλη γραμμή. Και στις δύο περιπτώσεις, κατά την προβολή ενός διαγράμματος, η εντολή Ανανέωση δεδομένων δεν μπορεί να κάνει ανανέωση των δεδομένων σε όλα τα σχήματα επειδή δεν μπορεί πλέον να αντιστοιχίσει κάθε σχήμα σε μια γραμμή. Εάν παρουσιαστούν τέτοιου είδους διενέξεις, εμφανίζεται το παράθυρο Ανανέωση διενέξεων. Εάν βλέπετε αυτή την ειδοποίηση, ανοίξτε το αρχείο στο Visio και διορθώστε το πρόβλημα.
Ανανέωση ενός διαγράμματος Απεικόνισης δεδομένων
Κατά την προβολή ενός διαγράμματος Απεικόνισης δεδομένων, δεν μπορείτε να ανανεώσετε το διάγραμμα χρησιμοποιώντας την εντολή Ανανέωση. Για να δείτε τα πιο πρόσφατα δεδομένα του Excel στο διάγραμμα, ανοίξτε το διάγραμμα στο Visio 2016 ή νεότερη έκδοση, επιλέξτε το κοντέινερ διαγράμματος και, στη συνέχεια, επιλέξτε Δεδομένα > Ανανέωση.
Δείτε επίσης
Αυτόματη σύνδεση δεδομένων που έχουν εισαχθεί σε σχήματα
Οδηγός επιλογέα δεδομένων (Ρύθμιση παραμέτρων μοναδικού αναγνωριστικού ανανέωσης)










