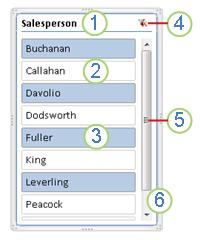Χρήση αναλυτών για φιλτράρισμα δεδομένων
Οι αναλυτές παρέχουν κουμπιά στα οποία μπορείτε να κάνετε κλικ για να φιλτράρετε πίνακες ή Συγκεντρωτικούς Πίνακες. Εκτός από το γρήγορο φιλτράρισμα, οι αναλυτές υποδεικνύουν επίσης την τρέχουσα κατάσταση φιλτραρίσματος, γεγονός που διευκολύνει την κατανόηση του τι ακριβώς εμφανίζεται τη συγκεκριμένη στιγμή.

Μπορείτε να χρησιμοποιήσετε έναν αναλυτή για να φιλτράρετε τα δεδομένα σε έναν πίνακα ή Συγκεντρωτικό Πίνακα με ευκολία.
-
Κάντε κλικ σε οποιοδήποτε σημείο στον πίνακα ή τον Συγκεντρωτικό Πίνακα.
-
Στην καρτέλα Εισαγωγή, επιλέξτε Αναλυτής.

-
Στο παράθυρο διαλόγου Εισαγωγή αναλυτών , επιλέξτε τα πλαίσια ελέγχου για τα πεδία που θέλετε να εμφανίζονται και, στη συνέχεια, επιλέξτε OK.
-
Θα δημιουργηθεί ένας αναλυτής για κάθε πεδίο που επιλέξατε. Κάνοντας κλικ σε οποιοδήποτε από τα κουμπιά αναλυτή θα εφαρμοστεί αυτόματα αυτό το φίλτρο στον συνδεδεμένο πίνακα ή τον Συγκεντρωτικό Πίνακα.
Σημειώσεις:
-
Για να επιλέξετε περισσότερα από ένα στοιχεία, κρατήστε πατημένο το πλήκτρο Ctrlκαι στη συνέχει, επιλέξτε τα στοιχεία που θέλετε να εμφανίσετε.
-
Για να καταργήσετε τα φίλτρα ενός αναλυτή, επιλέξτε Απαλοιφή φίλτρου

-
-
Μπορείτε να προσαρμόσετε τις προτιμήσεις αναλυτή στην καρτέλα Αναλυτής (σε νεότερες εκδόσεις του Excel) ή στην καρτέλα Σχεδίαση (Excel 2016 και παλαιότερες εκδόσεις) στην κορδέλα.
-
Στην καρτέλα Αναλυτής ή Σχεδίαση , επιλέξτε ένα στυλ χρώματος που θέλετε.
Σημείωση: Επιλέξτε και κρατήστε πατημένη τη γωνία του αναλυτή για να προσαρμόσετε και να αλλάξετε το μέγεθός του.
Εάν έχετε ήδη έναν αναλυτή σε έναν Συγκεντρωτικό Πίνακα, μπορείτε να χρησιμοποιήσετε αυτόν τον ίδιο αναλυτή για να φιλτράρετε έναν άλλο Συγκεντρωτικό Πίνακα.
Σημείωση: Οι αναλυτές μπορούν να συνδεθούν μόνο σε Συγκεντρωτικούς Πίνακες που έχουν την ίδια προέλευση δεδομένων.
-
Πρώτα, δημιουργήστε έναν Συγκεντρωτικό Πίνακα που βασίζεται στην ίδια προέλευση δεδομένων με τον Συγκεντρωτικό Πίνακα που έχει ήδη τον αναλυτή που θέλετε να χρησιμοποιήσετε ξανά.
-
Επιλέξτε τον αναλυτή που θέλετε να θέσετε σε κοινή χρήση σε έναν άλλο Συγκεντρωτικό Πίνακα. Αυτή η ενέργεια εμφανίζει την καρτέλα Αναλυτής.
-
Στην καρτέλα Αναλυτής, επιλέξτε Αναφορά Connections.
-
Στο παράθυρο διαλόγου, επιλέξτε το πλαίσιο ελέγχου του Συγκεντρωτικού Πίνακα στον οποίο θέλετε να είναι διαθέσιμος ο αναλυτής.
-
Κάντε κλικ σε οποιοδήποτε σημείο στον Συγκεντρωτικό Πίνακα με τον αναλυτή που θέλετε να αποσυνδέσετε. Αυτή η ενέργεια εμφανίζει την καρτέλα Ανάλυση Συγκεντρωτικού Πίνακα.
-
Επιλέξτε την καρτέλα Ανάλυση Συγκεντρωτικού Πίνακα και, στη συνέχεια, επιλέξτε Φιλτράρισμα Connections.
-
Στο παράθυρο διαλόγου, καταργήστε την επιλογή από το πλαίσιο ελέγχου των πεδίων του Συγκεντρωτικού Πίνακα για τον αναλυτή από τον οποίο θέλετε να αποσυνδεθείτε.
Κάντε ένα από τα εξής:
-
Επιλέξτε τον αναλυτή και, στη συνέχεια, πατήστε το πλήκτρο Delete.
-
Κάντε δεξί κλικ στον αναλυτή και, στη συνέχεια , επιλέξτε Κατάργηση <όνομα του αναλυτή>.
Ένας αναλυτής εμφανίζει συνήθως τα ακόλουθα στοιχεία:
|
|
1. Η κεφαλίδα του αναλυτή υποδεικνύει την κατηγορία των στοιχείων στον αναλυτή. 2. Το μη επιλεγμένο κουμπί φιλτραρίσματος υποδεικνύει ότι το στοιχείο δεν περιλαμβάνεται στο φίλτρο. 3. Το επιλεγμένο κουμπί φιλτραρίσματος υποδεικνύει ότι το στοιχείο περιλαμβάνεται στο φίλτρο. 4. Το κουμπί Απαλοιφή φίλτρου καταργεί το φίλτρο επιλέγοντας όλα τα στοιχεία στον αναλυτή. 5. Η γραμμή κύλισης επιτρέπει την κύλιση όταν υπάρχουν περισσότερα στοιχεία από όσα είναι ορατά τη συγκεκριμένη στιγμή στον αναλυτή. 6. Τα στοιχεία ελέγχου μετακίνησης και αλλαγής μεγέθους στο περίγραμμα σας επιτρέπουν να αλλάξετε το μέγεθος και τη θέση του αναλυτή. |
Μπορείτε να χρησιμοποιήσετε έναν αναλυτή για να φιλτράρετε τα δεδομένα σε έναν πίνακα ή Συγκεντρωτικό Πίνακα με ευκολία.
-
Κάντε κλικ σε οποιοδήποτε σημείο στον πίνακα ή τον Συγκεντρωτικό Πίνακα για τον οποίο θέλετε να δημιουργήσετε έναν αναλυτή.
-
Στην καρτέλα Εισαγωγή, επιλέξτε Αναλυτής.
-
Στο παράθυρο διαλόγου Εισαγωγή αναλυτών , επιλέξτε τα πλαίσια ελέγχου για τα πεδία που θέλετε να εμφανίζονται και, στη συνέχεια, επιλέξτε OK.
-
Εμφανίζεται ένας αναλυτής για κάθε πεδίο που επιλέξατε. Κάνοντας κλικ σε οποιοδήποτε από τα κουμπιά αναλυτή θα εφαρμοστεί αυτόματα αυτό το φίλτρο στον συνδεδεμένο πίνακα ή τον Συγκεντρωτικό Πίνακα.
Σημειώσεις:
-
Για να επιλέξετε περισσότερα από ένα στοιχεία, κρατήστε πατημένο το πλήκτρο Cmd και, στη συνέχεια, επιλέξτε τα στοιχεία που θέλετε να εμφανίζονται.
-
Για να καταργήσετε τα φίλτρα ενός αναλυτή, επιλέξτε Απαλοιφή φίλτρου στον αναλυτή.
-
-
Κάντε κλικ στον αναλυτή που θέλετε να μορφοποιήσετε.
Αυτή η ενέργεια εμφανίζει την καρτέλα Αναλυτής.
-
Στην καρτέλα Αναλυτής, κάντε κλικ στο έγχρωμο στυλ που θέλετε.
Εάν έχετε ήδη έναν αναλυτή σε έναν Συγκεντρωτικό Πίνακα, μπορείτε να χρησιμοποιήσετε αυτόν τον ίδιο αναλυτή για να φιλτράρετε έναν άλλο Συγκεντρωτικό Πίνακα. Έχετε υπόψη ότι αυτό ισχύει μόνο όταν οι δύο Συγκεντρωτικοί Πίνακες χρησιμοποιούν το ίδιο αρχείο προέλευσης δεδομένων.
-
Δημιουργήστε πρώτα έναν Συγκεντρωτικό Πίνακα που βασίζεται στην ίδια προέλευση δεδομένων με τον Συγκεντρωτικό Πίνακα που έχει ήδη τον αναλυτή που θέλετε να χρησιμοποιήσετε ξανά.
-
Κάντε κλικ στον αναλυτή που θέλετε να θέσετε σε κοινή χρήση με έναν άλλο Συγκεντρωτικό Πίνακα. Αυτή η ενέργεια εμφανίζει την καρτέλα Αναλυτής.
-
Στην καρτέλα Αναλυτής, επιλέξτε Αναφορά Connections.
-
Στο παράθυρο διαλόγου, επιλέξτε το πλαίσιο ελέγχου των Συγκεντρωτικών Πινάκων στους οποίους θέλετε να είναι διαθέσιμος ο αναλυτής.
-
Κάντε κλικ σε οποιοδήποτε σημείο στον Συγκεντρωτικό Πίνακα από τον οποίο θέλετε να αποσυνδέσετε έναν αναλυτή.
Αυτή η ενέργεια εμφανίζει την καρτέλα Ανάλυση Συγκεντρωτικού Πίνακα.
-
Κάντε κλικ στην καρτέλα Ανάλυση Συγκεντρωτικού Πίνακα και, στη συνέχεια, επιλέξτε Φιλτράρισμα Connections.
-
Στο παράθυρο διαλόγου, καταργήστε την επιλογή του πλαισίου ελέγχου των πεδίων του Συγκεντρωτικού Πίνακα για τα οποία θέλετε να αποσυνδέσετε έναν αναλυτή.
Κάντε ένα από τα εξής:
-
Επιλέξτε τον αναλυτή και, στη συνέχεια, πατήστε το πλήκτρο Delete.
-
Κάντε Control+κλικ στον αναλυτή και, στη συνέχεια, επιλέξτε Κατάργηση <Όνομα αναλυτή>.
Ένας αναλυτής εμφανίζει συνήθως τα ακόλουθα στοιχεία:
|
|
1. Η κεφαλίδα του αναλυτή υποδεικνύει την κατηγορία των στοιχείων στον αναλυτή. 2. Το μη επιλεγμένο κουμπί φιλτραρίσματος υποδεικνύει ότι το στοιχείο δεν περιλαμβάνεται στο φίλτρο. 3. Το επιλεγμένο κουμπί φιλτραρίσματος υποδεικνύει ότι το στοιχείο περιλαμβάνεται στο φίλτρο. 4. Το κουμπί Απαλοιφή φίλτρου καταργεί το φίλτρο επιλέγοντας όλα τα στοιχεία στον αναλυτή. 5. Η γραμμή κύλισης επιτρέπει την κύλιση όταν υπάρχουν περισσότερα στοιχεία από όσα είναι ορατά τη συγκεκριμένη στιγμή στον αναλυτή. 6. Τα στοιχεία ελέγχου μετακίνησης και αλλαγής μεγέθους στο περίγραμμα σας επιτρέπουν να αλλάξετε το μέγεθος και τη θέση του αναλυτή. |
Μπορείτε να χρησιμοποιήσετε έναν αναλυτή για να φιλτράρετε τα δεδομένα σε έναν πίνακα ή Συγκεντρωτικό Πίνακα με ευκολία.
Σημείωση: Μόνο η δημιουργία τοπικού αναλυτή Συγκεντρωτικού Πίνακα είναι διαθέσιμη στο Excel για το web. Για να δημιουργήσετε αναλυτές για πίνακες, Συγκεντρωτικούς Πίνακες μοντέλου δεδομένων ή Συγκεντρωτικούς Πίνακες Power BI, χρησιμοποιήστε το Excel για Windows ή Excel για Mac.
-
Κάντε κλικ σε οποιοδήποτε σημείο στον Συγκεντρωτικό Πίνακα.
-
Στην καρτέλα Συγκεντρωτικός Πίνακας, επιλέξτε Εισαγωγή αναλυτή.

-
Στο παράθυρο διαλόγου Εισαγωγή αναλυτών , επιλέξτε τα πλαίσια ελέγχου για τα πεδία που θέλετε να εμφανίζονται και, στη συνέχεια, επιλέξτε OK.
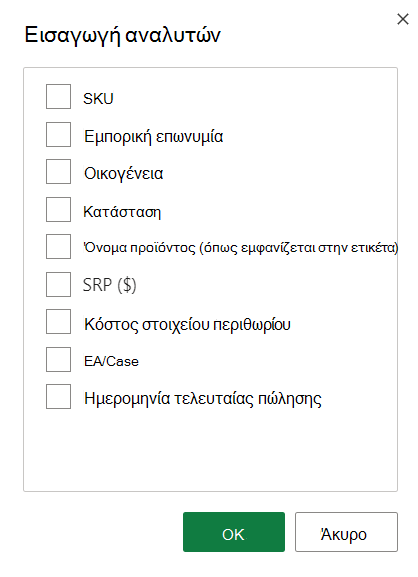
-
Θα δημιουργηθεί ένας αναλυτής για κάθε πεδίο που επιλέξατε. Επιλέγοντας οποιοδήποτε από τα κουμπιά αναλυτή θα εφαρμοστεί αυτόματα αυτό το φίλτρο στον συνδεδεμένο πίνακα ή τον Συγκεντρωτικό Πίνακα.
Σημειώσεις:
-
Για να επιλέξετε περισσότερα από ένα στοιχεία, κρατήστε πατημένο το πλήκτρο Ctrlκαι στη συνέχει, επιλέξτε τα στοιχεία που θέλετε να εμφανίσετε.
-
Για να καταργήσετε τα φίλτρα ενός αναλυτή, επιλέξτε Απαλοιφή φίλτρου στον αναλυτή.
-
Επιλέξτε τον αναλυτή που θέλετε να μορφοποιήσετε. Αυτή η ενέργεια εμφανίζει την καρτέλα Αναλυτής.
Στην καρτέλα Αναλυτής, επιλέξτε ένα έγχρωμο στυλ που θέλετε.
Σημείωση: Επιλέξτε και κρατήστε πατημένη τη γωνία του αναλυτή για να προσαρμόσετε και να αλλάξετε το μέγεθός του.
Εάν έχετε ήδη έναν αναλυτή σε έναν Συγκεντρωτικό Πίνακα, μπορείτε να χρησιμοποιήσετε αυτόν τον ίδιο αναλυτή για να φιλτράρετε έναν άλλο Συγκεντρωτικό Πίνακα.
Σημείωση: Οι αναλυτές μπορούν να συνδεθούν μόνο σε Συγκεντρωτικούς Πίνακες που έχουν την ίδια προέλευση δεδομένων.
-
Δημιουργήστε πρώτα έναν Συγκεντρωτικό Πίνακα που βασίζεται στην ίδια προέλευση δεδομένων με τον Συγκεντρωτικό Πίνακα που έχει ήδη τον αναλυτή που θέλετε να χρησιμοποιήσετε ξανά.
-
Επιλέξτε τον αναλυτή που θέλετε να θέσετε σε κοινή χρήση σε έναν άλλο Συγκεντρωτικό Πίνακα. Αυτή η ενέργεια εμφανίζει την καρτέλα Αναλυτής.
-
Στην καρτέλα Αναλυτής , επιλέξτε Ρυθμίσεις.
-
Στο τμήμα παραθύρου, στην ενότητα Connections Συγκεντρωτικού Πίνακα, επιλέξτε το πλαίσιο ελέγχου των Συγκεντρωτικών Πινάκων στους οποίους θέλετε να είναι διαθέσιμος ο αναλυτής.
-
Επιλέξτε οπουδήποτε στον Συγκεντρωτικό Πίνακα για τον οποίο θέλετε να αποσυνδέσετε έναν αναλυτή. Με αυτόν τον τρόπο εμφανίζεται η καρτέλα Συγκεντρωτικός Πίνακας .
-
Επιλέξτε την καρτέλα Συγκεντρωτικός Πίνακας και, στη συνέχεια, επιλέξτε Ρυθμίσεις.
-
Στο παράθυρο, κάτω από την ενότητα Αναλυτής Connections, καταργήστε την επιλογή του πλαισίου ελέγχου των πεδίων Συγκεντρωτικού Πίνακα για τα οποία θέλετε να αποσυνδέσετε έναν αναλυτή.
Κάντε ένα από τα εξής:
-
Επιλέξτε τον αναλυτή και, στη συνέχεια, πατήστε το πλήκτρο Delete.
-
Κάντε Control-κλικ στον αναλυτή και, στη συνέχεια, επιλέξτε Κατάργηση.
Ένας αναλυτής εμφανίζει συνήθως τα ακόλουθα στοιχεία:
|
|
1. Η κεφαλίδα του αναλυτή υποδεικνύει την κατηγορία των στοιχείων στον αναλυτή. 2. Το μη επιλεγμένο κουμπί φιλτραρίσματος υποδεικνύει ότι το στοιχείο δεν περιλαμβάνεται στο φίλτρο. 3. Το επιλεγμένο κουμπί φιλτραρίσματος υποδεικνύει ότι το στοιχείο περιλαμβάνεται στο φίλτρο. 4. Το κουμπί Απαλοιφή φίλτρου καταργεί το φίλτρο επιλέγοντας όλα τα στοιχεία στον αναλυτή. 5. Η γραμμή κύλισης επιτρέπει την κύλιση όταν υπάρχουν περισσότερα στοιχεία από όσα είναι ορατά τη συγκεκριμένη στιγμή στον αναλυτή. 6. Τα στοιχεία ελέγχου μετακίνησης και αλλαγής μεγέθους στο περίγραμμα σας επιτρέπουν να αλλάξετε το μέγεθος και τη θέση του αναλυτή. |
Χρειάζεστε περισσότερη βοήθεια;
Μπορείτε ανά πάσα στιγμή να ρωτήσετε έναν ειδικό στην Κοινότητα τεχνικής υποστήριξης του Excel ή να λάβετε υποστήριξη στις Κοινότητες.