"Αυτό το βιβλίο εργασίας έχει ένα μοντέλο δεδομένων Power Pivot που δημιουργήθηκε με μια προηγούμενη έκδοση του πρόσθετου Power Pivot. Θα πρέπει να αναβαθμίσετε αυτό το μοντέλο δεδομένων με Power Pivot στο Microsoft Excel 2013 ".
Είστε γνώριμος; Αυτό σημαίνει ότι έχετε ανοίξει ένα βιβλίο εργασίας του Excel 2010 στο Excel 2013 ή νεότερη έκδοση και αυτό το βιβλίο εργασίας περιλαμβάνει ένα ενσωματωμένο Power Pivot μοντέλο δεδομένων που έχει δημιουργηθεί με μια προηγούμενη έκδοση του πρόσθετου Power Pivot. Αυτό το μήνυμα μπορεί να εμφανιστεί όταν προσπαθήσετε να εισαγάγετε ένα φύλλο Power View σε ένα βιβλίο εργασίας του Excel 2010.
Στο Excel 2013 ή Excel 2016, το μοντέλο δεδομένων είναι αναπόσπαστο τμήμα του βιβλίου εργασίας. Αυτό το μήνυμα σάς ενημερώνει ότι το ενσωματωμένο μοντέλο δεδομένων Power Pivot χρειάζεται αναβάθμιση για να μπορέσετε να αναλύσετε, να κάνετε διερεύνηση και να φιλτράρετε τα δεδομένα στο Excel 2013 ή Excel 2016.
-
Πριν από την αναβάθμιση, ελέγξτε για θέματα που είναι γνωστό ότι προκαλούν προβλήματα κατά την αναβάθμιση.
-
Αποθηκεύστε ένα αντίγραφο του αρχείου τώρα, σε περίπτωση που χρειαστείτε την προηγούμενη έκδοση αργότερα. Μετά την αναβάθμιση, το βιβλίο εργασίας θα λειτουργεί μόνο στο Excel 2013 ή νεότερη έκδοση. Περισσότερες πληροφορίες σχετικά με: τι διαφέρει σε ένα αναβαθμισμένο μοντέλο.
-
Κάντε κλικ στην επιλογήPower Pivot > Διαχείριση για να ξεκινήσετε την αναβάθμιση.

-
Αναγνώριση της ειδοποίησης αναβάθμισης.
Το μήνυμα είναι "Αυτό το βιβλίο εργασίας έχει ένα μοντέλο δεδομένων Power Pivot που δημιουργήθηκε με μια προηγούμενη έκδοση του πρόσθετου Power Pivot. Θα πρέπει να αναβαθμίσετε αυτό το μοντέλο δεδομένων με Power Pivot στο Microsoft Excel 2013."
Κάντε κλικ στο κουμπί OK για να κλείσετε το μήνυμα.
-
Αναβαθμίστε το μοντέλο δεδομένων. Μετά την αναβάθμιση, δεν μπορείτε πλέον να εργαστείτε με το βιβλίο εργασίας στην προηγούμενη έκδοση του Power Pivot.
Το μήνυμα ξεκινά με τη φράση "Το βιβλίο εργασίας περιέχει ένα μοντέλο δεδομένων που δημιουργήθηκε με μια προηγούμενη έκδοση του Power Pivot." Τελειώνει σε "Θέλετε να αναβαθμίσετε το βιβλίο εργασίας;"
Κάντε κλικ στο κουμπί OK για να αναβαθμίσετε το βιβλίο εργασίας.
-
Αποθηκεύστε και φορτώστε ξανά το βιβλίο εργασίας. Αυτό το βήμα κλειδώνει τις αλλαγές που έγιναν κατά την αναβάθμιση. Αφού αποθηκεύσετε το βιβλίο εργασίας, δεν μπορείτε να κάνετε επαναφορά. Η επαναφόρτωση θα πρέπει να διαρκέσει μόνο λίγα δευτερόλεπτα, ανάλογα με το μέγεθος και τη θέση του βιβλίου εργασίας.
Το μήνυμα ξεκινά με "Η αναβάθμιση του βιβλίου εργασίας ολοκληρώθηκε με επιτυχία, αλλά το Excel εξακολουθεί να βρίσκεται σε κατάσταση λειτουργίας συμβατότητας".
Κάντε κλικ στο κουμπί Ναι για να φορτώσετε ξανά το βιβλίο εργασίας.
Η αναβάθμιση έχει πλέον ολοκληρωθεί. Αν λάβατε άλλα μηνύματα κατά την αναβάθμιση, η αναβάθμιση ενδέχεται να απέτυχε ή να είχε μερική επιτυχία. Σε ορισμένες περιπτώσεις, θα χρειαστεί να κάνετε μη αυτόματες αλλαγές στο βιβλίο εργασίας ή το μοντέλο δεδομένων για να κάνετε πλήρη αναβάθμιση σε Excel 2013 ή Excel 2016. Διαβάστε τις παρακάτω ενότητες σε αυτό το άρθρο για να μάθετε περισσότερα.
Σε αυτό το άρθρο
Γνωστά προβλήματα
Κατάργηση ή αναδόμηση συνδεδεμένων πινάκων που δεν συσχετίζονται πλέον με έναν πίνακα προέλευσης στο Excel
Οι παρωχημένοι και ορφανοί πίνακες δεν αναβαθμίζονται μαζί με το υπόλοιπο μοντέλο, με αποτέλεσμα τη διαγραφή δεδομένων ή δεδομένα που δεν είναι δυνατό να χρησιμοποιηθεί. Μπορείτε να αποφύγετε αυτό το πρόβλημα εξασφαλίζοντας ότι οι υπάρχοντες συνδεδεμένοι πίνακες συσχετίζονται με έναν υπάρχοντα πίνακα προέλευσης στο Excel.
-
Στο Power Pivot για το Excel 2010, κάντε κλικ σε ένα συνδεδεμένο πίνακα στο παράθυρο Power Pivot.
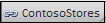
-
Κάντε κλικ στην επιλογή Συνδεδεμένος πίνακας στην κορδέλα.
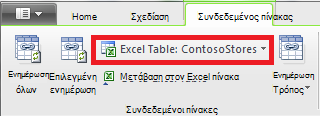
-
Βεβαιωθείτε ότι ο πίνακας του Excel παραπέμπει σε έναν υπάρχοντα πίνακα. Εάν ο πίνακας έχει μετονομαστεί στο Excel, κάντε κλικ στο κάτω βέλος στον πίνακα του Excel για να επιλέξετε τον πίνακα που μετονομάστηκε.
-
Κάντε κλικ στην επιλογή Μετάβαση στον πίνακα του Excel για να επιβεβαιώσετε ότι ο συνδεδεμένος πίνακας επιλύεται σε έναν πίνακα δεδομένων προέλευσης στο Excel.
-
Εάν ο πίνακας του Excel είναι κενός, κάντε ένα από τα εξής:
-
Διαγράψτε το συνδεδεμένο πίνακα στο μοντέλο, εάν δεν χρησιμοποιείται πλέον.
-
Εναλλακτικά, δημιουργήστε ξανά τον πίνακα προέλευσης στο Excel.
-
Εάν δεν ισχύει και το ακόλουθο πρόβλημα, είστε πλέον έτοιμοι να αναβαθμίσετε το βιβλίο εργασίας.
Κατάργηση πινάκων διερεύνησης ερωτήματος
Ένα άλλο πρόβλημα αναβάθμισης ισχύει μόνο για Power Pivot μοντέλα δεδομένων που βασίζονται σε κύβους των υπηρεσιών ανάλυσης που υποστηρίζουν ενέργειες διερεύνησης. Εάν ένα βιβλίο εργασίας περιέχει πίνακες ερωτήματος διερεύνησης, η αναβάθμιση θα φαίνεται ότι ολοκληρώνεται με επιτυχία στην αρχή, αλλά, στη συνέχεια, επιστρέφει ένα σφάλμα αναβάθμισης κάθε φορά που κάνετε κλικ σε ένα πεδίο σε έναν Συγκεντρωτικό Πίνακα.
-
Στο Power Pivot για το Excel 2010, εντοπίστε τυχόν πίνακες ερωτήματος διερεύνησης στο βιβλίο εργασίας.
Δημιουργείται ένας πίνακας ερωτήματος διερεύνησης σε ένα βιβλίο εργασίας όταν κάνετε δεξί κλικ σε μια μέτρηση και επιλέξετε Εμφάνιση λεπτομερειών. Ο πίνακας που προκύπτει εμφανίζεται ως ξεχωριστό φύλλο στο βιβλίο εργασίας. Η πρώτη γραμμή ξεκινά με τη φράση "Τα δεδομένα επιστρέφονται για ..."
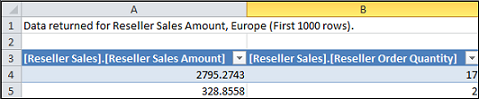
-
Διαγράψτε κάθε φύλλο που περιέχει πίνακες ερωτήματος διερεύνησης. Μπορείτε να τις δημιουργήσετε ξανά μετά την αναβάθμιση.
-
Αποθηκεύστε το βιβλίο εργασίας.
-
Αναβαθμίστε το βιβλίο εργασίας.
-
Δημιουργήστε ξανά τους πίνακες ερωτήματος διερεύνησης εάν τους χρειάζεστε. Κάντε δεξί κλικ σε ένα πεδίο υπολογισμού σε έναν Συγκεντρωτικό Πίνακα και επιλέξτε Εμφάνιση λεπτομερειών. Θα δημιουργηθεί ένας πίνακας ερωτήματος διερεύνησης σε ξεχωριστό φύλλο εργασίας.
Κατάργηση προστασίας με κωδικό πρόσβασης
Η αναβάθμιση των βιβλίων εργασίας που προστατεύονται με κωδικό πρόσβασης και περιέχουν επίσης ένα μοντέλο δεδομένων θα αποτύχει με αυτό το σφάλμα:
"Δεν είναι δυνατή η αναβάθμιση του μοντέλου δεδομένων σε αυτό το βιβλίο εργασίας".
Για να επιλύσετε αυτό το πρόβλημα, καταργήστε τον κωδικό πρόσβασης πριν από την αναβάθμιση.
-
Ανοίξτε το βιβλίο εργασίας στο Excel 2013 ή Excel 2016.
-
Κάντε κλικ στην επιλογή Αρχείο > πληροφορίες > Προστασία βιβλίου εργασίας >Κρυπτογράφηση με κωδικό πρόσβασης.
-
Καταργήστε τους αστερίσκους και, στη συνέχεια, κάντε κλικ στο κουμπί OK.
-
Αποθηκεύστε το βιβλίο εργασίας.
-
Κάντε κλικ στην επιλογή Power Pivot > Διαχείριση για να επανεκκινήσετε την αναβάθμιση.
-
Προσθέστε ξανά προστασία με κωδικό πρόσβασης στο βιβλίο εργασίας.
Κατάργηση περιορισμένης πρόσβασης
Τα μοντέλα δεδομένων βιβλίου εργασίας που έχουν περιορισμούς στην εκτύπωση, την επεξεργασία ή την αντιγραφή θα αποτύχουν στην αναβάθμιση με αυτό το σφάλμα:
"Δεν είναι δυνατή η αναβάθμιση του μοντέλου δεδομένων σε αυτό το βιβλίο εργασίας".
Για να επιλύσετε αυτό το πρόβλημα, καταργήστε τους περιορισμούς πριν από την αναβάθμιση.
-
Ανοίξτε το βιβλίο εργασίας στο Excel 2013 ή Excel 2016.
-
Κάντε κλικ στην επιλογή Πληροφορίες > αρχείου>Προστασία βιβλίου εργασίας >Περιορισμός πρόσβασης.
-
Επιλέξτε Απεριόριστη πρόσβαση για να καταργήσετε τους περιορισμούς.
-
Αποθηκεύστε το βιβλίο εργασίας στο Excel.
-
Κάντε κλικ στην επιλογή Power Pivot > Διαχείριση για να επανεκκινήσετε την αναβάθμιση.
-
Προσθέστε περιορισμούς πρόσβασης ξανά στο βιβλίο εργασίας.
Συγκεκριμένες στήλες σε ένα μοντέλο αναφέρονται σε μηνύματα αναβάθμισης
Όταν παρουσιάζονται σφάλματα κατά την αναβάθμιση και το μήνυμα σφάλματος υποδεικνύει ποια πεδία προκαλούν το πρόβλημα, ακολουθήστε τα παρακάτω βήματα:
-
Στο Excel 2013 ή Excel 2016, μεταβείτε στον Συγκεντρωτικό Πίνακα ή στην αναφορά που περιέχει τα πεδία με τα οποία αντιμετωπίζετε προβλήματα με την αναβάθμιση.
-
Καταργήστε τα πεδία μόνο από τον Συγκεντρωτικό Πίνακα ή την αναφορά. Η λίστα πεδίων θα συνεχίσει να παραθέτει τα πεδία. απλώς δεν εμφανίζονται στην αναφορά.
-
Αποθηκεύστε και κλείστε το βιβλίο εργασίας.
-
Ανοίξτε ξανά το βιβλίο εργασίας.
-
Κάντε κλικ στην επιλογή Power Pivot > Διαχείριση για να επανεκκινήσετε την αναβάθμιση.
-
Με την προϋπόθεση ότι η αναβάθμιση ήταν επιτυχής, προσθέστε τα πεδία ξανά στον Συγκεντρωτικό Πίνακα ή την αναφορά.
Δεν είναι δυνατή η ενημέρωση σύνδεσης προέλευσης δεδομένων σε αναβαθμισμένο βιβλίο εργασίας
Δημιουργήσατε ένα βιβλίο εργασίας στο Excel 2010 με σύνδεση με μια εξωτερική προέλευση δεδομένων. Ανοίγετε το βιβλίο εργασίας στο Excel 2013 ή Excel 2016. Όταν προσπαθείτε να αλλάξετε έναν Συγκεντρωτικό Πίνακα στο βιβλίο εργασίας, εμφανίζεται ένα μήνυμα ότι πρέπει να ενημερώσετε τον Συγκεντρωτικό Πίνακα. Προσπαθείτε να το ενημερώσετε, αλλά εμφανίζεται αυτό το μήνυμα:
"Το Excel δεν μπόρεσε να λάβει τις απαραίτητες πληροφορίες σχετικά με αυτόν τον κύβο. Ο κύβος μπορεί να αναδιοργανώθηκε ή να έχει αλλάξει στο διακομιστή. Επικοινωνήστε με το διαχειριστή κύβου OLAP και, εάν είναι απαραίτητο, ρυθμίστε μια νέα προέλευση δεδομένων για να συνδεθείτε με τον κύβο."
Όταν προσπαθείτε να επεξεργαστείτε την υπάρχουσα σύνδεση, μπορείτε να δείτε το όνομα του μοντέλου δεδομένων, αλλά δεν μπορείτε να τροποποιήσετε την προέλευση δεδομένων.
Πρόβλημα
Η σύνδεση με την προέλευση δεδομένων δεν είναι πλέον έγκυρη και πρέπει να την ενημερώσετε, αλλά δεν μπορείτε να την ενημερώσετε στο Excel 2013 ή Excel 2016.
Λύση
-
Ανοίξτε το βιβλίο εργασίας στο Excel 2010 με το πρόσθετο Power Pivot.
-
Στην καρτέλα Power Pivot > Διαχείριση μοντέλου δεδομένων για να ανοίξετε το παράθυρο Power Pivot.
-
Στο παράθυρο Power Pivot, κάντε κλικ στην επιλογή Συνδέσεις κεντρικής > > Υπάρχουσες συνδέσεις.
-
Επιλέξτε την τρέχουσα σύνδεση βάσης δεδομένων και κάντε κλικ στην επιλογή Επεξεργασία.
-
Στο παράθυρο διαλόγου Επεξεργασία σύνδεσης , κάντε κλικ στο κουμπί Αναζήτηση για να εντοπίσετε μια άλλη βάση δεδομένων του ίδιου τύπου, αλλά με διαφορετικό όνομα ή θέση.
-
Αποθηκεύστε και κλείστε το βιβλίο εργασίας.
-
Ανοίξτε το βιβλίο εργασίας στο Excel 2013 ή Excel 2016.
Ολοκλήρωση μερικής αναβάθμισης
Στις περισσότερες περιπτώσεις, η αναβάθμιση ενός βιβλίου εργασίας θα πρέπει να γίνει ομαλά, αλλά μερικές φορές απαιτούνται περαιτέρω αλλαγές για την ολοκλήρωση της εργασίας. Σε αυτήν την ενότητα, θα μάθετε πώς μπορείτε να ανταποκριθείτε σε συγκεκριμένα σφάλματα που υποδεικνύουν μερική ή μη ολοκληρωμένη αναβάθμιση. Το βιβλίο εργασίας αναβαθμίζεται, αλλά λείπουν ορισμένες λειτουργίες.
Λείπουν εικόνες KPI
Εάν λείπουν εικόνες KPI (έγχρωμα εικονίδια ή εικονίδια γραφήματος), καταργήστε το KPI από την περιοχή "Τιμές " της λίστας πεδίων και, στη συνέχεια, προσθέστε το ξανά.
Σφάλμα αναβάθμισης υπολογισμού DAX: Δεν ήταν δυνατή η σωστή αναβάθμιση αυτού του βιβλίου εργασίας...
Ορισμένοι υπολογισμοί DAX απαιτούν μη αυτόματες αλλαγές πριν από τη λειτουργία του βιβλίου εργασίας. Εάν οι παραστάσεις ή τα ερωτήματα DAX δεν είναι συμβατά με το Excel 2013, το βιβλίο εργασίας αναβαθμίζεται μόνο εν μέρει. Θα δείτε αυτό το μήνυμα:
"Δεν ήταν δυνατή η σωστή αναβάθμιση αυτού του βιβλίου εργασίας. Η αποθήκευση μπορεί να έχει ως αποτέλεσμα ορισμένες από τις δυνατότητες δεδομένων του Excel να μην λειτουργούν. Για περισσότερες λεπτομέρειες, μεταβείτε εδώ: http://go.microsoft.com/fwlink/?LinkID=259419
Αυτό είναι το σφάλμα που λάβαμε: Δεν είναι δυνατό το ερώτημα εσωτερικής δομής υποστήριξης για τη στήλη '<πίνακα>[<όνομα στήλης>]' επειδή εξαρτώνται από μια στήλη, σχέση ή μέτρηση που δεν υποβάλλεται σε επεξεργασία. Ανανεώστε ή επαναλάβετε τον υπολογισμό του μοντέλου."
Εάν εμφανιστεί αυτό το σφάλμα (και μπορεί να εμφανιστεί αρκετές φορές), φροντίστε να σημειώσετε ποιοι πίνακες και στήλες υποδεικνύονται, ώστε να μπορείτε να μεταβείτε απευθείας σε αυτούς τους πίνακες. Θα πρέπει να επεξεργαστείτε κάθε παράσταση DAX:
Σημείωση: Εάν σας ζητηθεί να επιτρέψετε Power Pivot να αποθηκεύσετε, να κλείσετε και να ανοίξετε ξανά το βιβλίο εργασίας, κάντε κλικ στην επιλογή Ναι.
-
Στο παράθυρο Power Pivot, ανοίξτε τον πίνακα που αναφέρεται στο μήνυμα.
-
Κάντε κλικ στη στήλη με το εικονίδιο σφάλματος και #ERROR τιμές. Θα πρέπει να δείτε μια παράσταση DAX στη γραμμή τύπων.
-
Αναζητήστε τα ακόλουθα γνωστά προβλήματα συμβατότητας DAX:
Οι τιμές Null που υποδεικνύονται ως διπλά εισαγωγικά χωρίς τιμές ("") δεν επιτρέπονται πλέον. Αντικαταστήστε τα διπλά εισαγωγικά με ένα μηδέν.
Οι επιλογές LOOKUPVALUE, CONTAINS ή SWITCH προσπάθησαν να συγκρίνουν μη συμβατούς τύπους τιμών. Ίσως χρειαστεί να καθορίσετε έναν [Τύπο] στο όρισμα ή να βεβαιωθείτε ότι και οι δύο τύποι τιμών είναι Αριθμοί, Συμβολοσειρά ή Δυαδική τιμή. Εάν θέλετε να μετατρέψετε μία από τις τιμές, μπορείτε να χρησιμοποιήσετε τη συνάρτηση VALUE ή FORMAT.
Ενδέχεται να συνεχίσουν να εμφανίζονται περισσότερα σφάλματα στο Excel κατά την επιδιόρθωση παραστάσεων DAX. Εάν δεν μπορείτε να επεξεργαστείτε έναν τύπο, επιστρέψτε στο Excel για να δείτε εάν ένα σφάλμα εμποδίζει περαιτέρω ενέργεια. Κάντε κλικ στο κουμπί OK για να κλείσετε το σφάλμα και επιστρέψτε στο Power Pivot για να συνεχίσετε την εργασία σας.
Αφού έχετε διορθώσει τους υπολογισμούς DAX και τα μηνύματα σφάλματος δεν εμφανίζονται πλέον, θεωρήστε το βιβλίο εργασίας ως πλήρως αναβαθμισμένο.
Οι συναρτήσεις Συγκεντρωτικού Πίνακα που αναφέρονται σε "Power Pivot Δεδομένα" δεν είναι πλέον έγκυρες
Οι συναρτήσεις κύβου του Excel που καθορίζουν μια σύνδεση με Power Pivot μοντέλο από την προηγούμενη έκδοση πρέπει να ενημερωθούν με μη αυτόματο τρόπο στο όνομα του νέου μοντέλου, "ThisWorkbookDataModel".
|
Προηγούμενη έκδοση |
Excel 2013 |
|
=CUBEVALUE("Power Pivot δεδομένα",[Μετρήσεις].[ ΣύνολοΠωλήσεων]) |
=CUBEVALUE("ThisWorkbookDataModel";[Μετρήσεις].[ ΣύνολοΠωλήσεων]) |
-
Στο Excel, σε κάθε φύλλο εργασίας, κάντε κλικ στην επιλογή Τύποι > Εμφάνιση τύπων για να εμφανίσετε τους υπολογισμούς που χρησιμοποιούνται σε κάθε φύλλο.
-
Για συναρτήσεις κύβου του Excel που καθορίζουν μια σύνδεση, αναζητήστε το "Power Pivot Data".
-
Αντικαταστήστε το "Power Pivot Data" με το "ThisWorkbookDataModel".
-
Αποθηκεύστε το βιβλίο εργασίας.
Διαγραφή δεδομένων: όταν η αναβάθμιση διαγράφει δεδομένα στο μοντέλο σας
"Η αναβάθμιση δεν μπόρεσε να αναβαθμίσει τους παρακάτω συνδεδεμένους πίνακες <όνομα_πίνακα>. Αυτοί οι πίνακες έχουν καταργηθεί από το μοντέλο".
Σε ειδικές περιπτώσεις, τα δεδομένα διαγράφονται από ένα μοντέλο κατά την αναβάθμιση. Η διαγραφή δεδομένων πραγματοποιείται όταν έχετε έναν ορφανό συνδεδεμένο πίνακα στο μοντέλο σας, ο οποίος δεν μπορεί να εντοπιστεί σε έναν συσχετισμένο πίνακα στο ίδιο βιβλίο εργασίας, είτε επειδή ο πίνακας προέλευσης έχει διαγραφεί είτε μετονομαστεί.
Η αναβάθμιση ολοκληρώνεται με επιτυχία, αλλά ο συνδεδεμένος πίνακας έχει χαθεί
Ένας συνδεδεμένος πίνακας είναι ένας πίνακας που δημιουργείτε σε ένα φύλλο εργασίας και, στη συνέχεια, προσθέτετε σε ένα μοντέλο δεδομένων, ώστε να μπορείτε να τον συσχετίσετε με άλλους πίνακες και να προσθέτετε υπολογισμούς DAX. Η αναβάθμιση θα διαγράψει ένα συνδεδεμένο πίνακα εάν ο πίνακας προέλευσης δεν υπάρχει πλέον στο βιβλίο εργασίας.
Αυτό είναι το σενάριο: Δημιουργήσατε ή εισαγάγατε έναν πίνακα στο Excel, τον προσθέσατε ως συνδεδεμένο πίνακα στο Power Pivot όπου έγινε μέρος του μοντέλου δεδομένων και, στη συνέχεια, διαγράψατε τον αρχικό πίνακα στον οποίο βασίστηκε. Το μοντέλο διατηρεί το συνδεδεμένο πίνακα, παρόλο που ο πίνακας στο Excel έχει χαθεί.
Αργότερα, όταν προσπαθείτε να αναβαθμίσετε το βιβλίο εργασίας στο Excel 2013, παρουσιάζεται το ακόλουθο σφάλμα.
"Η αναβάθμιση δεν μπόρεσε να αναβαθμίσει τους παρακάτω συνδεδεμένους πίνακες <όνομα_πίνακα>. Αυτοί οι πίνακες έχουν καταργηθεί από το μοντέλο".
Εάν είναι δυνατόν, ακυρώστε την αναβάθμιση, ώστε να μπορείτε να τροποποιήσετε το μοντέλο ή να δημιουργήσετε ένα αντίγραφο ασφαλείας σε περίπτωση που θέλετε να ανατρέξετε στον πίνακα αργότερα:
-
Κάντε κλικ στο κουμπί OK για να κλείσετε το μήνυμα "Η αναβάθμιση δεν μπόρεσε να αναβαθμίσει τους παρακάτω συνδεδεμένους πίνακες".
-
Όταν ερωτηθείτε εάν θέλετε να αποθηκεύσετε, να κλείσετε και να ανοίξετε ξανά το βιβλίο εργασίας, κάντε κλικ στην επιλογή Όχι.
-
Κλείστε το αρχείο στο Excel 2013 χωρίς να το αποθηκεύσετε.
-
Ανοίξτε το βιβλίο εργασίας στο Excel 2010 και διορθώστε τα προβλήματα με συνδεδεμένους πίνακες:
-
Ο συνδεδεμένος πίνακας δεν είναι πλέον απαραίτητος; Διαγράψτε τον από το μοντέλο ή επανεκκινήστε την αναβάθμιση στο Excel 2013 και αφήστε την αναβάθμιση να καταργήσει τον πίνακα για εσάς.
-
Ο πίνακας του Excel μετονομάστηκε, αλλά ο συνδεδεμένος πίνακας δεν ήταν; Ενημερώστε τις πληροφορίες σύνδεσης στο Power Pivot, όπως περιγράφεται στο βήμα 1 στο επάνω μέρος αυτής της σελίδας.
-
Ο συνδεδεμένος πίνακας πρέπει να παραμείνει, επειδή χρησιμοποιείται σε υπολογισμούς ή σε έναν Συγκεντρωτικό Πίνακα, αλλά ο αρχικός πίνακας του Excel έχει χαθεί; Δημιουργήστε ξανά τον πίνακα προέλευσης στο Excel και ενημερώστε τη σύνδεση:
-
Αντιγράψτε τις γραμμές από το συνδεδεμένο πίνακα στο παράθυρο Power Pivot.
-
Επικολλήστε τις γραμμές σε ένα φύλλο εργασίας του Excel.
-
Μορφοποιήστε τις γραμμές ως πίνακα.
-
Ονομάστε τον πίνακα.
-
Επιστροφή στο παράθυρο Power Pivot.
-
Κάντε κλικ στην επιλογή Συνδεδεμένος πίνακας > πίνακα του Excel και, στη συνέχεια, επιλέξτε τον πίνακα που μόλις δημιουργήσατε.
-
Αποθήκευση του αρχείου.
-
-
-
Μετά την πραγματοποίηση διορθώσεων, ανοίξτε το αρχείο στο Excel 2013.
-
Ξεκινήστε ξανά την αναβάθμιση κάνοντας κλικ στην επιλογή Power Pivot > Διαχείριση.
Εάν έχετε ήδη αποθηκεύσει το βιβλίο εργασίας, δεν μπορείτε να το επαναφέρετε σε προηγούμενη έκδοση. Θα χρειαστεί να δημιουργήσετε ξανά τον συνδεδεμένο πίνακα από την αρχή. Περισσότερες πληροφορίες σχετικά με: Προσθήκη δεδομένων φύλλου εργασίας σε ένα μοντέλο δεδομένων με χρήση συνδεδεμένου πίνακα.
Τι διαφορετικό υπάρχει σε ένα αναβαθμισμένο μοντέλο
Στις περισσότερες περιπτώσεις, ένα αναβαθμισμένο βιβλίο εργασίας είναι ίδιο με την προαπαιτούμενη εργασία. Ωστόσο, υπάρχουν μερικές αλλαγές στη νεότερη έκδοση που αξίζει να αναφέρετε.
Οι αναλυτές και οι περιγραφές στηλών δεν εμφανίζονται πλέον στη λίστα πεδίων
Σε προηγούμενες εκδόσεις, μια λίστα πεδίων Συγκεντρωτικού Πίνακα εμφάνιζε περιγραφές στηλών ή πεδίων ως συμβουλές εργαλείων. Στο Excel 2013 ή νεότερη έκδοση, η λίστα πεδίων δεν υποστηρίζει συμβουλές εργαλείων. Οι περιγραφές στηλών που υπάρχουν στο μοντέλο θα παραβλέπονται στις απεικονίσεις δεδομένων στο Excel.
Οι αναλυτές υποστηρίζονται, αλλά τώρα τους δημιουργείτε με διαφορετικό τρόπο. Η λίστα πεδίων δεν παρέχει επιλογές για τη δημιουργία αναλυτή.
Τα αναβαθμισμένα βιβλία εργασίας δεν λειτουργούν πλέον σε προηγούμενη έκδοση του Excel και Power Pivot
Πριν από το Excel 2013, υπήρχαν δύο προηγούμενες εκδόσεις του πρόσθετου Power Pivot. Και οι δύο εκδόσεις λειτουργούν αποκλειστικά με το Excel 2010. Αυτές οι εκδόσεις είναι οι εξής:
-
Power Pivot SQL Server 2008 R2 για Excel
-
SQL Server 2012 Power Pivot για το Excel 2010
Μετά την αναβάθμιση ενός μοντέλου δεδομένων σε Excel 2013 ή Excel 2016, μπορείτε να ανοίξετε το βιβλίο εργασίας, αλλά να μην αλληλεπιδράσετε με ή να επεξεργαστείτε, τις αναφορές Συγκεντρωτικών Αναφορών που βασίζονται σε μοντέλο στο Excel 2010. Κατά το άνοιγμα ενός μοντέλου δεδομένων βιβλίου εργασίας του Excel 2013 ή Excel 2016 στο Excel 2010, θα λάβετε το ακόλουθο σφάλμα εάν κάνετε κλικ σε έναν αναλυτή, αλλάξετε ένα φίλτρο ή σύρετε ένα νέο πεδίο στον Συγκεντρωτικό Πίνακα:
"Η προετοιμασία της προέλευσης δεδομένων απέτυχε".
Αυτό το σφάλμα παρουσιάζεται επειδή οι αλληλεπιδράσεις δεδομένων, όπως το κλικ σε έναν αναλυτή, δημιουργούν ένα ερώτημα που αποστέλλεται στο μοντέλο δεδομένων (το μοντέλο είναι η προέλευση δεδομένων του Συγκεντρωτικού Πίνακα). Επειδή το μοντέλο δεδομένων δεν είναι πλέον έγκυρο στο Excel 2010, θα λάβετε ένα σφάλμα προετοιμασίας προέλευσης δεδομένων αντί για αλληλεπίδραση δεδομένων.
Ας υποθέσουμε ότι τώρα προσπαθείτε να ανοίξετε το μοντέλο δεδομένων σε ένα παράθυρο Power Pivot. Το μοντέλο δεν θα ανοίξει και παρουσιάζεται το ακόλουθο σφάλμα:
"Αυτό το βιβλίο εργασίας περιέχει ένα μοντέλο δεδομένων του Excel που δημιουργείται σε νεότερη έκδοση του Excel. Μπορείτε να ανοίξετε αυτό το βιβλίο εργασίας σε παλαιότερη έκδοση του Excel, αλλά δεν θα μπορείτε να φορτώσετε ή να εργαστείτε με Power Pivot όταν συνυπάρχει με ένα μοντέλο δεδομένων του Excel".
Δεν υπάρχουν λύσεις. αναβάθμιση είναι μόνο για προώθηση. Πριν από την αναβάθμιση, επικοινωνήστε με τους συναδέλφους σας για να βεβαιωθείτε ότι όλοι κάνετε αναβάθμιση στο Excel 2013 ταυτόχρονα. Επιπλέον, μπορεί επίσης να θέλετε να διατηρήσετε προσωρινά ξεχωριστές εκδόσεις των βιβλίων εργασίας σας, εάν η εταιρεία σας σχεδιάζει να χρησιμοποιήσει το Excel 2010 και το Excel 2013 ή Excel 2016 σε παράθεση.
Περισσότερες πληροφορίες σχετικά με: Συμβατότητα εκδόσεων του Power Pivot










