Το OneNote για Windows 10 διαθέτει ενσωματωμένη αναγνώριση χειρογράφου που μπορεί να μετατρέψει τις χειρόγραφες σημειώσεις σας σε πληκτρολογημένο κείμενο. Μπορείτε επίσης να χρησιμοποιήσετε αυτήν τη δυνατότητα για να μετατρέψετε χειρόγραφη γραφή στις σημειώσεις σας σε μαθηματικές εξισώσεις — είτε για την επίλυση μαθηματικών προβλημάτων είτε για πιο ομοιόμορφη μορφοποίηση των εξισώσεων πριν από την κοινή χρήση τους με άλλους.
Σημείωση: Αυτή η δυνατότητα είναι διαθέσιμη μόνο εάν διαθέτετε μια συνδρομή στο Microsoft 365. Αν είστε συνδρομητής του Microsoft 365, βεβαιωθείτε ότι έχετε την τελευταία έκδοση του Office.
Γραφή σε κείμενο
Η μετατροπή των χειρόγραφων σημειώσεών σας σε πληκτρολογημένο κείμενο μπορεί να είναι χρήσιμη όταν αποφασίζετε να κάνετε κοινή χρήση επιλεγμένων σημειώσεων με άλλα άτομα ή όταν θέλετε να συμπεριλάβετε αυτές τις σημειώσεις σε ένα πιο επίσημο έγγραφο ή σε μια παρουσίαση.
-
Σε οποιαδήποτε σελίδα που περιέχει χειρόγραφες σημειώσεις, κάντε κλικ ή πατήστε την καρτέλα Σχεδίαση .
-
Στην καρτέλα Σχεδίαση , επιλέξτε το εργαλείο Επιλογή λάσου .

-
Με το δάχτυλό σας, την πένα ή το ποντίκι, πατήστε προς τα κάτω στην οθόνη και σύρετε μια επιλογή γύρω από το χειρόγραφο που θέλετε να μετατρέψετε. Όταν αφήσετε τη γραφή, οι μολυβιές στον γραφικό σας χαρακτήρα θα πρέπει να εμφανίζονται επιλεγμένες.
Συμβουλή: Εάν οι μολυβιές δεν είναι πλήρως επιλεγμένες, πατήστε ή κάντε κλικ έξω από την επιλογή και, στη συνέχεια, επανασχεδιάστε μια μεγαλύτερη επιλογή γύρω από το χειρόγραφο. Εναλλακτικά, για να αναιρέσετε την επιλογή, πατήστε το συνδυασμό πλήκτρων Ctrl+Z ή κάντε κλικ ή πατήστε το κουμπί Αναίρεση κοντά στην επάνω δεξιά γωνία του παραθύρου της εφαρμογής.
-
Κάντε κλικ ή πατήστε Γραφή σε κείμενο για να μετατρέψετε την επιλογή χειρογράφου σε πληκτρολογημένο κείμενο.
Εάν οι αρχικές μολυβιές στο χειρόγραφό σας έχουν γραφτεί με συγκεκριμένο χρώμα πένας, το OneNote θα μορφοποιήσει αυτόματα το κείμενο που έχει μετατραπεί με το ίδιο χρώμα.
Μετά τη μετατροπή του χειρόγραφου κειμένου, μπορείτε να επιλέξετε, να επεξεργαστείτε και να μορφοποιήσετε το κείμενο με όποιον τρόπο θέλετε.
Σημείωση: Η επιτυχία της αναγνώρισης χειρογράφου του OneNote εξαρτάται από την αναγνωσιμότητα των χειρόγραφων σημειώσεων που επιλέγετε. Μπορείτε εύκολα να διορθώσετε σφάλματα μετατροπής με απλή επεξεργασία του κειμένου που έχει μετατραπεί.
Γραφή σε μαθηματικά
Η μετατροπή χειρόγραφων μαθηματικών εξισώσεων μπορεί να εξοικονομήσει χρόνο όταν δεν θέλετε να μορφοποιήσετε μη αυτόματα μεγάλο ή σύνθετο κείμενο εξίσωσης σε μορφοποίηση εκθέτη, δείκτη και άλλης εξίσωσης και είναι ένας εξαιρετικός τρόπος για να εκκαθαρίσετε χειρόγραφες σημειώσεις πριν από την κοινή χρήση τους με άλλους.
-
Σε οποιαδήποτε σελίδα, κάντε κλικ ή πατήστε την καρτέλα Σχεδίαση .
-
Επιλέξτε πένα και χρώμα πένας και, στη συνέχεια, γράψτε μια μαθηματική εξίσωση στη σελίδα.
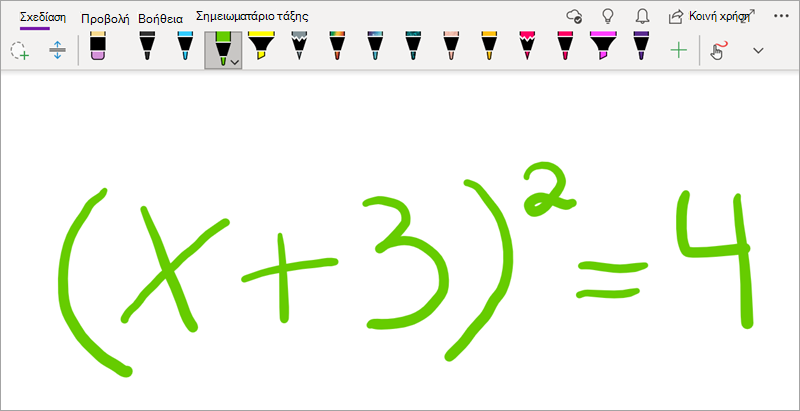
-
Στην καρτέλα Σχεδίαση , επιλέξτε το εργαλείο Επιλογή λάσου .

-
Με το δάχτυλό σας, την πένα ή το ποντίκι, πατήστε προς τα κάτω στην οθόνη και σύρετε μια επιλογή γύρω από την εξίσωση. Όταν αφήσετε την επιλογή, όλες οι μολυβιές στην εξίσωσή σας θα πρέπει να εμφανίζονται επιλεγμένες.
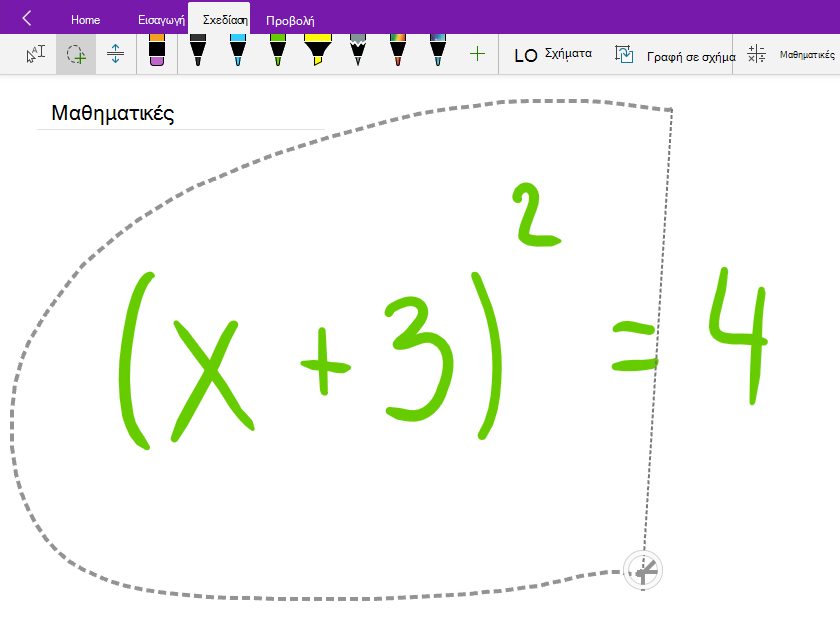
Συμβουλή: Εάν οι μολυβιές δεν είναι πλήρως επιλεγμένες, πατήστε ή κάντε κλικ έξω από την επιλογή και, στη συνέχεια, επανασχεδιάστε μια μεγαλύτερη επιλογή γύρω από το χειρόγραφο. Εναλλακτικά, για να αναιρέσετε την επιλογή, πατήστε το συνδυασμό πλήκτρων Ctrl+Z ή κάντε κλικ ή πατήστε το κουμπί Αναίρεση κοντά στην επάνω δεξιά γωνία του παραθύρου της εφαρμογής.
-
Στην καρτέλα Σχεδίαση , κάντε κλικ ή πατήστε το κουμπί Μαθηματικά .
-
Στο παράθυρο Μαθηματικά που ανοίγει, επιβεβαιώστε ότι το OneNote αναγνώρισε σωστά την εξίσωση.
Σημείωση: Εάν είναι απαραίτητο, κάντε κλικ ή πατήστε Επιδιόρθωση στο παράθυρο Μαθηματικά για να κάνετε διορθώσεις σε μεμονωμένες μολυβιές. Ενώ βρίσκεστε στη λειτουργία Fix It , μπορείτε να χρησιμοποιήσετε το εργαλείο Επιλογή λάσου για να επιλέξετε οποιοδήποτε λανθασμένα αναγνωρισμένο σύμβολο ή ένα συγκεκριμένο τμήμα της εξίσωσης και το OneNote θα σας προσφέρει εναλλακτικές λύσεις για να επιλέξετε. Επιλέξτε μια εναλλακτική λύση και, στη συνέχεια, επιλέξτε Τέλος.
-
Όταν η προεπισκόπηση εξίσωσης στο παράθυρο μαθηματικών αντιστοιχεί στη γραφή που επιλέξατε, κάντε κλικ ή πατήστε το κουμπί Γραφή σε μαθηματικά για να αλλάξετε τη χειρόγραφη εξίσωση σε κείμενο.
Μάθετε περισσότερα σχετικά με την επίλυση σύνθετων μαθηματικών εξισώσεων με το OneNote.
-
Για να προσθέσετε μια άλλη εξίσωση ενώ είναι ανοιχτό το παράθυρο "Μαθηματικά", κάντε κλικ ή πατήστε σε μια άλλη θέση στη σελίδα και, στη συνέχεια, κάντε ξανά κλικ στο κουμπί Μαθηματικά .
-
Κλείστε το παράθυρο Μαθηματικά κάνοντας κλικ ή πατώντας το X στην επάνω δεξιά γωνία του παραθύρου.
Σημαντικό: Οι δυνατότητες μαθηματικών στο OneNote για Windows 10 είναι διαθέσιμες μόνο με ενεργή συνδρομή Office 365. Εάν δεν βλέπετε το κουμπί Μαθηματικά στην καρτέλα Σχεδίαση , βεβαιωθείτε ότι έχετε εισέλθει στο OneNote με τον ίδιο λογαριασμό που έχει καταχωρηθεί στη συνδρομή σας.
Κάντε κλικ στο κουμπί Ρυθμίσεις και περισσότερα 
Εάν εξακολουθείτε να μην βλέπετε το κουμπί Μαθηματικά μετά την είσοδο και την επανεκκίνηση της εφαρμογής, ελέγξτε την κατάσταση ανανέωσης συνδρομής Office 365 για να βεβαιωθείτε ότι η συνδρομή σας είναι ακόμα ενεργή.
Δείτε επίσης
Μετατροπή και επίλυση μαθηματικών εξισώσεων στο OneNote για Windows 10
Σχεδιάστε γραφήματα από μαθηματικές εξισώσεις στο OneNote για Windows 10










