Σημείωση: Αυτό το άρθρο έχει εκπληρώσει το σκοπό του και πρόκειται να αποσυρθεί σύντομα. Για την αποφυγή των σφαλμάτων "Η σελίδα δεν βρέθηκε", θα καταργήσουμε τις γνωστές συνδέσεις. Εάν έχετε δημιουργήσει συνδέσεις σε αυτή τη σελίδα, καταργήστε τις και μαζί θα διατηρήσουμε τη σωστή λειτουργία του web.
Μπορείτε να τροποποιήσετε ένα γραφικό SmartArt για να αλλάξετε το χρώμα συγκεκριμένων σχημάτων, συγκεκριμένων περιγραμμάτων σχήματος ή ακόμα και το χρώμα ολόκληρου του γραφικού.
Επισκόπηση της αλλαγής χρωμάτων σε ένα γραφικό SmartArt
Μπορείτε να χρησιμοποιήσετε χρώματα για να ενισχύσετε το μήνυμα του γραφικού σας SmartArt. Για παράδειγμα, μπορείτε να αλλάξετε το χρώμα ενός μεμονωμένου σχήματος ή μπορείτε να αλλάξετε τα χρώματα όλων των σχημάτων στο γραφικό SmartArt, εφαρμόζοντας ένα διαφορετικό χρωματικό συνδυασμό. Οι μικρογραφίες χρωμάτων δείχνουν τους διαφορετικούς τρόπους εφαρμογής των χρωμάτων (όπως με εναλλαγή ή από το πιο σκούρο στο πιο ανοιχτό), αντί του τρόπου με τον οποίο χρησιμοποιούνται τα χρώματα.
Μπορείτε επίσης να εφαρμόσετε χρώματα από τα χρώματα θέματος του εγγράφου σας στο γραφικό σας SmartArt, και οι παραλλαγές των χρωμάτων αυτόματα θα ταιριάζουν με τα χρώματα που χρησιμοποιούνται στη διαφάνεια ή στο έγγραφό σας. Αν αλλάξετε το θέμα του εγγράφου σας, το γραφικό σας SmartArt θα εμφανίζεται και αυτό με τα νέα χρώματα θέματος.
Αλλαγή του χρώματος ενός σχήματος
-
Κάντε κλικ στο σχήμα του γραφικού SmartArt που θέλετε να αλλάξετε.
-
Στην περιοχή Εργαλεία SmartArt, στην καρτέλα Μορφή, στην ομάδα Στυλ σχήματος, κάντε κλικ στο βέλος που βρίσκεται δίπλα από την επιλογή Γέμισμα και στη συνέχεια κάντε κλικ στο χρώμα που θέλετε. Για να αφαιρέσετε το χρώμα γεμίσματος, επιλέξτε Χωρίς γέμισμα.
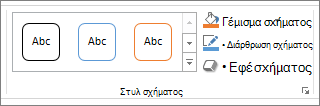
Εάν δεν βλέπετε τις εντολές στην καρτέλα μορφή , ίσως χρειαστεί να κάνετε διπλό κλικ στην καρτέλα μορφοποίηση για να ανοίξετε τις εντολές.
Για να αλλάξετε σε κάποιο χρώμα που δεν περιλαμβάνεται στα χρώματα θέματος, επιλέξτε Περισσότερα χρώματα γεμίσματος και, στη συνέχεια, κάντε κλικ στο χρώμα που θέλετε από την καρτέλα Βασικά ή δημιουργήστε το δικό σας χρώμα στην καρτέλα Προσαρμοσμένα. Τα προσαρμοσμένα χρώματα και τα χρώματα στην καρτέλα Βασικά δεν ενημερώνονται αν αργότερα αλλάξετε το θέμα του εγγράφου.
Σημειώσεις:
-
Εάν το γραφικό SmartArt περιέχει πολλά σχήματα, αντί να αλλάξετε τα χρώματα για όλα τα σχήματα ξεχωριστά, αλλάξτε τα χρώματα σε ολόκληρο το γραφικό SmartArt και, στη συνέχεια, αλλάξτε με μη αυτόματο τρόπο το χρώμα για οποιοδήποτε μεμονωμένο σχήμα θέλετε.
-
Για να αποκτήσετε πρόσβαση στο παράθυρο διαλόγου Μορφοποίηση σχήματος που περιλαμβάνει πολλές επιλογές μορφοποίησης σχήματος, κάντε δεξί κλικ στο σχήμα και, στη συνέχεια, επιλέξτε Μορφοποίηση σχήματος από το μενού συντόμευσης.
-
Αλλαγή του χρώματος στο περίγραμμα ενός σχήματος
-
Κάντε κλικ στο σχήμα με το περίγραμμα που θέλετε να αλλάξετε.
Εάν θέλετε να εφαρμόσετε το ίδιο χρώμα σε πολλά περιγράμματα σχημάτων, κάντε κλικ στο πρώτο σχήμα και, στη συνέχεια, πατήστε και κρατήστε πατημένο το πλήκτρο Ctrl ενώ κάνετε κλικ στα άλλα σχήματα.
-
Στην περιοχή Εργαλεία SmartArt, στην καρτέλα Μορφή, στην ομάδα Στυλ σχήματος, κάντε κλικ στο βέλος που βρίσκεται δίπλα από την επιλογή Περίγραμμα και στη συνέχεια κάντε κλικ στο χρώμα που θέλετε. Για να αποκρύψετε το περίγραμμα, επιλέξτε Χωρίς περίγραμμα.
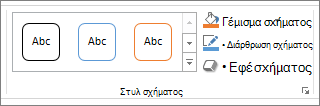
Αν δεν βλέπετε την περιοχή Εργαλεία SmartArt ή την καρτέλα Μορφή, βεβαιωθείτε ότι έχετε επιλέξει ένα γραφικό SmartArt. Ενδέχεται να χρειαστεί να κάνετε διπλό κλικ στο σχήμα για να ανοίξετε την καρτέλα Μορφή.
Για να αλλάξετε σε κάποιο χρώμα που δεν περιλαμβάνεται στα χρώματα θέματος, επιλέξτε Περισσότερα χρώματα περιγράμματος και, στη συνέχεια, κάντε κλικ στο χρώμα που θέλετε από την καρτέλα Βασικά ή δημιουργήστε το δικό σας χρώμα στην καρτέλα Προσαρμοσμένα. Τα προσαρμοσμένα χρώματα και τα χρώματα στην καρτέλα Βασικά δεν ενημερώνονται αν αργότερα αλλάξετε το θέμα του εγγράφου.
Αλλαγή του χρώματος ή του στυλ ολόκληρου του γραφικού SmartArt
-
Κάντε κλικ στο γραφικό SmartArt.
-
Στην περιοχή Εργαλεία SmartArt, στην καρτέλα Σχεδίαση, στην ομάδα Στυλ SmartArt, επιλέξτε Αλλαγή χρωμάτων και στη συνέχεια κάντε κλικ στη μικρογραφία που θέλετε.
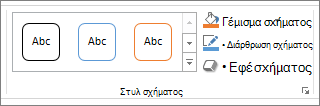
Εάν δεν βλέπετε την καρτέλα Εργαλεία SmartArt ή Σχεδίαση , βεβαιωθείτε ότι έχετε επιλέξει ένα γραφικό SmartArt. Ίσως χρειαστεί να κάνετε διπλό κλικ στο σχήμα για να ανοίξετε την καρτέλα Σχεδίαση .
Σημειώσεις:
-
Για να δείτε πώς θα εφαρμόζεται ένα χρώμα στο γραφικό σας SmartArt πριν επιλέξετε μια μικρογραφία, τοποθετήστε το δείκτη του ποντικιού επάνω από τη μικρογραφία που θέλετε, και κατόπιν δείτε το γραφικό σας SmartArt.
-
Μπορείτε επίσης να εφαρμόσετε στυλ επαγγελματικής εμφάνισης στο γραφικό SmartArt, επιλέγοντας μια επιλογή από την ομάδα στυλ SmartArt . Κάντε κλικ στο μενού περισσότερα

-
Για να βεβαιωθείτε ότι το έγγραφό θα εκτυπωθεί καλά σε ασπρόμαυρο, μπορείτε να δείτε μια προεπισκόπηση του τρόπου που εμφανίζεται. Κάντε κλικ σε ένα σχήμα στο γραφικό SmartArt και, στην καρτέλα Σχεδίαση, κάντε κλικ στο βέλος για να αλλάξετε τα χρώματα και, στη συνέχεια, κάντε κλικ σε μια μικρογραφία στην περιοχή κύρια χρώματα θέματος.
-
Επισκόπηση της αλλαγής χρωμάτων σε ένα γραφικό SmartArt
Μπορείτε να χρησιμοποιήσετε χρώματα για να ενισχύσετε το μήνυμα του γραφικού σας SmartArt. Για παράδειγμα, για να δείξετε ότι κάθε βήμα μιας διαδικασίας είναι διαφορετικό, θα μπορούσατε να εφαρμόσετε χρώματα με πολύχρωμη έμφαση.
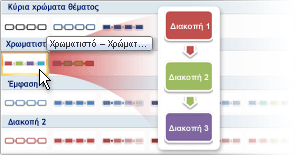
Ή θα μπορούσατε να χρησιμοποιήσετε την έμφαση περιοχής διαβάθμισης 1 για να υπογραμμίσετε την κατεύθυνση του μηνύματός σας για μια γραμμική διαδικασία.
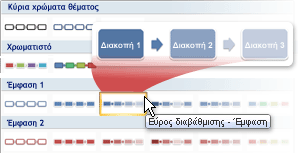
Μπορείτε να αλλάξετε τα χρώματα όλων των σχημάτων στο γραφικό SmartArt , εφαρμόζοντας διαφορετικό συνδυασμό χρωμάτων. Οι μικρογραφίες χρωμάτων εμφανίζουν τους διάφορους τρόπους με τους οποίους εφαρμόζονται τα χρώματα (όπως, εναλλάξ, ή πιο σκούρα στο ελαφρύτερο), αντί για τον τρόπο με τον οποίο χρησιμοποιούνται τα χρώματα.
Μπορείτε επίσης να εφαρμόσετε χρώματα από τα χρώματα θέματος του εγγράφου σας στο γραφικό σας SmartArt, και οι παραλλαγές των χρωμάτων αυτόματα θα ταιριάζουν με τα χρώματα που χρησιμοποιούνται στη διαφάνεια ή στο έγγραφό σας. Αν αλλάξετε το θέμα του εγγράφου σας, το γραφικό σας SmartArt θα εμφανίζεται και αυτό με τα νέα χρώματα θέματος.
Μπορείτε να δημιουργήσετε ένα εφέ σταδιακής αλλαγής του χρώματος, εφαρμόζοντας μια διαβάθμιση σε ένα αντικείμενο, έτσι ώστε το χρώμα του να ποικίλλει ομαλά από μια πιο σκούρα σε μια ελαφρύτερη απόχρωση. Μπορείτε επίσης να χρησιμοποιήσετε μια διαβάθμιση για να εκχωρήσετε τα σχήματα στο γραφικό σας ως εφέ ουράνιου τόξου.
Αλλαγή του χρώματος ενός σχήματος
-
Κάντε κλικ στο σχήμα του γραφικού SmartArt που θέλετε να αλλάξετε.
Εάν θέλετε να αλλάξετε πολλά σχήματα στο ίδιο χρώμα, κάντε κλικ στο πρώτο σχήμα και, στη συνέχεια, πατήστε και κρατήστε πατημένο το πλήκτρο CTRL ενώ κάνετε κλικ στα άλλα σχήματα.
-
Στην περιοχή Εργαλεία SmartArt, στην καρτέλα Μορφή, στην ομάδα Στυλ σχήματος, κάντε κλικ στο βέλος που βρίσκεται δίπλα από την επιλογή Γέμισμα και στη συνέχεια κάντε κλικ στο χρώμα που θέλετε. Για να αφαιρέσετε το χρώμα γεμίσματος, επιλέξτε Χωρίς γέμισμα.

Η καρτέλα " μορφοποίηση " στην περιοχή " Εργαλεία SmartArt " στο PowerPoint 2010Εάν δεν βλέπετε τις καρτέλες Εργαλεία SmartArt ή μορφοποίηση , βεβαιωθείτε ότι έχετε επιλέξει ένα γραφικό SmartArt. Ενδέχεται να χρειαστεί να κάνετε διπλό κλικ στο σχήμα για να ανοίξετε την καρτέλα Μορφή.
Για να αλλάξετε σε κάποιο χρώμα που δεν περιλαμβάνεται στα χρώματα θέματος, επιλέξτε Περισσότερα χρώματα γεμίσματος και, στη συνέχεια, κάντε κλικ στο χρώμα που θέλετε από την καρτέλα Βασικά ή δημιουργήστε το δικό σας χρώμα στην καρτέλα Προσαρμοσμένα. Τα προσαρμοσμένα χρώματα και τα χρώματα στην καρτέλα Βασικά δεν ενημερώνονται αν αργότερα αλλάξετε το θέμα του εγγράφου.
Σημειώσεις:
-
Για περισσότερες πληροφορίες σχετικά με τον τρόπο με τον οποίο μπορείτε να εφαρμόσετε ένα γέμισμα με ντεγκραντέ, ανατρέξτε στο θέμα Προσθήκη γεμίσματος με ντεγκραντέ σε σχήμα.
-
Εάν το γραφικό SmartArt περιέχει πολλά σχήματα, αντί να αλλάξετε τα χρώματα για όλα τα σχήματα ξεχωριστά, αλλάξτε τα χρώματα σε ολόκληρο το γραφικό SmartArt και, στη συνέχεια, αλλάξτε με μη αυτόματο τρόπο το χρώμα για οποιοδήποτε μεμονωμένο σχήμα θέλετε.
-
Εάν εφαρμόσετε ένα γρήγορο στυλ και, στη συνέχεια, αλλάξετε το χρώμα ενός σχήματος, μπορείτε να προσαρμόσετε τα εφέ που έχουν εφαρμοστεί στο σχήμα.
-
Για να αποκτήσετε πρόσβαση στο παράθυρο διαλόγου Μορφοποίηση σχήματος που έχει πολλές επιλογές μορφοποίησης σχήματος, κάντε δεξί κλικ στο σχήμα και, στη συνέχεια, κάντε κλικ στην επιλογή μορφοποίηση σχήματος στο μενού συντόμευσης.
-
Αλλαγή του χρώματος στο περίγραμμα ενός σχήματος
-
Κάντε κλικ στο σχήμα με το περίγραμμα που θέλετε να αλλάξετε.
Εάν θέλετε να αλλάξετε πολλά περιγράμματα σχήματος στο ίδιο χρώμα, κάντε κλικ στο πρώτο σχήμα και, στη συνέχεια, πατήστε και κρατήστε πατημένο το πλήκτρο CTRL ενώ κάνετε κλικ στα άλλα σχήματα.
-
Στην περιοχή Εργαλεία SmartArt, στην καρτέλα Μορφή, στην ομάδα Στυλ σχήματος, κάντε κλικ στο βέλος που βρίσκεται δίπλα από την επιλογή Περίγραμμα και στη συνέχεια κάντε κλικ στο χρώμα που θέλετε. Για να αποκρύψετε το περίγραμμα, επιλέξτε Χωρίς περίγραμμα.

Η καρτέλα " μορφοποίηση " στην περιοχή " Εργαλεία SmartArt " στο PowerPoint 2010Εάν δεν βλέπετε τις καρτέλες Εργαλεία SmartArt ή μορφοποίηση , βεβαιωθείτε ότι έχετε επιλέξει ένα γραφικό SmartArt. Ενδέχεται να χρειαστεί να κάνετε διπλό κλικ στο σχήμα για να ανοίξετε την καρτέλα Μορφή.
Για να αλλάξετε σε κάποιο χρώμα που δεν περιλαμβάνεται στα χρώματα θέματος, επιλέξτε Περισσότερα χρώματα περιγράμματος και, στη συνέχεια, κάντε κλικ στο χρώμα που θέλετε από την καρτέλα Βασικά ή δημιουργήστε το δικό σας χρώμα στην καρτέλα Προσαρμοσμένα. Τα προσαρμοσμένα χρώματα και τα χρώματα στην καρτέλα Βασικά δεν ενημερώνονται αν αργότερα αλλάξετε το θέμα του εγγράφου.
Αλλαγή του χρώματος ενός ολόκληρου γραφικού SmartArt
-
Κάντε κλικ στο γραφικό SmartArt.
-
Στην περιοχή Εργαλεία SmartArt, στην καρτέλα Σχεδίαση, στην ομάδα Στυλ SmartArt, επιλέξτε Αλλαγή χρωμάτων και στη συνέχεια κάντε κλικ στη μικρογραφία που θέλετε.
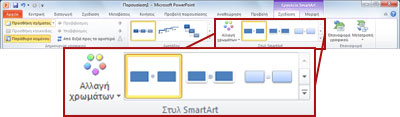
Η καρτέλα " Σχεδίαση " στην περιοχή " Εργαλεία SmartArt " στο PowerPoint 2010Εάν οι καρτέλες Εργαλεία SmartArt ή Σχεδίαση δεν εμφανίζονται, βεβαιωθείτε ότι έχετε επιλέξει ένα γραφικό SmartArt. Ενδέχεται να χρειαστεί να κάνετε διπλό κλικ στο σχήμα για να ανοίξετε την καρτέλα Μορφή.
Σημειώσεις:
-
Για να δείτε πώς θα εφαρμόζεται ένα χρώμα στο γραφικό σας SmartArt πριν επιλέξετε μια μικρογραφία, τοποθετήστε το δείκτη του ποντικιού επάνω από τη μικρογραφία που θέλετε, και κατόπιν δείτε το γραφικό σας SmartArt.
-
Για να εξασφαλίσετε ότι το έγγραφό σας θα φαίνεται καλό εκτυπωμένο σε ασπρόμαυρο, κάντε κλικ σε μια μικρογραφία στην περιοχή κύρια χρώματα θέματος.
-










