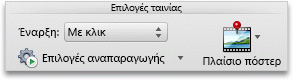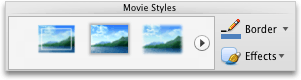Σημείωση: Αυτό το άρθρο έχει εκπληρώσει το σκοπό του και πρόκειται να αποσυρθεί σύντομα. Για την αποφυγή των σφαλμάτων "Η σελίδα δεν βρέθηκε", θα καταργήσουμε τις γνωστές συνδέσεις. Εάν έχετε δημιουργήσει συνδέσεις σε αυτή τη σελίδα, καταργήστε τις και μαζί θα διατηρήσουμε τη σωστή λειτουργία του web.
Μπορείτε να αλλάξετε το μέγεθος ή την εμφάνιση μιας ταινίας στη διαφάνεια, ανεξάρτητα από το αν είναι ενσωματωμένη ή συνδεδεμένη με την παρουσίασή σας.
Εκτελέστε οποιαδήποτε από τις εξής ενέργειες:
Αλλαγή μεγέθους ταινίας σε διαφάνεια
Όταν δεν θέλετε να αναπαραγάγετε μια ταινία στην αρχική της ανάλυση, μπορείτε να αλλάξετε το μέγεθος της ταινίας σε μια διαφάνεια, σύροντας μια γωνιακή λαβή αλλαγής μεγέθους για να αυξήσετε ή να μειώσετε το μέγεθος ή μπορείτε να καθορίσετε ακριβείς αναλογίες ύψους-πλάτους.
Σημείωση: Η αλλαγή του μεγέθους της ταινίας στη διαφάνεια μπορεί να αλλάξει τη ταχύτητα ή την ομαλή αναπαραγωγή της. Εάν προσαρμόσετε το μέγεθος της ταινίας, είναι καλή ιδέα να κάνετε προεπισκόπηση της ταινίας στην προβολή παρουσίασης για να βεβαιωθείτε ότι εξακολουθεί να αναπαράγεται όπως αναμένεται.
-
Στη διαφάνεια, κάντε κλικ στην ταινία που θέλετε να τροποποιήσετε και, στη συνέχεια, κάντε κλικ στην καρτέλα Μορφοποίηση ταινίας.
-
Στην περιοχή Μέγεθος, εισαγάγετε το Ύψος και το Πλάτος.
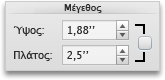
Σημείωση: Εάν θέλετε να διατηρήσετε τις αναλογίες καθώς αλλάζετε το μέγεθος του αντικειμένου, επιλέξτε το πλαίσιο ελέγχου.
Αλλαγή της εικόνας προεπισκόπησης της ταινίας
Μπορείτε να προσθέσετε ένα πλαίσιο αφίσας για να παρέχετε στους θεατές μια εικόνα προεπισκόπησης για την ταινία στη διαφάνεια.
-
Στη διαφάνεια, κάντε κλικ στην ταινία που θέλετε να τροποποιήσετε και, στη συνέχεια, κάντε κλικ στην καρτέλα Μορφοποίηση ταινίας.
-
Κάντε ένα από τα εξής:
|
Για να |
Κάντε το εξής |
|---|---|
|
Επιλογή πλαισίου από την ταινία ως εικόνα προεπισκόπησης |
Αναπαραγάγετε την ταινία στη διαφάνεια και, στη συνέχεια, κάντε κλικ στην επιλογή Στην περιοχή Επιλογές ταινίας, κάντε κλικ στην επιλογή πλαίσιο αφίσαςκαι, στη συνέχεια, επιλέξτε τρέχον πλαίσιο.
|
|
Χρήση εικόνας ως εικόνας προεπισκόπησης |
Στην περιοχή Επιλογές ταινίας, κάντε κλικ στην επιλογή πλαίσιο αφίσαςκαι, στη συνέχεια, επιλέξτε εικόνα από αρχείο.
Επιλέξτε ένα αρχείο εικόνας και, στη συνέχεια, κάντε κλικ στην επιλογή Εισαγωγή. |
|
Κατάργηση της εικόνας προεπισκόπησης |
Στην περιοχή Επιλογές ταινίας, κάντε κλικ στην επιλογή πλαίσιο αφίσαςκαι, στη συνέχεια, επιλέξτε Επαναφορά.
|
Προσαρμογή του χρώματος της ταινίας
Μπορείτε να επαναχρωματίσετε την ταινία σας εφαρμόζοντας ένα ενσωματωμένο τυποποιημένο εφέ χρώματος, όπως έναν τόνο σέπια ή διαβαθμίσεις του γκρι.
Σημείωση: Ο Επαναχρωματισμός της ταινίας μπορεί να αλλάξει τη ταχύτητα ή την ομαλή αναπαραγωγή της. Εάν επαναχρωματίσετε την ταινία, είναι καλή ιδέα να κάνετε προεπισκόπηση της ταινίας στην προβολή παρουσίασης για να βεβαιωθείτε ότι εξακολουθεί να αναπαράγεται όπως αναμένεται.
-
Στη διαφάνεια, κάντε κλικ στην ταινία που θέλετε να τροποποιήσετε και, στη συνέχεια, κάντε κλικ στην καρτέλα Μορφοποίηση ταινίας.
-
Στην περιοχή Προσαρμογή, κάντε κλικ στην επιλογή χρώμακαι, στη συνέχεια, κάντε κλικ στο εφέ χρώματος που θέλετε.
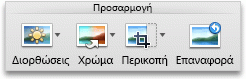
Εφαρμογή περιγράμματος ή εφέ σε μια ταινία σε μια διαφάνεια
Μπορείτε να κάνετε την ταινία να ξεχωρίζει στη διαφάνεια εφαρμόζοντας ένα στυλ ταινίας ή επιλέγοντας μεμονωμένα στυλ περιγράμματος ή εφέ.
Σημείωση: Η εφαρμογή εφέ στην ταινία μπορεί να αλλάξει τη ταχύτητα ή την ομαλή αναπαραγωγή της. Εάν εφαρμόσετε εφέ στην ταινία, είναι καλή ιδέα να κάνετε προεπισκόπηση της ταινίας στην προβολή παρουσίασης, για να βεβαιωθείτε ότι εξακολουθεί να αναπαράγεται όπως αναμένεται.
-
Στη διαφάνεια, κάντε κλικ στην ταινία που θέλετε να τροποποιήσετε και, στη συνέχεια, κάντε κλικ στην καρτέλα Μορφοποίηση ταινίας.
-
Κάντε ένα από τα εξής:
|
Για να |
Κάντε το εξής |
|---|---|
|
Εφαρμογή ενσωματωμένου στυλ |
Στην περιοχή στυλ ταινίας, κάντε κλικ στο στυλ που θέλετε.
Για να δείτε περισσότερα στυλ, τοποθετήστε τον δείκτη σε ένα στυλ και, στη συνέχεια, κάντε κλικ στο |
|
Προσθήκη ή αλλαγή περιγράμματος |
Στην περιοχή στυλ ταινίας, κάντε κλικ στο βέλος που βρίσκεται δίπλα στο περίγραμμα, κάντε κλικ στην επιλογή βάρηκαι, στη συνέχεια, κάντε κλικ στο πάχος της γραμμή που θέλετε για το περίγραμμα.
|
|
Εφαρμογή εφέ σκιάς, αντανάκλασης ή περιστροφής 3-δ |
Στην περιοχή στυλ ταινίας, κάντε κλικ στην επιλογή εφέ, επιλέξτε μια κατηγορία εφέ και, στη συνέχεια, κάντε κλικ στο εφέ που θέλετε.
|