Εάν η εταιρεία σας έχει ρυθμίσει Lync ώστε να εμφανίζει τις εικόνες ατόμων με τα άλλα στοιχεία επικοινωνίας, η εικόνα σας εμφανίζεται αυτόματα. Κι αν δεν σου αρέσει αυτή η φωτογραφία; Ανάλογα με τον τρόπο με τον οποίο δημιουργήθηκε το περιβάλλον σας, ίσως μπορέσετε να το αντικαταστήσετε ή να το απενεργοποιήσετε εντελώς.
Σημαντικό: Δεν επιτρέπουν όλες οι εταιρείες στους χρήστες να αλλάζουν τις ρυθμίσεις για την εικόνα τους. Εάν οποιοδήποτε από τα κουμπιά που περιγράφονται παρακάτω είναι απενεργοποιημένο ή δεν είναι διαθέσιμο, ο διαχειριστής ενδέχεται να έχει απενεργοποιήσει αυτή την επιλογή. Διαβάστε παρακάτω για περισσότερες πληροφορίες.
Αλλαγή της εικόνας σας
Όπως αναφέρθηκε παραπάνω, εάν το κουμπί Επεξεργασία/Αφαίρεση εικόνας είναι αχνό, η εταιρεία σας έχει αποφασίσει να μην επιτρέπεται η αλλαγή εικόνων από τους χρήστες. Εάν μπορείτε να αλλάξετε την εικόνα σας, δείτε πώς να το κάνετε.
Χρήση εικόνας από τον υπολογιστή σας ή από εξωτερική μονάδα δίσκου
-
Στο κύριο παράθυρο Lync, κάντε κλικ στην εικόνα σας. Με αυτόν τον τρόπο ανοίγει το παράθυρο διαλόγουLync – Επιλογές, Η εικόνα μου .
-
Επιλέξτε Επεξεργασία/Αφαίρεση εικόνας.
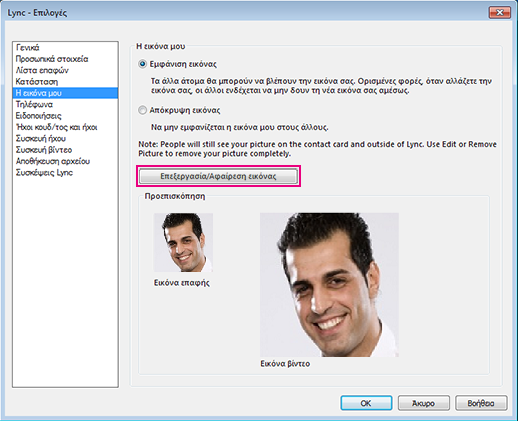
(Εάν η εταιρεία σας έχει επιλέξει να μην επιτρέπεται στους χρήστες να αλλάζουν τις ρυθμίσεις εικόνας, το κουμπί Επεξεργασία/Αφαίρεση εικόνας στο παράθυρο επιλογών Η εικόνα μου θα εμφανίζεται αχνό, όπως φαίνεται εδώ:
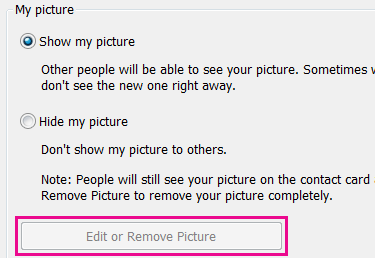
Επικοινωνήστε με την ομάδα τεχνικής υποστήριξης, εάν έχετε απορίες σχετικά με αυτήν τη ρύθμιση ή πολιτική.)
-
Εάν η δυνατότητα "Αλλαγή εικόνας" είναι ενεργοποιημένη στο περιβάλλον σας, σε αυτό το σημείο ανοίγει ένα παράθυρο του Microsoft Exchange ή του Microsoft SharePoint. (Θα μπορείτε να καταλάβετε σε ποιο πρόγραμμα βρίσκεστε από τα κουμπιά, όπως περιγράφεται σε αυτήν τη διαδικασία.)
-
Εάν έχετε μεταφερθεί σε ένα παράθυρο του Exchange, κάντε τα εξής:
-
Κάντε κλικ στις επιλογές Επεξεργασία > Επεξεργασία φωτογραφίας > Αναζήτηση.
-
Μεταβείτε στη θέση όπου είναι αποθηκευμένη η εικόνα αντικατάστασης (στον υπολογιστή σας, σε εξωτερική μονάδα δίσκου ή σε μονάδα δίσκου δικτύου). Η εικόνα αντικατάστασης μπορεί να είναι οποιουδήποτε μεγέθους ή τύπου, περιλαμβανομένης της ποιότητας HD (υψηλής ευκρίνειας). Το μέγεθος του αρχείου και οι διαστάσεις της εικόνας προσαρμόζονται κατάλληλα, ώστε να ανταποκρίνονται στις απαιτήσεις για την εικόνα επαφής σας.
-
Κάντε διπλό κλικ στην εικόνα ή στο όνομα του αρχείου.
-
Στο παράθυρο Αλλαγή φωτογραφίας, κάντε κλικ στην επιλογή Αποθήκευση. Εάν εμφανιστεί ένα παράθυρο διαλόγου που σας ρωτά αν θέλετε να κλείσετε το παράθυρο, κάντε κλικ στο κουμπί Ναι.
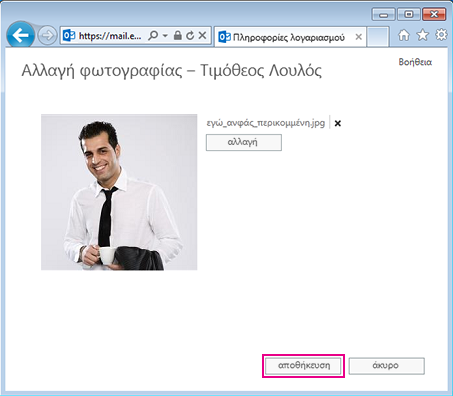
-
Εάν έχετε μεταφερθεί σε ένα παράθυρο του SharePoint, κάντε τα εξής:
-
Κάντε κλικ στην επιλογή Αποστολή εικόνας.
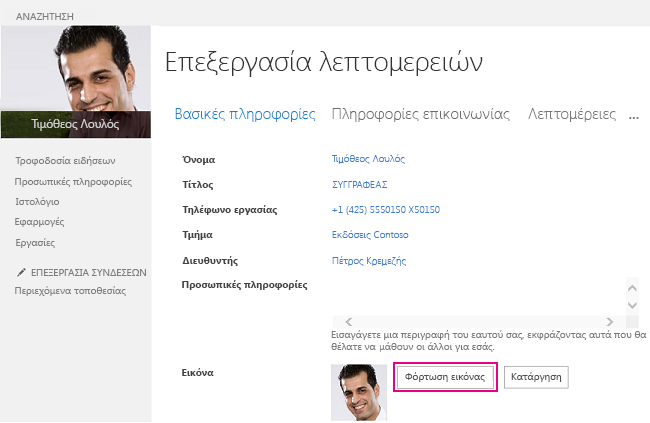
-
Στο παράθυρο διαλόγου Επιλέξτε εικόνα, κάντε κλικ στο στοιχείο Αναζήτηση και μεταβείτε στην εικόνα αντικατάστασης που θέλετε να αποστείλετε.
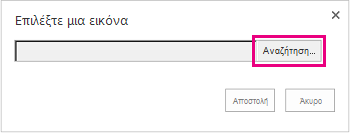
-
Κάντε διπλό κλικ στην εικόνα ή στο όνομα του αρχείου και επιλέξτε Αποστολή.
-
Στο παράθυρο διαλόγου Αλλαγές προφίλ, κάντε κλικ στο κουμπί OK.
-
Στο παράθυρο προφίλ του SharePoint, κάντε κλικ στην επιλογή Αποθήκευση όλων και κλείσιμο.
Σημείωση: Μετά την αλλαγή της εικόνας σας, μπορεί να χρειαστεί κάποιος χρόνος μέχρι να εμφανιστεί η νέα εικόνα.
Χρήση εικόνας από δημόσια τοποθεσία Web
Εάν η εταιρεία σας έχει ενεργοποιήσει αυτή την επιλογή, μπορείτε να χρησιμοποιήσετε μια φωτογραφία από οποιαδήποτε δημόσια τοποθεσία Web, όπως το Yammer, OneDrive, το Facebook κ.λπ., ως Lync φωτογραφία σας. Εάν αυτή η επιλογή είναι διαθέσιμη, το παράθυρο επιλογών του στοιχείου "Η εικόνα μου" θα περιλαμβάνει ένα κουμπί με την ετικέτα Εμφάνιση εικόνας από τοποθεσία Web:
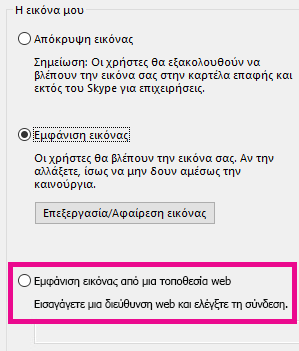
Για να χρησιμοποιήσετε αυτή την επιλογή, επιλέξτε Εμφάνιση εικόνας από τοποθεσία Web, πληκτρολογήστε τη διεύθυνση URL για τη φωτογραφία που θέλετε να χρησιμοποιήσετε και, στη συνέχεια, κάντε κλικ στην επιλογή Σύνδεση με εικόνα.
Σημειώστε ότι προκειμένου οι επαφές σας να βλέπουν τη φωτογραφία, θα πρέπει να έχουν πρόσβαση στην τοποθεσία όπου έχει τοποθετηθεί η φωτογραφία.
Απόκρυψη της εικόνας
Ανάλογα με τον τρόπο ρύθμισης των Lync στην εταιρεία σας, ενδέχεται να μπορείτε να αποκρύψετε την εικόνα σας από άλλους χρήστες Lync. Αντί για την εικόνα σας, οι επαφές σας θα βλέπουν το κενό περίγραμμα του κεφαλιού ενός ατόμου.
Για να αποκρύψετε την εικόνα σας από άλλους χρήστες Lync, κάντε κλικ στο κουμπί Επιλογές
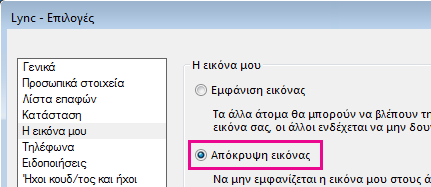
-
Για να μην εμφανίζεται η εικόνα σας Microsoft προγράμματα του Office, συμπεριλαμβανομένων των Lync:
-
Κάντε κλικ στο στοιχείο Επιλογές> >Επεξεργασία εικόνας ή Κατάργηση εικόνας.
-
Ακολουθήστε τις οδηγίες για να συνδεθείτε στο Outlook Online.
-
Στο παράθυρο Αλλαγή φωτογραφίας, κάντε κλικ στο X δίπλα στην επιλογή Χρήση των κουμπιών για αλλαγή ή κατάργηση της φωτογραφίας σας και, στη συνέχεια, κάντε κλικ στην επιλογή Αποθήκευση.
Απόκρυψη εικόνων όλων των χρηστών στο Lync
Εάν προτιμάτε να μην βλέπετε τις εικόνες κανενός στο Lync:
-
Κάντε κλικ στην επιλογή Επιλογές > καρτέλα Προσωπικά στοιχεία .
-
Καταργήστε την επιλογή Εμφάνιση εικόνων των επαφών στο κάτω μέρος του παραθύρου διαλόγου.
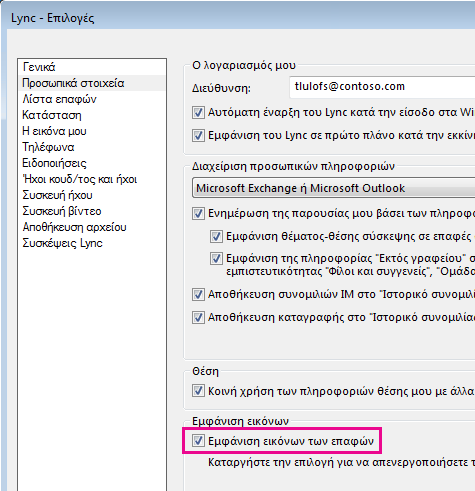
Απενεργοποίηση εικόνων στο Outlook
Αν προτιμάτε να μην βλέπετε τις εικόνες των άλλων στο Outlook:
-
Στο Outlook 2013, κάντε κλικ στην επιλογή Επιλογές αρχείου >> Άτομα.
-
Στο παράθυρο "Άτομα" του Outlook, καταργήστε την επιλογή του πλαισίου ελέγχου Εμφάνιση των φωτογραφιών χρήστη όταν είναι διαθέσιμες (απαιτείται η επανεκκίνηση του Outlook).
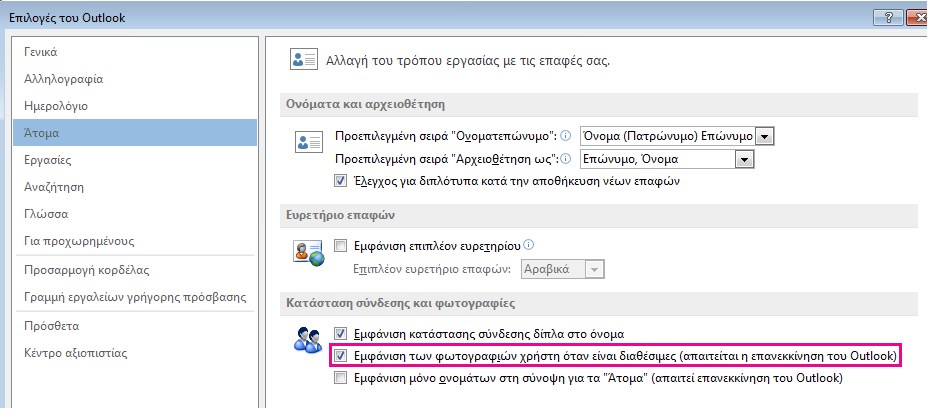
-
Ξεκινήστε ξανά το Outlook










