Αφού δημιουργήσετε ένα γράφημα, μπορείτε να αλλάξετε την εμφάνισή του αμέσως. Αντί για μη αυτόματη προσθήκη ή αλλαγή των στοιχείων γραφήματος ή μορφοποίηση του γραφήματος, μπορείτε να εφαρμόσετε γρήγορα μια προκαθορισμένη διάταξη και ένα προκαθορισμένο στυλ στο γράφημά σας. Το Office παρέχει μια ποικιλία χρήσιμων προκαθορισμένων διατάξεων και στυλ (ή γρήγορων διατάξεων και γρήγορων στυλ) από τα οποία μπορείτε να επιλέξετε. Ωστόσο, μπορείτε να προσαρμόσετε μια διάταξη ή ένα στυλ ενός γραφήματος αλλάζοντας με μη αυτόματο τρόπο τη διάταξη και το στυλ των μεμονωμένων στοιχείων που χρησιμοποιούνται στο γράφημα.
Δεν μπορείτε να αποθηκεύσετε μια προσαρμοσμένη διάταξη ή μορφοποίηση, αλλά εάν θέλετε να χρησιμοποιήσετε την ίδια διάταξη ή μορφοποίηση, μπορείτε να αποθηκεύσετε το γράφημα ως πρότυπο γραφήματος.
Σημαντικό: Για να ολοκληρώσετε τις παρακάτω διαδικασίες, πρέπει να έχετε ένα υπάρχον γράφημα. Για περισσότερες πληροφορίες σχετικά με τον τρόπο δημιουργίας ενός γραφήματος, ανατρέξτε στο θέμα Δημιουργία γραφήματος.
-
Κάντε κλικ στο γράφημα που θέλετε να μορφοποιήσετε.
Με αυτόν τον τρόπο, θα εμφανιστούν τα Εργαλεία γραφήματος και οι καρτέλες Σχεδίαση, Διάταξη και Μορφή.
-
Στην καρτέλα Σχεδίαση, στην ομάδα Διατάξεις γραφήματος, κάντε κλικ στη διάταξη γραφήματος που θέλετε να χρησιμοποιήσετε.
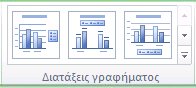
Σημείωση: Όταν το μέγεθος του παραθύρου του Excel μειώνεται, οι διατάξεις γραφήματος είναι διαθέσιμες στη συλλογή Γρήγορη διάταξη στην ομάδα Διατάξεις γραφήματος.
Συμβουλή: Για να δείτε όλες τις διαθέσιμες διατάξεις, κάντε κλικ στην επιλογή Περισσότερα

-
Κάντε κλικ στο γράφημα που θέλετε να μορφοποιήσετε.
Με αυτόν τον τρόπο, θα εμφανιστούν τα Εργαλεία γραφήματος και οι καρτέλες Σχεδίαση, Διάταξη και Μορφή.
-
Στην καρτέλα Σχεδίαση, στην ομάδα Στυλ γραφήματος, κάντε κλικ στο στυλ γραφήματος που θέλετε να χρησιμοποιήσετε.
Συμβουλή: Για να δείτε όλα τα προκαθορισμένα στυλ γραφήματος, κάντε κλικ στην επιλογή Περισσότερα


Σημείωση: Όταν το μέγεθος του παραθύρου του Excel μειώνεται, τα στυλ γραφήματος είναι διαθέσιμα στη συλλογή Γρήγορα στυλ γραφήματος στην ομάδα Στυλ γραφήματος.
Συμβουλή: Τα στυλ γραφήματος χρησιμοποιούν τα χρώματα του τρέχοντος θέματος εγγράφου που έχει εφαρμοστεί στο βιβλίο εργασίας. Μπορείτε να αλλάξετε τα χρώματα, εφαρμόζοντας ένα διαφορετικό θέμα εγγράφου. Μπορείτε επίσης να προσαρμόσετε ένα θέμα εγγράφου, για να εμφανίσετε ένα γράφημα με ακριβώς τα χρώματα που θέλετε.
-
Κάντε κλικ σε οποιοδήποτε σημείο στο γράφημα ή κάντε κλικ στο στοιχείο γραφήματος που θέλετε να αλλάξετε.
Με αυτόν τον τρόπο, θα εμφανιστούν τα Εργαλεία γραφήματος και οι καρτέλες Σχεδίαση, Διάταξη και Μορφή.
-
Στην καρτέλα Διάταξη, κάντε ένα ή περισσότερα από τα εξής:
-
Στην ομάδα Ετικέτες, κάντε κλικ σε μια επιλογή διάταξης για την ετικέτα γραφήματος που θέλετε να αλλάξετε.
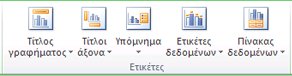
-
Στην ομάδα Άξονες, κάντε κλικ σε μια επιλογή διάταξης για τον άξονα ή τις γραμμές πλέγματος που θέλετε να αλλάξετε.

-
Στην ομάδα Φόντο, κάντε κλικ σε μια επιλογή διάταξης για το φόντο που θέλετε να αλλάξετε.
Οι επιλογές για τοίχους, δάπεδα και περιστροφή 3-D γραφήματος είναι διαθέσιμες μόνο σε γραφήματα 3-D.

-
Στην ομάδα Ανάλυση, κάντε κλικ σε μια επιλογή διάταξης για οποιεσδήποτε γραμμές ή ράβδους που θέλετε να προσθέσετε ή να αλλάξετε.
Ανάλογα με τον τύπο γραφήματος του γραφήματός σας, ορισμένες επιλογές ανάλυσης μπορεί να είναι ή να μην είναι διαθέσιμες.
Σημείωση: Οι επιλογές διάταξης που επιλέγετε εφαρμόζονται στο στοιχείο που έχετε επιλέξει. Για παράδειγμα, εάν έχετε επιλέξει ολόκληρο το γράφημα, οι ετικέτες δεδομένων θα εφαρμοστούν σε όλες τις σειρές δεδομένων. Εάν έχετε επιλέξει μόνο ένα σημείο δεδομένων, οι ετικέτες δεδομένων θα εφαρμοστούν μόνο στην επιλεγμένη σειρά δεδομένων ή στο επιλεγμένο σημείο δεδομένων.
-
Συμβουλές:
-
Στην καρτέλα Διάταξη, μπορείτε επίσης να βρείτε επιλογές για να προσθέσετε εικόνες, σχήματα ή πλαίσια κειμένου (ομάδα Εισαγωγή), καθώς επίσης και να αλλάξετε το όνομα του γραφήματος (ομάδα Ιδιότητες).
-
Για να αλλάξετε τη μορφή ενός συγκεκριμένου στοιχείου γραφήματος, κάντε δεξί κλικ σε αυτό το στοιχείο γραφήματος και, στη συνέχεια, επιλέξτε Μορφή <στοιχείο γραφήματος>.
-
Κάντε κλικ στο γράφημα του οποίου το στυλ θέλετε να αλλάξετε ή κάντε τα εξής για να το επιλέξετε από μια λίστα στοιχείων γραφήματος:
-
Κάντε κλικ στο γράφημα.
Με αυτόν τον τρόπο, θα εμφανιστούν τα Εργαλεία γραφήματος και οι καρτέλες Σχεδίαση, Διάταξη και Μορφή.
-
Στην καρτέλα Μορφή, στην ομάδα Τρέχουσα επιλογή, κάντε κλικ στο βέλος μέσα στο πλαίσιο Στοιχεία γραφήματος και, στη συνέχεια, κάντε κλικ στο στοιχείο γραφήματος που θέλετε.
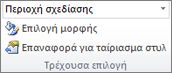
-
-
Στην καρτέλα Μορφή, κάντε ένα ή περισσότερα από τα εξής:
-
Στην ομάδα Τρέχουσα επιλογή, κάντε κλικ στο στοιχείο Επιλογή μορφής και, στη συνέχεια, στο παράθυρο διαλόγου Μορφή <Στοιχείο γραφήματος>, κάντε τις επιλογές μορφοποίησης που θέλετε.
-
Στην ομάδα Στυλ σχήματος , κάντε κλικ στο κουμπί Περισσότερα

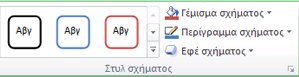
-
Για να μορφοποιήσετε το σχήμα ενός επιλεγμένου στοιχείου γραφήματος, στην ομάδα Στυλ σχήματος, κάντε κλικ στο στυλ που θέλετε ή κάντε κλικ στις επιλογές Γέμισμα σχήματος, Περίγραμμα σχήματος ή Εφέ σχήματος και μετά κάντε τις επιλογές μορφοποίησης που θέλετε.
-
Για να μορφοποιήσετε το κείμενο σε ένα επιλεγμένο στοιχείο γραφήματος χρησιμοποιώντας WordArt, στην ομάδα Στυλ WordArt, κάντε κλικ σε ένα στυλ. Μπορείτε επίσης να κάνετε κλικ στην επιλογή Γέμισμα κειμένου, Περίγραμμα κειμένουή Εφέ κειμένουκαι, στη συνέχεια, να επιλέξετε τις επιλογές μορφοποίησης που θέλετε.
-
Συμβουλή: Για να αλλάξετε τη μορφή ενός συγκεκριμένου στοιχείου γραφήματος, κάντε δεξί κλικ σε αυτό το στοιχείο γραφήματος και, στη συνέχεια, επιλέξτε Μορφή <στοιχείο γραφήματος>.
Εάν θέλετε να δημιουργήσετε και άλλο γράφημα όπως αυτό που μόλις δημιουργήσατε, μπορείτε να αποθηκεύσετε το γράφημα ως πρότυπο και να το χρησιμοποιήσετε ως βάση για παρόμοια γραφήματα.
-
Κάντε κλικ στο γράφημα που θέλετε να αποθηκεύσετε ως πρότυπο.
Με αυτόν τον τρόπο, θα εμφανιστούν τα Εργαλεία γραφήματος και οι καρτέλες Σχεδίαση, Διάταξη και Μορφή.
-
Στην καρτέλα Σχεδίαση, στη λίστα Τύπος, κάντε κλικ στην επιλογή Αποθήκευση ως προτύπου.

-
Στο πλαίσιο Όνομα αρχείου, πληκτρολογήστε ένα όνομα για το πρότυπο.
Συμβουλή: Εκτός εάν καθορίσετε διαφορετικό φάκελο, το αρχείο προτύπου (.crtx) θα αποθηκευτεί στο φάκελο Γραφήματα και το πρότυπο θα είναι διαθέσιμο στην περιοχή Πρότυπα στο παράθυρο διαλόγου Εισαγωγή γραφήματος (καρτέλα Εισαγωγή , ομάδα Γραφήματα , Εκκίνηση παραθύρου διαλόγου

Σημείωση: Ένα πρότυπο γραφήματος περιέχει τη μορφή του γραφήματος και αποθηκεύει τα χρώματα που χρησιμοποιούνται όταν αποθηκεύετε το γράφημα ως πρότυπο. Όταν χρησιμοποιείτε ένα πρότυπο γραφήματος για να δημιουργήσετε ένα γράφημα σε ένα άλλο βιβλίο εργασίας, το νέο γράφημα χρησιμοποιεί τα χρώματα του προτύπου γραφήματος και όχι τα χρώματα του θέματος εγγράφου που εφαρμόζεται εκείνη τη στιγμή στο βιβλίο εργασίας. Για να χρησιμοποιήσετε τα χρώματα του θέματος εγγράφου αντί για τα χρώματα του προτύπου γραφήματος, κάντε δεξί κλικ στην περιοχή γραφήματος και, στη συνέχεια, κάντε κλικ στην επιλογή Επαναφορά για ταίριασμα στυλ.










