Μπορείτε εύκολα να αλλάξετε μέγεθος σε εικόνες, πλαίσια κειμένου, σχήματα και αντικείμενα WordArt σε ένα αρχείο του Office. Μπορείτε επίσης να καταργήσετε ανεπιθύμητα τμήματα μιας εικόνας, εφαρμόζοντας περικοπή.
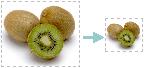
Εάν θέλετε να επεκτείνετε, να συρρικνώσετε ή απλώς να αλλάξετε το μέγεθος μιας εικόνας (ή ενός σχήματος), χρησιμοποιήστε τις λαβές αλλαγής μεγέθους ή, για πιο ακριβή έλεγχο, τις επιλογές Μέγεθος στην καρτέλα Εργαλεία εικόνας/Μορφοποίηση ή στην καρτέλα Εργαλεία σχεδίασης/Μορφοποίηση.
Microsoft 365 συνδρομητές που διαθέτουν οθόνη αφής μπορεί να χρησιμοποιήσουν ένα δάχτυλο ή μια ψηφιακή γραφίδα για να αρπάξουν μια λαβή αλλαγής μεγέθους.
Κάντε κλικ στο αναπτυσσόμενο στοιχείο ελέγχου παρακάτω για περισσότερες λεπτομέρειες.
-
Κάντε κλικ στην εικόνα, το σχήμα, το αντικείμενο WordArt ή το άλλο αντικείμενο (όπως ένα γράφημα) του οποίου θέλετε να αλλάξετε το μέγεθος.
-
Για να αυξήσετε ή να μειώσετε το μέγεθος σε μία ή περισσότερες κατευθύνσεις, σύρετε μια λαβή αλλαγής μεγέθους μακριά ή προς το κέντρο, ενώ κάνετε ένα από τα εξής:
-
Για να διατηρήσετε το κέντρο στην ίδια θέση, πατήστε και κρατήστε πατημένο το πλήκτρο Ctrl ενώ σύρετε τη λαβή αλλαγής μεγέθους.
-
Για να διατηρήσετε τις αναλογίες, πατήστε και κρατήστε πατημένο το πλήκτρο Shift ενώ σύρετε μια γωνιακή λαβή αλλαγής μεγέθους.
-
Για να διατηρήσετε τις αναλογίες και να διατηρήσετε το κέντρο στην ίδια θέση, πατήστε και κρατήστε πατημένα τα πλήκτρα Ctrl και Shift ενώ σύρετε μια γωνιακή λαβή αλλαγής μεγέθους.
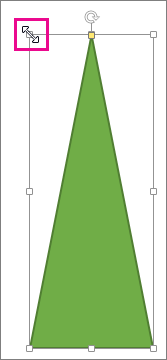
-
Σημείωση: Η αλλαγή μεγέθους ενός αντικειμένου WordArt με αυτόν τον τρόπο αλλάζει μόνο το πλαίσιο μέσα στο οποίο βρίσκεται το WordArt. Το πραγματικό κείμενο WordArt συμπεριφέρεται ακριβώς όπως οποιοδήποτε άλλο κείμενο. Εάν θέλετε να αλλάξετε το μέγεθός του, απλώς επιλέξτε το κείμενο του οποίου θέλετε να αλλάξετε το μέγεθος και αλλάξτε το μέγεθος της γραμματοσειράς στην Κεντρική καρτέλα της κορδέλας.
-
Κάντε κλικ για να επιλέξετε την εικόνα, το σχήμα, το αντικείμενο WordArt ή το άλλο αντικείμενο του οποίου θέλετε να αλλάξετε το μέγεθος με ακρίβεια.
Για να αλλάξετε το μέγεθος πολλών αντικειμένων ταυτόχρονα, πατήστε και κρατήστε πατημένο το πλήκτρο Ctrl ενώ επιλέγετε κάθε αντικείμενο.
-
Ανάλογα με τον τύπο του αντικειμένου που έχετε επιλέξει, κάντε ένα από τα εξής:
-
Για να αλλάξετε το μέγεθος μιας εικόνας, στην καρτέλα Εργαλεία εικόνας/Μορφοποίηση, στην ομάδα Μέγεθος, πληκτρολογήστε τις διαστάσεις στα πλαίσια Ύψος και Πλάτος.
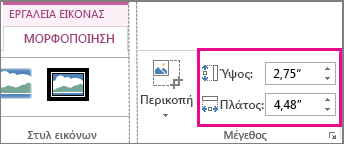
-
Για να αλλάξετε το μέγεθος ενός σχήματος ή άλλου αντικειμένου, στην καρτέλα Εργαλεία εικόνας/Μορφοποίηση, στην ομάδα Μέγεθος, πληκτρολογήστε τις διαστάσεις στα πλαίσια Ύψος και Πλάτος.
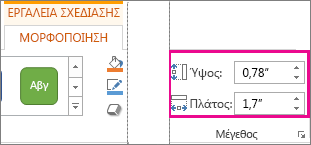
Σημείωση: Εάν το μέγεθος της οθόνης είναι μικρότερο, ίσως χρειαστεί να κάνετε κλικ στο βέλος προς τα κάτω στην ομάδα Μέγεθος για να δείτε τα πλαίσια Ύψος και Πλάτος.

-
Εάν δεν μπορείτε να αλλάξετε το ύψος και το πλάτος ανεξάρτητα, θα πρέπει να ξεκλειδώσετε τις αναλογίες εικόνας:
-
Κάντε κλικ στην εκκίνηση παραθύρου

-
Στο παράθυρο μορφοποίησης ή το παράθυρο διαλόγου που εμφανίζεται, καταργήστε την επιλογή του πλαισίου ελέγχου Κλείδωμα αναλογιών εικόνας.
-
Κάντε κλικ στην εικόνα, το σχήμα, το αντικείμενο WordArt ή το άλλο αντικείμενο του οποίου θέλετε να αλλάξετε το μέγεθος.
Για να αλλάξετε το μέγεθος πολλών αντικειμένων ταυτόχρονα, πατήστε και κρατήστε πατημένο το πλήκτρο Ctrl ενώ επιλέγετε κάθε αντικείμενο.
-
Κάντε ένα από τα εξής:
-
Για να αλλάξετε το μέγεθος μιας εικόνας, στην καρτέλα Εργαλεία εικόνας/Μορφοποίηση, στην ομάδα Μέγεθος, κάντε κλικ στην εκκίνηση παραθύρου διαλόγου

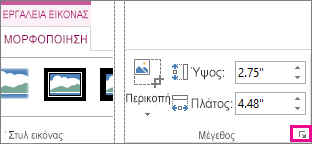
-
Για να αλλάξετε το μέγεθος ενός σχήματος ή άλλου αντικειμένου, στην καρτέλα Εργαλεία σχεδίασης/Μορφοποίηση, στην ομάδα Μέγεθος, κάντε κλικ στην εκκίνηση παραθύρου διαλόγου

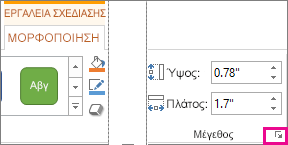
Σημειώσεις:
-
Εάν το μέγεθος της οθόνης είναι μικρότερο, ίσως χρειαστεί να κάνετε κλικ στο βέλος προς τα κάτω στην ομάδα Μέγεθος για να δείτε την εκκίνηση παραθύρου διαλόγου.
-

-
-
-
Στο παράθυρο μορφοποίησης ή το παράθυρο διαλόγου που εμφανίζεται, κάντε ένα από τα εξής:
-
Για να διατηρήσετε την αρχική αναλογία, επιλέξτε το πλαίσιο ελέγχου Κλείδωμα αναλογιών και πληκτρολογήστε ένα ποσοστό Κλίμακας για το Ύψος ή το Πλάτος.
-
Για να αλλάξετε το μέγεθος σε διαφορετική αναλογία, καταργήστε την επιλογή του πλαισίου ελέγχου Κλείδωμα αναλογιών και πληκτρολογήστε ποσοστά Κλίμακας για το Ύψος και το Πλάτος.
-
Δείτε επίσης
Εάν θέλετε να επεκτείνετε, να συρρικνώσετε ή απλώς να αλλάξετε το μέγεθος μιας εικόνας (ή ενός σχήματος), χρησιμοποιήστε τις λαβές αλλαγής μεγέθους. Για πιο ακριβή έλεγχο, μπορείτε να χρησιμοποιήσετε τις επιλογές Μέγεθος στην καρτέλα Μορφοποίηση .
Γρήγορη αλλαγή μεγέθους εικόνας, σχήματος, WordArt ή άλλου αντικειμένου
-
Κάντε κλικ στην εικόνα, το σχήμα ή το WordArt του οποίου το μέγεθος θέλετε να αλλάξετε.
-
Για να αυξήσετε ή να μειώσετε το μέγεθος σε μία ή περισσότερες κατευθύνσεις, σύρετε μια λαβή αλλαγής μεγέθους μακριά ή προς το κέντρο, ενώ κάνετε ένα από τα εξής:
-
Για να διατηρήσετε το κέντρο του αντικειμένου στην ίδια θέση, πατήστε και κρατήστε πατημένο το πλήκτρο OPTION ενώ σύρετε τη λαβή αλλαγής μεγέθους.
-
Για να διατηρήσετε τις αναλογίες ενός αντικειμένου κατά την αλλαγή μεγέθους του, πατήστε και κρατήστε πατημένο το πλήκτρο Shift ενώ σύρετε μια γωνιακή λαβή αλλαγής μεγέθους.
-
-
Κάντε κλικ στην εικόνα, το σχήμα ή το WordArt του οποίου το μέγεθος θέλετε να αλλάξετε με ακρίβεια.
-
Κάντε κλικ στην καρτέλα Μορφοποίηση εικόνας ή Μορφοποίηση σχήματος και, στη συνέχεια, βεβαιωθείτε ότι δεν είναι επιλεγμένο το πλαίσιο ελέγχου Κλείδωμα αναλογιών .
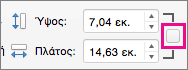
-
Κάντε ένα από τα εξής:
-
Για να αλλάξετε το μέγεθος μιας εικόνας, στην καρτέλα Μορφοποίηση εικόνας , πληκτρολογήστε τις μετρήσεις που θέλετε στα πλαίσια Ύψος και Πλάτος .

-
Για να αλλάξετε το μέγεθος ενός σχήματος ή WordArt, στην καρτέλα Μορφοποίηση σχήματος , εισαγάγετε τις διαστάσεις που θέλετε στα πλαίσια Ύψος και Πλάτος .

-
-
Κάντε κλικ στην εικόνα, το σχήμα ή το WordArt του οποίου το μέγεθος θέλετε να αλλάξετε.
-
Κάντε ένα από τα εξής:
-
Για να αλλάξετε το μέγεθος μιας εικόνας, κάντε κλικ στην καρτέλα Μορφοποίηση εικόνας , κάντε κλικ στην επιλογή Θέση > Περισσότερες επιλογές διάταξης.
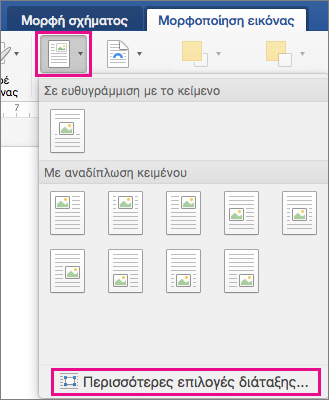
-
Για να αλλάξετε το μέγεθος ενός σχήματος ή WordArt, στην καρτέλα Μορφοποίηση σχήματος , κάντε κλικ στην επιλογή Θέση > Περισσότερες επιλογές διάταξης.
-
-
Κάντε κλικ στην καρτέλα Μέγεθος και, στην περιοχή Κλίμακα, βεβαιωθείτε ότι το πλαίσιο ελέγχου Κλείδωμα αναλογιών είναι απενεργοποιημένο.
Εισαγάγετε τα ποσοστά που θέλετε για τα στοιχεία Ύψος και Πλάτος.
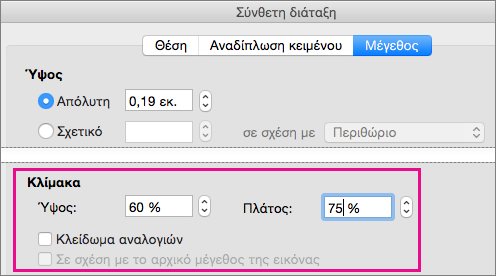
-
Κάντε κλικ στο κουμπί OK όταν τελειώσετε.
Συμβουλή: Για να εφαρμόσετε το ίδιο ύψος και πλάτος σε διαφορετικά αντικείμενα, επιλέξτε όλα τα αντικείμενα που θέλετε να έχουν τις ίδιες διαστάσεις και, στη συνέχεια, πληκτρολογήστε τις διαστάσεις στα πλαίσια Ύψος και Πλάτος. Για να επιλέξετε πολλά αντικείμενα, κάντε κλικ στο πρώτο αντικείμενο και, στη συνέχεια, πατήστε και κρατήστε πατημένο το πλήκτρο SHIFT ενώ κάνετε κλικ στα άλλα αντικείμενα.
Εάν θέλετε να επεκτείνετε, να συρρικνώσετε ή απλώς να αλλάξετε το μέγεθος μιας εικόνας (ή ενός σχήματος), χρησιμοποιήστε τις λαβές αλλαγής μεγέθους. Σε μια οθόνη αφής, μπορείτε να χρησιμοποιήσετε ένα δάχτυλο ή μια ψηφιακή γραφίδα για να πιάσετε μια λαβή.
Για πιο ακριβή έλεγχο, εάν έχετε μια έκδοση υπολογιστή του Excel ή του PowerPoint, μπορείτε να χρησιμοποιήσετε τις επιλογές Μέγεθος στην καρτέλα Εργαλεία εικόνας/Μορφοποίηση ή στην καρτέλα Εργαλεία σχεδίασης/Μορφοποίηση .
Κάντε κλικ στο αναπτυσσόμενο στοιχείο ελέγχου παρακάτω για περισσότερες λεπτομέρειες.
-
Κάντε κλικ στην εικόνα, το σχήμα, το αντικείμενο WordArt ή το άλλο αντικείμενο (όπως ένα γράφημα) του οποίου θέλετε να αλλάξετε το μέγεθος.
-
Για να αυξήσετε ή να μειώσετε το μέγεθος σε μία ή περισσότερες κατευθύνσεις, σύρετε μια λαβή αλλαγής μεγέθους μακριά ή προς το κέντρο, ενώ κάνετε ένα από τα εξής:
-
Για να διατηρήσετε το κέντρο στην ίδια θέση, πατήστε και κρατήστε πατημένο το πλήκτρο Ctrl ενώ σύρετε τη λαβή αλλαγής μεγέθους.
-
Για να διατηρήσετε τις αναλογίες, πατήστε και κρατήστε πατημένο το πλήκτρο Shift ενώ σύρετε μια γωνιακή λαβή αλλαγής μεγέθους.
-
Για να διατηρήσετε τις αναλογίες και να διατηρήσετε το κέντρο στην ίδια θέση, πατήστε και κρατήστε πατημένα τα πλήκτρα Ctrl και Shift ενώ σύρετε μια γωνιακή λαβή αλλαγής μεγέθους.
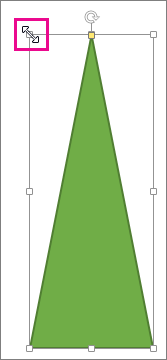
-
Σημείωση: Η αλλαγή μεγέθους ενός αντικειμένου WordArt με αυτόν τον τρόπο αλλάζει μόνο το πλαίσιο μέσα στο οποίο βρίσκεται το WordArt. Το πραγματικό κείμενο WordArt συμπεριφέρεται ακριβώς όπως οποιοδήποτε άλλο κείμενο. Εάν θέλετε να αλλάξετε το μέγεθός του, απλώς επιλέξτε το κείμενο του οποίου θέλετε να αλλάξετε το μέγεθος και αλλάξτε το μέγεθος της γραμματοσειράς στην Κεντρική καρτέλα της κορδέλας.
Για αυτή τη διαδικασία, πρέπει να έχετε μια έκδοση υπολογιστή του Excel ή του PowerPoint.
-
Κάντε κλικ στην επιλογή Επεξεργασία στο <PowerPoint ή στο Excel>.
-
Κάντε κλικ στην εικόνα, το σχήμα, το αντικείμενο WordArt ή το άλλο αντικείμενο του οποίου το μέγεθος θέλετε να αλλάξετε με ακρίβεια.
Για να αλλάξετε το μέγεθος πολλών αντικειμένων ταυτόχρονα, πατήστε και κρατήστε πατημένο το πλήκτρο Ctrl ενώ επιλέγετε κάθε αντικείμενο.
-
Ανάλογα με τον τύπο του αντικειμένου που έχετε επιλέξει, κάντε ένα από τα εξής:
-
Για να αλλάξετε το μέγεθος μιας εικόνας, στην καρτέλα Εργαλεία εικόνας/Μορφοποίηση, στην ομάδα Μέγεθος, πληκτρολογήστε τις διαστάσεις στα πλαίσια Ύψος και Πλάτος.
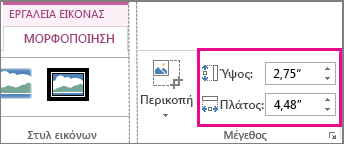
-
Για να αλλάξετε το μέγεθος ενός σχήματος ή άλλου αντικειμένου, στην καρτέλα Εργαλεία εικόνας/Μορφοποίηση, στην ομάδα Μέγεθος, πληκτρολογήστε τις διαστάσεις στα πλαίσια Ύψος και Πλάτος.
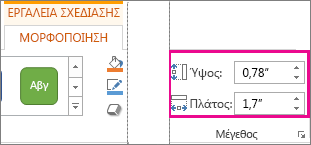
Σημείωση: Εάν το μέγεθος της οθόνης είναι μικρότερο, ίσως χρειαστεί να κάνετε κλικ στο βέλος προς τα κάτω στην ομάδα Μέγεθος για να δείτε τα πλαίσια Ύψος και Πλάτος.

-
Εάν δεν μπορείτε να αλλάξετε το ύψος και το πλάτος ανεξάρτητα, θα πρέπει να ξεκλειδώσετε τις αναλογίες εικόνας:
-
Κάντε κλικ στην εκκίνηση παραθύρου

-
Στο παράθυρο μορφοποίησης ή το παράθυρο διαλόγου που εμφανίζεται, καταργήστε την επιλογή του πλαισίου ελέγχου Κλείδωμα αναλογιών εικόνας.
Για αυτή τη διαδικασία, πρέπει να έχετε μια έκδοση υπολογιστή του Excel ή του PowerPoint.
-
Κάντε κλικ στην επιλογή Επεξεργασία στο <PowerPoint ή στο Excel>.
-
Κάντε κλικ στην εικόνα, το σχήμα, το αντικείμενο WordArt ή το άλλο αντικείμενο του οποίου το μέγεθος θέλετε να αλλάξετε με ακρίβεια.
Για να αλλάξετε το μέγεθος πολλών αντικειμένων ταυτόχρονα, πατήστε και κρατήστε πατημένο το πλήκτρο Ctrl ενώ επιλέγετε κάθε αντικείμενο.
-
Κάντε ένα από τα εξής:
-
Για να αλλάξετε το μέγεθος μιας εικόνας, στην καρτέλα Εργαλεία εικόνας/Μορφοποίηση, στην ομάδα Μέγεθος, κάντε κλικ στην εκκίνηση παραθύρου διαλόγου

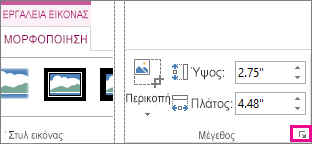
-
Για να αλλάξετε το μέγεθος ενός σχήματος ή άλλου αντικειμένου, στην καρτέλα Εργαλεία σχεδίασης/Μορφοποίηση, στην ομάδα Μέγεθος, κάντε κλικ στην εκκίνηση παραθύρου διαλόγου

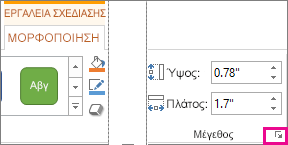
Σημειώσεις:
-
Εάν το μέγεθος της οθόνης είναι μικρότερο, ίσως χρειαστεί να κάνετε κλικ στο βέλος προς τα κάτω στην ομάδα Μέγεθος για να δείτε την εκκίνηση παραθύρου διαλόγου.
-

-
-
-
Στο παράθυρο μορφοποίησης ή το παράθυρο διαλόγου που εμφανίζεται, κάντε ένα από τα εξής:
-
Για να διατηρήσετε την αρχική αναλογία, επιλέξτε το πλαίσιο ελέγχου Κλείδωμα αναλογιών και πληκτρολογήστε ένα ποσοστό Κλίμακας για το Ύψος ή το Πλάτος.
-
Για να αλλάξετε το μέγεθος σε διαφορετική αναλογία, καταργήστε την επιλογή του πλαισίου ελέγχου Κλείδωμα αναλογιών και πληκτρολογήστε ποσοστά Κλίμακας για το Ύψος και το Πλάτος.
-










