Σημείωση: Αυτό το άρθρο έχει εκπληρώσει το σκοπό του και πρόκειται να αποσυρθεί σύντομα. Για την αποφυγή των σφαλμάτων "Η σελίδα δεν βρέθηκε", θα καταργήσουμε τις γνωστές συνδέσεις. Εάν έχετε δημιουργήσει συνδέσεις σε αυτή τη σελίδα, καταργήστε τις και μαζί θα διατηρήσουμε τη σωστή λειτουργία του web.
Μπορείτε να οργανώσετε εύκολα μια παρουσίαση σύροντας τις διαφάνειες στο σημείο που τις θέλετε σε μια παρουσίαση. Παρακάτω θα δείτε πώς μπορείτε να ταξινομείτε τις διαφάνειες με την Ταξινόμηση διαφανειών, η οποία τακτοποιεί όλες τις διαφάνειες σε γραμμές, ταξινομημένες από αριστερά προς τα δεξιά και από επάνω προς τα κάτω.
Μετακίνηση διαφάνειας
-
Στην καρτέλα Προβολή, επιλέξτε Ταξινόμηση διαφανειών.
-
Σύρετε μια διαφάνεια στο σημείο που θέλετε. Για παράδειγμα, μετακινήστε τη διαφάνεια 3 ώστε να ακολουθεί τη διαφάνεια 1.
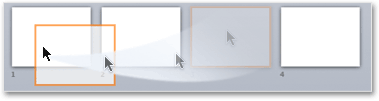
Επιλογή διαφανειών στην προβολή "Ταξινόμηση διαφανειών"
-
Για να επιλέξετε μια μεμονωμένη διαφάνεια, απλώς κάντε κλικ στη διαφάνεια.
-
Για να επιλέξετε μια περιοχή διαφανειών, κρατήστε πατημένο το αριστερό κουμπί του ποντικιού και σύρετε κατά μήκος και επάνω από τις διαφάνειες σαν κυλιόμενο μήνυμα. Δοκιμάστε να σύρετε σε διαγώνια κατεύθυνση, εάν έχετε περισσότερες από μία γραμμές διαφανειών στη σειρά.
-
Για να επιλέξετε συνεχόμενες διαφάνειες, κάντε κλικ στην πρώτη διαφάνεια, πατήστε το πλήκτρο Shift και, στη συνέχεια, κάντε κλικ στην τελευταία διαφάνεια που θέλετε να επιλέξετε.
-
Για να επιλέξετε πολλές μη συνεχόμενες διαφάνειες, πατήστε το πλήκτρο Ctrl και, στη συνέχεια, κάντε κλικ στις διαφάνειες που θέλετε να επιλέξετε.
-
Για να επιλέξετε όλες τις διαφάνειες της παρουσίασης, πατήστε τον συνδυασμό πλήκτρων Ctrl+A.
-
Για να επιλέξετε όλες τις διαφάνειες εκτός από μερικές, επιλέξτε πρώτα όλες τις διαφάνειες πατώντας Ctrl+A και, στη συνέχεια, πατώντας το πλήκτρο Ctrl κάντε κλικ στις διαφάνειες που θέλετε να αφαιρέσετε από την επιλογή.
Προσθήκη ενοτήτων για την οργάνωση της παρουσίασής σας
Οι νεότερες εκδόσεις του PowerPoint (ξεκινώντας από την έκδοση 2010) σάς επιτρέπουν να εισαγάγετε ενότητες ενώ βρίσκεστε στην προβολή "Ταξινόμηση διαφανειών". Απλώς κάντε δεξί κλικ στο σημείο που θέλετε να εισαγάγετε μια ενότητα και επιλέξτε Προσθήκη ενότητας. Ανατρέξτε στο θέμα Οργάνωση διαφανειών του PowerPoint σε ενότητες για περισσότερες πληροφορίες.
Μετακίνηση διαφάνειας
-
Στο μενού Προβολή, επιλέξτε Ταξινόμηση διαφανειών.
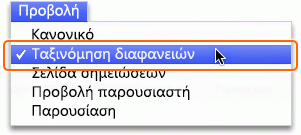
-
Σύρετε μια διαφάνεια στο σημείο που θέλετε. Για παράδειγμα, μετακινήστε τη διαφάνεια 3 ώστε να ακολουθεί τη διαφάνεια 1:
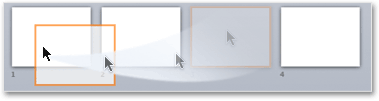
Επιλογή διαφανειών στην προβολή "Ταξινόμηση διαφανειών"
-
Για να επιλέξετε μια μεμονωμένη διαφάνεια, απλώς κάντε κλικ στη διαφάνεια.
-
Για να επιλέξετε μια περιοχή διαφανειών, κρατήστε πατημένο το αριστερό κουμπί του ποντικιού και σύρετε κατά μήκος και επάνω από τις διαφάνειες σαν κυλιόμενο μήνυμα. Δοκιμάστε να σύρετε σε διαγώνια κατεύθυνση, εάν έχετε περισσότερες από μία γραμμές διαφανειών στη σειρά.
-
Για να επιλέξετε συνεχόμενες διαφάνειες, κάντε κλικ στην πρώτη διαφάνεια, πατήστε το πλήκτρο Shift και, στη συνέχεια, κάντε κλικ στην τελευταία διαφάνεια που θέλετε να επιλέξετε.
-
Για να επιλέξετε πολλές μη συνεχόμενες διαφάνειες, πατήστε το πλήκτρο

-
Για να επιλέξετε όλες τις διαφάνειες της παρουσίασης, πατήστε

-
Για να επιλέξετε όλες τις διαφάνειες εκτός από μερικές, επιλέξτε πρώτα όλες τις διαφάνειες πατώντας


Προσθήκη ενοτήτων για την οργάνωση της παρουσίασής σας
Το PowerPoint σάς βοηθά επίσης να εισαγάγετε ενότητες ενώ βρίσκεστε στην προβολή "Ταξινόμηση διαφανειών". Απλώς κάντε δεξί κλικ στο σημείο που θέλετε να εισαγάγετε μια ενότητα και επιλέξτε Προσθήκη ενότητας. Ανατρέξτε στο θέμα Οργάνωση διαφανειών του PowerPoint σε ενότητες για περισσότερες πληροφορίες.










