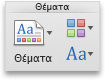Το θέμα είναι ένας συνδυασμός από χρώματα θέματος και γραμματοσειρές θέματος. Όλα τα έγγραφα περιέχουν ένα θέμα. Η προεπιλoγή είναι το θέμα Office, το οποίο έχει ένα απλό φόντο και περιορισμένα χρώματα.
Ποιο πρόγραμμα του Office χρησιμοποιείτε;
Word
Αλλαγή από το τρέχον θέμα σε άλλο θέμα
Στην καρτέλα Σχεδίαση , κάντε κλικ στην επιλογή θέματα,

και, στη συνέχεια, κάντε κλικ στο θέμα που θέλετε.
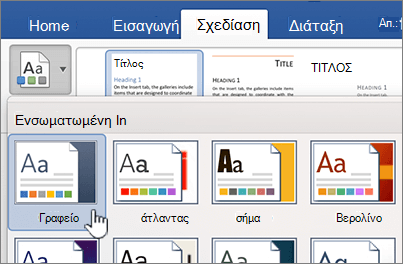
Συμβουλή: Τα θέματα συνεργάζονται με τα στυλ. Για να δείτε τις αλλαγές θεμάτων, βεβαιωθείτε ότι έχει εφαρμόσετε στυλ στις επικεφαλίδες και το σώμα κειμένου.
Αλλαγή χρωμάτων, γραμματοσειρών ή εικόνων φόντου για την αλλαγή της εμφάνισης ενός θέματος
Τα χρώματα θέματος σάς βοηθούν να εξασφαλίσετε ότι διαφορετικά στοιχεία του εγγράφου συντονίζονται μεταξύ τους και συνεισφέρουν σε μια ενιαία εμφάνιση. Τα θέματα χρησιμοποιούν διαφορετικά χρώματα για τα στοιχεία σε ένα έγγραφο, όπως οι γραμματοσειρές, τα γεμίσματα χρωμάτων σε πίνακες, γραφήματα, σχήματα ή γραμμές. Τα θέματα λειτουργούν πιο αποτελεσματικά όταν το κείμενο μορφοποιείται με την εφαρμογή στυλ.
Χρήση διαφορετικού συνόλου χρωμάτων για ένα έγγραφο
Στην καρτέλα Σχεδίαση , κάντε κλικ στην επιλογή χρώματακαι, στη συνέχεια, κάντε κλικ στο χρώμα θέματος που θέλετε.
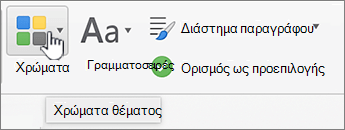
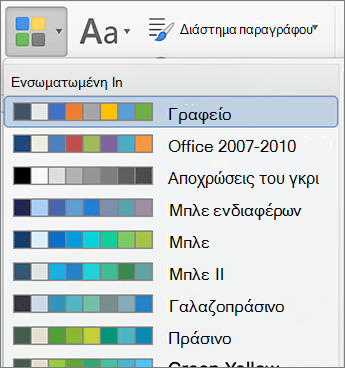
Αλλαγή των γραμματοσειρών σε ολόκληρο το έγγραφο
Εάν θέλετε να αλλάξετε τις γραμματοσειρές σε όλο το έγγραφο, υπάρχει ένας ευκολότερος τρόπος από την επιλογή ολόκληρου του κειμένου και την αλλαγή της γραμματοσειράς. Μπορείτε να αλλάξετε τις γραμματοσειρές για όλες τις επικεφαλίδες και το σώμα κειμένου σε ένα βήμα.
-
Στην καρτέλα Σχεδίαση , κάντε κλικ στην επιλογή γραμματοσειρέςκαι, στη συνέχεια, κάντε κλικ στην παλέτα γραμματοσειρών που θέλετε.
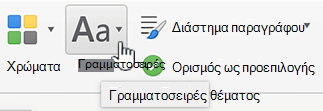
Αλλαγή του χρώματος φόντου ενός εγγράφου
-
Στην καρτέλα Σχεδίαση , κάντε κλικ στην επιλογή χρώμα σελίδαςκαι, στη συνέχεια, κάντε κλικ στο χρώμα που θέλετε.

Συμβουλή: Για το συντονισμό του με άλλα στοιχεία του θέματος, όπως οι γραμματοσειρές, τα γραφικά SmartArt και τα χρώματα του γραφήματος, επιλέξτε ένα χρώμα θέματος.
Χρήση εικόνας ως φόντο εγγράφου
Μια εικόνα, όπως ένα λογότυπο, η οποία χρησιμοποιείται ως φόντο, είναι επίσης γνωστή ως υδατογράφημα.
-
Στην καρτέλα Σχεδίαση , κάντε κλικ στην επιλογή υδατογράφημα.

-
Κάντε κλικ στην επιλογή Εικόνα.
-
Κάντε κλικ στην επιλογή Επιλογή εικόνας και, στη συνέχεια, εντοπίστε την εικόνα που θέλετε να χρησιμοποιήσετε ως υδατογράφημα.
-
Ορίστε τις επιλογές που θέλετε.
Συμβουλές:
-
Εάν το υδατογράφημα εικόνας δυσχεραίνει την ανάγνωση του κειμένου, επιλέξτε Ξεθώριασμα για να κάνετε πιο ανοιχτόχρωμη την εικόνα.
-
Μπορείτε να χρησιμοποιήσετε το αναδυόμενο μενού Κλίμακα για να αλλάξετε το μέγεθος του υδατογραφήματος εικόνας.
Μπορείτε επίσης να προσθέσετε κείμενο ως φόντο, κάνοντας κλικ στην επιλογή κείμενο, πληκτρολογώντας κάποιο κείμενο και επιλέγοντας γραμματοσειρά, μέγεθος, χρώμα, προσανατολισμό και διαφάνεια.
-
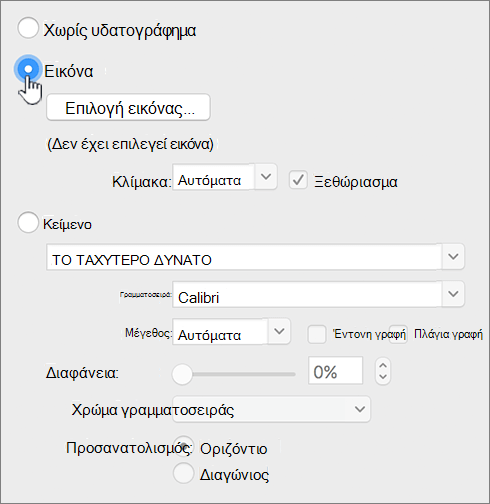
Για καλύτερα αποτελέσματα
Ένα θέμα είναι μια συλλογή από συγκεκριμένες γραμματοσειρές και χρώματα. Όταν οποιαδήποτε από αυτά τα στοιχεία είναι μορφοποιημένο με μη αυτόματο τρόπο, η μορφοποίηση αντικαθιστά το θέμα. Για παράδειγμα, εάν το έγγραφό σας χρησιμοποιεί τη γραμματοσειρά Arial και μορφοποιήσετε με μη αυτόματο τρόπο κάποιο από το κείμενο ως Garamond, η επανάληψη της εφαρμογής ή η αλλαγή του θέματος δεν θα επηρεάσει το κείμενο που είναι Garamond.
Για να επαναφέρετε στοιχεία που έχουν μορφοποιηθεί με μη αυτόματο τρόπο στις ρυθμίσεις θεμάτων, δείτε τα παρακάτω βήματα.
Ρυθμίστε το κείμενό σας ώστε να χρησιμοποιεί τη γραμματοσειρά θέματος
Κάθε θέμα έχει δύο σύνολα γραμματοσειρών, ένα για τις επικεφαλίδες και ένα άλλο για το σώμα κειμένου. Εάν το κείμενο είναι μια επικεφαλίδα, χρησιμοποιήστε τη γραμματοσειρά "Επικεφαλίδες θέματος". Διαφορετικά, χρησιμοποιήστε τη γραμματοσειρά "Σώμα θέματος".
-
Επιλέξτε το κείμενο το οποίο θέλετε να αλλάξετε σε γραμματοσειρά θέματος.
-
Στην Κεντρική καρτέλα, στην περιοχή Γραμματοσειρά, κάντε κλικ στο βέλος δίπλα στο πλαίσιο γραμματοσειράς.
-
Για να αλλάξετε το κείμενο σε μια γραμματοσειρά θέματος, στην περιοχή γραμματοσειρές θέματος, κάντε κλικ στη γραμματοσειρά επικεφαλίδων ή στη γραμματοσειρά σώματος .
Ένα σημάδι ελέγχου δείχνει ότι έχει επιλεγεί η γραμματοσειρά επικεφαλίδων ή η γραμματοσειρά σώματος
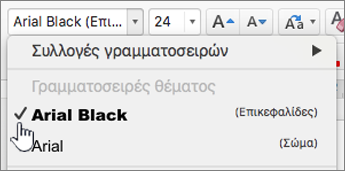
Κατάργηση ενός θέματος
Στο Word, όλα τα έγγραφα πρέπει να περιέχουν ένα θέμα. Επομένως, δεν μπορείτε να καταργήσετε ένα θέμα, αλλά μπορείτε να εφαρμόσετε ένα διαφορετικό θέμα. Εάν ο στόχος σας είναι να εμφανίσετε πολύ λίγο ή καθόλου χρώμα στο έγγραφό σας (απλή εμφάνιση), ισχύει το προεπιλεγμένο θέμα Office.
-
Στο μενού Προβολή, κάντε κλικ στην επιλογή Διάταξη εκτύπωσης.
-
Στην καρτέλα Σχεδίαση , κάντε κλικ στην επιλογή θέματακαι, στη συνέχεια, κάντε κλικ στο θέμα του Office .
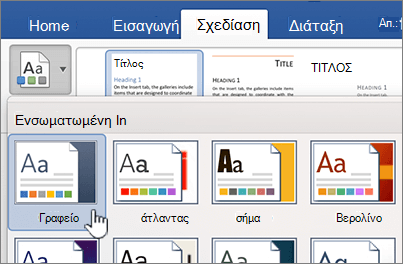
Εάν το έγγραφο εξακολουθεί να έχει ένα χρώμα φόντου ή μια εικόνα που θέλετε να καταργήσετε
-
Κάντε κλικ στην καρτέλα Σχεδίαση.
-
Κάντε ένα από τα εξής:
Για να καταργήσετε
Κάντε το εξής
Μια εικόνα ή κείμενο
Κάντε κλικ στην επιλογή Υδατογράφημα και, στη συνέχεια, κάντε κλικ στην επιλογή Χωρίς υδατογράφημα.
Χρώμα φόντου
Κάντε κλικ στην επιλογή χρώμα σελίδαςκαι, στη συνέχεια, επιλέξτε χωρίς χρώμα.
-
Δείτε επίσης
PowerPoint
Ένα θέμα είναι ένας συνδυασμός από μία ή περισσότερες διατάξεις διαφανειών με αντίστοιχα χρώματα θέματος, κατάλληλο φόντο, γραμματοσειρές θέματος και εφέ θέματος. Όλες οι παρουσιάσεις του PowerPoint έχουν ένα θέμα. Η προεπιλογή είναι το "Λευκό" θέμα. Μπορείτε να επιλέξετε ένα θέμα όταν ξεκινάτε μια νέα παρουσίαση ή να εφαρμόσετε ένα θέμα σε όλες τις διαφάνειες ή σε μια ομάδα διαφανειών, καθώς εργάζεστε.
Αλλαγή από το τρέχον θέμα σε άλλο θέμα
Στην καρτέλα Σχεδίαση , κάντε κλικ στο θέμα που θέλετε.

Για να δείτε περισσότερα θέματα, τοποθετείτε το δείκτη του ποντικιού σε ένα θέμα και, στη συνέχεια, κάντε κλικ στην καρτέλα κάτω βέλος κάτω από τα θέματα. .
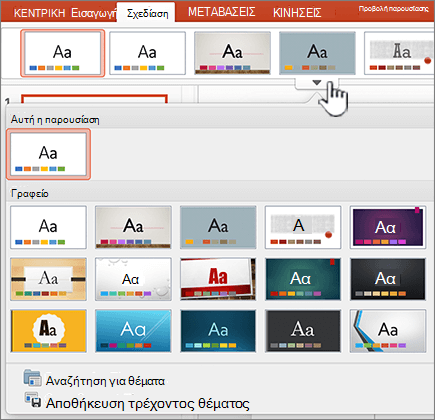
Αλλαγή χρωμάτων, γραμματοσειρών ή εικόνων φόντου για την αλλαγή της εμφάνισης ενός θέματος
Μπορείτε να δημιουργήσετε μια εντελώς νέα εμφάνιση για μια παρουσίαση, αλλάζοντας την παλέτα χρωμάτων. Η παλέτα χρωμάτων επηρεάζει τα χρώματα των σχημάτων, του κειμένου, των αντικειμένων SmartArt, των φόντων και των στοιχείων σχεδίασης. Οι αλλαγές είναι πιο εμφανείς εάν εφαρμόσετε πρώτα ένα θέμα που δεν είναι άσπρο ή μαύρο.
Αλλαγή της παλέτας χρωμάτων
Στην καρτέλα Σχεδίαση , κάντε κλικ σε μια παλέτα χρωμάτων από το δεξιό μέρος των μικρογραφιών
Για να δείτε περισσότερα χρώματα, τοποθετήστε το δείκτη του ποντικιού επάνω από μια μικρογραφία και κάντε κλικ στην καρτέλα κάτω βέλους.

Κάντε κλικ στην επιλογή χρώματακαι, στη συνέχεια, κάντε κλικ στην παλέτα χρωμάτων που θέλετε.
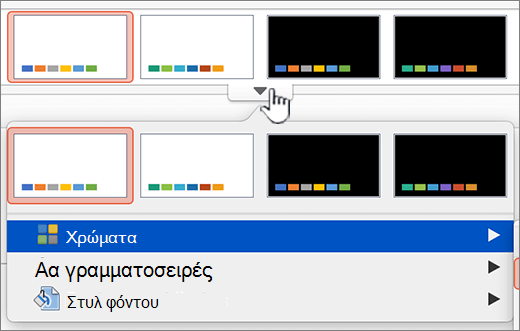
Αλλαγή των γραμματοσειρών σε ολόκληρη την παρουσίαση
Εάν θέλετε να αλλάξετε τις γραμματοσειρές σε ολόκληρη την παρουσίαση, υπάρχει ένας ευκολότερος τρόπος από την επιλογή ολόκληρου του κειμένου και την αλλαγή της γραμματοσειράς. Μπορείτε να αλλάξετε τις γραμματοσειρές για όλες τις επικεφαλίδες και το σώμα κειμένου σε μια παρουσίαση, με ένα βήμα.
-
Στην καρτέλα Σχεδίαση , τοποθετήστε το δείκτη του ποντικιού επάνω από μια παλέτα χρωμάτων από το δεξιό μέρος των μικρογραφιών και, στη συνέχεια, κάντε κλικ στην καρτέλα κάτω βέλος.
-
Κάντε κλικ στην επιλογή γραμματοσειρέςκαι, στη συνέχεια, κάντε κλικ στη γραμματοσειρά που θέλετε.
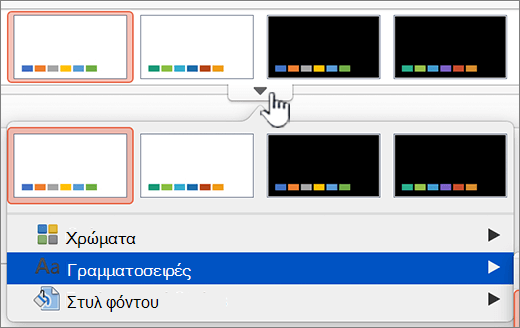
Αλλάξτε το φόντο της διαφάνειας για όλες τις διαφάνειες
-
Στην καρτέλα Σχεδίαση , τοποθετήστε το δείκτη του ποντικιού επάνω από μια παλέτα χρωμάτων από το δεξιό μέρος των μικρογραφιών, κάντε κλικ στο κάτω βέλος και, στη συνέχεια, κάντε κλικ στην επιλογή στυλ φόντου.
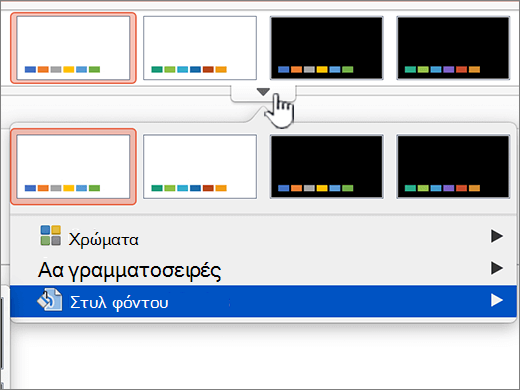
-
Κάντε κλικ στο στυλ φόντου που θέλετε.
Σημειώσεις:
-
Για περισσότερες επιλογές φόντου, κάντε κλικ στην επιλογή Μορφοποίηση φόντου.
-
Για να καταργήσετε ένα φόντο, στην καρτέλα Θέματα, στην περιοχή Επιλογές θέματος, κάντε κλικ στην επιλογή Φόντο και, στη συνέχεια, κάντε κλικ στο λευκό φόντο.
-
Χρήση εικόνας ως φόντου διαφάνειας
-
Στην καρτέλα Σχεδίαση , κάντε κλικ στην επιλογή μορφή φόντου.
-
Στο αναδυόμενο μενού, κάντε κλικ στην επιλογή Μορφοποίηση φόντου.
-
Στην πλαϊνή γραμμή, κάντε κλικ στην επιλογή Γέμισμα και, στη συνέχεια, κάντε κλικ στην καρτέλα Εικόνα ή υφή.
-
Κάντε κλικ στο στοιχείο Επιλογή εικόνας, βρείτε την εικόνα που θέλετε να χρησιμοποιήσετε ως φόντο και, στη συνέχεια, κάντε κλικ στην επιλογή Εισαγωγή.
Συμβουλή: Για να σβήσετε την εικόνα ώστε να λειτουργεί καλύτερα ως εικόνα φόντου, μετακινήστε το ρυθμιστικό Διαφάνεια προς τα δεξιά. Εναλλακτικά, για να χρησιμοποιήσετε μια μικρότερη έκδοση της εικόνας ως επαναλαμβανόμενη εικόνα φόντου, επιλέξτε το πλαίσιο ελέγχου Πλακίδιο.
-
Όταν επιλέγετε μια μορφή φόντου, αυτή θα αλλάξει την επιλεγμένη διαφάνεια ή διαφάνειες.
Για να χρησιμοποιήσετε το ίδιο φόντο σε όλες τις διαφάνειες, κάντε κλικ στην επιλογή εφαρμογή σε όλες.
-
Για να αναιρέσετε τις αλλαγές σας, κάντε κλικ στην επιλογή Επαναφορά φόντου.
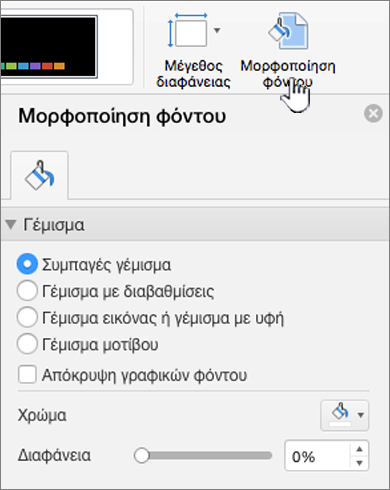
Για καλύτερα αποτελέσματα
Ένα θέμα είναι μια συλλογή από συγκεκριμένες γραμματοσειρές και χρώματα. Όταν οποιαδήποτε από αυτά τα στοιχεία είναι μορφοποιημένο με μη αυτόματο τρόπο, η μορφοποίηση αντικαθιστά το θέμα. Για παράδειγμα, εάν το έγγραφό σας χρησιμοποιεί τη γραμματοσειρά Arial και μορφοποιήσετε με μη αυτόματο τρόπο κάποιο από το κείμενο ως Garamond, η επανάληψη της εφαρμογής ή η αλλαγή του θέματος δεν θα επηρεάσει το κείμενο που είναι Garamond.
Για να επαναφέρετε στοιχεία που έχουν μορφοποιηθεί με μη αυτόματο τρόπο στις ρυθμίσεις θεμάτων, δείτε τα παρακάτω βήματα.
Ρυθμίστε το κείμενό σας ώστε να χρησιμοποιεί τη γραμματοσειρά θέματος
Κάθε θέμα έχει δύο σύνολα γραμματοσειρών, ένα για τις επικεφαλίδες και ένα άλλο για το σώμα κειμένου. Εάν το κείμενο είναι μια επικεφαλίδα, χρησιμοποιήστε τη γραμματοσειρά "Επικεφαλίδες θέματος". Διαφορετικά, χρησιμοποιήστε τη γραμματοσειρά "Σώμα θέματος".
-
Επιλέξτε το κείμενο το οποίο θέλετε να αλλάξετε σε γραμματοσειρά θέματος.
-
Στην Κεντρική καρτέλα, στην περιοχή Γραμματοσειρά, κάντε κλικ στο βέλος δίπλα στο πλαίσιο γραμματοσειράς.
-
Για να αλλάξετε το κείμενο σε μια γραμματοσειρά θέματος, στην περιοχή γραμματοσειρές θέματος, κάντε κλικ στη γραμματοσειρά επικεφαλίδων ή στη γραμματοσειρά σώματος .
Ένα σημάδι ελέγχου δείχνει ότι έχει επιλεγεί η γραμματοσειρά επικεφαλίδων ή η γραμματοσειρά σώματος
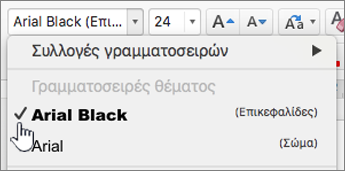
Επαναφορά διατάξεων θέματος
Εάν εφαρμόσετε ένα θέμα και ορισμένες διαφάνειες δεν αλλάξουν σε διατάξεις θέματος, οι διατάξεις πιθανότατα έχουν αλλάξει με μη αυτόματο τρόπο. Για παράδειγμα, εάν μετακινήσετε μια επικεφαλίδα σε διαφορετική θέση στη διαφάνεια ή αλλάξετε τη θέση ενός πίνακα, αυτά τα στοιχεία έχουν διατάξεις που έχουν μορφοποιηθεί με μη αυτόματο τρόπο, οι οποίες δεν αλλάζουν όταν αλλάζει το θέμα.
-
Κάντε κλικ στο στοιχείο που θέλετε να επαναφέρετε στη διάταξη θέματος, όπως μια επικεφαλίδα που έχει αλλάξει θέση.
-
Στην κεντρική καρτέλα και, στη συνέχεια, κάντε κλικ στην επιλογή Επαναφορά.
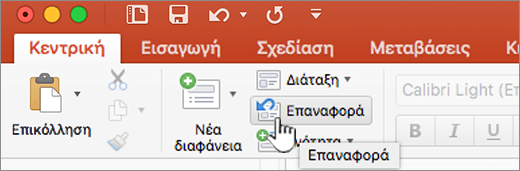
Αλλαγή του θέματος επιλεγμένων διαφανειών
Μερικές φορές, μια παρουσίαση περιέχει μία ή δύο διαφάνειες που δεν λειτουργούν καλά με ορισμένα θέματα. Για παράδειγμα, εάν έχετε ένα διάγραμμα ή διάγραμμα ροής που καταλαμβάνει το μεγαλύτερο τμήμα της διαφάνειας, ενδέχεται να μην θέλετε τα στοιχεία σχεδίασης ή τα χρώματα φόντου να καταλαμβάνουν χώρο ή να αποσπούν την προσοχή από το υπόλοιπο της διαφάνειας.
-
Κρατήστε πατημένο το

-
Στο μενού Προβολή , κάντε κλικ στην επιλογή κανονική , εάν δεν είναι ήδη επιλεγμένο.
-
Στην καρτέλα Σχεδίαση , τοποθετήστε το δείκτη του ποντικιού στο θέμα που θέλετε, κρατήστε πατημένο το πλήκτρο Control και, στη συνέχεια, κάντε κλικ στην επιλογή εφαρμογή σε επιλεγμένες διαφάνειες.
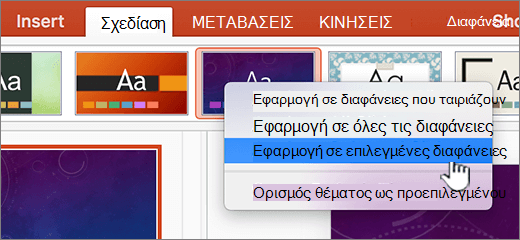
Για να δείτε περισσότερα θέματα, τοποθετήστε το δείκτη σε ένα θέμα και, στη συνέχεια, κάντε κλικ στο

Συμβουλή: Για να δημιουργήσετε την εμφάνιση μιας κενής διαφάνειας, κάντε κλικ στο λευκό θέμα.
Κατάργηση ενός θέματος
Στο PowerPoint, όλες οι παρουσιάσεις πρέπει να περιέχουν ένα θέμα. Επομένως, δεν μπορείτε να καταργήσετε ένα θέμα, αλλά μπορείτε να εφαρμόσετε ένα διαφορετικό θέμα. Εάν ο στόχος σας είναι να εμφανίσετε πολύ λίγο ή καθόλου χρώμα στο έγγραφό σας (απλή εμφάνιση), εφαρμόστε το θέμα "Λευκό".
-
Στην καρτέλα Σχεδίαση , κάντε κλικ στην επιλογή λευκό.

Για να δείτε περισσότερα θέματα, τοποθετήστε το δείκτη του ποντικιού σε ένα θέμα και, στη συνέχεια, κάντε κλικ στο

Δείτε επίσης
Excel
Το θέμα είναι ένας συνδυασμός από χρώματα θέματος, γραμματοσειρές θέματος και εφέ θέματος. Όλα τα έγγραφα περιέχουν ένα θέμα. Η προεπιλoγή είναι το θέμα Office, το οποίο έχει ένα απλό φόντο και περιορισμένα χρώματα.
Αλλαγή από το τρέχον θέμα σε άλλο θέμα
-
Στην καρτέλα διάταξη σελίδας , κάντε κλικ στην επιλογή θέματακαι, στη συνέχεια, κάντε κλικ στο θέμα που θέλετε.

Αλλαγή χρωμάτων, γραμματοσειρών ή εικόνων φόντου για την αλλαγή της εμφάνισης ενός θέματος
Τα χρώματα θέματος σάς βοηθούν να εξασφαλίσετε ότι διαφορετικά στοιχεία του εγγράφου συντονίζονται μεταξύ τους και συνεισφέρουν σε μια ενιαία εμφάνιση. Τα θέματα χρησιμοποιούν διαφορετικά χρώματα για τα στοιχεία ενός βιβλίου εργασίας, όπως τα γεμίσματα χρώματος σε πίνακες, τα γραφήματα, τα σχήματα ή τις γραμμές.
Χρήση διαφορετικού συνόλου χρωμάτων για ένα βιβλίο εργασίας
Στην καρτέλα διάταξη σελίδας , κάντε κλικ στην επιλογή χρώματακαι, στη συνέχεια, κάντε κλικ στο χρώμα θέματος που θέλετε.
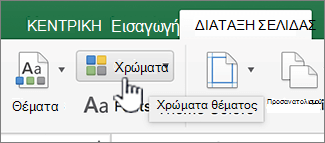
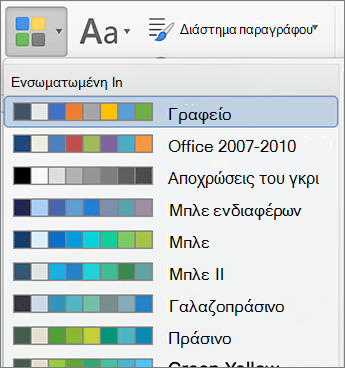
Αλλαγή των γραμματοσειρών σε ολόκληρο το βιβλίο εργασίας
Εάν θέλετε να αλλάξετε τις γραμματοσειρές σε όλο το έγγραφο, υπάρχει ένας ευκολότερος τρόπος από την επιλογή ολόκληρου του κειμένου και την αλλαγή της γραμματοσειράς. Μπορείτε να αλλάξετε τις γραμματοσειρές για όλες τις επικεφαλίδες και το σώμα κειμένου σε ένα βήμα.
-
Στην καρτέλα διάταξη σελίδας , κάντε κλικ στην επιλογή γραμματοσειρέςκαι, στη συνέχεια, κάντε κλικ στην παλέτα γραμματοσειρών που θέλετε.
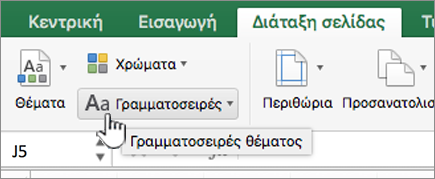
Για καλύτερα αποτελέσματα
Ένα θέμα είναι μια συλλογή από συγκεκριμένες γραμματοσειρές και χρώματα. Όταν οποιαδήποτε από αυτά τα στοιχεία είναι μορφοποιημένο με μη αυτόματο τρόπο, η μορφοποίηση αντικαθιστά το θέμα. Για παράδειγμα, εάν το έγγραφό σας χρησιμοποιεί τη γραμματοσειρά Arial και μορφοποιήσετε με μη αυτόματο τρόπο κάποιο από το κείμενο ως Garamond, η επανάληψη της εφαρμογής ή η αλλαγή του θέματος δεν θα επηρεάσει το κείμενο που είναι Garamond.
Για να επαναφέρετε στοιχεία που έχουν μορφοποιηθεί με μη αυτόματο τρόπο στις ρυθμίσεις θεμάτων, δείτε τα παρακάτω βήματα.
Ρυθμίστε το κείμενό σας ώστε να χρησιμοποιεί τη γραμματοσειρά θέματος
Κάθε θέμα έχει δύο σύνολα γραμματοσειρών, ένα για τις επικεφαλίδες και ένα άλλο για το σώμα κειμένου. Εάν το κείμενο είναι μια επικεφαλίδα, χρησιμοποιήστε τη γραμματοσειρά "Επικεφαλίδες θέματος". Διαφορετικά, χρησιμοποιήστε τη γραμματοσειρά "Σώμα θέματος".
-
Επιλέξτε το κείμενο το οποίο θέλετε να αλλάξετε σε γραμματοσειρά θέματος.
-
Στην Κεντρική καρτέλα, στην περιοχή Γραμματοσειρά, κάντε κλικ στο βέλος δίπλα στο πλαίσιο γραμματοσειράς.
-
Για να αλλάξετε το κείμενο σε μια γραμματοσειρά θέματος, στην περιοχή γραμματοσειρές θέματος, κάντε κλικ στη γραμματοσειρά επικεφαλίδων ή στη γραμματοσειρά σώματος .
Ένα σημάδι ελέγχου δείχνει ότι έχει επιλεγεί η γραμματοσειρά επικεφαλίδων ή η γραμματοσειρά σώματος
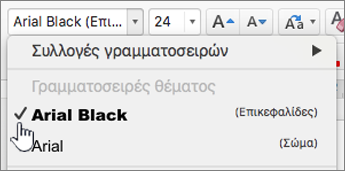
Επαναφορά χρωμάτων θέματος σε στοιχεία ενός γραφήματος
Εάν εφαρμόσετε ένα θέμα και ορισμένα στοιχεία γραφήματος δεν αλλάξουν σε χρώματα θέματος, πιθανότατα έχουν εφαρμοστεί μη αυτόματες μορφοποιήσεις σε αυτά.
-
Επιλέξτε το αντικείμενο γραφήματος για το οποίο θέλετε να επαναφέρετε χρώματα θέματος.
-
Στην καρτέλα Μορφοποίηση, κάντε κλικ στην περιοχή Στυλ στοιχείου γραφήματος, κάντε κλικ στο βέλος δίπλα στο στοιχείο Γέμισμα και, στη συνέχεια, κάντε κλικ στην επιλογή Αυτόματη.
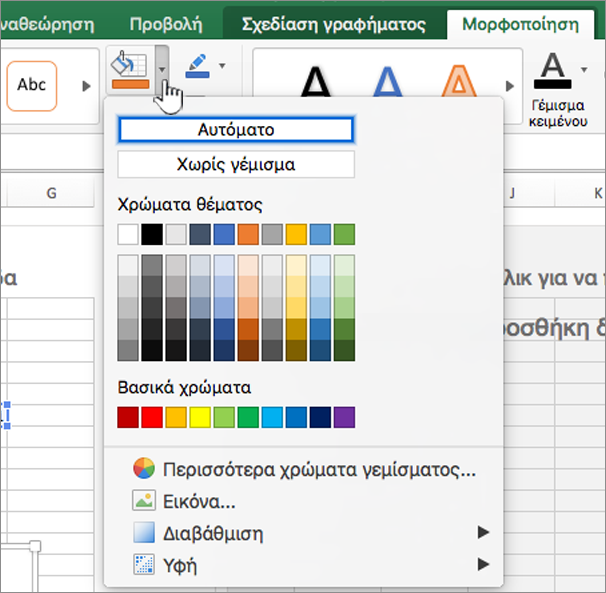
Επαναφορά του χρώματος θέματος σε γραφικό SmartArt
Εάν εφαρμόσετε ένα θέμα και ορισμένα τμήματα ενός γραφικού SmartArt δεν αλλάξουν στα χρώματα του θέματος, πιθανότατα έχουν υποστεί μη αυτόματες μορφοποιήσεις.
-
Επιλέξτε το αντικείμενο για το οποίο θέλετε να επαναφέρετε τα χρώματα του θέματος.
-
Στην καρτέλα μορφοποίηση , στην περιοχή Επαναφορά, κάντε κλικ στην επιλογή Επαναφορά για να ταιριάζει με το στυλ.
Σημείωση: Η επιλογή "Επαναφορά γραφικού" αλλάζει επίσης τις θέσεις των σχημάτων ώστε να ταιριάζουν με την αρχική διαμόρφωση.
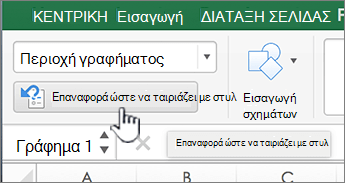
Κατάργηση ενός θέματος
Στο Excel, όλα τα βιβλία εργασίας πρέπει να περιέχουν ένα θέμα. Επομένως, δεν μπορείτε να καταργήσετε ένα θέμα, αλλά μπορείτε να εφαρμόσετε ένα διαφορετικό θέμα. Εάν ο στόχος σας είναι να εμφανίσετε πολύ λίγο ή καθόλου χρώμα στο έγγραφό σας (απλή εμφάνιση), ισχύει το προεπιλεγμένο θέμα Office.
Στην κεντρική καρτέλα, κάντε κλικ στην επιλογή θέματακαι, στη συνέχεια, κάντε κλικ στο θέμα του Office .

Δείτε επίσης
Ποιο πρόγραμμα του Office χρησιμοποιείτε;
Word
Το θέμα είναι ένας συνδυασμός από χρώματα θέματος και γραμματοσειρές θέματος. Όλα τα έγγραφα περιέχουν ένα θέμα. Η προεπιλoγή είναι το θέμα Office, το οποίο έχει ένα απλό φόντο και περιορισμένα χρώματα.
Αλλαγή από το τρέχον θέμα σε άλλο θέμα
-
Στην Κεντρική καρτέλα, στην περιοχή Θέματα, κάντε κλικ στην επιλογή Θέματα και, στη συνέχεια, κάντε κλικ στο θέμα που θέλετε.

Συμβουλή: Τα θέματα συνεργάζονται με τα στυλ. Για να δείτε τις αλλαγές θεμάτων, βεβαιωθείτε ότι έχει εφαρμόσετε στυλ στις επικεφαλίδες και το σώμα κειμένου.
Αλλαγή χρωμάτων, γραμματοσειρών ή εικόνων φόντου για την αλλαγή της εμφάνισης ενός θέματος
Χρήση διαφορετικού συνόλου χρωμάτων για ένα έγγραφο
Τα χρώματα θέματος σάς βοηθούν να εξασφαλίσετε ότι διαφορετικά στοιχεία του εγγράφου συντονίζονται μεταξύ τους και συνεισφέρουν σε μια ενιαία εμφάνιση. Τα θέματα χρησιμοποιούν διαφορετικά χρώματα για τα στοιχεία σε ένα έγγραφο, όπως οι γραμματοσειρές, τα γεμίσματα χρωμάτων σε πίνακες, γραφήματα, σχήματα ή γραμμές. Τα θέματα λειτουργούν πιο αποτελεσματικά όταν το κείμενο μορφοποιείται με την εφαρμογή στυλ.
-
Στο μενού Προβολή, κάντε κλικ στην επιλογή Διάταξη δημοσίευσης.
-
Στην Κεντρική καρτέλα, στην περιοχή Θέματα, κάντε κλικ στην επιλογή Χρώματα και, στη συνέχεια, κάντε κλικ στο χρώμα που θέλετε.
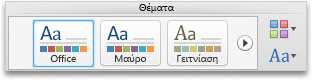
Αλλαγή των γραμματοσειρών σε ολόκληρο το έγγραφο
Εάν θέλετε να αλλάξετε τις γραμματοσειρές σε όλο το έγγραφο, υπάρχει ένας ευκολότερος τρόπος από την επιλογή ολόκληρου του κειμένου και την αλλαγή της γραμματοσειράς. Μπορείτε να αλλάξετε τις γραμματοσειρές για όλες τις επικεφαλίδες και το σώμα κειμένου σε ένα βήμα.
-
Στο μενού Προβολή, κάντε κλικ στην επιλογή Διάταξη δημοσίευσης.
-
Στην καρτέλα Θέματα, στην περιοχή Επιλογές θέματος, κάντε κλικ στην επιλογή Γραμματοσειρές και, στη συνέχεια, κάντε κλικ στην παλέτα γραμματοσειράς που θέλετε.
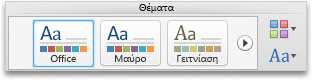
Αλλαγή του χρώματος φόντου ενός εγγράφου
-
Στο μενού Προβολή, κάντε κλικ στην επιλογή Διάταξη εκτύπωσης.
-
Στην καρτέλα Διάταξη, στην περιοχή Φόντο σελίδας, κάντε κλικ στην επιλογή Χρώμα και, στη συνέχεια, κάντε κλικ στο χρώμα που θέλετε.
Συμβουλή: Για το συντονισμό του με άλλα στοιχεία του θέματος, όπως οι γραμματοσειρές, τα γραφικά SmartArt και τα χρώματα του γραφήματος, επιλέξτε ένα χρώμα θέματος.
Χρήση εικόνας ως φόντο εγγράφου
Μια εικόνα, όπως ένα λογότυπο, η οποία χρησιμοποιείται ως φόντο, είναι επίσης γνωστή ως υδατογράφημα.
-
Στο μενού Προβολή, κάντε κλικ στην επιλογή Διάταξη εκτύπωσης.
-
Στην καρτέλα Διάταξη, στην περιοχή Φόντο σελίδας, κάντε κλικ στην επιλογή Υδατογράφημα και, στη συνέχεια, κάντε κλικ στο χρώμα που θέλετε.
-
Κάντε κλικ στην επιλογή Εικόνα.
-
Κάντε κλικ στην επιλογή Επιλογή εικόνας και, στη συνέχεια, εντοπίστε την εικόνα που θέλετε να χρησιμοποιήσετε ως υδατογράφημα.
-
Ορίστε τις επιλογές που θέλετε.
Συμβουλές:
-
Εάν το υδατογράφημα εικόνας δυσχεραίνει την ανάγνωση του κειμένου, επιλέξτε Ξεθώριασμα για να κάνετε πιο ανοιχτόχρωμη την εικόνα.
-
Μπορείτε να χρησιμοποιήσετε το αναδυόμενο μενού Κλίμακα για να αλλάξετε το μέγεθος του υδατογραφήματος εικόνας.
-
Για καλύτερα αποτελέσματα
Ένα θέμα είναι μια συλλογή από συγκεκριμένες γραμματοσειρές και χρώματα. Όταν οποιοδήποτε από αυτά τα στοιχεία είναι μορφοποιημένο με μη αυτόματο τρόπο, η μορφοποίηση αυτή αντικαθιστά το θέμα. Για παράδειγμα, εάν το έγγραφό σας χρησιμοποιεί τη γραμματοσειρά Courier και μορφοποιήσετε κάποιο κείμενο ως Tahoma με μη αυτόματο τρόπο, η επανάληψη της εφαρμογής ή η αλλαγή του θέματος δεν θα επηρεάσουν το κείμενο που είναι σε μορφή Tahoma.
Για να επαναφέρετε στοιχεία που έχουν μορφοποιηθεί με μη αυτόματο τρόπο στις ρυθμίσεις θεμάτων, δείτε τα παρακάτω βήματα.
Ρυθμίστε το κείμενό σας ώστε να χρησιμοποιεί τη γραμματοσειρά θέματος
Κάθε θέμα έχει δύο σύνολα γραμματοσειρών, ένα για τις επικεφαλίδες και ένα άλλο για το σώμα κειμένου. Εάν το κείμενο είναι μια επικεφαλίδα, χρησιμοποιήστε τη γραμματοσειρά "Επικεφαλίδες θέματος". Διαφορετικά, χρησιμοποιήστε τη γραμματοσειρά "Σώμα θέματος".
-
Επιλέξτε το κείμενο το οποίο θέλετε να αλλάξετε σε γραμματοσειρά θέματος.
-
Στην Κεντρική καρτέλα, στην περιοχή Γραμματοσειρά, κάντε κλικ στο βέλος δίπλα στο πλαίσιο γραμματοσειράς.
-
Για να αλλάξετε κείμενο σε θέμα γραμματοσειράς, κάντε κλικ στη γραμματοσειρά Επικεφαλίδες θέματος ή Σώμα θέματος.
Ένα σημάδι επιλογής δείχνει ότι έχει επιλεγεί η γραμματοσειρά "Επικεφαλίδες θέματος" ή "Σώμα θέματος"
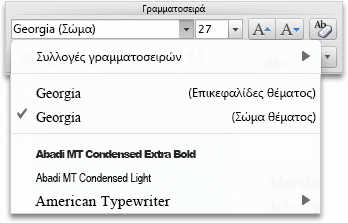
Κατάργηση ενός θέματος
Στο Word, όλα τα έγγραφα πρέπει να περιέχουν ένα θέμα. Επομένως, δεν μπορείτε να καταργήσετε ένα θέμα, αλλά μπορείτε να εφαρμόσετε ένα διαφορετικό θέμα. Εάν ο στόχος σας είναι να εμφανίσετε πολύ λίγο ή καθόλου χρώμα στο έγγραφό σας (απλή εμφάνιση), ισχύει το προεπιλεγμένο θέμα Office.
-
Στο μενού Προβολή, κάντε κλικ στην επιλογή Διάταξη εκτύπωσης.
-
Στην Κεντρική καρτέλα, στην περιοχή Θέματα, κάντε κλικ στην επιλογή Θέματα και, στη συνέχεια, κάντε κλικ στο θέμα Office.

Εάν το έγγραφο εξακολουθεί να έχει ένα χρώμα φόντου ή μια εικόνα που θέλετε να καταργήσετε
-
Κάντε κλικ στην καρτέλα Διάταξη.
-
Στην περιοχή Φόντο σελίδας, κάντε ένα από τα εξής:
Για να καταργήσετε
Κάντε το εξής
Μια εικόνα
Κάντε κλικ στην επιλογή Υδατογράφημα και, στη συνέχεια, κάντε κλικ στην επιλογή Χωρίς υδατογράφημα.
Χρώμα φόντου
Κάντε κλικ στην επιλογή Χρώμα και, στη συνέχεια, κάντε κλικ στην επιλογή Χωρίς γέμισμα.
-
Δείτε επίσης
PowerPoint
Ένα θέμα είναι ένας συνδυασμός από μία ή περισσότερες διατάξεις διαφανειών με αντίστοιχα χρώματα θέματος, κατάλληλο φόντο, γραμματοσειρές θέματος και εφέ θέματος. Όλες οι παρουσιάσεις του PowerPoint έχουν ένα θέμα. Η προεπιλογή είναι το "Λευκό" θέμα. Μπορείτε να επιλέξετε ένα θέμα όταν ξεκινάτε μια νέα παρουσίαση ή να εφαρμόσετε ένα θέμα σε όλες τις διαφάνειες ή σε μια ομάδα διαφανειών, καθώς εργάζεστε.
Αλλαγή από το τρέχον θέμα σε άλλο θέμα
-
Στην καρτέλα Θέματα, στην περιοχή Θέματα, κάντε κλικ στο θέμα που θέλετε.

Για να δείτε περισσότερα θέματα, τοποθετήστε το δείκτη του ποντικιού σε ένα θέμα και, στη συνέχεια, κάντε κλικ στο

Αλλαγή χρωμάτων, γραμματοσειρών ή εικόνων φόντου για την αλλαγή της εμφάνισης ενός θέματος
Αλλαγή της παλέτας χρωμάτων
Μπορείτε να δημιουργήσετε μια εντελώς νέα εμφάνιση για μια παρουσίαση, αλλάζοντας την παλέτα χρωμάτων. Η παλέτα χρωμάτων επηρεάζει τα χρώματα των σχημάτων, του κειμένου, των αντικειμένων SmartArt, των φόντων και των στοιχείων σχεδίασης. Οι αλλαγές είναι πιο εμφανείς εάν εφαρμόσετε πρώτα ένα θέμα που δεν είναι άσπρο ή μαύρο.
-
Στην καρτέλα Θέματα, στην περιοχή Επιλογές θέματος, κάντε κλικ στην επιλογή Χρώματα και, στη συνέχεια, κάντε κλικ στην παλέτα χρωμάτων που θέλετε.
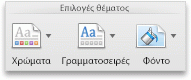
Αλλαγή των γραμματοσειρών σε ολόκληρη την παρουσίαση
Εάν θέλετε να αλλάξετε τις γραμματοσειρές σε ολόκληρη την παρουσίαση, υπάρχει ένας ευκολότερος τρόπος από την επιλογή ολόκληρου του κειμένου και την αλλαγή της γραμματοσειράς. Μπορείτε να αλλάξετε τις γραμματοσειρές για όλες τις επικεφαλίδες και το σώμα κειμένου σε μια παρουσίαση, με ένα βήμα.
-
Στην καρτέλα Θέματα, στην περιοχή Επιλογές θέματος, κάντε κλικ στην επιλογή Γραμματοσειρές και, στη συνέχεια, κάντε κλικ στην παλέτα γραμματοσειράς που θέλετε.
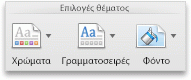
Αλλάξτε το φόντο της διαφάνειας για όλες τις διαφάνειες
-
Στην καρτέλα Θέματα, στην περιοχή Επιλογές θέματος, κάντε κλικ στην επιλογή Φόντο.
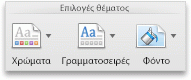
-
Κάντε κλικ στο στυλ φόντου που θέλετε.
Σημειώσεις:
-
Για περισσότερες επιλογές φόντου, κάντε κλικ στην επιλογή Μορφοποίηση φόντου.
-
Για να καταργήσετε ένα φόντο, στην καρτέλα Θέματα, στην περιοχή Επιλογές θέματος, κάντε κλικ στην επιλογή Φόντο και, στη συνέχεια, κάντε κλικ στο λευκό φόντο.
-
Χρήση εικόνας ως φόντου διαφάνειας
-
Στην καρτέλα Θέματα, στην περιοχή Επιλογές θέματος, κάντε κλικ στην επιλογή Φόντο.
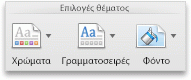
-
Στο αναδυόμενο μενού, κάντε κλικ στην επιλογή Μορφοποίηση φόντου.
-
Στην πλαϊνή γραμμή, κάντε κλικ στην επιλογή Γέμισμα και, στη συνέχεια, κάντε κλικ στην καρτέλα Εικόνα ή υφή.
-
Κάντε κλικ στο στοιχείο Επιλογή εικόνας, βρείτε την εικόνα που θέλετε να χρησιμοποιήσετε ως φόντο και, στη συνέχεια, κάντε κλικ στην επιλογή Εισαγωγή.
Συμβουλή: Για να σβήσετε την εικόνα ώστε να λειτουργεί καλύτερα ως εικόνα φόντου, μετακινήστε το ρυθμιστικό Διαφάνεια προς τα δεξιά. Εναλλακτικά, για να χρησιμοποιήσετε μια μικρότερη έκδοση της εικόνας ως επαναλαμβανόμενη εικόνα φόντου, επιλέξτε το πλαίσιο ελέγχου Πλακίδιο.
-
Κάντε ένα από τα εξής:
|
Για να εφαρμόσετε αλλαγές |
Κάντε κλικ στο στοιχείο |
|---|---|
|
Στην τρέχουσα διαφάνεια |
Εφαρμογή |
|
Σε όλες τις διαφάνειες |
Εφαρμογή σε όλες |
Για καλύτερα αποτελέσματα
Ένα θέμα είναι μια συλλογή από συγκεκριμένες γραμματοσειρές, χρώματα και διάταξη διαφάνειας. Όταν οποιαδήποτε από αυτά τα στοιχεία είναι μορφοποιημένο με μη αυτόματο τρόπο, η μορφοποίηση αντικαθιστά το θέμα. Για παράδειγμα, εάν η παρουσίασή σας χρησιμοποιεί τη γραμματοσειρά Courier και μορφοποιήσετε κάποιο κείμενο ως Tahoma με μη αυτόματο τρόπο, η επανάληψη της εφαρμογής ή η αλλαγή του θέματος δεν θα επηρεάσουν το κείμενο που είναι σε μορφή Tahoma.
Για να επαναφέρετε στοιχεία που έχουν μορφοποιηθεί με μη αυτόματο τρόπο στις ρυθμίσεις θεμάτων, δείτε τα παρακάτω βήματα.
Ρυθμίστε το κείμενό σας ώστε να χρησιμοποιεί τη γραμματοσειρά θέματος
Κάθε θέμα έχει δύο σύνολα γραμματοσειρών, ένα για τις επικεφαλίδες και ένα άλλο για το σώμα κειμένου. Εάν το κείμενο είναι μια επικεφαλίδα, χρησιμοποιήστε τη γραμματοσειρά "Επικεφαλίδες θέματος". Διαφορετικά, χρησιμοποιήστε τη γραμματοσειρά "Σώμα θέματος".
-
Επιλέξτε το κείμενο το οποίο θέλετε να αλλάξετε σε γραμματοσειρά θέματος.
Συμβουλή: Μπορείτε να κρατήσετε πατημένο το πλήκτρο SHIFT για να επιλέξετε περισσότερα από ένα πλαίσια κειμένου ή αντικείμενα που περιέχουν κείμενο. Εάν δεν μπορείτε να επιλέξετε ένα αντικείμενο ή κείμενο σε μια διαφάνεια, τροποποιήστε το υπόδειγμα διαφανειών.
-
Στην Κεντρική καρτέλα, στην περιοχή Γραμματοσειρά, κάντε κλικ στο βέλος δίπλα στο πλαίσιο γραμματοσειράς.
-
Για να αλλάξετε κείμενο σε θέμα γραμματοσειράς, κάντε κλικ στη γραμματοσειρά Επικεφαλίδες θέματος ή Σώμα θέματος.
Ένα σημάδι επιλογής δείχνει ότι έχει επιλεγεί η γραμματοσειρά "Επικεφαλίδες θέματος" ή "Σώμα θέματος"
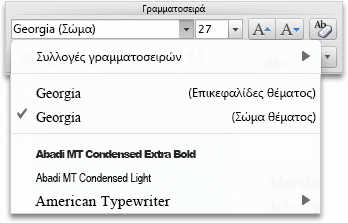
Επαναφορά διατάξεων θέματος
Εάν εφαρμόσετε ένα θέμα και ορισμένες διαφάνειες δεν αλλάξουν σε διατάξεις θέματος, οι διατάξεις πιθανότατα έχουν αλλάξει με μη αυτόματο τρόπο. Για παράδειγμα, εάν μετακινήσετε μια επικεφαλίδα σε διαφορετική θέση στη διαφάνεια ή αλλάξετε τη θέση ενός πίνακα, αυτά τα στοιχεία έχουν διατάξεις που έχουν μορφοποιηθεί με μη αυτόματο τρόπο, οι οποίες δεν αλλάζουν όταν αλλάζει το θέμα.
-
Κάντε κλικ στο στοιχείο που θέλετε να επαναφέρετε στη διάταξη θέματος, όπως μια επικεφαλίδα που έχει αλλάξει θέση.
-
Στην Κεντρική καρτέλα, στην περιοχή Διαφάνειες, κάντε κλικ στην επιλογή Διάταξη και, στη συνέχεια, κάντε κλικ στην επιλογή Επαναφορά διάταξης στις προεπιλεγμένες ρυθμίσεις.
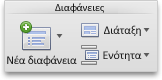
Αλλαγή του θέματος επιλεγμένων διαφανειών
Μερικές φορές, μια παρουσίαση περιέχει μία ή δύο διαφάνειες που δεν λειτουργούν καλά με ορισμένα θέματα. Για παράδειγμα, εάν έχετε ένα διάγραμμα ή διάγραμμα ροής που καταλαμβάνει το μεγαλύτερο τμήμα της διαφάνειας, ενδέχεται να μην θέλετε τα στοιχεία σχεδίασης ή τα χρώματα φόντου να καταλαμβάνουν χώρο ή να αποσπούν την προσοχή από το υπόλοιπο της διαφάνειας.
-
Κρατήστε πατημένο το

Πώς μπορείτε να επιλέξετε διαφάνειες στο παράθυρο περιήγησης
-
Στην καρτέλα Προβολή, επιλέξτε Κανονική.
-
Στο επάνω μέρος του παραθύρου περιήγησης, κάντε κλικ στην καρτέλα Διαφάνειες





-
-
Στην καρτέλα Θέματα, στην περιοχή θέματα, τοποθετήστε το θέμα που θέλετε, κρατήστε πατημένο το πλήκτρο CONTROL και, στη συνέχεια, κάντε κλικ στην επιλογή Εφαρμογή σε επιλεγμένες διαφάνειες.

Για να δείτε περισσότερα θέματα, τοποθετήστε το δείκτη σε ένα θέμα και, στη συνέχεια, κάντε κλικ στο

Συμβουλή: Για να δημιουργήσετε την εμφάνιση μιας κενής διαφάνειας, κάντε κλικ στο λευκό θέμα.
Κατάργηση ενός θέματος
Στο PowerPoint, όλες οι παρουσιάσεις πρέπει να περιέχουν ένα θέμα. Επομένως, δεν μπορείτε να καταργήσετε ένα θέμα, αλλά μπορείτε να εφαρμόσετε ένα διαφορετικό θέμα. Εάν ο στόχος σας είναι να εμφανίσετε πολύ λίγο ή καθόλου χρώμα στο έγγραφό σας (απλή εμφάνιση), εφαρμόστε το θέμα "Λευκό".
-
Στην καρτέλα Θέματα, στην περιοχή Θέματα, κάντε κλικ στην επιλογή Λευκό.

Για να δείτε περισσότερα θέματα, τοποθετήστε το δείκτη του ποντικιού σε ένα θέμα και, στη συνέχεια, κάντε κλικ στο

Δείτε επίσης
Excel
Το θέμα είναι ένας συνδυασμός από χρώματα θέματος, γραμματοσειρές θέματος και εφέ θέματος. Όλα τα έγγραφα περιέχουν ένα θέμα. Η προεπιλoγή είναι το θέμα Office, το οποίο έχει ένα απλό φόντο και περιορισμένα χρώματα.
Αλλαγή από το τρέχον θέμα σε άλλο θέμα
-
Στην Κεντρική καρτέλα, στην περιοχή Θέματα, κάντε κλικ στην επιλογή Θέματα και, στη συνέχεια, κάντε κλικ στο θέμα που θέλετε.
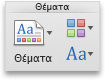
Αλλαγή χρωμάτων, γραμματοσειρών ή εικόνων φόντου για την αλλαγή της εμφάνισης ενός θέματος
Χρήση διαφορετικού συνόλου χρωμάτων για ένα βιβλίο εργασίας
Τα χρώματα θέματος σάς βοηθούν να εξασφαλίσετε ότι διαφορετικά στοιχεία του εγγράφου συντονίζονται μεταξύ τους και συνεισφέρουν σε μια ενιαία εμφάνιση. Τα θέματα χρησιμοποιούν διαφορετικά χρώματα για τα στοιχεία ενός βιβλίου εργασίας, όπως τα γεμίσματα χρώματος σε πίνακες, τα γραφήματα, τα σχήματα ή τις γραμμές.
-
Στην Κεντρική καρτέλα, στην περιοχή Θέματα, κάντε κλικ στην επιλογή Χρώματα και, στη συνέχεια, κάντε κλικ στο χρώμα που θέλετε.
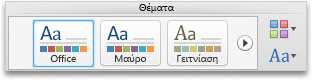
Αλλαγή των γραμματοσειρών σε ολόκληρο το βιβλίο εργασίας
Εάν θέλετε να αλλάξετε τις γραμματοσειρές σε όλο το έγγραφο, υπάρχει ένας ευκολότερος τρόπος από την επιλογή ολόκληρου του κειμένου και την αλλαγή της γραμματοσειράς. Μπορείτε να αλλάξετε τις γραμματοσειρές για όλες τις επικεφαλίδες και το σώμα κειμένου σε ένα βήμα.
-
Στην καρτέλα Θέματα, στην περιοχή Επιλογές θέματος, κάντε κλικ στην επιλογή Γραμματοσειρές και, στη συνέχεια, κάντε κλικ στην παλέτα γραμματοσειράς που θέλετε.
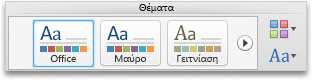
Για καλύτερα αποτελέσματα
Ένα θέμα είναι μια συλλογή από συγκεκριμένες γραμματοσειρές και χρώματα. Όταν οποιαδήποτε από αυτά τα στοιχεία είναι μορφοποιημένο με μη αυτόματο τρόπο, η μορφοποίηση αντικαθιστά το θέμα. Για παράδειγμα, εάν το υπολογιστικό φύλλο σας χρησιμοποιεί τη γραμματοσειρά Calibri και μορφοποιήσετε κάποιο κείμενο ως Courier με μη αυτόματο τρόπο, η επανάληψη της εφαρμογής ή η αλλαγή του θέματος δεν θα επηρεάσουν το κείμενο που είναι σε μορφή Courier.
Για να επαναφέρετε στοιχεία που έχουν μορφοποιηθεί με μη αυτόματο τρόπο στις ρυθμίσεις θεμάτων, δείτε τα παρακάτω βήματα.
Ρυθμίστε το κείμενό σας ώστε να χρησιμοποιεί τη γραμματοσειρά θέματος
Κάθε θέμα έχει δύο σύνολα γραμματοσειρών, ένα για τις επικεφαλίδες και ένα άλλο για το σώμα κειμένου. Εάν το κείμενο είναι μια επικεφαλίδα, χρησιμοποιήστε τη γραμματοσειρά "Επικεφαλίδες θέματος". Διαφορετικά, χρησιμοποιήστε τη γραμματοσειρά "Σώμα θέματος".
-
Επιλέξτε το κείμενο το οποίο θέλετε να αλλάξετε σε γραμματοσειρά θέματος.
-
Στην Κεντρική καρτέλα, στην περιοχή Γραμματοσειρά, κάντε κλικ στο βέλος δίπλα στο πλαίσιο γραμματοσειράς.
-
Για να αλλάξετε κείμενο σε θέμα γραμματοσειράς, κάντε κλικ στη γραμματοσειρά Επικεφαλίδες θέματος ή Σώμα θέματος.
Ένα σημάδι επιλογής δείχνει ότι έχει επιλεγεί η γραμματοσειρά "Επικεφαλίδες θέματος" ή "Σώμα θέματος"
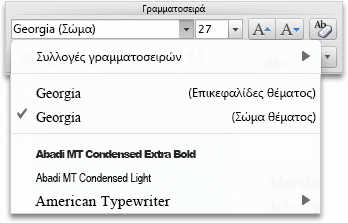
Επαναφορά χρωμάτων θέματος σε στοιχεία ενός γραφήματος
Εάν εφαρμόσετε ένα θέμα και ορισμένα στοιχεία γραφήματος δεν αλλάξουν σε χρώματα θέματος, πιθανότατα έχουν εφαρμοστεί μη αυτόματες μορφοποιήσεις σε αυτά.
-
Επιλέξτε το αντικείμενο γραφήματος για το οποίο θέλετε να επαναφέρετε χρώματα θέματος.
-
Στην καρτέλα Μορφοποίηση, κάντε κλικ στην περιοχή Στυλ στοιχείου γραφήματος, κάντε κλικ στο βέλος δίπλα στο στοιχείο Γέμισμα και, στη συνέχεια, κάντε κλικ στην επιλογή Αυτόματη.

Επαναφορά του χρώματος θέματος σε γραφικό SmartArt
Εάν εφαρμόσετε ένα θέμα και ορισμένα τμήματα ενός γραφικού SmartArt δεν αλλάξουν στα χρώματα του θέματος, πιθανότατα έχουν υποστεί μη αυτόματες μορφοποιήσεις.
-
Επιλέξτε το αντικείμενο για το οποίο θέλετε να επαναφέρετε τα χρώματα του θέματος.
-
Στην καρτέλα Μορφοποίηση, στην περιοχή Επαναφορά, κάντε κλικ στην επιλογή Επαναφορά γραφικού.
Σημείωση: Η επιλογή "Επαναφορά γραφικού" αλλάζει επίσης τις θέσεις των σχημάτων ώστε να ταιριάζουν με την αρχική διαμόρφωση.

Κατάργηση ενός θέματος
Στο Excel, όλα τα βιβλία εργασίας πρέπει να περιέχουν ένα θέμα. Επομένως, δεν μπορείτε να καταργήσετε ένα θέμα, αλλά μπορείτε να εφαρμόσετε ένα διαφορετικό θέμα. Εάν ο στόχος σας είναι να εμφανίσετε πολύ λίγο ή καθόλου χρώμα στο έγγραφό σας (απλή εμφάνιση), ισχύει το προεπιλεγμένο θέμα Office.
-
Στην Κεντρική καρτέλα, στην περιοχή Θέματα, κάντε κλικ στην επιλογή Θέματα και, στη συνέχεια, κάντε κλικ στο θέμα Office.