Σημείωση: Αυτό το άρθρο έχει εκπληρώσει το σκοπό του και πρόκειται να αποσυρθεί σύντομα. Για την αποφυγή των σφαλμάτων "Η σελίδα δεν βρέθηκε", θα καταργήσουμε τις γνωστές συνδέσεις. Εάν έχετε δημιουργήσει συνδέσεις σε αυτή τη σελίδα, καταργήστε τις και μαζί θα διατηρήσουμε τη σωστή λειτουργία του web.
Στο PowerPoint για Mac, μπορείτε να κάνετε εναλλαγή από ένα εφέ κίνησης σε ένα άλλο, να τροποποιήσετε τις ρυθμίσεις για μια κίνηση ή να καταργήσετε την κίνηση από το αντικείμενο.
Σημείωση: Εάν αναζητάτε πληροφορίες σχετικά με την αλλαγή ή την κατάργηση μεταβάσεων μεταξύ διαφανειών, ανατρέξτε στο θέμα Προσθήκη, επεξεργασία ή κατάργηση μεταβάσεων μεταξύ διαφανειών.
Για να αλλάξετε ή να καταργήσετε ένα εφέ κίνησης που έχετε δημιουργήσει, επιλέξτε τη διαφάνεια που θέλετε, κάντε κλικ στην καρτέλα Κινήσεις και, στη συνέχεια, χρησιμοποιήστε το τμήμα παραθύρου Κινήσεις στα δεξιά για να επεξεργαστείτε ή να αναδιατάξετε τα εφέ.
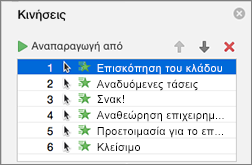
Συμβουλή: Εάν δεν βλέπετε το παράθυρο κινήσεις, βεβαιωθείτε ότι βρίσκεστε σε κανονική προβολή και, στη συνέχεια, κάντε κλικ στην επιλογή παράθυρο κίνησης στην καρτέλα κινήσεις .
Στο τμήμα παραθύρου Κινήσεις, μπορείτε να κάνετε οτιδήποτε από τα εξής:
-
Μετακίνηση ή διαγραφή ενός εφέ κίνησης Επιλέξτε το εφέ στο παράθυρο κινήσεις . Στο επάνω μέρος του παραθύρου, κάντε κλικ στα πλήκτρα βέλους για να αλλάξετε τη σειρά των κινήσεων σας ή κάντε κλικ στο κόκκινο X για να διαγράψετε μια κίνηση.
Για να διαγράψετε όλες τις κινήσεις από μια διαφάνεια ταυτόχρονα, κάντε κλικ στο πρώτο στοιχείο της λίστας, πατήστε και κρατήστε πατημένο το πλήκτρο SHIFT καθώς κάνετε κλικ στο τελευταίο στοιχείο της λίστας και, στη συνέχεια, κάντε κλικ στο κόκκινο X.

-
Αλλαγή με διαφορετικό εφέ κίνησης Επιλέξτε το εφέ στο παράθυρο κινήσεις και κάντε κλικ σε ένα διαφορετικό εφέ στην κορδέλα στην καρτέλα κινήσεις .
-
Προσθήκη άλλου εφέ κίνησης στο ίδιο αντικείμενο Επιλέξτε πρώτα το κείμενο ή το αντικείμενο στη διαφάνεια (όχι στο παράθυρο κινήσεις ) και, στη συνέχεια, κάντε κλικ στο πρόσθετο εφέ που θέλετε να εφαρμόσετε.
-
Αλλαγή των ιδιοτήτων του εφέ Επιλέξτε το εφέ στο παράθυρο κινήσεις και κάντε τις αλλαγές που θέλετε στην περιοχή Επιλογές εφέ.

Οι ρυθμίσεις που είναι διαθέσιμες εδώ εξαρτώνται από τον τύπο της κίνησης που έχετε επιλέξει. Αυτό το παράδειγμα εμφανίζει τις επιλογές για το εφέ Εμφάνιση με κίνηση.
-
Αλλαγή του χρονισμού του εφέ Επιλέξτε το εφέ στο παράθυρο κινήσεις και κάντε τις αλλαγές που θέλετε στην περιοχή χρονισμός. Οι επιλογές περιλαμβάνουν τον τρόπο με τον οποίο ενεργοποιείται η κίνηση, το χρονικό διάστημα που διαρκεί και εάν θέλετε να καθυστερήσετε την έναρξή της ή να την επαναλάβετε.
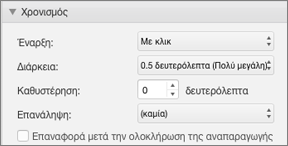
Για κινήσεις με μεγαλύτερη διάρκεια που μπορούν να ενεργοποιηθούν ξανά κατά τη διάρκεια της παρουσίασής σας, μπορείτε να επιλέξετε Επαναφορά μετά την ολοκλήρωση της αναπαραγωγής για να επιταχύνετε λίγο τη δεύτερη φορά της αναπαραγωγής.
Εάν θέλετε να απενεργοποιήσετε τις κινήσεις από μια ολόκληρη παρουσίαση, κάντε κλικ στην καρτέλα Προβολή παρουσίασης , κάντε κλικ στην επιλογή Ρύθμιση προβολής παρουσίασηςκαι, στη συνέχεια, επιλέξτε Εμφάνιση χωρίς κίνηση.
Δείτε επίσης
Προσθήκη κίνησης σε κείμενο και αντικείμενα
Προσθήκη κίνησης σε κείμενο και αντικείμενα με διαδρομές κίνησης
Κίνηση ή πραγματοποίηση λέξεων εμφανίζονται κατά μία γραμμές κάθε φορά
Προσθήκη κίνησης σε σημεία κουκκίδας ένα προς ένα
Προσθήκη, επεξεργασία ή κατάργηση μεταβάσεων μεταξύ διαφανειών
Σημείωση: Εάν αναζητάτε πληροφορίες σχετικά με την αλλαγή ή την κατάργηση μεταβάσεων μεταξύ διαφανειών, ανατρέξτε στο θέμα Προσθήκη, αλλαγή ή κατάργηση μεταβάσεων μεταξύ διαφανειών.
Αλλαγή εφέ κίνησης
Σημείωση: Μπορείτε να αλλάξετε ένα εφέ κίνησης για ένα άλλο εφέ του ίδιου τύπου. Για παράδειγμα, μπορείτε να αλλάξετε ένα εφέ εισόδου για ένα άλλο εφέ εισόδου, αλλά όχι για μια διαδρομή κίνησης. Εάν θέλετε να αλλάξετε ένα εφέ εισόδου σε μια διαδρομή κίνησης, καταργήστε το εφέ και εφαρμόστε ένα νέο αντί για αυτό.
-
Στο παράθυρο περιήγησης, επιλέξτε τη διαφάνεια που περιέχει το εφέ κίνησης που θέλετε να αλλάξετε και, στη συνέχεια, κάντε κλικ στην καρτέλα κίνηση .
Πώς μπορείτε να επιλέξετε διαφάνειες στο παράθυρο περιήγησης
-
Στην καρτέλα Προβολή, επιλέξτε Κανονική.
-
Στο επάνω μέρος του παραθύρου περιήγησης, κάντε κλικ στην καρτέλα Διαφάνειες





-
-
Στη διαφάνεια, επιλέξτε το εφέ κίνησης που θέλετε να αλλάξετε.
Συμβουλές:
-
Κάθε εφέ κίνησης αντιπροσωπεύεται στη διαφάνεια με έναν αριθμό


-
Για να επιλέξετε ένα εφέ κίνησης που βρίσκεται σε μια αριθμημένη στοίβα

-
-
Στην καρτέλα κινήσεις , κάντε κλικ σε ένα διαφορετικό εφέ κίνησης.
Συμβουλή: Για να δείτε σε προεπισκόπηση όλα τα εφέ κίνησης στη διαφάνεια, στην καρτέλα κινήσεις , στην περιοχή Προεπισκόπηση, κάντε κλικ στην επιλογή αναπαραγωγή.
Κατάργηση εφέ κίνησης από ένα αντικείμενο
-
Στο παράθυρο περιήγησης, επιλέξτε τη διαφάνεια που περιέχει το εφέ κίνησης που θέλετε να αλλάξετε και, στη συνέχεια, κάντε κλικ στην καρτέλα κίνηση .
Πώς μπορείτε να επιλέξετε διαφάνειες στο παράθυρο περιήγησης
-
Στην καρτέλα Προβολή, επιλέξτε Κανονική.
-
Στο επάνω μέρος του παραθύρου περιήγησης, κάντε κλικ στην καρτέλα Διαφάνειες





-
-
Στη διαφάνεια, επιλέξτε το εφέ κίνησης που θέλετε να καταργήσετε.
Συμβουλές:
-
Κάθε εφέ κίνησης αντιπροσωπεύεται στη διαφάνεια με έναν αριθμό


-
Για να επιλέξετε ένα εφέ κίνησης που βρίσκεται σε μια αριθμημένη στοίβα

-
-
Πατήστε το πλήκτρο DELETE.
Κατάργηση όλων των εφέ κίνησης σε μια διαφάνεια
-
Στο παράθυρο περιήγησης, επιλέξτε τη διαφάνεια που περιέχει τα εφέ κίνησης που θέλετε να καταργήσετε.
Πώς μπορείτε να επιλέξετε διαφάνειες στο παράθυρο περιήγησης
-
Στην καρτέλα Προβολή, επιλέξτε Κανονική.
-
Στο επάνω μέρος του παραθύρου περιήγησης, κάντε κλικ στην καρτέλα Διαφάνειες





-
-
Στην καρτέλα κινήσεις , στην περιοχή επιλογές κίνησης, κάντε κλικ στην επιλογή Αναδιάταξη.
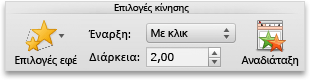
-
Στην περιοχή σειρά κίνησης, επιλέξτε όλα τα εφέ κίνησης στη λίστα. Για να το κάνετε αυτό, κάντε κλικ στο πρώτο στοιχείο της λίστας και, στη συνέχεια, πατήστε και κρατήστε πατημένο το πλήκτρο SHIFT καθώς κάνετε κλικ στο τελευταίο στοιχείο της λίστας.
-
Κάντε κλικ στην επιλογή διαγραφή

Απενεργοποίηση των κινήσεων από την αναπαραγωγή κατά τη διάρκεια μιας προβολής παρουσίασης
-
Στην καρτέλα Προβολή παρουσίασης , στην περιοχή Ρύθμιση, κάντε κλικ στην επιλογή Ρύθμιση προβολής.
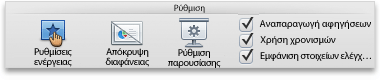
-
Στην περιοχή Εμφάνιση επιλογών, επιλέξτε το πλαίσιο ελέγχου Εμφάνιση χωρίς κίνηση .
Δείτε επίσης
Προσθήκη κίνησης σε κείμενο και αντικείμενα
Προσθήκη κίνησης σε κείμενο και αντικείμενα με διαδρομές κίνησης
Κίνηση ή πραγματοποίηση λέξεων εμφανίζονται κατά μία γραμμές κάθε φορά










