Παραγωγή ζωντανού συμβάντος στο Microsoft Teams
Σημαντικό:
-
Οι ζωντανές εκδηλώσεις του Teams θα αποσυρθούν και θα αντικατασταθούν από τα δημαρχεία τον Σεπτέμβριο του 2024.Ξεκινήστε με το δημαρχείο στο Teams για βελτιωμένες εμπειρίες εικονικών εκδηλώσεων.
-
Για να μάθετε περισσότερα, ανατρέξτε στο θέμα Μετάβαση από ζωντανές εκδηλώσεις του Microsoft Teams σε δημαρχεία.
Σε αυτό το άρθρο
Επισκόπηση

Παρακολουθήστε αυτό το βίντεο για μια επισκόπηση της παραγωγής ζωντανών εκδηλώσεων στο Teams.
Δυνατότητες παραγωγού
Τα ζωντανά συμβάντα του Teams παρέχουν ευέλικτες επιλογές για τους παραγωγούς εκδηλώσεων:
-
Εάν θέλετε να μεταδώσετε μια σύσκεψη του Teams, φέρνοντας απομακρυσμένους παρουσιαστές και κοινή χρήση οθόνης στην εκδήλωση, μπορείτε να παράγετε το ζωντανό συμβάν σας στο Teams.
-
Εάν εκτελείτε μια εκδήλωση με ένα πλήρωμα παραγωγής, μπορείτε να χρησιμοποιήσετε μια εξωτερική εφαρμογή ή συσκευή για την παραγωγή του συμβάντος. Αυτή η μέθοδος παρέχεται από Microsoft Stream.
Σημείωση: Πρέπει να επιλέξετε τον τρόπο με τον οποίο σκοπεύετε να παράγετε το συμβάν όταν το προγραμματίζετε.
Οι δυνατότητες παραγωγής μπορεί να διαφέρουν ανάλογα με τη μέθοδο παραγωγής που χρησιμοποιείτε:
|
Οι παραγωγοί μπορούν... |
Παραγωγή στο Teams |
Παραγωγή με εξωτερική εφαρμογή ή συσκευή |
Παραγωγή με κωδικοποιητή Teams |
|---|---|---|---|
|
Επιλέξτε τροφοδοσίες βίντεο από άλλους παρουσιαστές και στείλτε τους στην εκδήλωση |
Ναι |
Όχι |
Όχι |
|
Συνομιλήστε με άλλους παραγωγούς και παρουσιαστές |
Ναι |
Ναι |
Ναι |
|
Έναρξη και τερματισμός ζωντανού συμβάντος |
Ναι |
Ναι |
Ναι |
|
Προβολή του πλήθους συμμετεχόντων σε πραγματικό χρόνο |
Ναι |
Ναι |
Ναι |
|
Κοινή χρήση των οθονών τους (επιφάνειας εργασίας ή παραθύρου) στο συμβάν |
Ναι |
Όχι |
Όχι |
|
Σίγαση όλων των άλλων παραγωγών και παρουσιαστών |
Ναι |
Όχι |
Ναι |
|
Συμμετοχή στον ήχο από τηλέφωνο PSTN (κλήση σύνδεσης ή εξερχόμενη κλήση) |
Ναι |
Όχι |
μόνο Yes-Event ομάδα |
|
Εποπτεία των Q&A, εάν έχουν ρυθμιστεί για το συμβάν |
Ναι |
Ναι |
Ναι |
|
Συνομιλία Yammer, εάν έχει ρυθμιστεί για το συμβάν |
Ναι |
Ναι |
Ναι-όταν έχει προγραμματιστεί μέσω Yammer |
|
Αυτόματη αρχειοθέτηση εγγραφής στο Microsoft Stream |
Όχι |
Ναι |
Yes-Microsoft Stream μόνο για μη δημόσιες εκδηλώσεις |
|
Κατέβασμα εγγραφής |
Ναι |
Ναι μέσω Microsoft Stream |
Ναι |
|
Λήψη αναφοράς συμμετεχόντων |
Ναι |
Όχι |
Ναι |
Δημιουργία ζωντανού συμβάντος
Μπορείτε να δημιουργήσετε ένα συμβάν απευθείας στο Teams χρησιμοποιώντας τις παρακάτω οδηγίες. Για πιο λεπτομερείς οδηγίες σχετικά με τη ρύθμιση μιας εκδήλωσης, ανατρέξτε στο θέμα Βέλτιστες πρακτικές για την παραγωγή ενός ζωντανού συμβάντος στο Teams.
Σημείωση: Ανατρέξτε στο θέμα Παραγωγή ζωντανού συμβάντος με χρήση εξωτερικής εφαρμογής ή συσκευής , εάν χρησιμοποιείτε εξωτερικό κωδικοποιητή που βασίζεται σε υλικό ή λογισμικό για το συμβάν.
-
Επιλέξτε Ημερολόγιο

Μπορείτε να προσαρμόσετε το μικρόφωνο και την κάμερα πριν συμμετάσχετε στην εκδήλωση ως παραγωγός. Έχετε επίσης την επιλογή να συμμετάσχετε ως συμμετέχων. Απλώς επιλέξτε Συμμετοχή ως συμμετέχων .
Σημειώσεις:
-
Θα συμμετάσχετε ως παραγωγός μόνο εάν είστε ο διοργανωτής της εκδήλωσης ή εάν ο διοργανωτής σας έχει εκχωρήσει αυτόν το ρόλο όταν προγραμμάτισε το συμβάν.
-
Για την παραγωγή ενός ζωντανού συμβάντος, πρέπει να συμμετάσχετε στην εκδήλωση από την εφαρμογή υπολογιστή. Η δυνατότητα παραγωγής στο διαδίκτυο θα είναι σύντομα διαθέσιμη!
-
Οι παραγωγοί δεν μπορούν να θολώσουν το φόντο τους ακόμα. Και αυτό, επίσης, θα είναι σύντομα διαθέσιμο!
-
-
Εάν η εκδήλωσή σας πραγματοποιείται σε ένα μεγάλο δωμάτιο, μπορείτε να χρησιμοποιήσετε τη λειτουργία αμφιθέατρου για να βελτιώσετε τον ήχο για τους απομακρυσμένους συμμετέχοντες και να τους επιτρέψετε να ακούσουν πράγματα όπως γέλιο και χειροκροτήματα από το ζωντανό κοινό. Απλώς ενεργοποιήστε τον διακόπτη λειτουργίας αμφιθέατρου για να τον ενεργοποιήσετε.
Φροντίστε να δοκιμάσετε αυτήν τη λειτουργία κατά την δοκιμή και, για βέλτιστη εμπειρία, μην χρησιμοποιήσετε το ενσωματωμένο μικρόφωνο του υπολογιστή σας.Σημείωση: Η λειτουργία αμφιθέατρου πρέπει να είναι ενεργοποιημένη πριν από την έναρξη του συμβάντος και μπορεί να ελεγχθεί μόνο από τον πρώτο παραγωγό στον οποίο θα συμμετάσχει.
-
Εάν παράγετε στο Teams, ενεργοποιήστε την κάμερά σας.
-
Επιλέξτε την τροφοδοσία της κάμερας στο κάτω μέρος της οθόνης για να κάνετε προεπισκόπηση στην ουρά σας (στα αριστερά) πριν την στείλετε στο ζωντανό συμβάν (στα δεξιά).
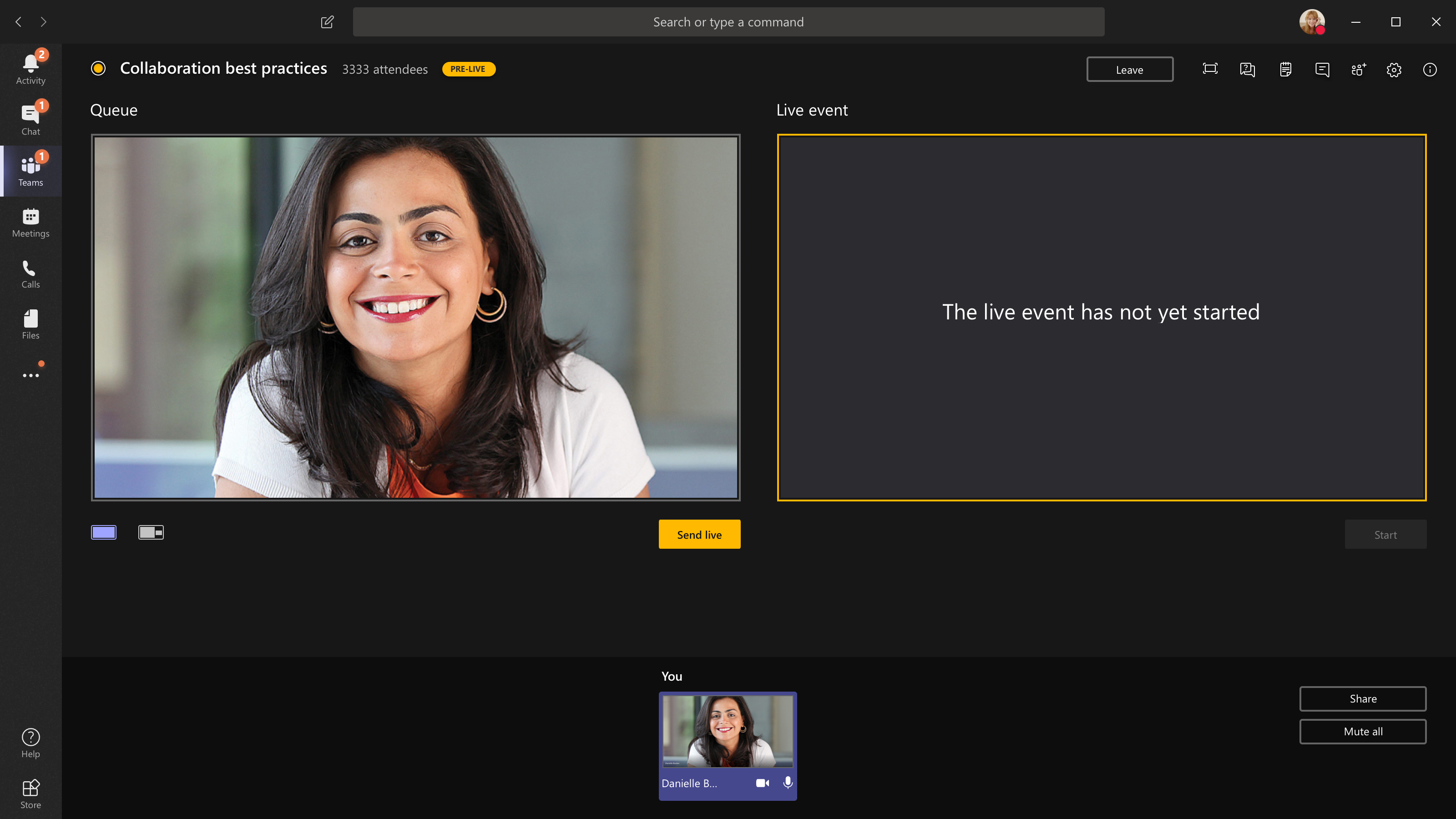
-
Μεταβείτε σε διαφορετική κάμερα επιλέγοντας Εναλλαγή κάμερας στο κάτω μέρος της ουράς σας ή μεταβαίνοντας στις Ρυθμίσεις συσκευής και επιλέγοντας μια νέα κάμερα.
-
Επιλέξτε Αποστολή live για να στείλετε την τροφοδοσία από την προεπισκόπηση στο ζωντανό συμβάν.
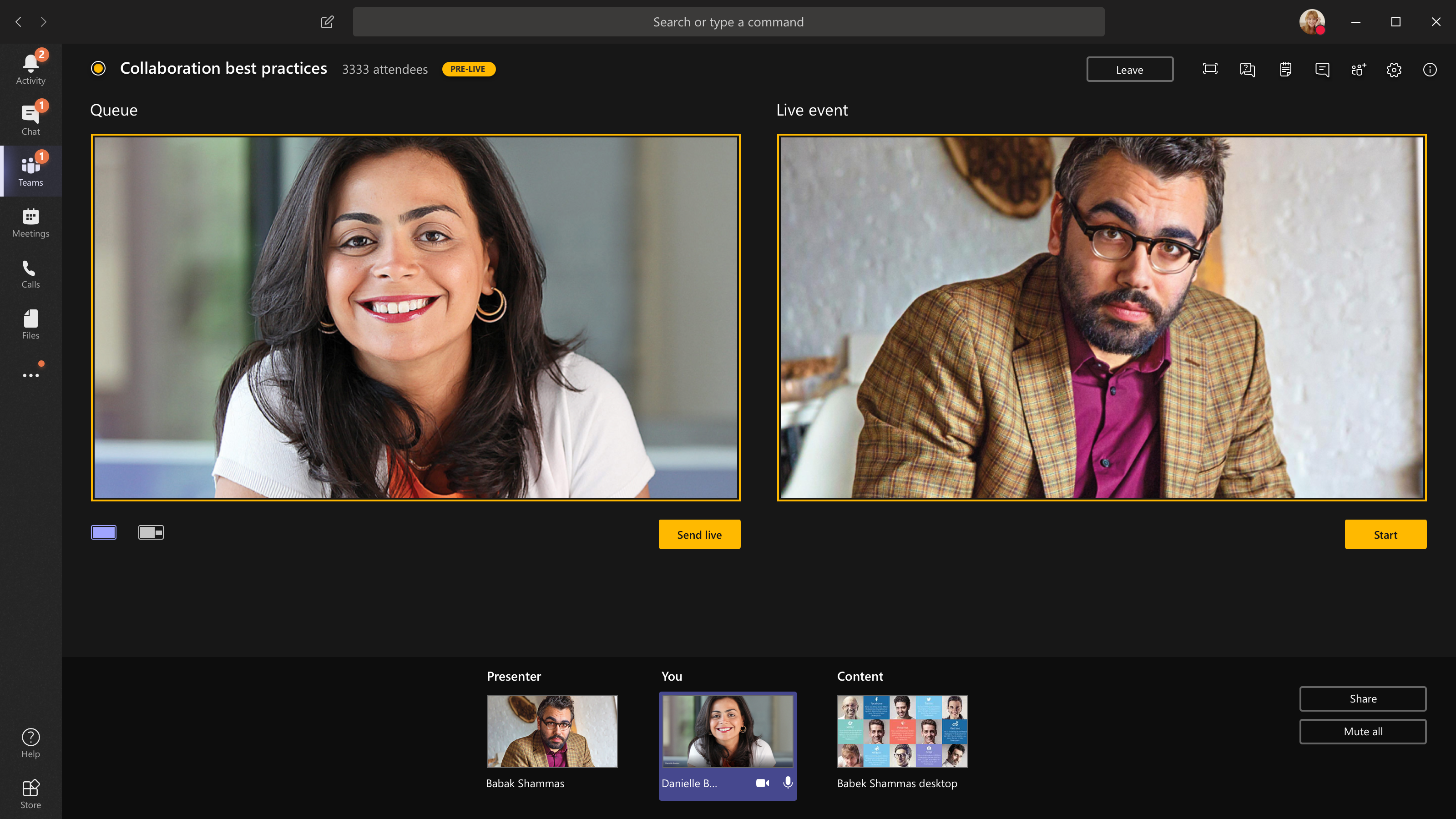
-
Επιλέξτε Έναρξη για να ξεκινήσετε την ζωντανή μετάδοση στους συμμετέχοντες!
Σημειώσεις:
-
Μόλις η τροφοδοσία τεθεί σε λειτουργία, η υψηλότερη υποστηριζόμενη ανάλυση είναι 720p.
-
Θέστε σε σίγαση τους παραγωγούς ή τους παρουσιαστές που δεν μιλούν ενεργά. Εάν δεν είναι σε σίγαση, ο ήχος τους θα βγει ζωντανά στους συμμετέχοντες.
-
Υπάρχει μια καθυστέρηση 15 έως 60 δευτερολέπτων από τη στιγμή που μεταδίδεται μια ροή πολυμέσων στην ώρα που τη βλέπουν οι συμμετέχοντες.
-
-
Εάν διακόψετε την κοινή χρήση βίντεο (απενεργοποιώντας την κάμερά σας, για παράδειγμα), όλοι οι χρήστες θα δουν ότι το ζωντανό συμβάν θα συνεχιστεί σε λίγο.
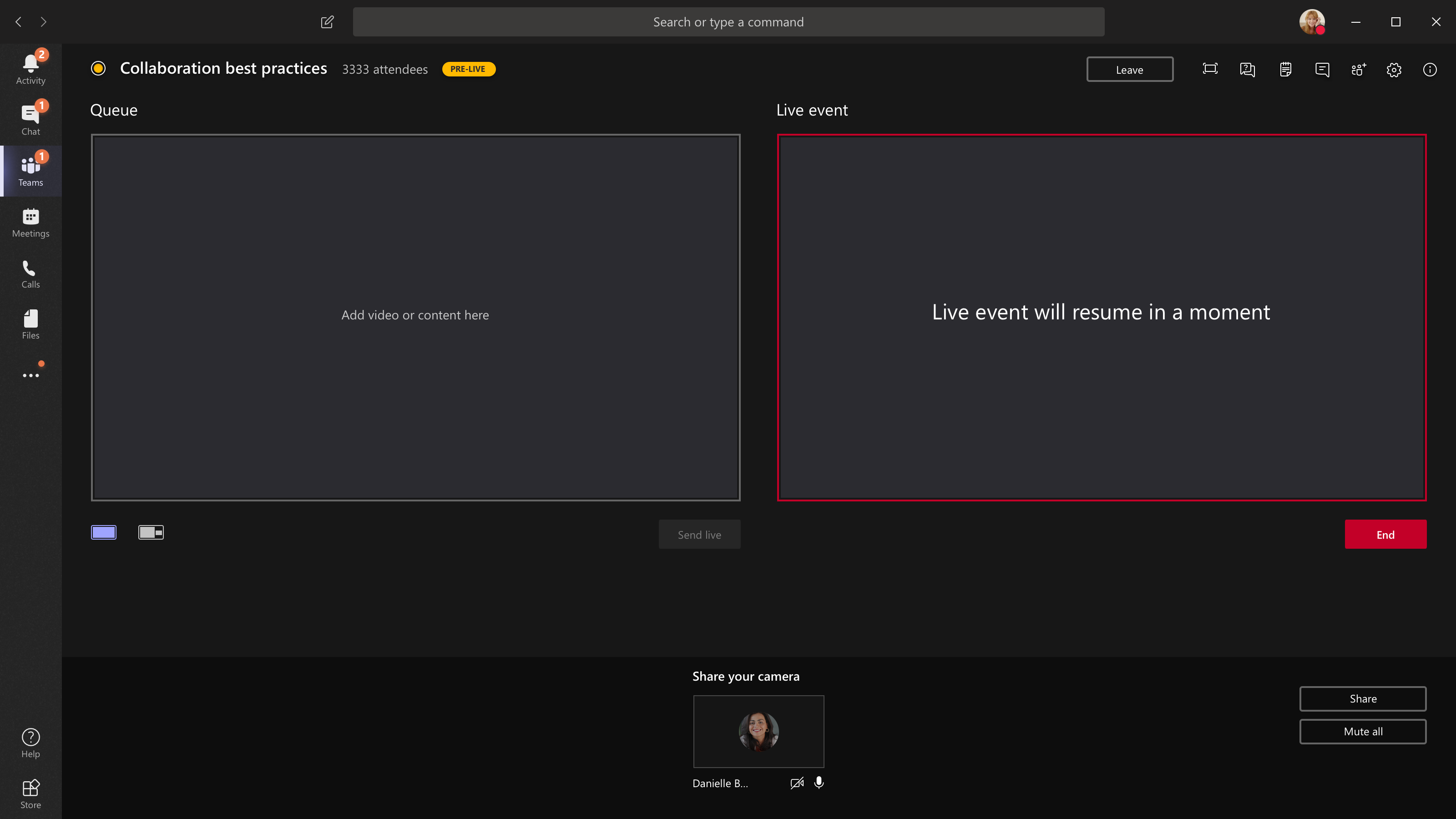
-
Για να κάνετε κοινή χρήση της επιφάνειας εργασίας σας ή ενός παραθύρου, επιλέξτε Κοινή χρήση και, στη συνέχεια, την οθόνη που θέλετε να θέσετε σε κοινή χρήση.
Συμβουλή: Εάν είστε ο μοναδικός παραγωγός στην περίπτωση, σας συνιστούμε να χρησιμοποιείτε πολλές οθόνες ή να κάνετε κοινή χρήση συγκεκριμένων παραθύρων (αντί για ολόκληρη την επιφάνεια εργασίας σας). Διαφορετικά, όλοι οι χρήστες θα βλέπουν το Teams (και τις επιλογές σας) όταν κάνετε μια αλλαγή. Με πολλές οθόνες, μπορείτε να τοποθετήσετε σε ουρά περιεχόμενο στο Teams στη μία οθόνη και να έχετε το κοινόχρηστο περιεχόμενο στην άλλη.
Εάν δημιουργείτε την εκδήλωση στο Teams, δείτε πώς μπορείτε να κάνετε κοινή χρήση της επιφάνειας εργασίας σας ή ενός παραθύρου:
-
Για να κάνετε κοινή χρήση της επιφάνειας εργασίας, επιλέξτε Κοινή χρήση > Επιφάνεια εργασίας > Περιεχόμενο > Live. Εάν το συμβάν δεν έχει ξεκινήσει ήδη, επιλέξτε Έναρξη.
Σημαντικό: Δεν συνιστάται η κοινή χρήση ενός βίντεο με αυτόν τον τρόπο.
-
Για να κάνετε κοινή χρήση ενός παραθύρου, επιλέξτε Κοινή χρήση και επιλέξτε ένα από τα ανοιχτά παράθυρα από την ενότητα των Windows στην περιοχή ειδοποιήσεων προέλευσης. Μόλις το παράθυρο τεθεί σε κοινή χρήση, μεταβείτε στο περιβάλλον εργασίας χρήστη του παραγωγού, επιλέξτε Περιεχόμενο και, στη συνέχεια, Ζωντανά. Εάν το συμβάν δεν έχει ξεκινήσει ήδη, επιλέξτε Έναρξη.
Σημείωση: Μην ελαχιστοποιήσετε το επιλεγμένο παράθυρο, καθώς αυτό θα εμπόδιζε την εμφάνιση μιας προεπισκόπησης στην ουρά.
Για να διακόψετε την κοινή χρήση της επιφάνειας εργασίας ή του παραθύρου, επιλέξτε Διακοπή κοινής χρήσης στο παράθυρο της οθόνης κλήσεων. Ως βέλτιστη πρακτική, μπορείτε να προσκαλέσετε έναν από κοινού παρουσιαστή στο ζωντανό συμβάν, ο οποίος, στη συνέχεια, μπορεί να κάνει κοινή χρήση της επιφάνειας εργασίας ή του παραθύρου, το οποίο, στη συνέχεια, μπορείτε να τοποθετήσετε στην ουρά για ροή στην εκδήλωση. Και πάλι, αυτό θα σας βοηθήσει να αποφύγετε την εμφάνιση του Teams (και της ουράς σας) στους συμμετέχοντες.
-
-
Για να τοποθετήσετε σε ουρά μια άλλη τροφοδοσία βίντεο, θα χρειαστείτε άλλους παρουσιαστές για να συμμετάσχουν στην εκδήλωση. Οι τροφοδοσίες τους θα εμφανίζονται στο κάτω μέρος της οθόνης σας.
Σημειώσεις:
-
Έως δέκα παρουσιαστές ή παραγωγοί (συμπεριλαμβανομένου και εσάς) μπορούν να κοινοποιούν βίντεο ή περιεχόμενο. Ωστόσο, μόνο μία επιφάνεια εργασίας ή ένα παράθυρο μπορεί να τεθεί σε κοινή χρήση κάθε φορά.
-
Εάν το περιεχόμενό σας είναι σε πραγματικό χρόνο, άλλοι παρουσιαστές ή παραγωγοί μπορούν να ξεκινήσουν να μοιράζονται τις οθόνες τους επιλέγοντας Κοινή χρήση, αλλά αυτό θα αντικαταστήσει οτιδήποτε κοινοποιείτε. Βεβαιωθείτε ότι η ομάδα συμβάντων γνωρίζει αυτήν την πιθανή διένεξη.
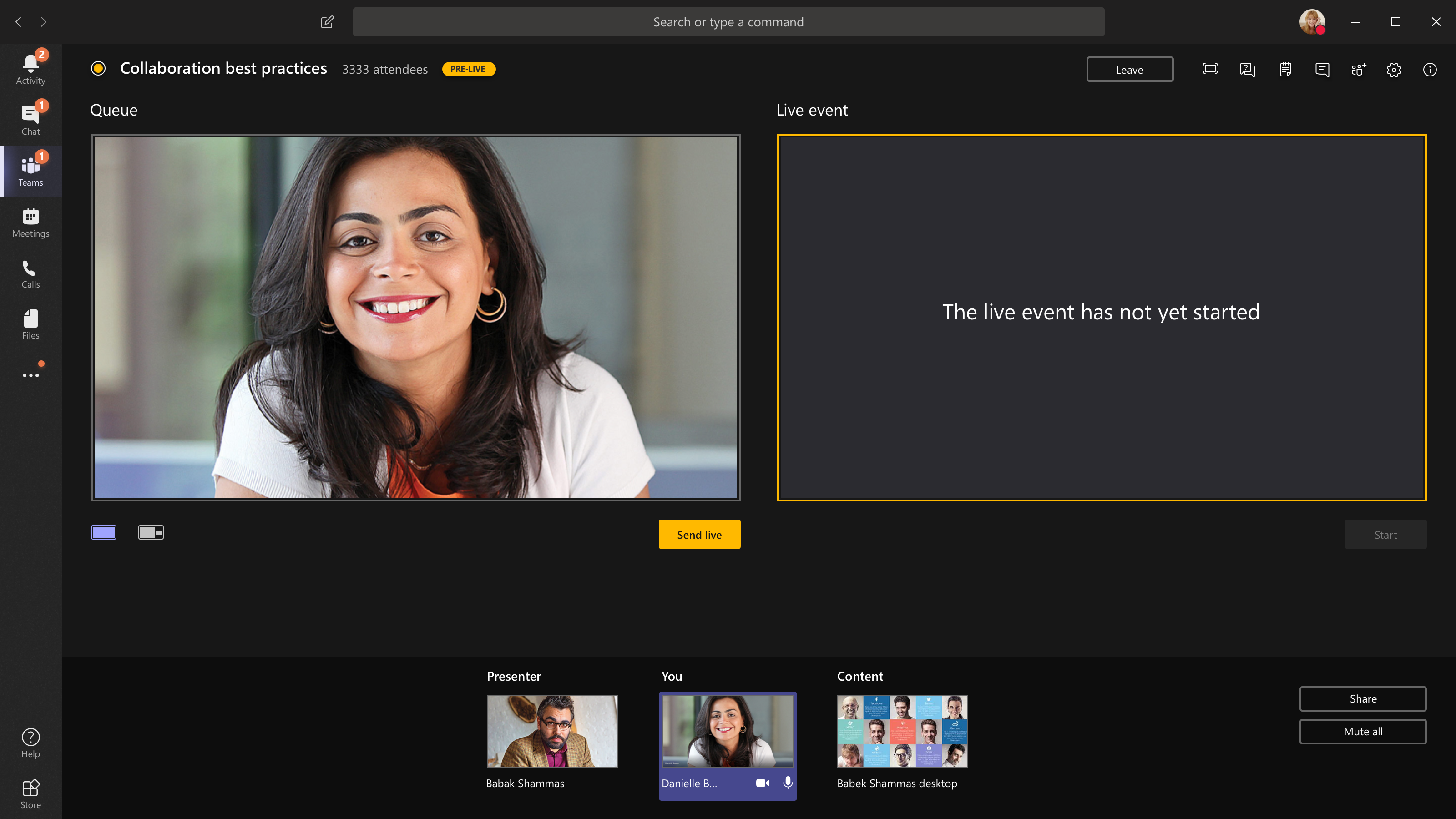
-
-
Εάν παράγετε την εκδήλωσή σας από αμφιθέατρο και υπάρχει ένα ακροατήριο στο δωμάτιο του οποίου οι αντιδράσεις (γέλιο, χειροκροτήματα κ.λπ.) θέλετε να καταγραφούν στο ζωντανό συμβάν, μπορείτε να απενεργοποιήσετε την ακύρωση θορύβου. Απλώς επιλέξτε Ρυθμίσεις συσκευής και, στη συνέχεια, απενεργοποιήστε την επιλογή Ακύρωση θορύβου από το παράθυρο ρυθμίσεων συσκευής.
-
Για να ζητήσετε από έναν παρουσιαστή να συμμετάσχει σε μια ζωντανή εκδήλωση, επιλέξτε Συμμετέχοντες



Εάν ζητήσετε από κάποιον να συμμετάσχει, θα συμμετάσχει ως παρουσιαστής, που σημαίνει ότι μπορεί να μιλήσει, να κοινοποιήσει την οθόνη του, να συμμετάσχει στη συνομιλία σύσκεψης της ομάδας εκδήλωσης και να εποπτεύει τις ερωτήσεις&Α. Οποιοσδήποτε ζητήσετε να συμμετάσχετε θα καταργηθεί από τη συνομιλία σύσκεψης ομάδας εκδήλωσης μετά τη σύσκεψη.
-
Για να τερματίσετε το συμβάν, επιλέξτε Τέλος.
Σημείωση: Δεν θα μπορείτε να δημιουργήσετε ένα ζωντανό συμβάν χρησιμοποιώντας Linux.
Επανεκκινήστε το ζωντανό συμβάν
Ως παραγωγός, μπορείτε να επανεκκινήσετε ένα ζωντανό συμβάν ενώ το συμβάν είναι ενεργό ή αφού το τερματίσετε. Κατά την επανεκκίνηση, θα πρέπει να διακόψετε και να επανεκκινήσετε τον κωδικοποιητή σας , διαφορετικά ενδέχεται να μην στείλει βίντεο στη σύσκεψη.
Σημαντικό: Εάν επανεκκινήσετε ένα ζωντανό συμβάν, η εγγραφή, η απομαγνητοφώνηση και οι λεζάντες του συμβάντος που είχε ξεκινήσει προηγουμένως θα διαγραφούν και θα αντικατασταθούν από το συμβάν που επανεκκινήθηκε. Οι συμμετέχοντες δεν θα μπορούν να προβάλουν το προηγούμενο συμβάν κατ' απαίτηση.
Για να επανεκκινήσετε το ζωντανό συμβάν, θα πρέπει να χρησιμοποιήσετε είτε την εφαρμογή teams για υπολογιστή είτε το Teams στο web.
-
Επιλέξτε Περισσότερες ενέργειες

-
Επιλέξτε Επανεκκίνηση συμβάντος.
-
Θα εμφανιστεί ένα αναδυόμενο παράθυρο επιβεβαίωσης, επιλέξτε Επανεκκίνηση για επιβεβαίωση.
Στη συνέχεια, το Teams θα επαληθεύσει ότι μπορεί να γίνει επανεκκίνηση του συμβάντος. Εάν το Teams μπορέσει να επανεκκινήσει με επιτυχία τη ζωντανή εκδήλωσή σας, οι παραγωγοί και οι παρουσιαστές θα αποσυνδεθούν, ενώ οι συμμετέχοντες που παρακολουθούν την εκδήλωση θα δουν μια οθόνη αναμονής που θα τους ενημερώνει ότι η εκδήλωση θα ξεκινήσει σύντομα. Οι παραγωγοί και οι παρουσιαστές θα πρέπει να επανασυνδεθούν και να ξεκινήσουν ξανά την εκδήλωση.
Ελέγξτε την εύρυθμη λειτουργία και τις επιδόσεις σας
Για να ελέγξετε τις επιδόσεις των συσκευών σας ενώ παράγετε ένα ζωντανό συμβάν, επιλέξτε Εύρυθμη λειτουργία και επιδόσεις στον πίνακα εργαλείων σας.
Εκεί, μπορείτε να εξετάσετε μια ποικιλία μετρικών, όπως:
|
Μετρικό |
Τι μετράει |
Γιατί θέλετε να μάθετε |
|---|---|---|
|
Εκτιμώμενο εύρος ζώνης |
Η χωρητικότητα του δικτύου σας, μετρούμενη σε Megabit ανά δευτερόλεπτο (Mbps) |
Το χαμηλό εύρος ζώνης μπορεί να επηρεάσει την ποιότητα του ήχου και του βίντεο που μπορείτε να στείλετε στους συμμετέχοντες. |
|
Χρόνος αποστολής και επιστροφής |
Η ταχύτητα του δικτύου σας, μετρούμενη σε χιλιοστά του δευτερολέπτου (ms) |
Ένας μακρύς χρόνος μετ' επιστροφής θα μπορούσε να επηρεάσει την ποιότητα του ήχου και του βίντεο που μπορείτε να στείλετε στους συμμετέχοντες. |
|
Ανάλυση αποστολής κάμερας |
Η ποσότητα των λεπτομερειών που μπορεί να στείλει η κάμερά σας, μετρούμενες σε pixel (p) |
Η χαμηλή ανάλυση αποστολής από την κάμερα μπορεί να επηρεάσει την ποιότητα του ήχου και του βίντεο που μπορείτε να στείλετε στους συμμετέχοντες. |
|
Επεξεργασία βίντεο (κωδικοποιητής υλικού) |
Πώς μετατρέπετε το υλικό της κάμερας σε ψηφιακό σήμα |
Ένας κωδικοποιητής λογισμικού μπορεί να μην είναι αποδοτικός και να απαιτεί περισσότερη μνήμη, γεγονός που μπορεί να επηρεάσει την ποιότητα του βίντεο που μπορείτε να στείλετε. |
|
Όριο μετάδοσης bit πολυμέσων |
Πόσο εύρος ζώνης επιτρέπεται να χρησιμοποιεί το Teams για τα πολυμέσα, μετρούμενο σε Megabit ανά δευτερόλεπτο (Mbps) |
Αυτή η πολιτική οργανισμού μπορεί να επηρεάσει την ποιότητα του ήχου και του βίντεο που μπορείτε να στείλετε στους συμμετέχοντες. |
|
Κοινοποίηση οθόνης |
Αν ο οργανισμός σας σάς επιτρέπει ή όχι να κάνετε κοινή χρήση της οθόνης σας σε συσκέψεις |
Αυτή η πολιτική οργανισμού μπορεί να εμποδίσει την κοινή χρήση της οθόνης σας σε ένα ζωντανό συμβάν. |
|
Βίντεο IP |
Αν ο οργανισμός σας σάς επιτρέπει ή όχι να κάνετε κοινή χρήση βίντεο σε συσκέψεις |
Αυτή η πολιτική οργανισμού μπορεί να εμποδίσει την κοινή χρήση βίντεο σε ένα ζωντανό συμβάν. |
Σημείωση: Θα πρέπει να ενεργοποιήσετε την κάμερά σας για να λάβετε μια μέτρηση για κάθε κατηγορία.
Θέλετε να μάθετε περισσότερα;
Επισκόπηση ζωντανών συμβάντων του Teams
Δημιουργία ζωντανού συμβάντος εξωτερικού κωδικοποιητή
Βέλτιστες πρακτικές για τη δημιουργία ενός ζωντανού συμβάντος στο Teams










