Έναρξη της παρουσίασης και εμφάνιση των σημειώσεων στην προβολή παρουσιαστή
Η Προβολή παρουσιαστή είναι ένας εξαιρετικός τρόπος για να προβάλετε την παρουσίαση με τις σημειώσεις ομιλητή σε έναν υπολογιστή (για παράδειγμα, φορητό υπολογιστή), ενώ μόνο οι ίδιες οι διαφάνειες εμφανίζονται στην οθόνη που βλέπει το ακροατήριό σας (όπως σε μια μεγαλύτερη οθόνη προβολής)
Εάν χρησιμοποιείτε το PowerPoint 2013 ή μια νεότερη έκδοση, απλώς συνδέστε τις οθόνες και το PowerPoint ρυθμίζει αυτόματα την προβολή παρουσιαστή για εσάς.
-
Εάν η προβολή παρουσιαστή εμφανίζεται στη λάθος οθόνη, μπορείτε να κάνετε εναλλαγή της οθόνης γρήγορα.
-
Απενεργοποιήστε την προβολή παρουσιαστή εάν προτιμάτε να μην τη χρησιμοποιήσετε.

Έναρξη της παρουσίασης
Στην καρτέλα Προβολή παρουσίασης, στην ομάδα Έναρξη προβολής παρουσίασης, επιλέξτε Από την αρχή.

Εάν εργάζεστε με το PowerPoint σε μία οθόνη και θέλετε να εμφανίσετε την προβολή παρουσιαστή, στην Προβολή παρουσίασης, στη γραμμή ελέγχου κάτω αριστερά, επιλέξτε το εικονίδιο 
Χρήση των στοιχείων ελέγχου στην προβολή παρουσιαστή
-
Για μετάβαση στην προηγούμενη ή την επόμενη διαφάνεια, επιλέξτε Προηγούμενο ή Επόμενο.
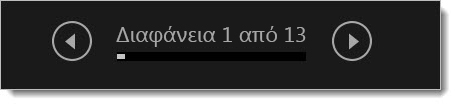
-
Για προβολή όλων των διαφανειών στην παρουσίασή σας, επιλέξτε Προβολή όλων των διαφανειών.
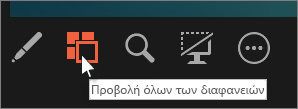
Συμβουλή: Θα εμφανιστούν οι μικρογραφίες όλων των διαφανειών της παρουσίασής σας (όπως φαίνεται παρακάτω), διευκολύνοντας τη μετάβαση σε μία συγκεκριμένη διαφάνεια της προβολής παρουσίασης.
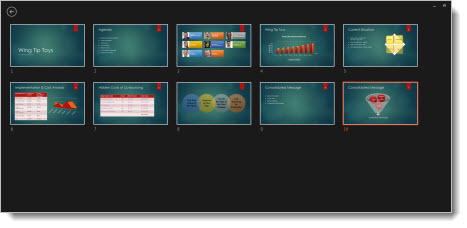
-
Για να προβάλετε μια λεπτομέρεια της διαφάνειας μεγεθυσμένη, επιλέξτε Μεγέθυνση διαφάνειας και, στη συνέχεια, τοποθετήστε το δείκτη του ποντικιού στο τμήμα που θέλετε να δείτε.
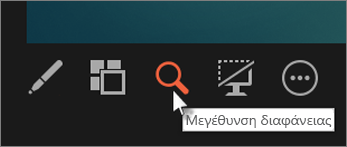
Για περισσότερες λεπτομέρειες σχετικά με τη μεγέθυνση, ανατρέξτε στο θέμα Μεγέθυνση σε τμήμα μιας διαφάνειας.
-
Για να τοποθετήσετε το δείκτη του ποντικιού ή να γράψετε στις διαφάνειές σας καθώς κάνετε την παρουσίαση, κάντε κλικ στο στοιχείο Εργαλεία πένας και δείκτη λέιζερ.
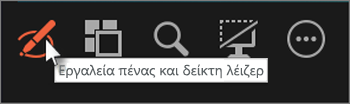
Πατήστε το πλήκτρο Esc όταν θέλετε να απενεργοποιήσετε την πένα, το δείκτη λέιζερ ή το εργαλείο επισήμανσης.
-
Για να αποκρύψετε ή να εμφανίσετε την τρέχουσα διαφάνεια στην παρουσίασή σας, επιλέξτε Επικαλύψτε την προβολή παρουσίασης με μαύρο ή καταργήστε την επικάλυψη.

Μπορείτε να χρησιμοποιήσετε το PowerPoint στο smartphone σας ως τηλεχειριστήριο για να πραγματοποιήσετε την παρουσίασή σας και να προβάλετε τις σημειώσεις ομιλητή. Ανατρέξτε στο θέμα </c0>Χρήση δείκτη λέιζερ στο smartphone σας όταν κάνετε παρουσίαση με το PowerPoint</c0> για περισσότερες πληροφορίες και ένα σύντομο βίντεο.
Εναλλαγή των οθονών προβολής παρουσιαστή και προβολής διαφανειών
Για να καθορίσετε με μη αυτόματο τρόπο ποια οθόνη θα εμφανίζει τις σημειώσεις σας στην προβολή παρουσιαστή και ποια θα εμφανίζει τις διαφάνειες μόνο, στη γραμμή εργασιών στο επάνω μέρος της προβολής παρουσιαστή, επιλέξτε Ρυθμίσεις εμφάνισης και, στη συνέχεια, επιλέξτε Εναλλαγή προβολής παρουσιαστή και προβολής παρουσίασης.
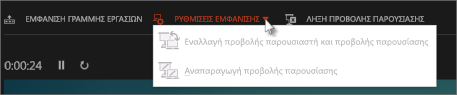
Εμφάνιση των σημειώσεων στην προβολή παρουσιαστή
Συμβουλή: Μπορείτε να προσθέσετε σημειώσεις κατά την παρουσίαση, απευθείας από την προβολή παρουσιαστή ή καθώς επεξεργάζεστε την παρουσίασή σας. Για πληροφορίες σχετικά με τον τρόπο προσθήκης σημειώσεων ομιλητή στην παρουσίασή σας, ανατρέξτε στο θέμα Προσθήκη σημειώσεων ομιλητή στις διαφάνειές σας.
Όταν ο υπολογιστής σας είναι συνδεδεμένος με έναν προβολέα και ξεκινάτε την προβολή παρουσίασης 
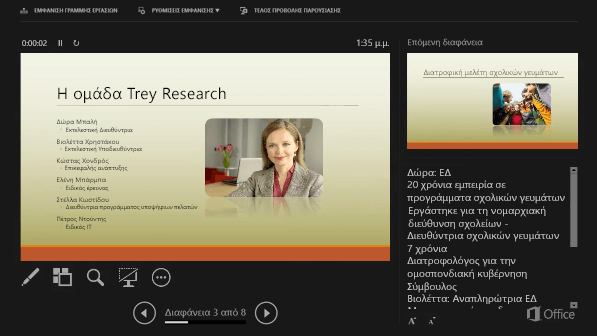
Οι σημειώσεις εμφανίζονται σε ένα τμήμα παραθύρου στα δεξιά. Εάν θέλετε να προσθέσετε ή να διαγράψετε κάτι, απλώς κάντε κλικ στο πλαίσιο κειμένου για να το επεξεργαστείτε. Το κείμενο αναδιπλώνεται αυτόματα και εμφανίζεται μια κατακόρυφη γραμμή κύλισης, εάν είναι απαραίτητο. Μπορείτε να αλλάξετε το μέγεθος του κειμένου στο παράθυρο σημειώσεων χρησιμοποιώντας τα δύο κουμπιά στην κάτω αριστερή γωνία του παραθύρου σημειώσεων:

Για να αλλάξετε το μέγεθος των παραθύρων στην Προβολή παρουσιαστή, τοποθετήστε τον δείκτη του ποντικιού επάνω στην κατακόρυφη γραμμή που τα διαχωρίζει και, στη συνέχεια, κάντε κλικ και σύρετε.
Συμβουλή: Εάν δεν χρειάζεται να δείτε την τρέχουσα διαφάνεια στην Προβολή παρουσιαστή και θέλετε οι σημειώσεις σας να είναι μεγαλύτερες, σύρετε αυτή την κατακόρυφη διαχωριστική γραμμή προς τα αριστερά.
Απενεργοποίηση της προβολής παρουσιαστή
Εάν θέλετε να απενεργοποιήσετε την προβολή παρουσιαστή ενώ προβάλλετε την παρουσίασή σας σε άλλους:
Στην καρτέλα Προβολή παρουσίασης της κορδέλας, καταργήστε το πλαίσιο ελέγχου με το όνομα Χρήση προβολής παρουσιαστή.

Διατηρήστε τις διαφάνειές σας ενημερωμένες
Εάν συνεργάζεστε με μια ομάδα ατόμων για να δημιουργήσετε τη δική σας σειρά διαφανειών, αυτό μπορεί να σημαίνει ότι θα πραγματοποιούνται αλλαγές στις διαφάνειες μέχρι την τελευταία στιγμή. Συνήθως, όταν ξεκινάτε την παρουσίασή σας οι διαφάνειες δεν ενημερώνονται. Εάν χρησιμοποιείτε το PowerPoint για Microsoft 365 μπορείτε να επιτρέψετε την ενημέρωση των διαφανειών σας από την ομάδα σας ακόμη και κατά τη διάρκεια της παρουσίασης, έτσι ώστε να έχετε πάντα τις τρέχουσες αλλαγές.
Μπορείτε να ενεργοποιήσετε αυτήν τη δυνατότητα μεταβαίνοντας στην καρτέλα Προβολή παρουσίασης στην κορδέλα, επιλέγοντας Ρυθμίσεις προβολής παρουσίασης και κατόπιν επιλέγοντας το πλαίσιο Να διατηρούνται οι διαφάνειες ενημερωμένες.
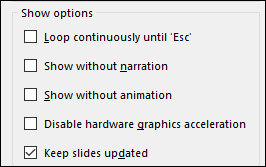
Εάν έχετε ήδη ξεκινήσει την παρουσίασή σας και θέλετε να βεβαιωθείτε ότι η ρύθμιση είναι ενεργοποιημένη, μπορείτε να το κάνετε από την Προβολή παρουσιαστή. Επιλέξτε το κουμπί Περισσότερες επιλογές προβολής παρουσίασης (που μοιάζει με τρεις τελείες) και στο μενού βεβαιωθείτε ότι είναι επιλεγμένο το στοιχείο Να διατηρούνται οι διαφάνειες ενημερωμένες.
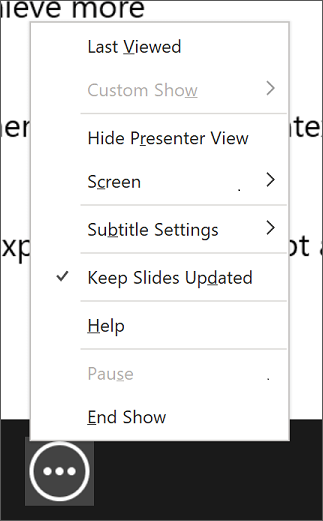
Δείτε επίσης
Χρήση δείκτη λέιζερ στο smartphone σας κατά τη διάρκεια παρουσίασης με το PowerPoint
Έναρξη της παρουσίασης
Για να ξεκινήσετε να χρησιμοποιείτε την προβολή παρουσιαστή, επιλέξτε Προβολή παρουσίασης > Προβολή παρουσιαστή.

Χρήση των στοιχείων ελέγχου στην προβολή παρουσιαστή
-
Για μετάβαση στην προηγούμενη ή την επόμενη διαφάνεια, επιλέξτε το βέλος "Προηγούμενο" ή "Επόμενο".
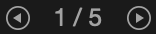
-
Για να δείξετε με λέιζερ ή να γράψετε στις διαφάνειές σας, τοποθετήστε τον δείκτη του ποντικιού στην οθόνη και, στη συνέχεια, επιλέξτε το εργαλείο Πένα και δείκτης λέιζερ

Για να απενεργοποιήσετε την πένα, τον δείκτη λέιζερ ή το εργαλείο επισήμανσης, πατήστε το πλήκτρο Esc.
-
Για να κάνετε την οθόνη μαύρη ή να καταργήσετε τη μαύρη οθόνη, πατήστε τον συνδυασμό πλήκτρων b στο πληκτρολόγιο.
-
Για να ενεργοποιήσετε ή να απενεργοποιήσετε υπότιτλους ή λεζάντες, επιλέξτε το κουμπί Εναλλαγή υπότιτλων

Μπορείτε να χρησιμοποιήσετε το PowerPoint στο smartphone σας ως τηλεχειριστήριο για να πραγματοποιήσετε την παρουσίασή σας και να προβάλετε τις σημειώσεις ομιλητή. Ανατρέξτε στο θέμα </c0>Χρήση δείκτη λέιζερ στο smartphone σας όταν κάνετε παρουσίαση με το PowerPoint</c0> για περισσότερες πληροφορίες και ένα σύντομο βίντεο.
Επεκτείνετε την επιφάνεια εργασίας του Mac σας στη δεύτερη οθόνη
-
Από το μενού Apple, επιλέξτε Προτιμήσεις συστήματος.
-
Ανοίξτε την εφαρμογή Εμφανίσεις.
-
Κάντε κλικ στην καρτέλα Διάταξη στο παράθυρο διαλόγου.
-
Καταργήστε την επιλογή του πλαισίου ελέγχου Εμφανίσεις ειδώλου.
Κάνοντας αυτή τη διαδικασία, τώρα έχετε μια ρύθμιση δύο οθονών. Μπορείτε να παρουσιάσετε μια προβολή παρουσίασης PowerPoint σε μια οθόνη, ενώ άλλες εφαρμογές ανοίγουν στην άλλη οθόνη, διατηρώντας αυτές τις εφαρμογές ιδιωτικές για τον εαυτό σας.
Εναλλαγή των οθονών προβολής παρουσιαστή και προβολής διαφανειών
Για να καθορίσετε με μη αυτόματο τρόπο ποια οθόνη θα εμφανίζει τις σημειώσεις σας στην προβολή παρουσιαστή και ποια θα εμφανίζει τις διαφάνειες μόνο, στη γραμμή εργασιών στην επάνω αριστερή γωνία της προβολής παρουσιαστή, επιλέξτε Εναλλαγή εμφανίσεων.
Εμφάνιση των σημειώσεων στην προβολή παρουσιαστή
Όταν ο υπολογιστής σας είναι συνδεδεμένος με έναν προβολέα και ξεκινάτε την προβολή παρουσιαστή, αυτή εμφανίζεται στην οθόνη του υπολογιστή σας, ενώ στην οθόνη του προβολέα εμφανίζονται μόνο οι διαφάνειες.
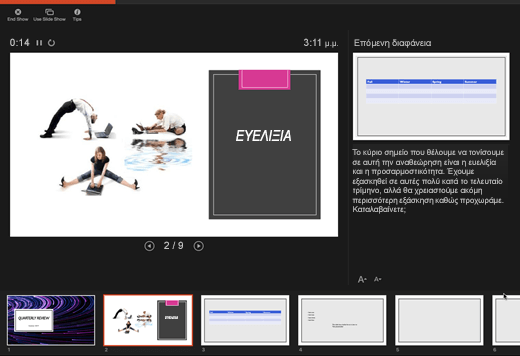
Οι σημειώσεις εμφανίζονται σε ένα τμήμα παραθύρου στα δεξιά:
-
Το κείμενο αναδιπλώνεται αυτόματα και εμφανίζεται μια κατακόρυφη γραμμή κύλισης, εάν είναι απαραίτητο.
-
Μπορείτε να επεξεργαστείτε το κείμενο στο παράθυρο Σημειώσεις.
-
Μπορείτε να αλλάξετε το μέγεθος του κειμένου στο παράθυρο σημειώσεων χρησιμοποιώντας τα δύο κουμπιά στην κάτω αριστερή γωνία του παραθύρου σημειώσεων:

Μπορείτε να προσαρμόσετε το μέγεθος της τρέχουσας διαφάνειας, καθώς και τις σημειώσεις και τα επόμενα παράθυρα διαφανειών, χρησιμοποιώντας το ποντίκι για να πάρετε και να σύρετε την κατακόρυφη γραμμή που διαχωρίζει τα δυο παράθυρα.
Συμβουλή: Εάν δεν χρειάζεται να δείτε την τρέχουσα διαφάνεια στην Προβολή παρουσιαστή και θέλετε οι σημειώσεις σας να είναι μεγαλύτερες, σύρετε αυτή την κατακόρυφη διαχωριστική γραμμή προς τα αριστερά.
Απενεργοποίηση της Προβολής παρουσιαστή πριν από την έναρξη μιας παρουσίασης
-
Στο μενού του PowerPoint, επιλέξτε Προτιμήσεις.
-
Στο παράθυρο διαλόγου Προτιμήσεις του PowerPoint, στην ενότητα Έξοδος και κοινή χρήση, κάντε κλικ στην επιλογή Προβολή παρουσίασης.
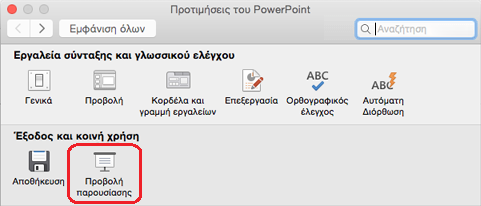
-
Στο παράθυρο διαλόγου Προβολή παρουσίασης, καταργήστε την επιλογή του πλαισίου ελέγχου Να γίνεται πάντα εκκίνηση της Προβολής παρουσιαστή με 2 οθόνες.
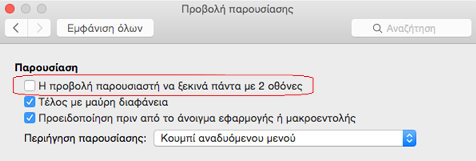
-
Κλείστε το παράθυρο διαλόγου.
Απενεργοποίηση της προβολής παρουσιαστή κατά τη διάρκεια μιας παρουσίασης
-
Στο επάνω μέρος του παραθύρου "Προβολή παρουσίασης", κάντε κλικ στην επιλογή Χρήση της προβολής παρουσίασης.
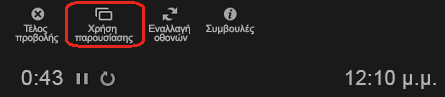
Αυτό το κουμπί κλείνει την προβολή παρουσιαστή. Ως αποτέλεσμα, τόσο η οθόνη του υπολογιστή σας όσο και η οθόνη του προβολέα εμφανίζουν την προβολή παρουσίασης.
Διατηρήστε τις διαφάνειές σας ενημερωμένες
Εάν συνεργάζεστε με μια ομάδα ατόμων για να δημιουργήσετε τη δική σας σειρά διαφανειών, αυτό μπορεί να σημαίνει ότι θα πραγματοποιούνται αλλαγές στις διαφάνειες μέχρι την τελευταία στιγμή. Συνήθως, όταν ξεκινάτε την παρουσίασή σας οι διαφάνειες δεν ενημερώνονται. Εάν χρησιμοποιείτε το PowerPoint για Microsoft 365 για Mac μπορείτε να επιτρέψετε την ενημέρωση των διαφανειών σας από την ομάδα σας ακόμη και κατά τη διάρκεια της παρουσίασης, έτσι ώστε να έχετε πάντα τις τρέχουσες αλλαγές.
Μπορείτε να ενεργοποιήσετε αυτήν τη δυνατότητα μεταβαίνοντας στην καρτέλα Προβολή παρουσίασης στην κορδέλα, επιλέγοντας το πλαίσιο Να διατηρούνται οι διαφάνειες ενημερωμένες.
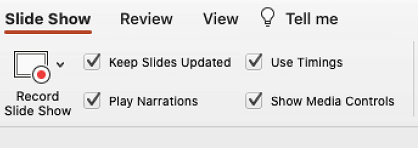
Εάν έχετε ήδη ξεκινήσει την παρουσίασή σας και θέλετε να βεβαιωθείτε ότι η ρύθμιση είναι ενεργοποιημένη, μπορείτε να το κάνετε από την Προβολή παρουσιαστή. Επιλέξτε το κουμπί Περισσότερες επιλογές προβολής παρουσίασης (που μοιάζει με τρεις τελείες) και στο μενού βεβαιωθείτε ότι είναι επιλεγμένο το στοιχείο Να διατηρούνται οι διαφάνειες ενημερωμένες.
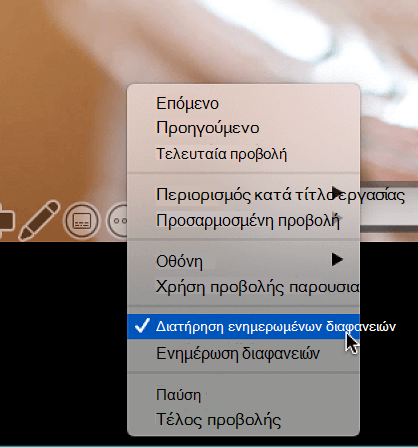
Δείτε επίσης
Δημιουργία παρουσίασης που εκτελείται αυτόνομα










