Οι τύποι ενδέχεται ορισμένες φορές να έχουν ως αποτέλεσμα τιμές σφάλματος, καθώς και να επιστρέφουν ανεπιθύμητα αποτελέσματα. Ακολουθούν ορισμένα εργαλεία που μπορείτε να χρησιμοποιήσετε για να βρείτε και να διερευνήσετε τις αιτίες αυτών των σφαλμάτων και να προσδιορίσετε λύσεις.
Σημείωση: Αυτό το θέμα περιλαμβάνει τεχνικές που μπορούν να σας βοηθήσουν να διορθώσετε σφάλματα τύπων. Δεν είναι μια πλήρης λίστα μεθόδων για τη διόρθωση κάθε πιθανού σφάλματος τύπου. Για βοήθεια σχετικά με συγκεκριμένα σφάλματα, μπορείτε να πραγματοποιήσετε αναζήτηση για ερωτήσεις όπως η δική σας στο Φόρουμ κοινότητας του Excel ή να δημοσιεύσετε τη δική σας ερώτηση.

Μάθετε πώς μπορείτε να εισαγάγετε έναν απλό τύπο
Οι τύποι είναι εξισώσεις που εκτελούν υπολογισμούς σε τιμές στο φύλλο εργασίας σας. Ένας τύπος ξεκινά με ένα σύμβολο ίσον (=). Για παράδειγμα, ο παρακάτω τύπος προσθέτει 3 έως 1.
=3+1
Ένας τύπος μπορεί επίσης να περιέχει κάποιο ή όλα από τα ακόλουθα στοιχεία: συναρτήσεις, αναφορές, τελεστές και σταθερές.
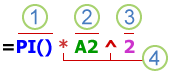
Τα μέρη ενός τύπου
-
Συναρτήσεις: Στο Excel, οι συναρτήσεις είναι έτοιμοι τύποι που εκτελούν συγκεκριμένους υπολογισμούς. Για παράδειγμα, η συνάρτηση PI() επιστρέφει την τιμή του π: 3,142...
-
Αναφορές: Κάνουν αναφορά σε μονωμένα κελιά ή περιοχές κελιών. Το A2 επιστρέφει την τιμή του κελιού A2.
-
Σταθερές: Αριθμητικές τιμές ή τιμές κειμένου που καταχωρούνται απευθείας μέσα σε έναν τύπο, όπως το 2.
-
Τελεστές: Ο τελεστής ^ (δύναμη) υψώνει έναν αριθμό σε μια δύναμη και ο τελεστής * (αστερίσκος) πολλαπλασιάζει. Χρησιμοποιήστε τα σύμβολα + και - για πρόσθεση και αφαίρεση τιμών και το / για διαίρεση.
Σημείωση: Ορισμένες συναρτήσεις απαιτούν στοιχεία που είναι γνωστά ως ορίσματα. Τα ορίσματα είναι οι τιμές που χρησιμοποιούν ορισμένες συναρτήσεις για την εκτέλεση των υπολογισμών τους. Όταν απαιτούνται, τα ορίσματα τοποθετούνται μεταξύ των παρενθέσεων της συνάρτησης. Η συνάρτηση PI δεν απαιτεί ορίσματα, επομένως είναι κενή. Ορισμένες συναρτήσεις απαιτούν ένα ή περισσότερα ορίσματα και μπορεί να υπάρχει χώρος για πρόσθετα ορίσματα. Για να ξεχωρίσετε τα ορίσματα, πρέπει να χρησιμοποιήσετε κόμμα ή ελληνικό ερωτηματικό (;), ανάλογα με τις τοπικές ρυθμίσεις σας.
Η συνάρτηση SUM, για παράδειγμα, απαιτεί μόνο ένα όρισμα, αλλά μπορεί να διαθέτει 255 ορίσματα συνολικά.
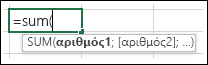
Ο τύπος =SUM(A1:A10) είναι ένα παράδειγμα ενός ορίσματος.
Ο τύπος =SUM(A1:A10;C1:C10) είναι ένα παράδειγμα πολλών ορισμάτων.
Ο ακόλουθος πίνακας συνοψίζει ορισμένα από τα πιο συνηθισμένα σφάλματα που μπορεί να κάνει ένας χρήστης κατά την εισαγωγή ενός τύπου και εξηγεί τον τρόπο διόρθωσής τους.
|
Βεβαιωθείτε ότι |
Περισσότερες πληροφορίες |
|
Ξεκινάτε κάθε συνάρτηση με το σύμβολο ίσον (=) |
Εάν παραλείψετε το σύμβολο ίσον, αυτό που πληκτρολογείτε μπορεί να εμφανίζεται ως κείμενο ή ως ημερομηνία. Για παράδειγμα, εάν πληκτρολογήσετε SUM(A1:A10),Excel εμφανίζει τη συμβολοσειρά κειμένου SUM(A1:A10) και δεν εκτελεί τον υπολογισμό. Εάν πληκτρολογήσετε 2/11, Excel εμφανίζει την ημερομηνία 2-Νοε (υπό την προϋπόθεση ότι η μορφή του κελιού είναι Γενική) αντί να διαιρέσει το 11 με το 2. |
|
Βεβαιωθείτε ότι υπάρχει συμφωνία μεταξύ όλων των αριστερών και των δεξιών παρενθέσεων |
Βεβαιωθείτε ότι όλες οι παρενθέσεις αποτελούν μέρος ενός ταιριαστού ζεύγους (αριστερή και δεξιά). Όταν χρησιμοποιείτε μια συνάρτηση σε έναν τύπο, είναι σημαντικό κάθε παρένθεση να βρίσκεται στη σωστή θέση για να λειτουργεί σωστά η συνάρτηση. Για παράδειγμα, ο τύπος =IF(B5<0);"Μη έγκυρο";B5*1,05) δεν θα λειτουργεί, διότι υπάρχουν δύο δεξιές και μόνο μία αριστερή παρένθεση, ενώ θα έπρεπε να υπάρχουν μόνο μία από κάθε είδος. Ο σωστός τύπος έχει αυτή τη μορφή: =IF(B5<0;"Μη έγκυρο";B5*1,05). |
|
Χρησιμοποιείτε την άνω και κάτω τελεία ως ένδειξη μιας περιοχής |
Όταν κάνετε αναφορά σε μια περιοχή κελιών, χρησιμοποιήστε μια άνω και κάτω τελεία (:) για να διαχωρίσετε την αναφορά στο πρώτο κελί της περιοχής και την αναφορά στο τελευταίο κελί της περιοχής. Για παράδειγμα, =SUM(A1:A5), όχι =SUM(A1 A5), που θα επέστρεφε ένα #NULL! Σφάλμα. |
|
Εισαγάγετε όλα τα απαιτούμενα ορίσματα |
Ορισμένες συναρτήσεις απαιτούν ορίσματα. Επίσης, βεβαιωθείτε ότι δεν έχετε εισαγάγει πάρα πολλά ορίσματα. |
|
Εισάγετε τον σωστό τύπο ορισμάτων |
Ορισμένες συναρτήσεις φύλλου εργασίας, όπως η συνάρτηση SUM, απαιτούν αριθμητικά ορίσματα. Άλλες συναρτήσεις, όπως η συνάρτηση REPLACE, απαιτούν μια τιμή κειμένου για τουλάχιστον ένα από τα ορίσματά τους. Εάν χρησιμοποιήσετε εσφαλμένο τύπο δεδομένων ως όρισμα, Excel μπορεί να επιστρέψει μη αναμενόμενα αποτελέσματα ή να εμφανίσει σφάλμα. |
|
Δεν κάνετε ένθεση περισσότερων από 64 συναρτήσεων |
Μπορείτε να εισαγάγετε, ή αλλιώς να κάνετε ένθεση, έως 64 επίπεδα συναρτήσεων μέσα σε μια συνάρτηση. |
|
Περικλείετε τα ονόματα των άλλων φύλλων σε μονά εισαγωγικά |
Εάν ένας ο τύπος κάνει αναφορά σε τιμές ή κελιά άλλων φύλλων ή βιβλίων εργασίας και το όνομα του άλλου βιβλίου ή φύλλου εργασίας περιέχει κενά διαστήματα ή μη αλφαβητικούς χαρακτήρες, πρέπει να περικλείσετε το όνομά του μέσα σε μονά εισαγωγικά ( ' ), όπως ='Δεδομένα τριμήνου'!D3 ή =‘123’!A1. |
|
Τοποθετείτε ένα θαυμαστικό (!) μετά από ένα όνομα φύλλου εργασίας, όταν κάνετε αναφορά σε αυτό σε έναν τύπο |
Για παράδειγμα, για να επιστραφεί η τιμή από το κελί D3 σε ένα φύλλο εργασίας με το όνομα "Τριμηνιαία δεδομένα" στο ίδιο βιβλίο εργασίας, χρησιμοποιήστε αυτόν τον τύπο: ='Τριμηνιαία δεδομένα'!D3. |
|
Συμπεριλαμβάνετε τη διαδρομή προς εξωτερικά βιβλία εργασίας |
Βεβαιωθείτε ότι κάθε εξωτερική αναφορά περιέχει ένα όνομα βιβλίου εργασίας και τη διαδρομή προς το βιβλίο εργασίας. Μια αναφορά σε ένα βιβλίο εργασίας περιλαμβάνει το όνομα του βιβλίου εργασίας και πρέπει να περικλείεται σε αγκύλες ([Όνομα_βιβλίου_εργασίας.xlsx]). Η αναφορά πρέπει επίσης να περιέχει το όνομα του φύλλου εργασίας στο βιβλίο εργασίας. Εάν το βιβλίο εργασίας στο οποίο θέλετε να κάνετε αναφορά δεν είναι ανοιχτό στο Excel, εξακολουθείτε να έχετε τη δυνατότητα να συμπεριλάβετε μια αναφορά σε αυτό σε έναν τύπο. Σε αυτή την περίπτωση, παρέχετε την πλήρη διαδρομή στο αρχείο, όπως στο ακόλουθο παράδειγμα: =ROWS('C:\Τα έγγραφά μου\[Δραστηριότητες Τ2.xlsx]Πωλήσεις'!A1:A8). Αυτός ο τύπος επιστρέφει τον αριθμό των γραμμών στην περιοχή που περιλαμβάνει τα κελιά A1 έως A8 στο άλλο βιβλίο εργασίας (8). Σημείωση: Εάν η πλήρης διαδρομή περιέχει χαρακτήρες διαστήματος, όπως στο προηγούμενο παράδειγμα, πρέπει να περικλείσετε τη διαδρομή σε μονά εισαγωγικά (στην αρχή της διαδρομής και μετά το όνομα του φύλλου εργασίας, πριν από το θαυμαστικό). |
|
Καταχωρείτε αριθμούς χωρίς μορφοποίηση |
Μην μορφοποιείτε τους αριθμούς όταν τους εισάγετε σε τύπους. Για παράδειγμα, εάν η τιμή που θέλετε να καταχωρήσετε είναι 1.000 €, εισαγάγετε τον αριθμό 1000 στον τύπο. Εάν εισαγάγετε μια τελεία ως μέρος ενός αριθμού, το Excel δεν ερμηνεύει την τελεία ως διαχωριστικό χιλιάδων και παρουσιάζει σφάλμα. Εάν θέλετε οι αριθμοί των αποτελεσμάτων τύπων να εμφανίζονται έτσι ώστε να εμφανίζουν διαχωριστικά χιλιάδων ή εκατομμυρίων ή νομισματικά σύμβολα, μορφοποιήστε τα κελιά μετά την εισαγωγή των αριθμών. Για παράδειγμα, εάν θέλετε να προσθέσετε 3100 στην τιμή του κελιού A3 και εισαγάγετε τον τύπο =SUM(3.100;A3),Excel προσθέτει τους αριθμούς 3 και 100 και, στη συνέχεια, προσθέτει αυτό το σύνολο στην τιμή από το A3, αντί να προσθέσει το 3100 στο κελί A3, το οποίο θα ήταν =SUM(3100;A3). Επίσης, εάν καταχωρήσετε τον τύπο =ABS(-2.134), το Excel εμφανίζει σφάλμα, επειδή η συνάρτηση ABS αποδέχεται μόνο ένα όρισμα: =ABS(-2134). |
Μπορείτε να εφαρμόσετε ορισμένους κανόνες για να ελέγξετε για σφάλματα σε τύπους. Αυτοί οι κανόνες δεν εγγυώνται ότι το φύλλο εργασίας σας είναι απαλλαγμένο από σφάλματα, αλλά μπορούν να συμβάλουν σημαντικά στον εντοπισμό συνηθισμένων σφαλμάτων. Μπορείτε να ενεργοποιήσετε ή να απενεργοποιήσετε οποιονδήποτε από αυτούς τους κανόνες μεμονωμένα.
Τα σφάλματα μπορούν να επισημανθούν και να διορθωθούν με δύο τρόπους: ένα σφάλμα κάθε φορά (όπως στον ορθογραφικό έλεγχο) ή αμέσως μόλις προκύψουν στο φύλλο εργασίας καθώς πληκτρολογείτε τα δεδομένα.
Μπορείτε να επιλύσετε ένα σφάλμα χρησιμοποιώντας τις επιλογές που εμφανίζει το Excel ή μπορείτε να παραβλέψετε το σφάλμα, επιλέγοντας Παράβλεψη σφάλματος. Εάν παραβλέψετε ένα σφάλμα σε ένα συγκεκριμένο κελί, το σφάλμα σε αυτό το κελί δεν εμφανίζεται σε περαιτέρω ελέγχους σφαλμάτων. Ωστόσο, μπορείτε να επαναφέρετε όλα τα σφάλματα που είχαν παραβλεφθεί προηγουμένως, ώστε να εμφανιστούν ξανά.
-
Για το Excel στα Windows, μεταβείτε στην επιλογή Επιλογές > αρχείου > Τύποι ή
για το Excel σε Mac, επιλέξτε το μενού του Excel > Προτιμήσεις > Έλεγχος σφαλμάτων.Στο Excel 2007, επιλέξτε το κουμπί Του Microsoft Office

-
Στην περιοχή Έλεγχος σφαλμάτων, επιλέξτε το πλαίσιο ελέγχου Έλεγχος σφαλμάτων στο παρασκήνιο. Κάθε σφάλμα που βρίσκεται επισημαίνεται με ένα τρίγωνο στην επάνω αριστερή γωνία του κελιού.

-
Για να αλλάξετε το χρώμα του τριγώνου που σημειώνει τη θέση όπου παρουσιάζεται σφάλμα, στο πλαίσιο Ένδειξη σφαλμάτων με τη χρήση αυτού του χρώματος, επιλέξτε το χρώμα που θέλετε.
-
Στην περιοχή Κανόνες ελέγχου σφαλμάτων του Excel, επιλέξτε ή καταργήστε την επιλογή των πλαισίων ελέγχου για οποιονδήποτε από τους παρακάτω κανόνες:
-
Κελιά που περιέχουν τύπους που έχουν ως αποτέλεσμα σφάλμα: Ένας τύπος δεν χρησιμοποιεί την αναμενόμενη σύνταξη, ορίσματα ή τύπους δεδομένων. Οι τιμές σφάλματος περιλαμβάνουν #DIV/0!, #N/A, #NAME?, #NULL!, #NUM!, #REF! και #VALUE!. Καθεμία από αυτές τις τιμές σφάλματος έχει διαφορετικές αιτίες και επιλύεται με διαφορετικούς τρόπους.
Σημείωση: Εάν εισαγάγετε μια τιμή σφάλματος απευθείας σε ένα κελί, αποθηκεύεται ως η συγκεκριμένη τιμή σφάλματος, αλλά δεν επισημαίνεται ως σφάλμα. Ωστόσο, εάν ένας τύπος σε ένα άλλο κελί κάνει αναφορά στο συγκεκριμένο κελί, ο τύπος επιστρέφει την τιμή σφάλματος από αυτό το κελί.
-
Τύπος υπολογιζόμενης στήλης χωρίς συνέπεια σε πίνακες: Μια υπολογιζόμενη στήλη μπορεί να περιλαμβάνει επιμέρους τύπους που είναι διαφορετικοί από τον κύριο τύπο της στήλης, δημιουργώντας έτσι μια εξαίρεση. Οι εξαιρέσεις υπολογιζόμενων στηλών δημιουργούνται όταν κάνετε κάποιο από τα εξής:
-
Πληκτρολογείτε δεδομένα που δεν είναι τύπος σε ένα κελί υπολογιζόμενης στήλης.
-
Πληκτρολογήστε έναν τύπο σε ένα κελί υπολογιζόμενης στήλης και, στη συνέχεια, χρησιμοποιήστε το συνδυασμό πλήκτρων Ctrl +Z ή επιλέξτε Αναίρεση

-
Πληκτρολογείτε έναν νέο τύπο σε μια υπολογιζόμενη στήλη που περιέχει ήδη μία ή περισσότερες εξαιρέσεις.
-
Αντιγράφετε δεδομένα στην υπολογιζόμενη στήλη, τα οποία δεν ταιριάζουν με τον τύπο της υπολογιζόμενης στήλης. Εάν τα δεδομένα που έχουν αντιγραφεί περιέχουν έναν τύπο, αυτός ο τύπος αντικαθιστά τα δεδομένα στην υπολογιζόμενη στήλη.
-
Μετακινείτε ή διαγράφετε ένα κελί σε μια άλλη περιοχή του φύλλου εργασίας στην οποία γίνεται αναφορά από μία από τις γραμμές μιας υπολογιζόμενης στήλης.
-
-
Κελιά που περιέχουν έτη με 2 ψηφία: Το κελί περιέχει μια ημερομηνία κειμένου που μπορεί να παρερμηνευτεί ως λάθος αιώνας όταν χρησιμοποιηθεί σε τύπους. Για παράδειγμα, η ημερομηνία του τύπου =YEAR("1/1/31") θα μπορούσε να είναι 1931 ή 2031. Χρησιμοποιήστε αυτόν τον κανόνα για να εντοπίσετε ασαφείς ημερομηνίες κειμένου.
-
Αριθμοί με μορφοποίηση κειμένου ή των οποίων προηγείται απόστροφος: Το κελί περιέχει αριθμούς που είναι αποθηκευμένοι ως κείμενο. Αυτό συμβαίνει συνήθως όταν εισάγονται δεδομένα από άλλες προελεύσεις. Οι αριθμοί που είναι αποθηκευμένοι ως κείμενο μπορεί να προκαλέσουν μη αναμενόμενα αποτελέσματα ταξινόμησης, επομένως είναι καλύτερα να τους μετατρέψετε σε αριθμούς. Ο τύπος ‘=SUM(A1:A10) εκλαμβάνεται ως κείμενο.
-
Τύποι χωρίς συνέπεια με άλλους τύπους στην περιοχή: Ο τύπος δεν συμφωνεί με το μοτίβο άλλων τύπων που βρίσκονται κοντά του. Σε πολλές περιπτώσεις, οι γειτονικοί τύποι σε άλλους τύπους διαφέρουν μόνο στις αναφορές που χρησιμοποιούνται. Στο παρακάτω παράδειγμα τεσσάρων γειτονικών τύπων, το Excel εμφανίζει ένα σφάλμα δίπλα στον τύπο =SUM(A10:C10) στο κελί D4, επειδή οι γειτονικοί τύποι αυξάνονται κατά μία γραμμή και αυτός αυξάνεται κατά 8 γραμμές — το Excel αναμένει τον τύπο =SUM(A4:C4).
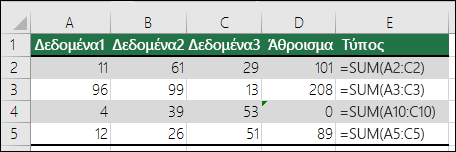
Εάν οι αναφορές που χρησιμοποιούνται σε έναν τύπο δεν είναι συνεπείς με αυτές των γειτονικών τύπων, το Excel εμφανίζει σφάλμα.
-
Τύποι που παραλείπουν κελιά σε μια περιοχή: Ένας τύπος μπορεί να μην συμπεριλάβει αυτόματα αναφορές σε δεδομένα που εισάγετε μεταξύ της αρχικής περιοχής δεδομένων και του κελιού που περιέχει τον τύπο. Αυτός ο κανόνας συγκρίνει την αναφορά σε έναν τύπο με την πραγματική περιοχή κελιών που είναι γειτονική με το κελί που περιέχει τον τύπο. Εάν τα γειτονικά κελιά περιέχουν πρόσθετες τιμές και δεν είναι κενά, το Excel εμφανίζει ένα σφάλμα δίπλα στον τύπο.
Για παράδειγμα, το Excel εισάγει ένα σφάλμα δίπλα στον τύπο =SUM(D2:D4) όταν εφαρμόζεται αυτός ο κανόνας, επειδή τα κελιά D5, D6 και D7 είναι γειτονικά στα κελιά που αναφέρονται στον τύπο και στο κελί που περιέχει τον τύπο (D8) και αυτά τα κελιά περιέχουν δεδομένα που θα έπρεπε να αναφέρονται στον τύπο.
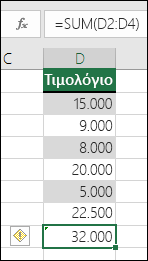
-
Μη κλειδωμένα κελιά που περιέχουν τύπους: Ο τύπος δεν είναι κλειδωμένος για προστασία. Όταν ένα φύλλο εργασίας είναι προστατευμένο, όλα τα κελιά του είναι κλειδωμένα από προεπιλογή ώστε να μην είναι δυνατή η τροποποίησή τους. Αυτό μπορεί να βοηθήσει στην αποφυγή ακούσιων λαθών όπως η τυχαία διαγραφή ή τροποποίηση των τύπων. Αυτό το σφάλμα υποδεικνύει ότι το κελί έχει οριστεί να ξεκλειδωθεί, αλλά το φύλλο δεν είναι προστατευμένο. Ελέγξτε για να βεβαιωθείτε ότι δεν θέλετε να κλειδωθεί το κελί.
-
Τύποι που αναφέρονται σε κενά κελιά: Ο τύπος περιέχει αναφορά σε ένα κενό κελί. Αυτό μπορεί να προκαλέσει ανεπιθύμητα αποτελέσματα, όπως φαίνεται στο παρακάτω παράδειγμα.
Ας υποθέσουμε ότι θέλετε να υπολογίσετε τον μέσο όρο των αριθμών στην παρακάτω στήλη κελιών. Εάν το τρίτο κελί είναι κενό, δεν περιλαμβάνεται στον υπολογισμό και το αποτέλεσμα είναι 22,75. Εάν το τρίτο κελί περιέχει τον αριθμό 0, τότε το αποτέλεσμα είναι 18,2.
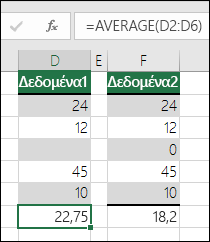
-
Τα δεδομένα που καταχωρήθηκαν σε έναν πίνακα δεν είναι έγκυρα: Υπάρχει σφάλμα επικύρωσης σε έναν πίνακα. Ελέγξτε τη ρύθμιση επικύρωσης του κελιού, κάνοντας κλικ στην καρτέλα Δεδομένα > ομάδα Εργαλεία δεδομένων > ομάδα Επικύρωση δεδομένων.
-
-
Επιλέξτε το φύλλο εργασίας που θέλετε να ελέγξετε για σφάλματα.
-
Σε περίπτωση που το φύλλο εργασίας υπολογίζεται με μη αυτόματο τρόπο, πιέστε το πλήκτρο F9 για επανάληψη του υπολογισμού.
Εάν δεν εμφανίζεται το παράθυρο διαλόγου Έλεγχος σφαλμάτων , επιλέξτε Τύποι > Έλεγχος τύπου > Έλεγχος σφαλμάτων.
-
Εάν έχετε παραβλέψει προηγουμένως τυχόν σφάλματα, μπορείτε να ελέγξετε ξανά για αυτά τα σφάλματα, κάνοντας τα εξής: μεταβείτε στην επιλογή Αρχείο > Επιλογές > Τύποι. Για το Excel σε Mac, επιλέξτε το μενού του Excel > Προτιμήσεις > Έλεγχος σφαλμάτων.
Στην ενότητα Έλεγχος σφαλμάτων , επιλέξτε Επαναφορά σφαλμάτων που παραβλέφθηκαν > OK.

Σημείωση: Η επαναφορά σφαλμάτων που παραβλέφθηκαν επαναφέρει όλα τα σφάλματα σε όλα τα φύλλα του ενεργού βιβλίου εργασίας.
Συμβουλή: Ίσως σας βοηθήσει εάν μετακινήσετε το παράθυρο διαλόγου Έλεγχος σφαλμάτων κάτω ακριβώς από τη γραμμή τύπων.
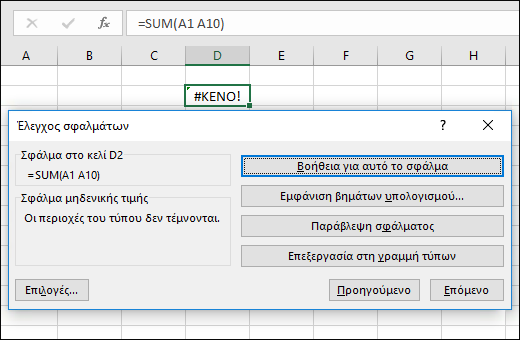
-
Επιλέξτε ένα από τα κουμπιά ενέργειας στη δεξιά πλευρά του παραθύρου διαλόγου. Οι διαθέσιμες ενέργειες διαφέρουν για κάθε τύπο σφάλματος.
-
Επιλέξτε Επόμενο.
Σημείωση: Εάν επιλέξετε Παράβλεψη σφάλματος, το σφάλμα επισημαίνεται ώστε να παραβλέπεται για κάθε διαδοχικό έλεγχο.
-
Δίπλα στο κελί, επιλέξτε Έλεγχος σφαλμάτων

Εάν επιλέξετε Παράβλεψη σφάλματος, το σφάλμα επισημαίνεται ώστε να παραβλέπεται για κάθε διαδοχικό έλεγχο.
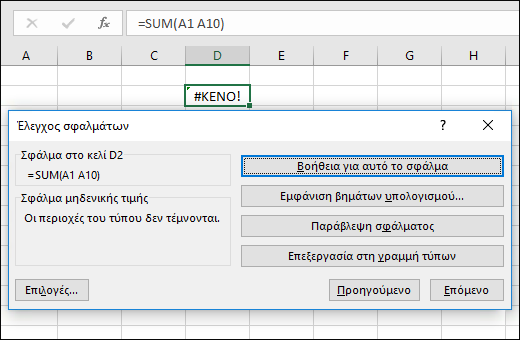
Αν ένας τύπος δεν μπορεί να υπολογίσει σωστά ένα αποτέλεσμα, το Excel εμφανίζει μια τιμή σφάλματος, όπως #####, #ΤΙΜΗ!, #ΔΙΑΙΡ./0!, #ΟΝΟΜΑ?, #Δ/Υ, #ΑΝΑΦ!, #ΑΡΙΘ! και #ΚΕΝΟ!.Κάθε τύπος σφάλματος έχει διαφορετικές αιτίες και διαφορετικές λύσεις.
Ο παρακάτω πίνακας περιέχει συνδέσεις για άρθρα που περιγράφουν λεπτομερώς αυτά τα σφάλματα, καθώς και μια σύντομη περιγραφή για να ξεκινήσετε.
|
Θέμα |
Περιγραφή |
|
Το Excel εμφανίζει αυτό το σφάλμα όταν το πλάτος μιας στήλης δεν είναι αρκετό ώστε να εμφανίζει όλους τους χαρακτήρες σε ένα κελί ή όταν ένα κελί περιέχει αρνητικές τιμές ημερομηνίας ή ώρας. Για παράδειγμα, ένας τύπος που αφαιρεί μια μελλοντική ημερομηνία από μια ημερομηνία στο παρελθόν, όπως ο τύπος =15/06/ 2008-01/07/2008, έχει ως αποτέλεσμα μια αρνητική τιμή ημερομηνίας. Συμβουλή: Προσπαθήστε να εφαρμόσετε αυτόματη προσαρμογή του κελιού, κάνοντας διπλό κλικ ανάμεσα στις κεφαλίδες των στηλών. Εάν εμφανίζεται το σφάλμα ### επειδή το Excel δεν μπορεί να εμφανίσει όλους τους χαρακτήρες, διορθώνεται με αυτόν τον τρόπο. 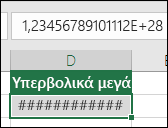 |
|
|
Το Excel εμφανίζει αυτό το σφάλμα όταν ένας αριθμός διαιρείται είτε με το μηδέν (0) είτε με ένα κελί που δεν περιέχει καμία τιμή. Συμβουλή: Προσθέστε έναν χειρισμό σφαλμάτων όπως, στο ακόλουθο παράδειγμα, τον τύπο =IF(C2;B2/C2;0) 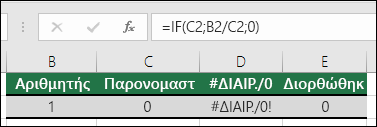 |
|
|
Το Excel εμφανίζει αυτό το σφάλμα όταν μια τιμή δεν είναι διαθέσιμη σε μια συνάρτηση ή σε έναν τύπο. Εάν χρησιμοποιείτε μια συνάρτηση όπως η VLOOKUP, αυτό που προσπαθείτε να αναζητήσετε έχει αντιστοιχία στην περιοχή αναζήτησης; Τις περισσότερες φορές δεν το κάνει. Δοκιμάστε να χρησιμοποιήσετε τη συνάρτηση IFERROR για να εξαλείψετε το σφάλμα #Δ/Υ. Σε αυτή την περίπτωση, θα μπορούσατε να χρησιμοποιήσετε τον τύπο: =IFERROR(VLOOKUP(D2;$D$6:$E$8;2;TRUE);0) 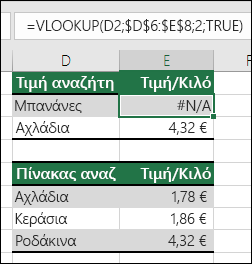 |
|
|
Αυτό το σφάλμα εμφανίζεται όταν το Excel δεν αναγνωρίζει κείμενο σε έναν τύπο. Για παράδειγμα, ένα όνομα περιοχής ή το όνομα μιας συνάρτησης μπορεί να έχει πληκτρολογηθεί εσφαλμένα. Σημείωση: Εάν χρησιμοποιείτε μια συνάρτηση, βεβαιωθείτε ότι το όνομα της συνάρτησης είναι σωστό. Σε αυτή την περίπτωση, η συνάρτηση SUM έχει πληκτρολογηθεί λανθασμένα. Καταργήστε το "e" και το Excel το διορθώνει. 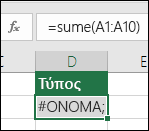 |
|
|
Το Excel εμφανίζει αυτό το σφάλμα όταν καθορίζετε μια τομή δύο περιοχών που δεν τέμνονται (διασταυρώνονται). Ο τελεστής τομής είναι ένας χαρακτήρας κενού διαστήματος που διαχωρίζει τις αναφορές σε έναν τύπο. Σημείωση: Βεβαιωθείτε ότι οι περιοχές είναι σωστά διαχωρισμένες - οι περιοχές C2:C3 και E4:E6 δεν τέμνονται, επομένως η εισαγωγή του τύπου =SUM(C2:C3 E4:E6) επιστρέφει το #NULL! . Η τοποθέτηση ενός κόμμα μεταξύ των περιοχών C και E το διορθώνει =SUM(C2:C3;E4:E6) 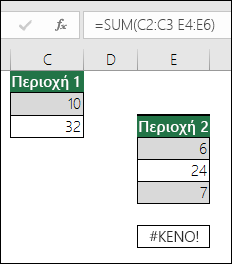 |
|
|
Το Excel εμφανίζει αυτό το σφάλμα όταν ένας τύπος ή μια συνάρτηση περιέχει μη έγκυρες αριθμητικές τιμές. Χρησιμοποιείτε μια συνάρτηση που επαναληπτικά, όπως IRR ή RATE; Αν ναι, η #NUM! είναι πιθανώς επειδή η συνάρτηση δεν μπορεί να βρει ένα αποτέλεσμα. Ανατρέξτε στο θέμα της Βοήθειας για τα βήματα επίλυσης. |
|
|
Το Excel εμφανίζει αυτό το σφάλμα όταν μια αναφορά κελιού δεν είναι έγκυρη. Για παράδειγμα, μπορεί να έχετε διαγράψει κελιά στα οποία αναφέρονται από άλλους τύπους ή να έχετε επικολλήσει κελιά που μετακινήσατε επάνω από κελιά στα οποία αναφέρονται άλλοι τύποι. Διαγράψατε κατά λάθος μια γραμμή ή στήλη; Διαγράψαμε τη στήλη B σε αυτόν τον τύπο, =SUM(A2;B2;C2) και δείτε τι συνέβη. Χρησιμοποιήστε είτε την εντολή Αναίρεση (Ctrl+Z) για να αναιρέσετε τη διαγραφή και να δημιουργήσετε εκ νέου τον τύπο είτε μια συνεχή περιοχή αναφοράς ως εξής: =SUM(A2:C2), η οποία θα ενημερωνόταν αυτόματα με τη διαγραφή της στήλης B. 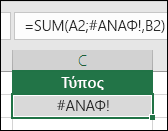 |
|
|
Το Excel μπορεί να εμφανίσει αυτό το σφάλμα εάν ο τύπος σας περιλαμβάνει κελιά που περιέχουν διαφορετικούς τύπους δεδομένων. Χρησιμοποιείτε μαθηματικούς τελεστές (+, -, *, /, ^) με διαφορετικούς τύπους δεδομένων; Σε αυτή την περίπτωση, δοκιμάστε να χρησιμοποιήσετε μια συνάρτηση. Σε αυτή την περίπτωση ο τύπος =SUM(F2:F5) θα διόρθωνε το πρόβλημα. 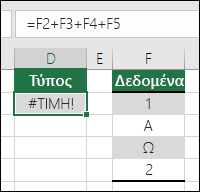 |
Όταν τα κελιά δεν είναι ορατά σε ένα φύλλο εργασίας, μπορείτε να παρακολουθήσετε αυτά τα κελιά και τους τύπους τους στη γραμμή εργαλείων "Παράθυρο παρακολούθησης". Το "Παράθυρο παρακολούθησης" διευκολύνει την επιθεώρηση, τον έλεγχο ή την επιβεβαίωση των υπολογισμών και των αποτελεσμάτων τύπων σε μεγάλα φύλλα εργασίας. Με το "Παράθυρο παρακολούθησης", δεν χρειάζεται συνεχώς να μετακινείστε με κύλιση ή να μεταβαίνετε σε διαφορετικά τμήματα του φύλλου εργασίας σας.
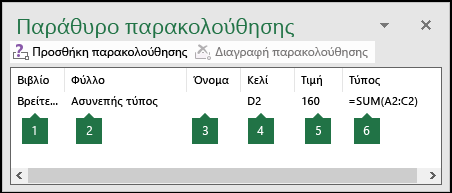
Αυτή η γραμμή εργαλείων μπορεί να μετακινηθεί ή να αγκυρωθεί όπως οποιαδήποτε άλλη γραμμή εργαλείων. Για παράδειγμα, μπορείτε να την αγκυρώσετε στο κάτω μέρος του παραθύρου. Η γραμμή εργαλείων παρακολουθεί τις ακόλουθες ιδιότητες κελιών: 1) Βιβλίο εργασίας, 2) Φύλλο, 3) Όνομα (εάν το κελί έχει μια αντίστοιχη καθορισμένη περιοχή), 4) Διεύθυνση κελιού, 5) Τιμή και 6) Τύπος.
Σημείωση: Μπορείτε να έχετε μόνο μία παρακολούθηση ανά κελί.
Προσθήκη κελιών στο Παράθυρο παρακολούθησης
-
Επιλέξτε τα κελιά που θέλετε να παρακολουθήσετε.
Για να επιλέξετε όλα τα κελιά σε ένα φύλλο εργασίας με τύπους, μεταβείτε στην Κεντρική > Επεξεργασία > επιλέξτε Εύρεση & επιλογή (ή μπορείτε να χρησιμοποιήσετε το συνδυασμό πλήκτρων Ctrl+G ή Control+G σε Mac)> Μετάβαση ειδικά σε τύπους >.
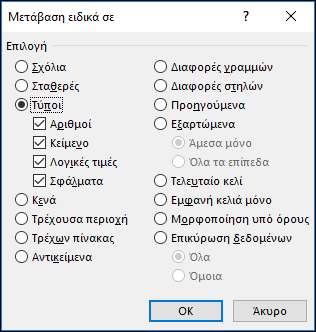
-
Μεταβείτε στην επιλογή Τύποι > Έλεγχος τύπου > επιλέξτε Παράθυρο παρακολούθησης.
-
Επιλέξτε Προσθήκη παρακολούθησης.

-
Επιβεβαιώστε ότι έχετε επιλέξει όλα τα κελιά που θέλετε να παρακολουθήσετε και επιλέξτε Προσθήκη.
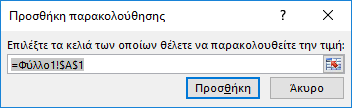
-
Για να αλλάξετε το πλάτος μιας στήλης στο Παράθυρο παρακολούθησης, σύρετε το όριο στη δεξιά πλευρά της επικεφαλίδας στήλης.
-
Για να εμφανίσετε το κελί στο οποίο αναφέρεται μια καταχώρηση της γραμμής εργαλείων "Παράθυρο παρακολούθησης", κάντε διπλό κλικ στην καταχώρηση.
Σημείωση: Τα κελιά που περιέχουν εξωτερικές αναφορές σε άλλα βιβλία εργασίας εμφανίζονται στη γραμμή εργαλείων "Παράθυρο παρακολούθησης" μόνο όταν είναι ανοιχτά τα άλλα βιβλία εργασίας.
Κατάργηση κελιών από το Παράθυρο παρακολούθησης
-
Εάν δεν εμφανίζεται η γραμμή εργαλείων Παράθυρο παρακολούθησης, μεταβείτε στην περιοχή Τύποι > Έλεγχος τύπου > επιλέξτε Παράθυρο παρακολούθησης.
-
Επιλέξτε τα κελιά που θέλετε να καταργήσετε.
Για να επιλέξετε πολλά κελιά, πατήστε το πλήκτρο CTRL και, στη συνέχεια, επιλέξτε τα κελιά.
-
Επιλέξτε Διαγραφή παρακολούθησης.
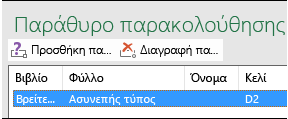
Ορισμένες φορές, η κατανόηση του τρόπου με τον οποίο ένας ένθετος τύπος υπολογίζει το τελικό αποτέλεσμα είναι δύσκολη, επειδή υπάρχουν αρκετοί ενδιάμεσοι υπολογισμοί και λογικοί έλεγχοι. Ωστόσο, χρησιμοποιώντας το παράθυρο διαλόγου Υπολογισμός τύπου , μπορείτε να δείτε τα διάφορα τμήματα ενός ένθετων τύπων να υπολογίζονται με τη σειρά υπολογισμού του τύπου. Για παράδειγμα, ο τύπος =IF(AVERAGE(D2:D5)>50;SUM(E2:E5);0) είναι πιο κατανοητός όταν μπορείτε να δείτε τα παρακάτω ενδιάμεσα αποτελέσματα:
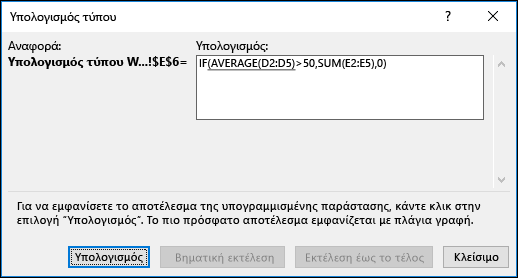
|
Στο παράθυρο διαλόγου "Υπολογισμός τύπου" |
Περιγραφή |
|
=IF(AVERAGE(D2:D5)>50;SUM(E2:E5);0) |
Αρχικά εμφανίζεται ο ένθετος τύπος. Η συνάρτηση AVERAGE και η συνάρτηση SUM είναι ένθετες στη συνάρτηση IF. Η περιοχή κελιών D2:D5 περιέχει τις τιμές 55, 35, 45 και 25, επομένως το αποτέλεσμα της συνάρτησης AVERAGE(D2:D5) είναι 40. |
|
=IF(40>50;SUM(E2:E5);0) |
Η περιοχή κελιών D2:D5 περιέχει τις τιμές 55, 35, 45 και 25, επομένως το αποτέλεσμα της συνάρτησης AVERAGE(D2:D5) είναι 40. |
|
=IF(False;SUM(E2:E5);0) |
Επειδή ο αριθμός 40 δεν είναι μεγαλύτερος από τον αριθμό 50, η παράσταση στο πρώτο όρισμα της συνάρτησης IF (το όρισμα λογικός_έλεγχος) είναι ψευδής (False). Η συνάρτηση IF επιστρέφει την τιμή του τρίτου ορίσματος (το value_if_false όρισμα). Η συνάρτηση SUM δεν υπολογίζεται επειδή είναι το δεύτερο όρισμα της συνάρτησης IF (value_if_true όρισμα) και επιστρέφεται μόνο όταν η παράσταση είναι αληθής. |
-
Επιλέξτε το κελί που θέλετε να αξιολογήσετε. Μόνο ένα κελί μπορεί να αξιολογηθεί κάθε φορά.
-
Μεταβείτε στην επιλογή Τύποι > Έλεγχος τύπου > Υπολογισμός τύπου.
-
Επιλέξτε Αξιολόγηση για να εξετάσετε την τιμή της υπογραμμισμένης αναφοράς. Το αποτέλεσμα του υπολογισμού εμφανίζεται με πλάγια γραφή.
Εάν το υπογραμμισμένο τμήμα του τύπου αποτελεί αναφορά σε άλλον τύπο, επιλέξτε Βηματικά βήματα για να εμφανίσετε τον άλλο τύπο στο πλαίσιο Υπολογισμός . Επιλέξτε Εκτέλεση έως το τέλος για να επιστρέψετε στο προηγούμενο κελί και τον τύπο.
Το κουμπί Βηματική εκτέλεση δεν είναι διαθέσιμο τη δεύτερη φορά που η αναφορά εμφανίζεται στον τύπο ή εάν ο τύπος αναφέρεται σε ένα κελί σε διαφορετικό βιβλίο εργασίας.
-
Συνεχίστε να επιλέγετε Υπολογισμός μέχρι να αξιολογηθεί κάθε τμήμα του τύπου.
-
Για να δείτε ξανά τον υπολογισμό, επιλέξτε Επανεκκίνηση.
-
Για να τερματίσετε τον υπολογισμό, επιλέξτε Κλείσιμο.
Σημειώσεις:
-
Ορισμένα τμήματα τύπων που χρησιμοποιούν τις συναρτήσεις IF και CHOOSE δεν υπολογίζονται — σε αυτές τις περιπτώσεις, εμφανίζεται #N/A στο πλαίσιο Υπολογισμός .
-
Εάν μια αναφορά είναι κενή, στο πλαίσιο Υπολογισμός εμφανίζεται η τιμή μηδέν (0).
-
Οι παρακάτω συναρτήσεις υπολογίζονται εκ νέου κάθε φορά που αλλάζει το φύλλο εργασίας και ενδέχεται να επιστρέφουν διαφορετικά αποτελέσματα στο παράθυρο διαλόγου Υπολογισμός τύπου από αυτά που εμφανίζονται στο κελί: RAND, AREAS, INDEX, OFFSET, CELL, INDIRECT, ROWS, COLUMNS, NOW, TODAY, RANDBETWEEN.
Χρειάζεστε περισσότερη βοήθεια;
Μπορείτε ανά πάσα στιγμή να ρωτήσετε έναν ειδικό στην Κοινότητα τεχνικής υποστήριξης του Excel ή να λάβετε υποστήριξη στις Κοινότητες.










