Άνοιγμα σημειωματαρίου στο OneNote για Windows
Όταν εγκαθιστάτε για πρώτη φορά OneNote, θα σας ζητηθεί να δημιουργήσετε ένα σημειωματάριο. Κάθε φορά που ανοίγετε OneNote, το σημειωματάριό σας ανοίγει αυτόματα. Μπορείτε να χρησιμοποιήσετε ένα σημειωματάριο για όλες τις σημειώσεις σας ή μπορείτε να δημιουργήσετε περισσότερα σημειωματάρια. Εάν έχετε πολλά σημειωματάρια, μπορείτε να εναλλάσσεστε μεταξύ τους.
Εναλλαγή μεταξύ σημειωματαρίων
-
Επιλέξτε Αρχείο > Άνοιγμα.
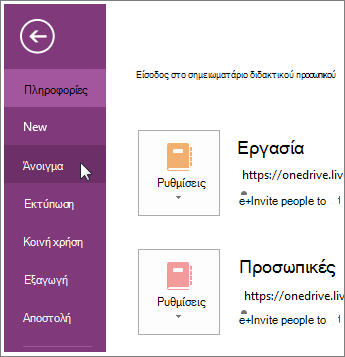
-
Από τις διαθέσιμες επιλογές, κάντε ένα από τα εξής:
-
Εάν το σημειωματάριο που θέλετε είναι αποθηκευμένο στο OneDrive, θα το βρείτε στην περιοχή Άνοιγμα από OneDrive. Απλώς κάντε κλικ στο σημειωματάριο για να το ανοίξετε.
-
Εάν το σημειωματάριο που θέλετε έχει ανοίξει προηγουμένως, κάντε κλικ στο όνομά του στη λίστα Πρόσφατα σημειωματάρια .
-
Αν το σημειωματάριο που θέλετε δεν είναι αποθηκευμένο στην ίδια θέση με το σημειωματάριο που έχετε ανοιχτό τη συγκεκριμένη στιγμή, κάντε κλικ σε μια από τις διαθέσιμες θέσεις στην περιοχή Άνοιγμα από άλλες θέσεις.
-
Τα πολλά σημειωματάρια είναι ένας εύχρηστος τρόπος για να διατηρείτε ομάδες σημειώσεων ξεχωριστά. Για παράδειγμα, αν εργάζεστε στη διάρκεια της ημέρας, αλλά παρακολουθείτε και μαθήματα το βράδυ, μπορείτε να διατηρείτε δύο σημειωματάρια με τα ονόματα "Εργασία" και "Σχολείο". Επίσης, αν μοιράζεστε ηλεκτρονικά σημειώσεις με την οικογένειά σας, μπορείτε να διατηρείτε ένα πρόσθετο σημειωματάριο με το όνομα "Σπίτι" ή "Οικογένεια".
Υπάρχουν και άλλοι τρόποι με τους οποίους μπορείτε να διατηρείτε χωριστές ομάδες σημειώσεων. Για παράδειγμα, αν χρησιμοποιείτε το OneNote για να αρχειοθετείτε επαναλαμβανόμενες πληροφορίες εργασίας, όπως αναφορές κατάστασης ομάδας, σχέδια έργου ή συμβάσεις πελάτη, μπορείτε να δημιουργήσετε ένα ξεχωριστό σημειωματάριο για κάθε ημερολογιακό έτος. Με αυτόν τον τρόπο, ένα σημειωματάριο δεν θα γίνεται ποτέ δύσχρηστο.
Αφού ανοίξετε ένα σημειωματάριο, το όνομά του τοποθετείται στη λίστα Σημειωματάρια, την οποία μπορείτε να προβάλετε κάνοντας κλικ στο κάτω βέλος δίπλα στον τίτλο του τρέχοντος σημειωματαρίου (ακριβώς αριστερά από τις καρτέλες ενοτήτων στο επάνω μέρος των σημειώσεών σας). Κάντε κλικ σε ένα όνομα σημειωματαρίου στη λίστα σημειωματαρίων για να κάνετε εναλλαγή μεταξύ των σημειωματαρίων.
Σημείωση: Το OneNote αποθηκεύει αυτόματα την εργασία σας σε όλα τα σημειωματάρια. Μπορείτε να εναλλάσσεστε μεταξύ πολλών σημειωματαρίων χωρίς να χρειάζεται να ανησυχείτε για την αποθήκευση των αλλαγών σας. Την επόμενη φορά που θα ανοίξετε ξανά ένα σημειωματάριο, οι πιο πρόσφατες αλλαγές θα είναι εκεί, ανεξάρτητα από το πού είναι αποθηκευμένο το σημειωματάριο.










