Η εντολή Άνοιγμα με την Εξερεύνηση είναι διαθέσιμη μόνο στον Internet Explorer στην κλασική εμπειρία SharePoint. Η εντολή δεν συνιστάται πλέον. Εάν έχετε διαθέσιμη τη σύγχρονη εμπειρία SharePoint, υπάρχει ένας ευκολότερος τρόπος για να αντιγράψετε ή να μετακινήσετε αρχεία χωρίς τον Internet Explorer. Μπορείτε επίσης να συγχρονίσετε SharePoint αρχεία με την εφαρμογή συγχρονισμός του OneDrive. Ο συγχρονισμός είναι μια πιο γρήγορη και πιο αξιόπιστη μέθοδος για την τοποθέτηση των αρχείων SharePoint σε φακέλους που μπορείτε να δείτε στην Εξερεύνηση αρχείων.
-
Δεν χρησιμοποιείτε ένα πρόγραμμα περιήγησης που υποστηρίζει ActiveX στοιχεία ελέγχου. Η επιλογή "Άνοιγμα με την Εξερεύνηση" λειτουργεί μόνο σε Internet Explorer 10 ή 11. Για Windows 10, το Edge είναι η προεπιλογή, αλλά εγκαθίσταται επίσης ο Internet Explorer 11. Η λειτουργία "Άνοιγμα με την Εξερεύνηση" δεν λειτουργεί με το Edge, το Chrome ή το FireFox. Μπορείτε να χρησιμοποιήσετε τον Internet Explorer για να κάνετε μεταφορές αρχείων και, στη συνέχεια, να επιστρέψετε στη χρήση του προγράμματος περιήγησης που προτιμάτε (αν όχι του IE).
-
Ο Internet Explorer έχει αποκλείσει στοιχεία ελέγχου ή πρόσθετα ActiveX. Στον Internet Explorer 11, πατήστε το πλήκτρο ALT+Θ στο πληκτρολόγιο. Στο μενού Εργαλεία, εάν υπάρχει επιλεγμένο πλαίσιο δίπλα στο Φιλτράρισμα ActiveX, πατήστε το πλήκτρο X για να το απενεργοποιήσετε. Επίσης, μπορείτε να κάνετε κλικ στην επιλογή Εργαλεία, στη συνέχεια, στην Ασφάλειακαι, έπειτα, στο Φιλτράρισμα ActiveX.
-
Χρησιμοποιείτε την έκδοση 64 bit του Internet Explorer. Τα στοιχεία ελέγχου ActiveX είναι μια τεχνολογία 32 bit. Δεν εκτελούνται στην έκδοση 64 bit του Internet Explorer. Στον Internet Explorer 11, υπάρχει μόνο ένα πρόγραμμα περιήγησης και εναλλάσσεται αυτόματα σε 32 bit για τα στοιχεία ελέγχου ActiveX. Ωστόσο, εάν χρησιμοποιείτε την Internet Explorer 10 64 bit, μεταβείτε στην έκδοση 32 bit. Για να ελέγξετε την έκδοσή σας, πατήστε ALT+Κκαι, στη συνέχεια, πατήστε το πλήκτρο Α για το θέμα "Σχετικά με τον Internet Explorer".
-
Τα πρόσθετα SharePoint δεν έχουν εγκατασταθεί. Στον Internet Explorer, κάντε κλικ στην επιλογή Εργαλείακαι, στη συνέχεια, κάντε κλικ στη Διαχείριση πρόσθετων. Ανάλογα με την έκδοση του SharePoint, θα πρέπει να βλέπετε ένα ή περισσότερα από αυτά τα πρόσθετα εγκατεστημένα και ενεργοποιημένα όταν ξεκινάτε την "Άνοιγμα με την Εξερεύνηση".
Όνομα
Microsoft Publisher
Κατάσταση
SharePoint Εκκίνηση εξαγωγής βάσης δεδομένων
Microsoft Corporation
Ενεργοποιημένη
SharePoint Κλάση του OpenDocuments
Microsoft Corporation
Ενεργοποιημένη
SharePoint Πρόγραμμα χειρισμού Stssync
Microsoft Corporation
Ενεργοποιημένη
-
Το WebClient για τα Windows δεν εκτελείται Windows Το WebClient παρέχει υποστήριξη για Windows και τον έλεγχο της ActiveX να συνομιλήσετε με SharePoint βιβλιοθήκες. Από προεπιλογή, είναι ενεργοποιημένο και εκτελείται στα Windows. Εάν δεν εκτελείται, ενδέχεται να αντιμετωπίζετε προβλήματα με τη χρήση της λειτουργίας "Άνοιγμα με την Εξερεύνηση". Το WebClient είναι μέρος του Internet Explorer. Εάν χρησιμοποιείτε τον Windows Server 2012 R2 ή 2016 ως υπολογιστή-πελάτη, πρέπει να εγκαταστήσετε τη δυνατότητα Εμπειρία υπολογιστή από τη Διαχείριση διακομιστή. Για να ελέγξετε το WebClient, ακολουθήστε τα παραπάνω βήματα.
Εάν αντιμετωπίζετε προβλήματα με την εντολή Άνοιγμα με την Εξερεύνηση βεβαιωθείτε ότι είναι εγκατεστημένο και εκτελείται προαπαιτούμενο λογισμικό στον υπολογιστή-πελάτη σας:
-
Internet Explorer 10.0 ή νεότερη έκδοση. Επιπλέον, πρέπει να είναι ενεργοποιημένα ActiveX στοιχεία ελέγχου.
-
Η υπηρεσία προγράμματος-πελάτη Web, η οποία πρέπει να εκτελείται. Εάν χρησιμοποιείτε τον Windows Server 2012 ή 2016 ως υπολογιστή-πελάτη, πρέπει να εγκαταστήσετε τη δυνατότητα Εμπειρία υπολογιστή από τη Διαχείριση διακομιστή.
Ακολουθήστε τα παρακάτω βήματα για να ενεργοποιήσετε την υπηρεσία προγράμματος-πελάτη Web.
-
Πατήστε το πλήκτρο Windows + R
-
Πληκτρολογήστε services.msc και πατήστε το πλήκτρο Enter.
-
Κάντε κύλιση στη λίστα για να βρείτε το WebClient. Μπορείτε να κάνετε κλικ στην επικεφαλίδα Όνομα για να αντιστρέψετε την ταξινόμηση της στήλης.
-
Κάντε δεξί κλικ στο WebClientκαι, στη συνέχεια, κάντε κλικ στην επιλογή Αυτόματο. Εάν αυτή τη στιγμή αναφέρει Μη αυτόματος (εκκίνηση εναύσματος), είστε και εσείς εντάξει.
-
Σε αυτό το σημείο, δοκιμάστε την επιλογή Άνοιγμα με την Εξερεύνηση στο SharePoint. Το WebClient θα πρέπει να ξεκινά αυτόματα και θα δείτε την ένδειξη Εκτελείται στη στήλη κατάστασης.
Εάν δεν ξεκινά, κάντε δεξί κλικ στο WebClientκαι, στη συνέχεια, κάντε κλικ στην επιλογή Έναρξη.
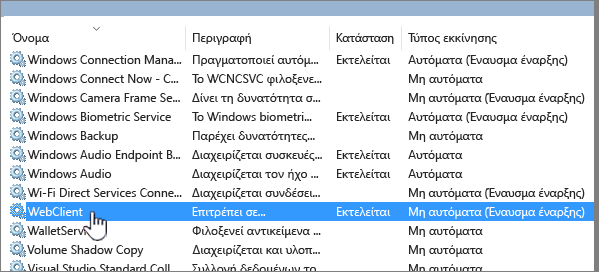
Σημείωση: Το ιστορικό εκδόσεων δεν αντιγράφεται όταν χρησιμοποιείτε τις επιλογές συγχρονισμός ή Άνοιγμα με την Εξερεύνηση. Μόνο οι πιο πρόσφατες ή οι δημοσιευμένες εκδόσεις εγγράφων αντιγράφονται ή μεταφέρονται. Για περισσότερες πληροφορίες, ανατρέξτε στα θέματα Γιατί δεν συγχρονίζεται ή Άνοιγμα με την Εξερεύνηση αντιγράφου ή μετακίνηση των πληροφοριών έκδοσης;
Η Εξερεύνηση αρχείων είναι το Windows σύστημα διαχείρισης αρχείων που χρησιμοποιείτε στον υπολογιστή. Μπορείτε να ανοίξετε βιβλιοθήκες SharePointστην "Εξερεύνηση αρχείων" και να μεταφέρετε ή να αντιγράψετε αρχεία και φακέλους από τους φακέλους της επιφάνειας εργασίας σας στο SharePoint. Μπορείτε επίσης να ανοίξετε πολλές SharePoint βιβλιοθήκες στην Εξερεύνηση αρχείων και να αντιγράψετε ή να μετακινηθείτε μεταξύ των φακέλων.
Σημείωση: Εάν έχετε ενεργοποιήσει την επιλογή Απαιτείται ανάληψη ελέγχου, ίσως χρειαστεί να την απενεργοποιήσετε προσωρινά, ώστε να μπορείτε να κάνετε λήψη πολλών αρχείων. Για περισσότερες πληροφορίες, ανατρέξτε στο θέμα Ρύθμιση μιας βιβλιοθήκης ώστε να απαιτεί ανάληψη ελέγχου των αρχείων.
-
Στο SharePoint, ανοίξτε τη βιβλιοθήκη εγγράφων με το αρχείο ή τους φακέλους που θέλετε να μεταφέρετε ή να αντιγράψετε.
-
Κάντε ένα από τα εξής:
-
Στο SharePoint Server 2016, SharePoint Server 2013 ή SharePoint Server 2010, κάντε κλικ στην καρτέλα Βιβλιοθήκηκαι, στη συνέχεια, κάντε κλικ στην επιλογή Άνοιγμα μετην Εξερεύνηση .
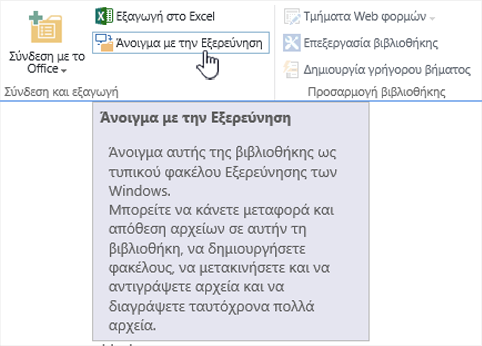
-
Σε SharePoint Server 2007, κάντε κλικ στην επιλογή Ενέργειες

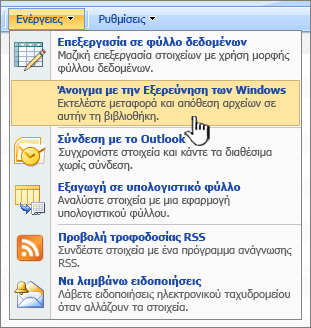
Σημείωση: Οι εντολές Άνοιγμα με την Εξερεύνηση και Άνοιγμα στην Εξερεύνηση Windows λειτουργούν μόνο με Internet Explorer 10 ή 11.
-
-
Εκτός από το άνοιγμα στην Εξερεύνηση αρχείων, SharePoint μπορεί επίσης να ανοίξει τη βιβλιοθήκη σε μια άλλη καρτέλα στην κλασική εμπειρία SharePoint. Μπορείτε να παραβλέψετε ή να κλείσετε αυτό το παράθυρο βιβλιοθήκης.
Μπορεί να δείτε ένα αναδυόμενο παράθυρο που σας ρωτά εάν προτιμάτε να συγχρονίσετε τη βιβλιοθήκη. Αυτό εξαρτάται από εσάς. Όταν ανοίγετε μια βιβλιοθήκη στην "Εξερεύνηση αρχείων", ο φάκελος στην επιφάνεια εργασίας σας είναι προσωρινός. Εάν χρησιμοποιείτε τον Συγχρονισμό, θα λάβετε έναν μόνιμο φάκελο που θα παραμένει Συγχρονισμένος με τη βιβλιοθήκη εγγράφων. Για περισσότερες πληροφορίες, ανατρέξτε στο θέμα Συγχρονισμός αρχείων του SharePoint με την εφαρμογή συγχρονισμός του Microsoft OneDrive.
-
Εάν εμφανιστεί ένα παράθυρο διαλόγου Ασφάλεια του Internet Explorer, κάντε κλικ στην επιλογή Να επιτρέπεται. Μπορείτε προαιρετικά να κάνετε κλικ στο πλαίσιο ελέγχου Να μην εμφανιστεί ξανά η προειδοποίηση για αυτό το πρόγραμμα.
-
Ανοίξτε τον φάκελο εγγράφων προορισμού και επαναλάβετε το βήμα 2. Μπορεί να είναι διαφορετικός φάκελος ή βιβλιοθήκη στην ίδια τοποθεσία ή βιβλιοθήκη σε διαφορετική τοποθεσία και συλλογή τοποθεσιών.
-
Τώρα που έχετε και τις δύο βιβλιοθήκες εγγράφων ανοιχτές στην Εξερεύνηση αρχείων -- την προέλευση και τον προορισμό-- μπορείτε να αντιγράψετε ή να μετακινήσετε αρχεία και φακέλους μεταξύ τους.
Μπορείτε να τακτοποιήσετε τα δύο παράθυρα, ώστε να μπορείτε να αντιγράψετε ή να μετακινηθείτε μεταξύ τους. Μπορείτε να εμφανίσετε και τα δύο στην οθόνη με αυτά τα βήματα:
-
Κάντε κλικ στο παράθυρο προέλευσης και πατήστε το κουμπί Πλήκτρο των Windows

-
Επαναλάβετε αυτήν τη διαδικασία με το παράθυρο προορισμού, αλλά πατήστε το πλήκτρο Πλήκτρο των Windows

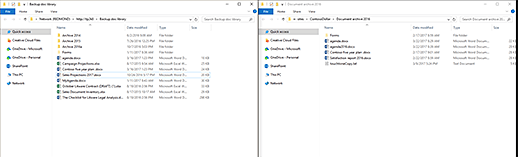
Επίσης, μπορείτε απλώς να αλλάξετε το μέγεθος των παραθύρων και να τα επικαλύψετε.
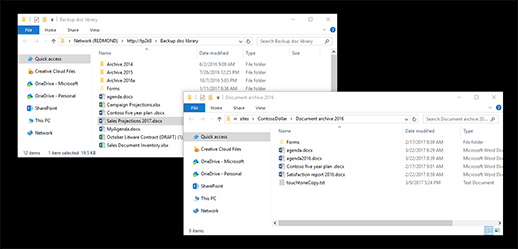
-
-
Κάντε ένα από τα εξής:
-
Για να αντιγράψετε, επιλέξτε τους φακέλους και τα αρχεία που βρίσκονται στο αρχείο προέλευσης, κάντε δεξί κλικ και επιλέξτε Αντιγραφήή πατήστε το συνδυασμό πλήκτρων Ctrl + C για αντιγραφή.
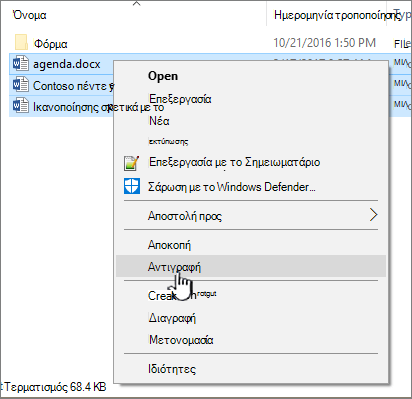
-
Για να μετακινήσετε, επιλέξτε τους φακέλους και τα αρχεία που βρίσκονται στο αρχείο προέλευσης, κάντε δεξί κλικ και επιλέξτε Αποκοπήή πατήστε Ctrl + X για αποκοπή.
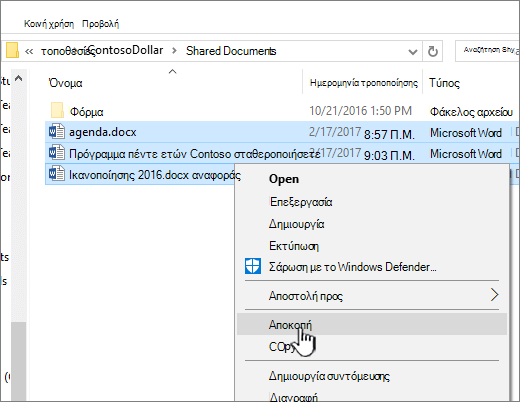
Εάν μεταφέρετε αρχεία, μπορείτε επίσης να επιλέξετε και να σύρετε τα αρχεία από το ένα παράθυρο της Εξερεύνησης αρχείων στο άλλο, αντί να χρησιμοποιήσετε αποκοπή και επικόλληση.
Σημείωση: Εάν η βιβλιοθήκη σας χρησιμοποιεί διαχείριση εκδόσεων, θα λαμβάνετε μόνο τα δημοσιευμένα ή τα πιο πρόσφατα έγγραφα. Δεν μπορείτε να μεταφέρετε ή να αντιγράψετε προηγούμενες εκδόσεις. Για περισσότερες πληροφορίες, ανατρέξτε στα θέματα Γιατί δεν συγχρονίζεται ή Άνοιγμα με την Εξερεύνηση αντιγράφου ή μετακίνηση των πληροφοριών έκδοσης;
-
-
Στο φάκελο προορισμού, κάντε δεξί κλικ και επιλέξτε Επικόλλησηή πατήστε το συνδυασμό πλήκτρων Ctrl + V..
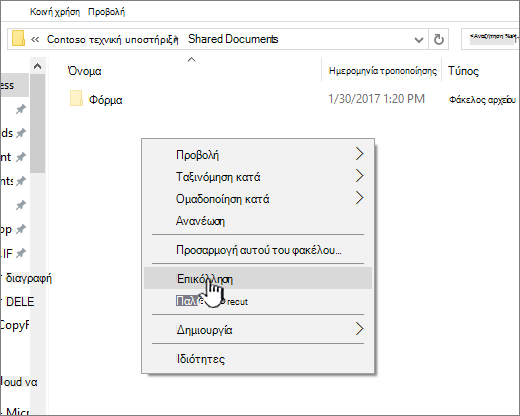
Σημείωση: Εάν δεν βλέπετε την Επικόλληση, επιστρέψτε στον φάκελο προέλευσης, επισημάνετε τα αρχεία και τους φακέλους που θέλετε, κάντε δεξί κλικ και επιλέξτε Αποκοπή ή Αντιγραφή.
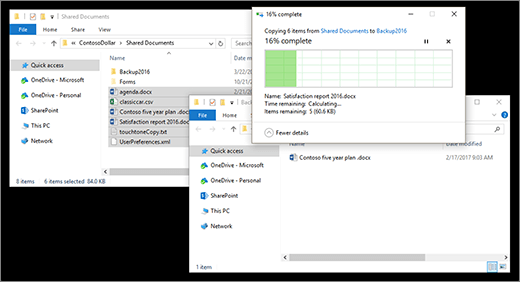
-
Όταν αντιγράψετε ή μεταφέρετε όλα τα αρχεία που θέλετε, κλείστε και τα δύο παράθυρα Εξερεύνησης αρχείων. Οποιεσδήποτε αλλαγές αρχείων ή φακέλων έχετε κάνει, αποστέλλονται αυτόματα στο SharePoint.
-
Επιστροφή στη βιβλιοθήκη προορισμού στο SharePoint. Εάν τα νέα αρχεία, φάκελοι ή αλλαγές δεν έχουν εμφανιστεί ακόμη, ανανεώστε τη σελίδα.
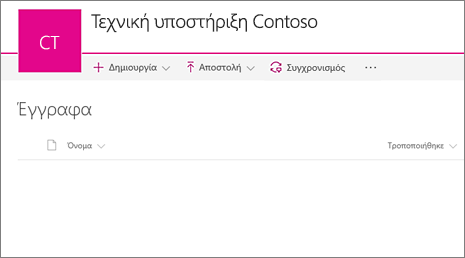
Πριν από την αντιγραφή αρχείων
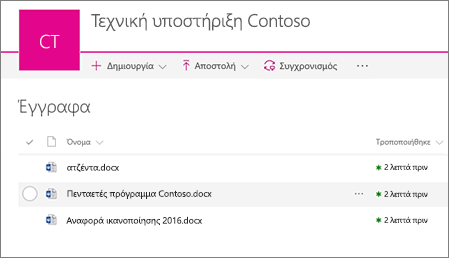
Μετά την αντιγραφή αρχείων
Εκτός από τη χρήση της εντολής Άνοιγμα με την Εξερεύνηση, μπορείτε επίσης να συγχρονίσετε τη βιβλιοθήκη με την επιφάνεια εργασίας σας. Όταν συγχρονίζετε, λαμβάνετε ένα μόνιμο αντίγραφο της βιβλιοθήκης SharePointστην επιφάνεια εργασίας σας. Μπορείτε να αποθηκεύσετε αρχεία απευθείας στον συγχρονισμένο φάκελο και θα αποστέλλονται αυτόματα στη βιβλιοθήκη SharePoint με την οποία συγχρονίζεται.
Μπορείτε να συγχρονίσετε είτε τη μία ή και τις δύο βιβλιοθήκες προέλευσης και προορισμού και να εργαστείτε επίσης μεταξύ τους. Για περισσότερες πληροφορίες, ανατρέξτε στο θέμα Συγχρονισμός αρχείων του SharePoint με την εφαρμογή συγχρονισμός του Microsoft OneDrive.
Για να μάθετε πώς να κάνετε αποστολή αρχείων, ανατρέξτε στο θέμα Αποστολή φακέλου ή αρχείων σε μια βιβλιοθήκη εγγράφων.
Εάν πρέπει να έχετε πληροφορίες εκδόσεων που περιλαμβάνονται κατά τη μετακίνηση ενός αρχείου από μια βιβλιοθήκη SharePoint σε μια άλλη, χρησιμοποιήστε την εντολή Μετακίνηση σε. Για περισσότερες λεπτομέρειες, διαβάστε παρακάτω.
Η διαχείριση εκδόσεων είναι μέρος μιας βιβλιοθήκης SharePoint. Οι εκδόσεις και η παρακολούθηση αποθηκεύονται στα ίδια τα δεδομένα SharePoint και όχι στα αρχεία. Αντί να αντικαταστήσετε παλαιότερα αρχεία όταν κάνετε μεταβίβαση ελέγχου μιας νέας έκδοσης, το SharePoint αποθηκεύει τα παλαιότερα αρχεία καθώς και τα νεότερα και διαφοροποιεί τα αρχεία με αριθμούς έκδοσης. Τα αρχεία εξακολουθούν να είναι ξεχωριστά και παρακολουθούνται στη βιβλιοθήκη, αλλά οι εκδόσεις βρίσκονται μόνο στη βιβλιοθήκη SharePoint.
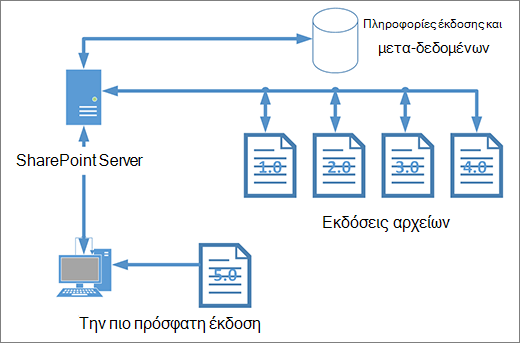
Η Εξερεύνηση αρχείων λειτουργεί με αρχεία που περιέχουν μόνο τα μετα-δεδομένα που είναι απαραίτητα για αυτό το μεμονωμένο αρχείο, όπως η ημερομηνία τροποποίησης ή ο συντάκτης. Όταν αντιγράφετε χρησιμοποιώντας την Εξερεύνηση αρχείων, μπορεί μόνο να αντιγράψει ή να μετακινήσει αρχεία και τις άμεσες πληροφορίες τους. Οι πρόσθετες πληροφορίες και άλλα αρχεία του SharePoint δεν περιλαμβάνονται.
Εάν χρησιμοποιείτε το SharePoint, η εντολή Μεταφορά σε μεταφέρει το ιστορικό διαχείρισης εκδόσεων, καθώς λειτουργεί εντός της βιβλιοθήκης. Η εντολή Μεταφορά σε διατηρεί τη διαχείριση έκδοσης, επειδή υπάρχει μόνο ένα αντίγραφο του αρχείου και της δομής. Όταν SharePoint μετακινεί ένα αρχείο μεταξύ φακέλων ή βιβλιοθηκών με την εντολή Μετακίνηση σε, περιλαμβάνει εκδόσεις και πληροφορίες παρακολούθησης.
Η εντολή SharePointΑντιγραφή σε, ωστόσο, αντιγράφει μόνο το πιο πρόσφατο αρχείο. Αυτό αποτρέπει τη διαίρεση του ιστορικού μεταξύ δύο θέσεων. Μπορείτε να κάνετε ενημερώσεις σε οποιοδήποτε από τα δύο αρχεία, αλλά οι αλλαγές αντικατοπτρίζονται μόνο σε αυτό το αρχείο.
Εάν αντιγράφετε αρχεία για να διατηρήσετε ένα αντίγραφο ασφαλείας και θέλετε να διατηρήσετε τη διαχείριση εκδόσεων, εξετάστε το ενδεχόμενο να χρησιμοποιήσετε ένα αντίγραφο ασφαλείας που βασίζεται σε SharePoint διακομιστή αντί για την αντιγραφή με μη αυτόματο τρόπο. Με αυτόν τον τρόπο, εάν συμβεί κάτι στα τρέχοντα αρχεία σας, μπορείτε να ανακτήσετε το αντίγραφο ασφαλείας του SharePoint. Ανατρέξτε στο θέμα Βέλτιστες πρακτικές για τη δημιουργία αντιγράφων ασφαλείας και την επαναφορά στο SharePoint Server.
Τόσο συγχρονισμός όσο και Άνοιγμα με την Εξερεύνηση συνδέουν μια βιβλιοθήκη SharePoint με ένα φάκελο στον υπολογιστή σας, αλλά υπάρχει διαφορά:
-
Η εντολή Άνοιγμα με την Εξερεύνηση χρησιμοποιεί έναν προσωρινό φάκελο που ανοίγει στην Εξερεύνηση αρχείων. Αυτός ο φάκελος διαρκεί μόνο μέχρι να τον κλείσετε και το περιεχόμενο αποθηκεύεται στο SharePoint. Επομένως, η χρήση της επιλογής "Άνοιγμα με την Εξερεύνηση" σάς παρέχει εφάπαξ πρόσβαση στη βιβλιοθήκη SharePoint μέσω των φακέλων της επιφάνειας εργασίας σας.
-
Ο Συγχρονισμός χρησιμοποιεί το Εφαρμογή συγχρονισμού του Microsoft OneDrive για να δημιουργήσει έναν πιο μόνιμο φάκελο που μπορείτε να χρησιμοποιήσετε σε καθημερινή βάση. Όλο το περιεχόμενο που προσθέτετε, επεξεργάζεστε ή καταργείτε από την Online βιβλιοθήκη του SharePoint ή από τον φάκελο Επιφάνεια εργασίαςσυγχρονίζεται αυτόματα με την άλλη θέση. Για παράδειγμα, αφού συγχρονίσετε μια βιβλιοθήκη, μπορείτε να αποθηκεύσετε απευθείας από Word ή Excel στον τοπικό φάκελο και όλα τα στοιχεία αποστέλλονται αυτόματα στη βιβλιοθήκη SharePoint. Εάν εργάζεστε χωρίς σύνδεση, ο συγχρονισμός θα ενημερώσει το SharePoint βιβλιοθήκη μόλις συνδεθείτε ξανά. Για περισσότερες πληροφορίες σχετικά με το συγχρονισμό, ανατρέξτε στο θέμα Συγχρονισμός αρχείων SharePoint με την εφαρμογή συγχρονισμός του OneDrive.










