Η καρτέλα "Άνοιγμα" στο μενού "Αρχείο" εμφανίζει μια λίστα με τα αρχεία που έχετε ανοίξει πρόσφατα και περιλαμβάνει συνδέσεις για τις θέσεις όπου αποθηκεύετε συχνά αρχεία.
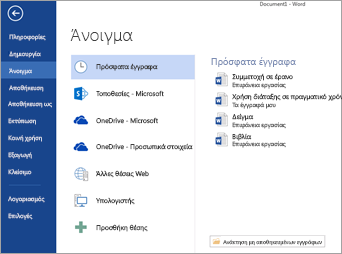
Η λίστα "Πρόσφατα" δείχνει τα αρχεία που έχετε ανοίξει πρόσφατα από οποιαδήποτε από τις συσκευές σας. Εάν αυτή η λίστα γίνει δύσκαμπτη, μπορείτε να καταργήσετε αρχεία από αυτήν. Απλώς κάντε δεξί κλικ στο όνομα του αρχείου και, στη συνέχεια, επιλέξτε Κατάργηση από τη λίστα. Μπορείτε να κάνετε και άλλες αλλαγές στη λίστα "Πρόσφατα". Για να μάθετε περισσότερα, ανατρέξτε στο θέμα Προσαρμογή της λίστας των αρχείων που χρησιμοποιήθηκαν πρόσφατα. Εάν δεν θέλετε να χρησιμοποιήσετε τη λίστα των πρόσφατων αρχείων και προτιμάτε να μεταβείτε απευθείας στην αναζήτηση φακέλων, χρησιμοποιήστε το συνδυασμό πλήκτρων Ctrl+F12 για να ανοίξετε απευθείας το παράθυρο διαλόγου Άνοιγμα.
Για να αποκτήσετε πρόσβαση σε αρχεία από τις ομάδες Microsoft 365 ή τις βιβλιοθήκες εγγράφων του SharePoint Online, κάντε κλικ στη σύνδεση Τοποθεσίες - Η εταιρεία σας . Θα εμφανιστεί μια λίστα με τις ομάδες και τις τοποθεσίες που χρησιμοποιείτε συχνά, για να επιλέξετε. Κάντε την επιθυμητή επιλογή και περιηγηθείτε στο αρχείο που θέλετε να ανοίξετε.
Κάντε διπλό κλικ στην επιλογή Υπολογιστής για να μεταβείτε στα τοπικά αρχεία, συμπεριλαμβανομένων των αφαιρούμενων μονάδων flash. Μπορείτε επίσης να επιλέξετε μία από τις θέσεις που επιτρέπονται από τους λογαριασμούς σας, να πραγματοποιήσετε είσοδο, εάν είναι απαραίτητο και, στη συνέχεια, να ανοίξετε το αρχείο που θέλετε. Για να προσθέσετε μια νέα θέση, κάντε κλικ στην επιλογή Προσθήκη θέσης.
Συμβουλή: Εάν θέλετε να παρακάμψετε την επιλογή Αρχείο > Άνοιγμα και να χρησιμοποιείτε πάντα το παράθυρο διαλόγου Άνοιγμα , κάντε το εξής: Επιλέξτε Αρχείο > Επιλογές > Αποθήκευση και, στη συνέχεια, επιλέξτε το πλαίσιο ελέγχου Να μην εμφανίζεται το Backstage κατά το άνοιγμα ή την αποθήκευση αρχείων . Στη συνέχεια, κλείστε και ανοίξτε ξανά τυχόν ανοιχτές εφαρμογές του Office. Σημειώστε ότι αυτή η αλλαγή επηρεάζει μόνο αυτό που βλέπετε όταν πατάτε το συνδυασμό πλήκτρων CTRL+O για πρόσβαση στο παράθυρο διαλόγου Άνοιγμα αρχείων.
Αναζήτηση του αρχείου σας
Εάν έχετε ένα έγγραφο στον υπολογιστή σας, αλλά δεν είστε βέβαιοι σε ποιον ακριβώς φάκελο είναι αποθηκευμένο, μπορείτε να το βρείτε, με την προϋπόθεση ότι γνωρίζετε τουλάχιστον ένα μέρος του ονόματος ή ένα μικρό κομμάτι κειμένου που βρίσκεται μέσα στο έγγραφο. Κάντε κλικ στο κουμπί Αναζήτηση κουμπί στο κάτω μέρος της λίστας θέσεων στα αριστερά. Όταν εμφανιστεί το παράθυρο διαλόγου Άνοιγμα, πληκτρολογήστε το κείμενο που θέλετε να αναζητήσετε στο πλαίσιο Αναζήτηση στην επάνω δεξιά γωνία και πατήστε το πλήκτρο Enter. Θα εμφανιστεί μια λίστα με τα έγγραφα που ταιριάζουν για να επιλέξετε.
Δείτε επίσης
Σε Mac, η επιλογή του μενού Αρχείο και, στη συνέχεια, η επιλογή Άνοιγμα (ή απλώς πατώντας command + O) σας δίνει τη δυνατότητα να μεταβείτε στο παράθυρο διαλόγου Άνοιγμα αρχείου.
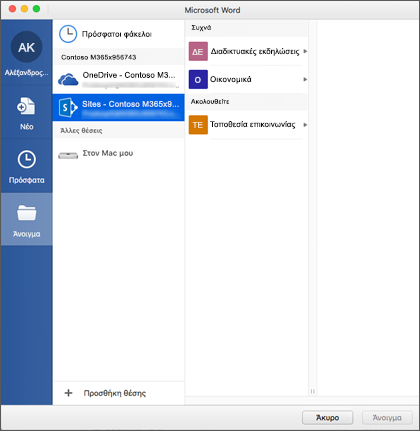
Για να αποκτήσετε πρόσβαση σε αρχεία από τις ομάδες Microsoft 365 ή τις βιβλιοθήκες εγγράφων του SharePoint Online, κάντε κλικ στη σύνδεση Τοποθεσίες - Η εταιρεία σας . Θα εμφανιστεί μια λίστα με τις ομάδες και τις τοποθεσίες που χρησιμοποιείτε συχνά, για να επιλέξετε. Κάντε την επιθυμητή επιλογή και περιηγηθείτε στο αρχείο που θέλετε να ανοίξετε.
Κάντε διπλό κλικ στην επιλογή Στο Mac μου για να μεταβείτε σε τοπικά αρχεία, συμπεριλαμβανομένων των αφαιρούμενων μονάδων flash.
Για να προσθέσετε μια νέα θέση, κάντε κλικ στην επιλογή Προσθήκη θέσης.
Η λίστα Πρόσφατα εμφανίζει τα αρχεία που ανοίξατε πρόσφατα από οποιαδήποτε από τις συσκευές σας. Εάν αυτή η λίστα γίνει δύσκαμπτη, μπορείτε να καταργήσετε αρχεία από αυτήν. Απλώς κάντε δεξί κλικ στο όνομα του αρχείου και, στη συνέχεια, επιλέξτε Κατάργηση από πρόσφατα. Εάν έχετε ένα αρχείο που θέλετε να εμφανίζεται πάντα σε αυτήν τη λίστα, ανεξάρτητα από το πόσο πρόσφατα έχετε αποκτήσει πρόσβαση σε αυτό, τοποθετήστε το δείκτη του ποντικιού επάνω σε αυτό το αρχείο και επιλέξτε το εικονίδιο καρφίτσας στη δεξιά πλευρά για να το καρφιτσώσετε στη λίστα. Κάντε ξανά κλικ στην καρφίτσα για να την ξεκαρφιτσώσετε όταν δεν θέλετε πλέον να παραμείνει μόνιμα στη λίστα.
Έχετε κάποια ερώτηση ή σχόλια σχετικά με το Microsoft Office που δεν έχουν απαντηθεί;
Ανατρέξτε στο θέμα Πώς μπορώ να παρέχω σχόλια σχετικά με το Microsoft Office;











