Αυτό το άρθρο εξηγεί πώς μπορείτε να χρησιμοποιήσετε έναν τύπο συνάρτησης στο Access που ονομάζεται συνάρτηση συγκεντρωτικών αποτελεσμάτων για την άθροιση των δεδομένων σε ένα σύνολο αποτελεσμάτων ερωτήματος. Αυτό το άρθρο εξηγεί επίσης συνοπτικά πώς μπορείτε να χρησιμοποιήσετε άλλες συναρτήσεις συγκεντρωτικών αποτελεσμάτων, όπως τις COUNT και AVG , για να μετρήσετε ή να υπολογίσετε τον μέσο όρο των τιμών σε ένα σύνολο αποτελεσμάτων. Επιπλέον, αυτό το άρθρο εξηγεί πώς μπορείτε να χρησιμοποιήσετε τη γραμμή αθροίσματος, μια δυνατότητα στο Access που χρησιμοποιείτε για την άθροιση δεδομένων χωρίς να χρειάζεται να αλλάξετε τη σχεδίαση των ερωτημάτων σας.
Τι θέλετε να κάνετε;
Κατανόηση τρόπων για την άθροιση δεδομένων
Μπορείτε να αθροίσετε μια στήλη αριθμών σε ένα ερώτημα χρησιμοποιώντας έναν τύπο συνάρτησης που ονομάζεται συνάρτηση συγκεντρωτικών αποτελεσμάτων. Οι συναρτήσεις συγκεντρωτικών αποτελεσμάτων εκτελούν έναν υπολογισμό σε μια στήλη δεδομένων και επιστρέφουν μία μόνο τιμή. Η Access παρέχει μια ποικιλία συναρτήσεων συγκεντρωτικών αποτελεσμάτων, όπως Οι συναρτήσεις Sum, Count, Avg (για μέσους όρους υπολογισμού), Min και Max. Μπορείτε να αθροίσετε δεδομένα προσθέτοντας τη συνάρτηση Sum στο ερώτημά σας, να καταμετρήσετε δεδομένα χρησιμοποιώντας τη συνάρτηση Count και ούτω καθεξής.
Επιπλέον, το Access παρέχει διάφορους τρόπους για να προσθέσετε συναρτήσεις αθροίσματος και άλλες συναρτήσεις συγκεντρωτικών αποτελεσμάτων σε ένα ερώτημα. Μπορείτε να κάνετε τα εξής:
-
Ανοίξτε το ερώτημά σας σε προβολή φύλλου δεδομένων και προσθέστε μια γραμμή Σύνολο. Η γραμμή αθροίσματος, μια δυνατότητα στο Access, σας επιτρέπει να χρησιμοποιήσετε μια συνάρτηση συγκεντρωτικών αποτελεσμάτων σε μία ή περισσότερες στήλες ενός συνόλου αποτελεσμάτων ερωτήματος χωρίς να χρειάζεται να αλλάξετε τη σχεδίαση του ερωτήματός σας.
-
Δημιουργήστε ένα ερώτημα συνόλων. Ένα ερώτημα συνόλων υπολογίζει μερικά αθροίσματα σε ομάδες εγγραφών. Μια γραμμή αθροίσματος υπολογίζει γενικά αθροήματα για μία ή περισσότερες στήλες (πεδία) δεδομένων. Για παράδειγμα, εάν θέλετε να υπολογίσετε το μερικό άθροισμα όλων των πωλήσεων κατά πόλη ή ανά τρίμηνο, μπορείτε να χρησιμοποιήσετε ένα ερώτημα συνόλων για να ομαδοποιήσετε τις εγγραφές σας με βάση την κατηγορία που θέλετε και, στη συνέχεια, να αθροίσετε τα ποσά πωλήσεων.
-
Δημιουργία ερωτήματος διασταύρωσης. Ένα ερώτημα διασταύρωσης είναι ένας ειδικός τύπος ερωτήματος που εμφανίζει τα αποτελέσματά του σε ένα πλέγμα που μοιάζει με φύλλο εργασίας του Excel. Τα ερωτήματα διασταύρωσης συνοψίζουν τις τιμές σας και, στη συνέχεια, τις ομαδοποιούν κατά δύο σύνολα γεγονότων — το ένα ορίζεται κάτω από την πλευρά (επικεφαλίδες γραμμών) και το άλλο κατά μήκος του επάνω μέρους (επικεφαλίδες στηλών). Για παράδειγμα, μπορείτε να χρησιμοποιήσετε ένα ερώτημα διασταύρωσης για να εμφανίσετε σύνολα πωλήσεων για κάθε πόλη για τα τελευταία τρία έτη, όπως φαίνεται στον παρακάτω πίνακα:
|
Πόλη |
2003 |
2004 |
2005 |
|---|---|---|---|
|
Paris |
254,556 |
372,455 |
467,892 |
|
Sydney |
478,021 |
372,987 |
276,399 |
|
Τζακάρτα |
572,997 |
684,374 |
792,571 |
|
... |
... |
... |
... |
Σημείωση: Οι ενότητες οδηγιών σε αυτό το έγγραφο τονίζουν τη χρήση της συνάρτησης Sum , αλλά να θυμάστε ότι μπορείτε να χρησιμοποιήσετε άλλες συναρτήσεις συγκεντρωτικών αποτελεσμάτων στις γραμμές και τα ερωτήματα Total. Για περισσότερες πληροφορίες σχετικά με τη χρήση των άλλων συναρτήσεων συγκεντρωτικών αποτελεσμάτων, ανατρέξτε στην ενότητα Αναφορά συνάρτησης συγκεντρωτικών αποτελεσμάτων παρακάτω σε αυτό το άρθρο.
Για περισσότερες πληροφορίες σχετικά με τους τρόπους χρήσης των άλλων συναρτήσεων συγκεντρωτικών αποτελεσμάτων, ανατρέξτε στο άρθρο Εμφάνιση συνόλων στηλών σε φύλλο δεδομένων.
Τα βήματα στις παρακάτω ενότητες εξηγούν πώς μπορείτε να προσθέσετε μια γραμμή "Σύνολο", να χρησιμοποιήσετε ένα ερώτημα συνόλων για να αθροίσετε δεδομένα σε ομάδες και πώς μπορείτε να χρησιμοποιήσετε ένα ερώτημα διασταύρωσης που αθροίζει δεδομένα σε ομάδες και χρονικά διαστήματα. Καθώς προχωράτε, να θυμάστε ότι πολλές από τις συναρτήσεις συγκεντρωτικών αποτελεσμάτων λειτουργούν μόνο σε δεδομένα σε πεδία που έχουν οριστεί σε συγκεκριμένο τύπο δεδομένων. Για παράδειγμα, η συνάρτηση SUM λειτουργεί μόνο με πεδία που έχουν οριστεί στους τύπους δεδομένων "Αριθμός", "Δεκαδικός" ή "Νομισματική μονάδα". Για περισσότερες πληροφορίες σχετικά με τους τύπους δεδομένων που απαιτεί κάθε συνάρτηση, ανατρέξτε στην ενότητα Αναφορά συνάρτησης συγκεντρωτικών αποτελεσμάτων, παρακάτω σε αυτό το άρθρο.
Για γενικές πληροφορίες σχετικά με τους τύπους δεδομένων, ανατρέξτε στο άρθρο Τροποποίηση ή αλλαγή του συνόλου τύπων δεδομένων για ένα πεδίο.
Προετοιμασία ορισμένων δειγμάτων δεδομένων
Οι ενότητες οδηγιών σε αυτό το άρθρο παρέχουν πίνακες δείγματος δεδομένων. Τα βήματα της διαδικασίας χρησιμοποιούν τα δείγματα πινάκων για να σας βοηθήσουν να κατανοήσετε πώς λειτουργούν οι συναρτήσεις συγκεντρωτικών αποτελεσμάτων. Εάν προτιμάτε, μπορείτε προαιρετικά να προσθέσετε τα δείγματα πινάκων σε μια νέα ή υπάρχουσα βάση δεδομένων.
Η Access παρέχει πολλούς τρόπους για να προσθέσετε αυτά τα δείγματα πινάκων σε μια βάση δεδομένων. Μπορείτε να εισαγάγετε τα δεδομένα με μη αυτόματο τρόπο, μπορείτε να αντιγράψετε κάθε πίνακα σε ένα πρόγραμμα υπολογιστικού φύλλου όπως το Excel και, στη συνέχεια, να εισαγάγετε τα φύλλα εργασίας στην Access ή μπορείτε να επικολλήσετε τα δεδομένα σε ένα πρόγραμμα επεξεργασίας κειμένου όπως το Σημειωματάριο και να εισαγάγετε τα δεδομένα από τα αρχεία κειμένου που προκύπτουν.
Τα βήματα αυτής της ενότητας εξηγούν πώς μπορείτε να εισαγάγετε δεδομένα με μη αυτόματο τρόπο σε ένα κενό φύλλο δεδομένων, πώς μπορείτε να αντιγράψετε τα δείγματα πινάκων σε ένα πρόγραμμα υπολογιστικού φύλλου και, στη συνέχεια, να εισαγάγετε αυτούς τους πίνακες στην Access. Για περισσότερες πληροφορίες σχετικά με τη δημιουργία και την εισαγωγή δεδομένων κειμένου, ανατρέξτε στο άρθρο Εισαγωγή ή σύνδεση με δεδομένα σε αρχείο κειμένου.
Τα βήματα της διαδικασίας σε αυτό το άρθρο χρησιμοποιούν τους παρακάτω πίνακες. Χρησιμοποιήστε αυτούς τους πίνακες για να δημιουργήσετε το δείγμα δεδομένων:
Ο πίνακας Κατηγορίες :
|
Κατηγορία |
|---|
|
Κούκλες |
|
Παιχνίδια και παζλ |
|
Τέχνη και πλαίσιο |
|
Βιντεοπαιχνίδια |
|
DVD και ταινίες |
|
Μοντέλα και χόμπι |
|
Αθλητισμός |
Ο πίνακας Προϊόντα :
|
Όνομα προϊόντος |
Τιμή |
Κατηγορία |
|---|---|---|
|
Εικόνα δράσης προγραμματιστή |
$12.95 |
Κούκλες |
|
Διασκέδαση με C# (Ένα επιτραπέζιο παιχνίδι για όλη την οικογένεια) |
$15.85 |
Παιχνίδια και παζλ |
|
Σχεσιακό διάγραμμα βάσης δεδομένων |
$22.50 |
Τέχνη και πλαίσιο |
|
Το μαγικό τσιπ υπολογιστών (500 κομμάτια) |
$32.65 |
Παιχνίδια και παζλ |
|
Πρόσβαση! Το παιχνίδι! |
$22.95 |
Παιχνίδια και παζλ |
|
Σπασίκλες υπολογιστών και μυθικά πλάσματα |
$78.50 |
Βιντεοπαιχνίδια |
|
Άσκηση για geeks υπολογιστών! Το DVD! |
$14.88 |
DVD και ταινίες |
|
Ultimate Ιπτάμενη Πίτσα |
$36.75 |
Αθλητισμός |
|
Εξωτερική μονάδα δισκέτας 5,25 ιντσών (κλίμακα 1/4) |
$65.00 |
Μοντέλα και χόμπι |
|
Αριθμός μη δράσης γραφειοκράτη |
$78.88 |
Κούκλες |
|
Κατήφεια |
$53.33 |
Βιντεοπαιχνίδια |
|
Δημιουργήστε το δικό σας πληκτρολόγιο |
$77.95 |
Μοντέλα και χόμπι |
Ο πίνακας "Παραγγελίες" :
|
Ημερομηνία παραγγελίας |
Ημερομηνία αποστολής |
Πόλη αποστολής |
Έξοδα αποστολής |
|---|---|---|---|
|
11/14/2005 |
11/15/2005 |
Τζακάρτα |
$55.00 |
|
11/14/2005 |
11/15/2005 |
Sydney |
$76.00 |
|
11/16/2005 |
11/17/2005 |
Sydney |
$87.00 |
|
11/17/2005 |
11/18/2005 |
Τζακάρτα |
$43.00 |
|
11/17/2005 |
11/18/2005 |
Paris |
$105.00 |
|
11/17/2005 |
11/18/2005 |
Στουτγάρδη |
$112.00 |
|
11/18/2005 |
11/19/2005 |
Βιέννη |
$215.00 |
|
11/19/2005 |
11/20/2005 |
Μαϊάμι |
$525.00 |
|
11/20/2005 |
11/21/2005 |
Βιέννη |
$198.00 |
|
11/20/2005 |
11/21/2005 |
Paris |
$187.00 |
|
11/21/2005 |
11/22/2005 |
Sydney |
$81.00 |
|
11/23/2005 |
11/24/2005 |
Τζακάρτα |
$92.00 |
Ο πίνακας "Λεπτομέρειες παραγγελίας ":
|
Order ID |
Όνομα προϊόντος |
Αναγνωριστικό προϊόντος |
Τιμή μονάδας |
Ποσότητα |
Προεξόφληση |
|---|---|---|---|---|---|
|
1 |
Δημιουργήστε το δικό σας πληκτρολόγιο |
12 |
$77.95 |
9 |
5% |
|
1 |
Αριθμός μη δράσης γραφειοκράτη |
2 |
$78.88 |
4 |
7.5% |
|
2 |
Άσκηση για geeks υπολογιστών! Το DVD! |
7 |
$14.88 |
6 |
4% |
|
2 |
Το μαγικό τσιπ υπολογιστών |
4 |
$32.65 |
8 |
0 |
|
2 |
Σπασίκλες υπολογιστών και μυθικά πλάσματα |
6 |
$78.50 |
4 |
0 |
|
3 |
Πρόσβαση! Το παιχνίδι! |
5 |
$22.95 |
5 |
15% |
|
4 |
Εικόνα δράσης προγραμματιστή |
1 |
$12.95 |
2 |
6% |
|
4 |
Ultimate Ιπτάμενη Πίτσα |
8 |
$36.75 |
8 |
4% |
|
5 |
Εξωτερική μονάδα δισκέτας 5,25 ιντσών (κλίμακα 1/4) |
9 |
$65.00 |
4 |
10% |
|
6 |
Σχεσιακό διάγραμμα βάσης δεδομένων |
3 |
$22.50 |
12 |
6,5% |
|
7 |
Κατήφεια |
11 |
$53.33 |
6 |
8% |
|
7 |
Σχεσιακό διάγραμμα βάσης δεδομένων |
3 |
$22.50 |
4 |
9% |
Σημείωση: Να θυμάστε ότι σε μια τυπική βάση δεδομένων, ένας πίνακας λεπτομερειών παραγγελίας θα περιέχει μόνο ένα πεδίο "Αναγνωριστικό προϊόντος" και όχι ένα πεδίο "Όνομα προϊόντος". Το δείγμα πίνακα χρησιμοποιεί ένα πεδίο "Όνομα προϊόντος" για να κάνει τα δεδομένα πιο ευανάγνωστα.
Εισαγωγή του δείγματος δεδομένων με μη αυτόματο τρόπο
-
Στην καρτέλα Δημιουργία, στην ομάδα Πίνακες, επιλέξτε Πίνακας.
Η Access προσθέτει έναν νέο, κενό πίνακα στη βάση δεδομένων σας.
Σημείωση: Δεν χρειάζεται να ακολουθήσετε αυτό το βήμα εάν ανοίξετε μια νέα, κενή βάση δεδομένων, αλλά θα πρέπει να το ακολουθείτε κάθε φορά που χρειάζεστε να προσθέσετε έναν πίνακα στη βάση δεδομένων.
-
Κάντε διπλό κλικ στο πρώτο κελί στη γραμμή κεφαλίδων και πληκτρολογήστε το όνομα του πεδίου στο δείγμα πίνακα.
Από προεπιλογή, η Access δηλώνει κενά πεδία στη γραμμή κεφαλίδων με το κείμενο Προσθήκη νέου πεδίου, ως εξής:
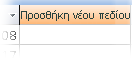
-
Χρησιμοποιήστε τα πλήκτρα βέλους για να μετακινηθείτε στο επόμενο κενό κελί κεφαλίδας και πληκτρολογήστε το όνομα του δεύτερου πεδίου (μπορείτε επίσης να πατήσετε το πλήκτρο TAB ή να κάνετε διπλό κλικ στο νέο κελί). Επαναλάβετε αυτό το βήμα μέχρι να εισαγάγετε όλα τα ονόματα πεδίων.
-
Εισαγάγετε τα δεδομένα στο δείγμα πίνακα.
Καθώς εισάγετε τα δεδομένα, η Access εξάγει έναν τύπο δεδομένων για κάθε πεδίο. Εάν είστε νέος χρήστης σχεσιακών βάσεων δεδομένων, θα πρέπει να ορίσετε έναν συγκεκριμένο τύπο δεδομένων, όπως "Αριθμός", "Κείμενο" ή "Ημερομηνία/Ώρα", για κάθε ένα από τα πεδία στους πίνακές σας. Ο ορισμός του τύπου δεδομένων βοηθά στην εξασφάλιση της ακριβούς καταχώρησης δεδομένων και βοηθά επίσης στην αποτροπή λαθών, όπως η χρήση ενός αριθμού τηλεφώνου σε έναν υπολογισμό. Για αυτά τα δείγματα πινάκων, θα πρέπει να επιτρέψετε στην Access να συνάγει τον τύπο δεδομένων.
-
Όταν ολοκληρώσετε την εισαγωγή των δεδομένων, κάντε κλικ στην επιλογή Αποθήκευση.
Συντόμευση πληκτρολογίου Πατήστε το συνδυασμό πλήκτρων CTRL+S.
Εμφανίζεται το παράθυρο διαλόγου Αποθήκευση ως.
-
Στο πλαίσιο Όνομα πίνακα , πληκτρολογήστε το όνομα του δείγματος πίνακα και, στη συνέχεια, κάντε κλικ στο κουμπί OK.
Μπορείτε να χρησιμοποιήσετε το όνομα κάθε δείγματος πίνακα, επειδή τα ερωτήματα στις ενότητες οδηγιών χρησιμοποιούν αυτά τα ονόματα.
-
Επαναλάβετε αυτά τα βήματα μέχρι να δημιουργήσετε κάθε ένα από τα δείγματα πινάκων που παρατίθενται στην αρχή αυτής της ενότητας.
Εάν δεν θέλετε να εισαγάγετε τα δεδομένα με μη αυτόματο τρόπο, ακολουθήστε τα επόμενα βήματα για να αντιγράψετε τα δεδομένα σε ένα αρχείο υπολογιστικού φύλλου και, στη συνέχεια, εισαγάγετε τα δεδομένα από το αρχείο υπολογιστικού φύλλου στην Access.
Δημιουργία των δειγμάτων φύλλων εργασίας
-
Ξεκινήστε το πρόγραμμα υπολογιστικού φύλλου και δημιουργήστε ένα νέο, κενό αρχείο. Εάν χρησιμοποιείτε το Excel, δημιουργεί ένα νέο, κενό βιβλίο εργασίας από προεπιλογή.
-
Αντιγράψτε το πρώτο δείγμα πίνακα που παρέχεται παραπάνω και επικολλήστε το στο πρώτο φύλλο εργασίας, ξεκινώντας από το πρώτο κελί.
-
Χρησιμοποιώντας την τεχνική που παρέχεται από το πρόγραμμα υπολογιστικού φύλλου, μετονομάστε το φύλλο εργασίας. Δώστε στο φύλλο εργασίας το ίδιο όνομα με το δείγμα πίνακα. Για παράδειγμα, εάν το δείγμα πίνακα ονομάζεται Κατηγορίες, δώστε στο φύλλο εργασίας σας το ίδιο όνομα.
-
Επαναλάβετε τα βήματα 2 και 3, αντιγράφοντας κάθε δείγμα πίνακα σε ένα κενό φύλλο εργασίας και μετονομάζοντας το φύλλο εργασίας.
Σημείωση: Ίσως χρειαστεί να προσθέσετε φύλλα εργασίας στο αρχείο υπολογιστικού φύλλου. Για πληροφορίες σχετικά με την εκτέλεση αυτής της εργασίας, ανατρέξτε στη βοήθεια για το πρόγραμμα υπολογιστικού φύλλου.
-
Αποθηκεύστε το βιβλίο εργασίας σε μια εύχρηστη θέση στον υπολογιστή σας ή το δίκτυό σας και μεταβείτε στο επόμενο σύνολο βημάτων.
Δημιουργία πινάκων βάσης δεδομένων από φύλλα εργασίας
-
Στην καρτέλα Εξωτερικά δεδομένα , στην ομάδα Εισαγωγή σύνδεσης & , κάντε κλικ στην επιλογή Νέα προέλευση δεδομένων > Από αρχείο > Excel.
Εμφανίζεται το παράθυρο διαλόγου Λήψη εξωτερικών δεδομένων - Υπολογιστικό φύλλο του Excel .
-
Κάντε κλικ στο κουμπί Αναζήτηση, ανοίξτε το αρχείο υπολογιστικού φύλλου που δημιουργήσατε στα προηγούμενα βήματα και, στη συνέχεια, κάντε κλικ στο κουμπί OK.
Ξεκινά ο Οδηγός εισαγωγής υπολογιστικού φύλλου.
-
Από προεπιλογή, ο οδηγός επιλέγει το πρώτο φύλλο εργασίας στο βιβλίο εργασίας (το φύλλο εργασίας "Πελάτες ", εάν ακολουθήσατε τα βήματα της προηγούμενης ενότητας) και τα δεδομένα από το φύλλο εργασίας εμφανίζονται στο κάτω τμήμα της σελίδας του οδηγού. Κάντε κλικ στο κουμπί Επόμενο.
-
Στην επόμενη σελίδα του οδηγού, κάντε κλικ στην επιλογή Η πρώτη γραμμή περιέχει επικεφαλίδες στηλών και, στη συνέχεια, κάντε κλικ στο κουμπί Επόμενο.
-
Προαιρετικά, στην επόμενη σελίδα, χρησιμοποιήστε τα πλαίσια κειμένου και τις λίστες στην περιοχή Επιλογές πεδίου για να αλλάξετε τα ονόματα πεδίων και τους τύπους δεδομένων ή για να παραλείψετε πεδία από τη λειτουργία εισαγωγής. Διαφορετικά, κάντε κλικ στο κουμπί Επόμενο.
-
Αφήστε ενεργοποιημένη την επιλογή Προσθήκη πρωτεύοντος κλειδιού από την Access και κάντε κλικ στο κουμπί Επόμενο.
-
Από προεπιλογή, η Access εφαρμόζει το όνομα του φύλλου εργασίας στο νέο πίνακα. Αποδεχτείτε το όνομα ή πληκτρολογήστε ένα άλλο όνομα και, στη συνέχεια, κάντε κλικ στο κουμπί Τέλος.
-
Επαναλαμβάνει τα βήματα 1 έως 7 μέχρι να δημιουργήσετε έναν πίνακα από κάθε φύλλο εργασίας του βιβλίου εργασίας.
Μετονομασία των πεδίων πρωτεύοντος κλειδιού
Σημείωση: Όταν εισαγάγατε τα φύλλα εργασίας, η Access πρόσθεσε αυτόματα μια στήλη πρωτεύοντος κλειδιού σε κάθε πίνακα και, από προεπιλογή, η Access ονόμασε τη στήλη "Αναγνωριστικό" και την όρισε στον τύπο δεδομένων "Αυτόματη Αρίθμηση". Τα βήματα σε αυτό εξηγούν τον τρόπο μετονομασίας κάθε πεδίου πρωτεύοντος κλειδιού. Με αυτόν τον τρόπο μπορείτε να προσδιορίσετε με σαφήνεια όλα τα πεδία σε ένα ερώτημα.
-
Στο παράθυρο περιήγησης, κάντε δεξί κλικ σε κάθε έναν από τους πίνακες που δημιουργήσατε στα προηγούμενα βήματα και κάντε κλικ στην επιλογή Προβολή σχεδίασης.
-
Για κάθε πίνακα, εντοπίστε το πεδίο πρωτεύοντος κλειδιού. Από προεπιλογή, η Access ονομάζει κάθε αναγνωριστικό πεδίου.
-
Στη στήλη Όνομα πεδίου για κάθε πεδίο πρωτεύοντος κλειδιού, προσθέστε το όνομα του πίνακα.
Για παράδειγμα, θα μετονομάσετε το πεδίο "Αναγνωριστικό" για τον πίνακα "Κατηγορίες" σε "Αναγνωριστικό κατηγορίας" και το πεδίο για τον πίνακα "Παραγγελίες" σε "Αναγνωριστικό παραγγελίας". Για τον πίνακα "Λεπτομέρειες παραγγελίας", μετονομάστε το πεδίο σε "Αναγνωριστικό λεπτομερειών". Για τον πίνακα Προϊόντα, μετονομάστε το πεδίο σε "Αναγνωριστικό προϊόντος".
-
Αποθηκεύστε τις αλλαγές σας.
Κάθε φορά που τα δείγματα πινάκων εμφανίζονται σε αυτό το άρθρο, περιλαμβάνουν το πεδίο πρωτεύοντος κλειδιού και το πεδίο μετονομάζεται όπως περιγράφεται χρησιμοποιώντας τα προηγούμενα βήματα.
Άθροιση δεδομένων με χρήση μιας γραμμής αθροίσματος
Μπορείτε να προσθέσετε μια γραμμή "Σύνολο" σε ένα ερώτημα ανοίγοντας το ερώτημά σας σε προβολή φύλλου δεδομένων, προσθέτοντας τη γραμμή και, στη συνέχεια, επιλέγοντας τη συνάρτηση συγκεντρωτικών αποτελεσμάτων που θέλετε να χρησιμοποιήσετε, όπως Sum, Min, Max ή Avg. Τα βήματα σε αυτή την ενότητα εξηγούν πώς μπορείτε να δημιουργήσετε ένα βασικό ερώτημα επιλογής και να προσθέσετε μια γραμμή Σύνολο. Δεν χρειάζεται να χρησιμοποιήσετε τα δείγματα πινάκων που περιγράφονται στην προηγούμενη ενότητα.
Δημιουργία βασικού ερωτήματος επιλογής
-
Στην καρτέλα Δημιουργία, στην ομάδα Ερωτήματα, κάντε κλικ στην επιλογή Σχεδίαση ερωτήματος.
-
Κάντε διπλό κλικ στον πίνακα ή τους πίνακες που θέλετε να χρησιμοποιήσετε στο ερώτημά σας.
Ο επιλεγμένος πίνακας ή πίνακες εμφανίζονται ως παράθυρα στο επάνω τμήμα της σχεδίασης ερωτήματος.
-
Κάντε διπλό κλικ στα πεδία πίνακα που θέλετε να χρησιμοποιήσετε στο ερώτημά σας.
Μπορείτε να συμπεριλάβετε πεδία που περιέχουν περιγραφικά δεδομένα, όπως ονόματα και περιγραφές, αλλά πρέπει να συμπεριλάβετε ένα πεδίο που περιέχει αριθμητικά δεδομένα ή νομισματικά δεδομένα.
Κάθε πεδίο εμφανίζεται σε ένα κελί στο πλέγμα σχεδίασης.
-
Κάντε κλικ στην επιλογή Εκτέλεση

Το σύνολο αποτελεσμάτων ερωτήματος εμφανίζεται στην προβολή φύλλου δεδομένων.
-
Προαιρετικά, μεταβείτε σε προβολή σχεδίασης και προσαρμόστε το ερώτημά σας. Για να το κάνετε αυτό, κάντε δεξί κλικ στην καρτέλα εγγράφου για το ερώτημα και κάντε κλικ στην επιλογή Προβολή σχεδίασης. Στη συνέχεια, μπορείτε να προσαρμόσετε το ερώτημα, ανάλογα με τις ανάγκες, προσθέτοντας ή καταργώντας πεδία πίνακα. Για να καταργήσετε ένα πεδίο, επιλέξτε τη στήλη στο πλέγμα σχεδίασης και πατήστε το πλήκτρο DELETE.
-
Αποθηκεύστε το ερώτημά σας.
Προσθήκη γραμμής αθροίσματος
-
Βεβαιωθείτε ότι το ερώτημά σας είναι ανοιχτό σε προβολή φύλλου δεδομένων. Για να το κάνετε αυτό, κάντε δεξί κλικ στην καρτέλα εγγράφου για το ερώτημα και κάντε κλικ στην επιλογή Προβολή φύλλου δεδομένων.
-ή-
Στο παράθυρο περιήγησης, κάντε διπλό κλικ στο ερώτημα. Με αυτόν τον τρόπο εκτελείται το ερώτημα και φορτώνονται τα αποτελέσματα σε ένα φύλλο δεδομένων.
-
Στην Κεντρική καρτέλα, στην ομάδα Εγγραφές, κάντε κλικ στην επιλογή Σύνολα.
Μια νέα γραμμή Σύνολο εμφανίζεται στο φύλλο δεδομένων σας.
-
Στη γραμμή Σύνολο , κάντε κλικ στο κελί του πεδίου που θέλετε να αθροίσετε και, στη συνέχεια, επιλέξτε Άθροισμα από τη λίστα.
Απόκρυψη γραμμής αθροίσματος
-
Στην Κεντρική καρτέλα, στην ομάδα Εγγραφές, κάντε κλικ στην επιλογή Σύνολα.
Για περισσότερες πληροφορίες σχετικά με τη χρήση μιας γραμμής "Σύνολο", ανατρέξτε στο άρθρο Εμφάνιση συνόλων στηλών σε ένα φύλλο δεδομένων.
Υπολογισμός μεγάλων αθροίσματος με χρήση ερωτήματος
Το γενικό άθροισμα είναι το άθροισμα όλων των τιμών σε μια στήλη. Μπορείτε να υπολογίσετε διάφορους τύπους γενικά αθροίσματος, όπως:
-
Ένα απλό γενικό άθροισμα που αθροίζει τις τιμές σε μία μόνο στήλη. Για παράδειγμα, μπορείτε να υπολογίσετε το συνολικό κόστος αποστολής.
-
Ένα υπολογιζόμενο γενικό άθροισμα που αθροίζει τις τιμές σε περισσότερες από μία στήλες. Για παράδειγμα, μπορείτε να υπολογίσετε τις συνολικές πωλήσεις πολλαπλασιάζοντας το κόστος πολλών στοιχείων με τον αριθμό των ταξινομημένων στοιχείων και, στη συνέχεια, αθροίζοντας τις τιμές που προκύπτουν.
-
Ένα γενικό σύνολο που αποκλείει ορισμένες εγγραφές. Για παράδειγμα, μπορείτε να υπολογίσετε τις συνολικές πωλήσεις μόνο για την προηγούμενη Παρασκευή.
Τα βήματα στις παρακάτω ενότητες εξηγούν πώς μπορείτε να δημιουργήσετε κάθε τύπο τελικού συνόλου. Τα βήματα χρησιμοποιούν τους πίνακες "Παραγγελίες" και "Λεπτομέρειες παραγγελίας".
Ο πίνακας "Παραγγελίες"
|
Order ID |
Ημερομηνία παραγγελίας |
Ημερομηνία αποστολής |
Πόλη αποστολής |
Έξοδα αποστολής |
|---|---|---|---|---|
|
1 |
11/14/2005 |
11/15/2005 |
Τζακάρτα |
$55.00 |
|
2 |
11/14/2005 |
11/15/2005 |
Sydney |
$76.00 |
|
3 |
11/16/2005 |
11/17/2005 |
Sydney |
$87.00 |
|
4 |
11/17/2005 |
11/18/2005 |
Τζακάρτα |
$43.00 |
|
5 |
11/17/2005 |
11/18/2005 |
Paris |
$105.00 |
|
6 |
11/17/2005 |
11/18/2005 |
Στουτγάρδη |
$112.00 |
|
7 |
11/18/2005 |
11/19/2005 |
Βιέννη |
$215.00 |
|
8 |
11/19/2005 |
11/20/2005 |
Μαϊάμι |
$525.00 |
|
9 |
11/20/2005 |
11/21/2005 |
Βιέννη |
$198.00 |
|
10 |
11/20/2005 |
11/21/2005 |
Paris |
$187.00 |
|
11 |
11/21/2005 |
11/22/2005 |
Sydney |
$81.00 |
|
12 |
11/23/2005 |
11/24/2005 |
Τζακάρτα |
$92.00 |
Ο πίνακας "Λεπτομέρειες παραγγελίας"
|
Αναγνωριστικό λεπτομέρειας |
Order ID |
Όνομα προϊόντος |
Αναγνωριστικό προϊόντος |
Τιμή μονάδας |
Ποσότητα |
Προεξόφληση |
|---|---|---|---|---|---|---|
|
1 |
1 |
Δημιουργήστε το δικό σας πληκτρολόγιο |
12 |
$77.95 |
9 |
0,05 |
|
2 |
1 |
Αριθμός μη δράσης γραφειοκράτη |
2 |
$78.88 |
4 |
0.075 |
|
3 |
2 |
Άσκηση για geeks υπολογιστών! Το DVD! |
7 |
$14.88 |
6 |
0.04 |
|
4 |
2 |
Το μαγικό τσιπ υπολογιστών |
4 |
$32.65 |
8 |
0,00 |
|
5 |
2 |
Σπασίκλες υπολογιστών και μυθικά πλάσματα |
6 |
$78.50 |
4 |
0,00 |
|
6 |
3 |
Πρόσβαση! Το παιχνίδι! |
5 |
$22.95 |
5 |
0,15 |
|
7 |
4 |
Εικόνα δράσης προγραμματιστή |
1 |
$12.95 |
2 |
0,06 |
|
8 |
4 |
Ultimate Ιπτάμενη Πίτσα |
8 |
$36.75 |
8 |
0.04 |
|
9 |
5 |
Εξωτερική μονάδα δισκέτας 5,25 ιντσών (κλίμακα 1/4) |
9 |
$65.00 |
4 |
0,10 |
|
10 |
6 |
Σχεσιακό διάγραμμα βάσης δεδομένων |
3 |
$22.50 |
12 |
0.065 |
|
11 |
7 |
Κατήφεια |
11 |
$53.33 |
6 |
0,08 |
|
12 |
7 |
Σχεσιακό διάγραμμα βάσης δεδομένων |
3 |
$22.50 |
4 |
0,09 |
Υπολογισμός απλού τελικού συνόλου
-
Στην καρτέλα Δημιουργία, στην ομάδα Ερωτήματα, κάντε κλικ στην επιλογή Σχεδίαση ερωτήματος.
-
Κάντε διπλό κλικ στον πίνακα που θέλετε να χρησιμοποιήσετε στο ερώτημά σας.
Εάν χρησιμοποιήσετε το δείγμα δεδομένων, κάντε διπλό κλικ στον πίνακα "Παραγγελίες".
Ο πίνακας εμφανίζεται σε ένα παράθυρο στο επάνω τμήμα της σχεδίασης ερωτήματος.
-
Κάντε διπλό κλικ στο πεδίο που θέλετε να αθροίσετε. Βεβαιωθείτε ότι το πεδίο έχει οριστεί στον τύπο δεδομένων Αριθμός ή Νομισματική μονάδα. Εάν προσπαθήσετε να αθροίσετε τιμές σε μη αριθμητικά πεδία, όπως ένα πεδίο κειμένου, η Access εμφανίζει την ασυμφωνία τύπου δεδομένων στο μήνυμα σφάλματος παράστασης κριτηρίων όταν προσπαθείτε να εκτελέσετε το ερώτημα.
Εάν χρησιμοποιήσετε το δείγμα δεδομένων, κάντε διπλό κλικ στη στήλη Έξοδα αποστολής.
Μπορείτε να προσθέσετε επιπλέον αριθμητικά πεδία στο πλέγμα, εάν θέλετε να υπολογίσετε γενικά αθροήματα για αυτά τα πεδία. Ένα ερώτημα συνόλων μπορεί να υπολογίσει γενικά αθροήματα για περισσότερες από μία στήλες.
-
Στην καρτέλα Σχεδίαση ερωτήματος , στην ομάδα Εμφάνιση/Απόκρυψη , κάντε κλικ στην επιλογή Σύνολα.

Η γραμμή Σύνολο εμφανίζεται στο πλέγμα σχεδίασης και η επιλογή Ομαδοποίηση κατά εμφανίζεται στο κελί στη στήλη Έξοδα αποστολής.
-
Αλλάξτε την τιμή στο κελί της γραμμής Σύνολο σε Άθροισμα.
-
Κάντε κλικ στην επιλογή Εκτέλεση

Συμβουλή: Σημειώστε ότι η Access προσαρτά το στοιχείο "SumOf" στην αρχή του ονόματος του πεδίου που αθροίζετε. Για να αλλάξετε την επικεφαλίδα της στήλης σε κάτι πιο χαρακτηριστικό, όπως Η συνολική αποστολή, επιστρέψτε στην προβολή σχεδίασης και κάντε κλικ στη γραμμή Πεδίο της στήλης Έξοδα αποστολής στο πλέγμα σχεδίασης. Τοποθετήστε το δρομέα δίπλα στο πεδίο Έξοδα αποστολής και πληκτρολογήστε τις λέξεις Total Shipping, ακολουθούμενη από μια άνω και κάτω τελεία, ως εξής: Total Shipping: Shipping Fee.
-
Προαιρετικά, αποθηκεύστε το ερώτημα και κλείστε το.
Υπολογισμός ενός τελικού συνόλου που εξαιρεί ορισμένες εγγραφές
-
Στην καρτέλα Δημιουργία, στην ομάδα Ερωτήματα, κάντε κλικ στην επιλογή Σχεδίαση ερωτήματος.
-
Κάντε διπλό κλικ στον πίνακα "Παραγγελία" και στον πίνακα "Λεπτομέρειες παραγγελίας".
-
Προσθέστε το πεδίο "Ημερομηνία παραγγελίας" από τον πίνακα "Παραγγελίες" στην πρώτη στήλη στο πλέγμα σχεδίασης ερωτήματος.
-
Στη γραμμή Κριτήρια της πρώτης στήλης, πληκτρολογήστε Date() -1. Αυτή η παράσταση εξαιρεί τις εγγραφές της τρέχουσας ημέρας από το υπολογιζόμενο σύνολο.
-
Στη συνέχεια, δημιουργήστε τη στήλη που υπολογίζει το ποσό πωλήσεων για κάθε συναλλαγή. Πληκτρολογήστε την ακόλουθη παράσταση στη γραμμή Πεδίο της δεύτερης στήλης στο πλέγμα:
Συνολική τιμή πωλήσεων: (1-[Λεπτομέρειες παραγγελίας].[ Έκπτωση]/100)*([Λεπτομέρειες παραγγελίας].[ Τιμή μονάδας]*[Λεπτομέρειες παραγγελίας]. [Ποσότητα])
Βεβαιωθείτε ότι τα πεδία αναφοράς παραστάσεων έχουν οριστεί στους τύπους δεδομένων "Αριθμός" ή "Νομισματική μονάδα". Εάν η παράταξή σας αναφέρεται σε πεδία που έχουν οριστεί σε άλλους τύπους δεδομένων, η Access εμφανίζει το μήνυμα Ασυμφωνία τύπου δεδομένων στην παράσταση κριτηρίου όταν προσπαθείτε να εκτελέσετε το ερώτημα.
-
Στην καρτέλα Σχεδίαση ερωτήματος , στην ομάδα Εμφάνιση/Απόκρυψη , κάντε κλικ στην επιλογή Σύνολα.
Η γραμμή Σύνολο εμφανίζεται στο πλέγμα σχεδίασης και η επιλογή Ομαδοποίηση κατά εμφανίζεται στην πρώτη και τη δεύτερη στήλη.
-
Στη δεύτερη στήλη, αλλάξτε την τιμή στο κελί της γραμμής Σύνολο σε Άθροισμα. Η συνάρτηση Sum προσθέτει τα μεμονωμένα ποσά πωλήσεων.
-
Κάντε κλικ στην επιλογή Εκτέλεση

-
Αποθηκεύστε το ερώτημα ως Ημερήσιες πωλήσεις.
Σημείωση: Την επόμενη φορά που θα ανοίξετε το ερώτημα σε προβολή σχεδίασης, ενδέχεται να παρατηρήσετε μια μικρή αλλαγή στις τιμές που καθορίζονται στις γραμμές Πεδίο και Σύνολο της στήλης Total Sales Value. Η παράσταση εμφανίζεται μέσα στη συνάρτηση Sum και η γραμμή Σύνολο εμφανίζει την ένδειξη Expression αντί για την τιμή Sum.
Για παράδειγμα, εάν χρησιμοποιήσετε το δείγμα δεδομένων και δημιουργήσετε το ερώτημα (όπως φαίνεται στα προηγούμενα βήματα), θα δείτε:
Συνολική τιμή πωλήσεων: Sum((1-[Λεπτομέρειες παραγγελίας]. Έκπτωση/100)*([Λεπτομέρειες παραγγελίας]. Τιμή_μονάδας*[Λεπτομέρειες παραγγελίας]. Ποσότητα))
Υπολογισμός συνόλων ομάδας με χρήση ενός ερωτήματος συνόλων
Τα βήματα σε αυτή την ενότητα εξηγούν πώς μπορείτε να δημιουργήσετε ένα ερώτημα συνόλων που υπολογίζει μερικά αθροίσματα σε ομάδες δεδομένων. Καθώς προχωράτε, να θυμάστε ότι από προεπιλογή, ένα ερώτημα συνόλων μπορεί να περιλαμβάνει μόνο το πεδίο ή τα πεδία που περιέχουν τα δεδομένα της ομάδας σας, όπως ένα πεδίο "κατηγορίες" και το πεδίο που περιέχει τα δεδομένα που θέλετε να αθροίσετε, όπως ένα πεδίο "πωλήσεις". Τα ερωτήματα συνόλων δεν μπορούν να περιλαμβάνουν άλλα πεδία που περιγράφουν τα στοιχεία σε μια κατηγορία. Εάν θέλετε να δείτε αυτά τα περιγραφικά δεδομένα, μπορείτε να δημιουργήσετε ένα δεύτερο ερώτημα επιλογής που συνδυάζει τα πεδία στο ερώτημα συνόλων με τα πρόσθετα πεδία δεδομένων.
Τα βήματα σε αυτή την ενότητα εξηγούν πώς μπορείτε να δημιουργήσετε σύνολα και να επιλέξετε ερωτήματα που απαιτούνται για τον προσδιορισμό των συνολικών πωλήσεων για κάθε προϊόν. Τα βήματα θεωρούν ότι χρησιμοποιείτε αυτά τα δείγματα πινάκων:
Ο πίνακας "Προϊόντα"
|
Αναγνωριστικό προϊόντος |
Όνομα προϊόντος |
Τιμή |
Κατηγορία |
|---|---|---|---|
|
1 |
Εικόνα δράσης προγραμματιστή |
$12.95 |
Κούκλες |
|
2 |
Διασκέδαση με C# (Ένα επιτραπέζιο παιχνίδι για όλη την οικογένεια) |
$15.85 |
Παιχνίδια και παζλ |
|
3 |
Σχεσιακό διάγραμμα βάσης δεδομένων |
$22.50 |
Τέχνη και πλαίσιο |
|
4 |
Το μαγικό τσιπ υπολογιστών (500 κομμάτια) |
$32.65 |
Τέχνη και πλαίσιο |
|
5 |
Πρόσβαση! Το παιχνίδι! |
$22.95 |
Παιχνίδια και παζλ |
|
6 |
Σπασίκλες υπολογιστών και μυθικά πλάσματα |
$78.50 |
Βιντεοπαιχνίδια |
|
7 |
Άσκηση για geeks υπολογιστών! Το DVD! |
$14.88 |
DVD και ταινίες |
|
8 |
Ultimate Ιπτάμενη Πίτσα |
$36.75 |
Αθλητισμός |
|
9 |
Εξωτερική μονάδα δισκέτας 5,25 ιντσών (κλίμακα 1/4) |
$65.00 |
Μοντέλα και χόμπι |
|
10 |
Αριθμός μη δράσης γραφειοκράτη |
$78.88 |
Κούκλες |
|
11 |
Κατήφεια |
$53.33 |
Βιντεοπαιχνίδια |
|
12 |
Δημιουργήστε το δικό σας πληκτρολόγιο |
$77.95 |
Μοντέλα και χόμπι |
Ο πίνακας "Λεπτομέρειες παραγγελίας"
|
Αναγνωριστικό λεπτομέρειας |
Order ID |
Όνομα προϊόντος |
Αναγνωριστικό προϊόντος |
Τιμή μονάδας |
Ποσότητα |
Προεξόφληση |
|---|---|---|---|---|---|---|
|
1 |
1 |
Δημιουργήστε το δικό σας πληκτρολόγιο |
12 |
$77.95 |
9 |
5% |
|
2 |
1 |
Αριθμός μη δράσης γραφειοκράτη |
2 |
$78.88 |
4 |
7.5% |
|
3 |
2 |
Άσκηση για geeks υπολογιστών! Το DVD! |
7 |
$14.88 |
6 |
4% |
|
4 |
2 |
Το μαγικό τσιπ υπολογιστών |
4 |
$32.65 |
8 |
0 |
|
5 |
2 |
Σπασίκλες υπολογιστών και μυθικά πλάσματα |
6 |
$78.50 |
4 |
0 |
|
6 |
3 |
Πρόσβαση! Το παιχνίδι! |
5 |
$22.95 |
5 |
15% |
|
7 |
4 |
Εικόνα δράσης προγραμματιστή |
1 |
$12.95 |
2 |
6% |
|
8 |
4 |
Ultimate Ιπτάμενη Πίτσα |
8 |
$36.75 |
8 |
4% |
|
9 |
5 |
Εξωτερική μονάδα δισκέτας 5,25 ιντσών (κλίμακα 1/4) |
9 |
$65.00 |
4 |
10% |
|
10 |
6 |
Σχεσιακό διάγραμμα βάσης δεδομένων |
3 |
$22.50 |
12 |
6,5% |
|
11 |
7 |
Κατήφεια |
11 |
$53.33 |
6 |
8% |
|
12 |
7 |
Σχεσιακό διάγραμμα βάσης δεδομένων |
3 |
$22.50 |
4 |
9% |
Τα παρακάτω βήματα προϋποθέτουν μια σχέση ένα-προς-πολλά μεταξύ των πεδίων "Αναγνωριστικό προϊόντος" στον πίνακα "Παραγγελίες" και του πίνακα "Λεπτομέρειες παραγγελιών", με τον πίνακα "Παραγγελίες" στην πλευρά "ένα" της σχέσης.
Δημιουργία του ερωτήματος συνόλων
-
Στην καρτέλα Δημιουργία, στην ομάδα Ερωτήματα, κάντε κλικ στην επιλογή Σχεδίαση ερωτήματος.
-
Επιλέξτε τους πίνακες με τους οποίους θέλετε να εργαστείτε και, στη συνέχεια, κάντε κλικ στο κουμπί Προσθήκη.
Κάθε πίνακας εμφανίζεται ως παράθυρο στο επάνω τμήμα της σχεδίασης ερωτημάτων.
Εάν χρησιμοποιείτε τα δείγματα πινάκων που παρατίθενται προηγουμένως, προσθέτετε τους πίνακες Products και Order Details.
-
Κάντε διπλό κλικ στα πεδία πίνακα που θέλετε να χρησιμοποιήσετε στο ερώτημά σας.
Κατά κανόνα, προσθέτετε μόνο το πεδίο ομάδας και το πεδίο τιμών στο ερώτημα. Ωστόσο, μπορείτε να χρησιμοποιήσετε έναν υπολογισμό αντί για ένα πεδίο τιμών — τα επόμενα βήματα εξηγούν πώς μπορείτε να το κάνετε.
-
Προσθέστε το πεδίο Κατηγορία από τον πίνακα "Προϊόντα" στο πλέγμα σχεδίασης.
-
Δημιουργήστε τη στήλη που υπολογίζει το ποσό πωλήσεων για κάθε συναλλαγή, πληκτρολογώντας την ακόλουθη παράσταση στη δεύτερη στήλη στο πλέγμα:
Συνολική τιμή πωλήσεων: (1-[Λεπτομέρειες παραγγελίας].[ Έκπτωση]/100)*([Λεπτομέρειες παραγγελίας].[ Τιμή μονάδας]*[Λεπτομέρειες παραγγελίας]. [Ποσότητα])
Βεβαιωθείτε ότι τα πεδία στα οποία αναφέρεστε στην παράσταση είναι των τύπων δεδομένων "Αριθμός" ή "Νομισματική μονάδα". Εάν αναφέρετε πεδία άλλων τύπων δεδομένων, η Access εμφανίζει το μήνυμα σφάλματος Ασυμφωνία τύπου δεδομένων στην παράσταση κριτηρίου όταν προσπαθείτε να μεταβείτε σε προβολή φύλλου δεδομένων.
-
Στην καρτέλα Σχεδίαση ερωτήματος , στην ομάδα Εμφάνιση/Απόκρυψη , κάντε κλικ στην επιλογή Σύνολα.
Η γραμμή Σύνολο εμφανίζεται στο πλέγμα σχεδίασης και, στη συγκεκριμένη γραμμή, η επιλογή Ομαδοποίηση κατά εμφανίζεται στην πρώτη και τη δεύτερη στήλη.
-
Στη δεύτερη στήλη, αλλάξτε την τιμή στη γραμμή Σύνολο σε Άθροισμα. Η συνάρτηση Sum προσθέτει τα μεμονωμένα ποσά πωλήσεων.
-
Κάντε κλικ στην επιλογή Εκτέλεση

-
Διατηρήστε ανοιχτό το ερώτημα για χρήση στην επόμενη ενότητα.
Χρήση κριτηρίων με ερώτημα συνόλων
Το ερώτημα που δημιουργήσατε στην προηγούμενη ενότητα περιλαμβάνει όλες τις εγγραφές στους υποκείμενους πίνακες. Δεν εξαιρεί καμία παραγγελία κατά τον υπολογισμό των συνόλων και εμφανίζει τα σύνολα για όλες τις κατηγορίες.
Εάν θέλετε να εξαιρέσετε ορισμένες εγγραφές, μπορείτε να προσθέσετε κριτήρια στο ερώτημα. Για παράδειγμα, μπορείτε να παραβλέψετε τις συναλλαγές που είναι μικρότερες από 100 $ ή να υπολογίσετε σύνολα μόνο για ορισμένες από τις κατηγορίες προϊόντων σας. Τα βήματα σε αυτή την ενότητα εξηγούν πώς μπορείτε να χρησιμοποιήσετε τρεις τύπους κριτηρίων:
-
Κριτήρια που παραβλέπουν συγκεκριμένες ομάδες κατά τον υπολογισμό συνόλων. Για παράδειγμα, θα υπολογίσετε σύνολα μόνο για τις κατηγορίες Βιντεοπαιχνίδια, Γραφικά και Πλαίσια και Αθλητισμός.
-
Κριτήρια που αποκρύπτουν συγκεκριμένα σύνολα μετά τον υπολογισμό τους. Για παράδειγμα, μπορείτε να εμφανίσετε μόνο τα σύνολα που είναι μεγαλύτερα από 150.000 $.
-
Κριτήρια που εξαιρούν μεμονωμένες εγγραφές από το να συμπεριληφθούν στο σύνολο. Για παράδειγμα, μπορείτε να αποκλείσετε μεμονωμένες συναλλαγές πωλήσεων όταν η τιμή (Τιμή μονάδας * Ποσότητα) πέσει κάτω από τα 100 $.
Τα παρακάτω βήματα εξηγούν πώς μπορείτε να προσθέσετε τα κριτήρια ένα προς ένα και να δείτε την επίδραση στο αποτέλεσμα του ερωτήματος.
Προσθήκη κριτηρίων στο ερώτημα
-
Ανοίξτε το ερώτημα από την προηγούμενη ενότητα σε προβολή σχεδίασης. Για να το κάνετε αυτό, κάντε δεξί κλικ στην καρτέλα εγγράφου για το ερώτημα και κάντε κλικ στην επιλογή Προβολή σχεδίασης.
-ή-
Στο παράθυρο περιήγησης, κάντε δεξί κλικ στο ερώτημα και επιλέξτε Προβολή σχεδίασης.
-
Στη γραμμή Κριτήρια της στήλης Αναγνωριστικό κατηγορίας, πληκτρολογήστε =Κούκλες ή Αθλητισμός ή Τέχνη και πλαίσιο.
-
Κάντε κλικ στην επιλογή Εκτέλεση

-
Επιστρέψτε στην προβολή σχεδίασης και, στη γραμμή Κριτήρια της στήλης Συνολική τιμή πωλήσεων, πληκτρολογήστε >100.
-
Εκτελέστε το ερώτημα για να δείτε τα αποτελέσματα και, στη συνέχεια, επιστρέψτε στην προβολή σχεδίασης.
-
Τώρα προσθέστε τα κριτήρια για να εξαιρέσετε μεμονωμένες συναλλαγές πωλήσεων που είναι μικρότερες από 100 $. Για να το κάνετε αυτό, πρέπει να προσθέσετε μια άλλη στήλη.
Σημείωση: Δεν μπορείτε να καθορίσετε το τρίτο κριτήριο στη στήλη Total Sales Value. Τα κριτήρια που καθορίζετε σε αυτήν τη στήλη εφαρμόζονται στην τιμή συνόλου και όχι στις μεμονωμένες τιμές.
-
Αντιγραφή της παράστασης από τη δεύτερη στήλη στην τρίτη στήλη.
-
Στη γραμμή Σύνολο για τη νέα στήλη, επιλέξτε Πού και, στη γραμμή Κριτήρια , πληκτρολογήστε >20.
-
Εκτελέστε το ερώτημα για να δείτε τα αποτελέσματα και, στη συνέχεια, αποθηκεύστε το ερώτημα.
Σημείωση: Την επόμενη φορά που θα ανοίξετε το ερώτημα σε προβολή σχεδίασης, ενδέχεται να παρατηρήσετε μικρές αλλαγές στο πλέγμα σχεδίασης. Στη δεύτερη στήλη, η παράσταση στη γραμμή Πεδίο θα εμφανιστεί μέσα στη συνάρτηση Sum και η τιμή στη γραμμή Σύνολο εμφανίζει την παράσταση αντί για την τιμή Άθροισμα.
Συνολική τιμή πωλήσεων: Sum((1-[Λεπτομέρειες παραγγελίας]. Έκπτωση/100)*([Λεπτομέρειες παραγγελίας]. Τιμή_μονάδας*[Λεπτομέρειες Orde r]. Ποσότητα))
Θα δείτε επίσης μια τέταρτη στήλη. Αυτή η στήλη είναι ένα αντίγραφο της δεύτερης στήλης, αλλά τα κριτήρια που καθορίσατε στη δεύτερη στήλη εμφανίζονται στην πραγματικότητα ως μέρος της νέας στήλης.
-
Άθροιση δεδομένων σε πολλές ομάδες με χρήση ενός ερωτήματος διασταύρωσης
Ένα ερώτημα διασταύρωσης είναι ένας ειδικός τύπος ερωτήματος που εμφανίζει τα αποτελέσματά του σε ένα πλέγμα παρόμοιο με ένα φύλλο εργασίας του Excel. Τα ερωτήματα διασταύρωσης συνοψίζουν τις τιμές σας και, στη συνέχεια, τις ομαδοποιούν κατά δύο σύνολα γεγονότων — το ένα βρίσκεται κάτω από την πλευρά (ένα σύνολο κεφαλίδων γραμμών) και το άλλο κατά μήκος του επάνω μέρους (ένα σύνολο κεφαλίδων στηλών). Αυτό το σχήμα απεικονίζει ένα μέρος του συνόλου αποτελεσμάτων για το δείγμα ερωτήματος διασταύρωσης:
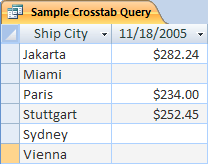
Καθώς προχωράτε, να θυμάστε ότι ένα ερώτημα διασταύρωσης δεν συμπληρώνει πάντα όλα τα πεδία στο σύνολο αποτελεσμάτων, επειδή οι πίνακες που χρησιμοποιείτε στο ερώτημα δεν περιέχουν πάντα τιμές για κάθε πιθανό σημείο δεδομένων.
Όταν δημιουργείτε ένα ερώτημα διασταύρωσης, συνήθως συμπεριλαμβάνετε δεδομένα από περισσότερους από έναν πίνακες και συμπεριλαμβάνετε πάντα τρεις τύπους δεδομένων: τα δεδομένα που χρησιμοποιούνται ως επικεφαλίδες γραμμών, τα δεδομένα που χρησιμοποιούνται ως επικεφαλίδες στηλών και τις τιμές που θέλετε να αθροίσετε ή να υπολογίσετε με άλλον τρόπο.
Τα βήματα σε αυτή την ενότητα προϋποθέτουν τους παρακάτω πίνακες:
Ο πίνακας "Παραγγελίες"
|
Ημερομηνία παραγγελίας |
Ημερομηνία αποστολής |
Πόλη αποστολής |
Έξοδα αποστολής |
|---|---|---|---|
|
11/14/2005 |
11/15/2005 |
Τζακάρτα |
$55.00 |
|
11/14/2005 |
11/15/2005 |
Sydney |
$76.00 |
|
11/16/2005 |
11/17/2005 |
Sydney |
$87.00 |
|
11/17/2005 |
11/18/2005 |
Τζακάρτα |
$43.00 |
|
11/17/2005 |
11/18/2005 |
Paris |
$105.00 |
|
11/17/2005 |
11/18/2005 |
Στουτγάρδη |
$112.00 |
|
11/18/2005 |
11/19/2005 |
Βιέννη |
$215.00 |
|
11/19/2005 |
11/20/2005 |
Μαϊάμι |
$525.00 |
|
11/20/2005 |
11/21/2005 |
Βιέννη |
$198.00 |
|
11/20/2005 |
11/21/2005 |
Paris |
$187.00 |
|
11/21/2005 |
11/22/2005 |
Sydney |
$81.00 |
|
11/23/2005 |
11/24/2005 |
Τζακάρτα |
$92.00 |
Ο πίνακας "Λεπτομέρειες παραγγελίας"
|
Order ID |
Όνομα προϊόντος |
Αναγνωριστικό προϊόντος |
Τιμή μονάδας |
Ποσότητα |
Προεξόφληση |
|---|---|---|---|---|---|
|
1 |
Δημιουργήστε το δικό σας πληκτρολόγιο |
12 |
$77.95 |
9 |
5% |
|
1 |
Αριθμός μη δράσης γραφειοκράτη |
2 |
$78.88 |
4 |
7.5% |
|
2 |
Άσκηση για geeks υπολογιστών! Το DVD! |
7 |
$14.88 |
6 |
4% |
|
2 |
Το μαγικό τσιπ υπολογιστών |
4 |
$32.65 |
8 |
0 |
|
2 |
Σπασίκλες υπολογιστών και μυθικά πλάσματα |
6 |
$78.50 |
4 |
0 |
|
3 |
Πρόσβαση! Το παιχνίδι! |
5 |
$22.95 |
5 |
15% |
|
4 |
Εικόνα δράσης προγραμματιστή |
1 |
$12.95 |
2 |
6% |
|
4 |
Ultimate Ιπτάμενη Πίτσα |
8 |
$36.75 |
8 |
4% |
|
5 |
Εξωτερική μονάδα δισκέτας 5,25 ιντσών (κλίμακα 1/4) |
9 |
$65.00 |
4 |
10% |
|
6 |
Σχεσιακό διάγραμμα βάσης δεδομένων |
3 |
$22.50 |
12 |
6,5% |
|
7 |
Κατήφεια |
11 |
$53.33 |
6 |
8% |
|
7 |
Σχεσιακό διάγραμμα βάσης δεδομένων |
3 |
$22.50 |
4 |
9% |
Τα παρακάτω βήματα εξηγούν πώς μπορείτε να δημιουργήσετε ένα ερώτημα διασταύρωσης που ομαδοποιεί τις συνολικές πωλήσεις κατά πόλη. Το ερώτημα χρησιμοποιεί δύο παραστάσεις για να επιστρέψει μια μορφοποιημένη ημερομηνία και ένα σύνολο πωλήσεων.
Δημιουργία ερωτήματος διασταύρωσης
-
Στην καρτέλα Δημιουργία, στην ομάδα Ερωτήματα, κάντε κλικ στην επιλογή Σχεδίαση ερωτήματος.
-
Κάντε διπλό κλικ στους πίνακες που θέλετε να χρησιμοποιήσετε στο ερώτημά σας.
Κάθε πίνακας εμφανίζεται ως παράθυρο στο επάνω τμήμα της σχεδίασης ερωτημάτων.
Εάν χρησιμοποιείτε τα δείγματα πινάκων, κάντε διπλό κλικ στον πίνακα Orders και στον πίνακα Order Details.
-
Κάντε διπλό κλικ στα πεδία που θέλετε να χρησιμοποιήσετε στο ερώτημά σας.
Κάθε όνομα πεδίου εμφανίζεται σε ένα κενό κελί στη γραμμή Πεδίο του πλέγματος σχεδίασης.
Εάν χρησιμοποιείτε τα δείγματα πινάκων, προσθέστε τα πεδία "Πόλη αποστολής" και "Ημερομηνία αποστολής" από τον πίνακα "Παραγγελίες".
-
Στο επόμενο κενό κελί στη γραμμή Πεδίο , αντιγράψτε και επικολλήστε ή πληκτρολογήστε την ακόλουθη παράσταση: Total Sales: Sum(CCur([Λεπτομέρειες παραγγελίας].[ Τιμή μονάδας]*[Ποσότητα]*(1-[Έκπτωση])/100)*100)
-
Στην καρτέλα Σχεδίαση ερωτήματος , στην ομάδα Τύπος ερωτήματος , κάντε κλικ στην επιλογή Διασταύρωση.
Η γραμμή Σύνολο και η γραμμή Διασταύρωση εμφανίζονται στο πλέγμα σχεδίασης.
-
Κάντε κλικ στο κελί στη γραμμή Σύνολο στο πεδίο Πόλη και επιλέξτε Ομαδοποίηση κατά. Κάντε το ίδιο για το πεδίο Ημερομηνία αποστολής. Αλλάξτε την τιμή στο κελί Total του πεδίου Total Sales σε Παράσταση.
-
Στη γραμμή Διασταύρωση , ορίστε το κελί του πεδίου Πόλη σε Επικεφαλίδα γραμμής, ορίστε το πεδίο Ημερομηνία αποστολής σε Επικεφαλίδα στήλης και ορίστε το πεδίο Σύνολο πωλήσεων σε Τιμή.
-
Στην καρτέλα Σχεδίαση ερωτήματος , στην ομάδα Αποτελέσματα , κάντε κλικ στην επιλογή Εκτέλεση.
Τα αποτελέσματα του ερωτήματος εμφανίζονται σε προβολή φύλλου δεδομένων.
Αναφορά συνάρτησης Συγκεντρωτικών Αποτελεσμάτων
Αυτός ο πίνακας παραθέτει και περιγράφει τις συναρτήσεις συγκεντρωτικών αποτελεσμάτων που παρέχει η Access στη γραμμή Σύνολο και στα ερωτήματα. Να θυμάστε ότι η Access παρέχει περισσότερες συναρτήσεις συγκεντρωτικών αποτελεσμάτων για ερωτήματα από ό,τι για τη γραμμή Σύνολο.
|
Συνάρτηση |
Περιγραφή |
Us e with the data type(s) |
|---|---|---|
|
Μέσος όρος |
Υπολογίζει τον μέσο όρο για μια στήλη. Η στήλη πρέπει να περιέχει δεδομένα αριθμών, νομισματικής μονάδας ή δεδομένα ημερομηνίας/ώρας. Η συνάρτηση παραβλέπει τις τιμές null. |
Αριθμός, νομισματική μονάδα, ημερομηνία/ώρα |
|
Πλήθος |
Μετράει το πλήθος των στοιχείων σε μία στήλη. |
Όλοι οι τύποι δεδομένων εκτός από περίπλοκα, επαναλαμβανόμενα ανυσματικά δεδομένα, όπως μια στήλη με λίστες πολλών τιμών. Για περισσότερες πληροφορίες σχετικά με τις λίστες πολλών τιμών, ανατρέξτε στο άρθρο Δημιουργία ή διαγραφή πεδίου πολλών τιμών. |
|
Μέγιστο |
Επιστρέφει το στοιχείο με την υψηλότερη τιμή. Για δεδομένα κειμένου, η υψηλότερη τιμή είναι η τελευταία αλφαβητική τιμή — η Access παραβλέπει τα πεζά-κεφαλαία. Η συνάρτηση παραβλέπει τις τιμές null. |
Αριθμός, νομισματική μονάδα, ημερομηνία/ώρα |
|
Ελάχιστο |
Επιστρέφει το στοιχείο με τη χαμηλότερη τιμή. Για δεδομένα κειμένου, η χαμηλότερη τιμή είναι η πρώτη αλφαβητική τιμή — η Access παραβλέπει τα πεζά-κεφαλαία. Η συνάρτηση παραβλέπει τις τιμές null. |
Αριθμός, νομισματική μονάδα, ημερομηνία/ώρα |
|
Τυπική απόκλιση |
Μετράει το εύρος της διασποράς τιμών από μια τιμή μέσου όρου (μια μέση τιμή). Για περισσότερες πληροφορίες σχετικά με τη χρήση αυτής της συνάρτησης, ανατρέξτε στο άρθρο Εμφάνιση συνόλων στηλών σε φύλλο δεδομένων. |
Αριθμός, Νομισματική μονάδα |
|
Άθροισμα |
Προσθέτει τα στοιχεία σε μια στήλη. Λειτουργεί μόνο με αριθμητικά δεδομένα και νομισματικές μονάδες. |
Αριθμός, Νομισματική μονάδα |
|
Διακύμανση |
Μετρά τη στατιστική διακύμανση όλων των τιμών στη στήλη. Μπορείτε να χρησιμοποιήσετε αυτήν τη συνάρτηση μόνο σε αριθμητικά δεδομένα και νομισματικών μονάδων. Εάν ο πίνακας περιέχει λιγότερες από δύο γραμμές, η Access επιστρέφει μια τιμή null. Για περισσότερες πληροφορίες σχετικά με τις συναρτήσεις διακύμανσης, ανατρέξτε στο άρθρο Εμφάνιση συνόλων στηλών σε φύλλο δεδομένων. |
Αριθμός, Νομισματική μονάδα |










