|
Θέλετε να ανακτήσετε διαγραμμένα μηνύματα ηλεκτρονικού ταχυδρομείου; Δοκιμή Outlook.com | Outlook 2013 ή 2016 | Outlook 2010 | Outlook Web App | Outlook στο web |
Συχνά, μπορείτε να ανακτήσετε διαγραμμένες επαφές, ακριβώς όπως τα διαγραμμένα μηνύματα ηλεκτρονικού ταχυδρομείου από το γραμματοκιβώτιό σας Outlook.
Σημαντικό: Δεν μπορείτε να ανακτήσετε έναν υποφάκελο επαφών που έχει διαγραφεί οριστικά. Μπορείτε να ανακτήσετε ένα φάκελο διαγραμμένων υποφακέλων (με όλες τις επαφές του) εάν βρίσκεται ακόμα στο φάκελο "Διαγραμμένα".
|
Η καθοδηγούμενη υποστήριξη στο πρόγραμμα περιήγησής σας μπορεί να παρέχει ψηφιακές λύσεις για προβλήματα του Office |
Πώς μπορείτε να ανακτήσετε διαγραμμένες επαφές στο Outlook
Ανάκτηση επαφής που εξακολουθεί να βρίσκεται στο φάκελο "Διαγραμμένα"
Όταν διαγράφετε μια επαφή, αυτή μετακινείται στο φάκελο Διαγραμμένα στο γραμματοκιβώτιό σας, ακριβώς όπως ένα διαγραμμένο μήνυμα ηλεκτρονικού ταχυδρομείου. Ο φάκελος "Διαγραμμένα" είναι το πρώτο σημείο που θα ελέγξετε εάν προσπαθείτε να βρείτε μια διαγραμμένη επαφή. Αν η επαφή είναι εκεί, δείτε πώς μπορείτε να την ανακτήσετε:
-
Στο Outlook, μεταβείτε στη λίστα φακέλων ηλεκτρονικού ταχυδρομείου σας και, στη συνέχεια, επιλέξτε Διαγραμμένα.
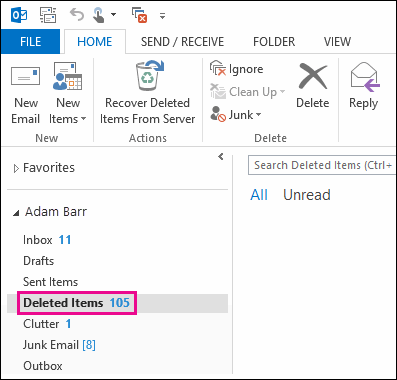
-
Χρησιμοποιήστε το πλαίσιο Αναζήτηση διαγραμμένων (ή πιέστε το συνδυασμό πλήκτρων CTRL + E) για να βρείτε το στοιχείο που θέλετε να ανακτήσετε. Εναλλακτικά, μπορείτε να ταξινομήσετε κατά τη στήλη Εικονίδιο για να ομαδοποιήσετε όλες τις επαφές στο φάκελο "Διαγραμμένα".
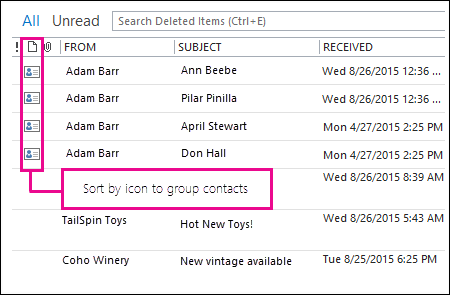
-
Όταν βρείτε την επαφή, κάντε δεξί κλικ επάνω της και, στη συνέχεια, κάντε κλικ στην εντολή Μετακίνηση > Άλλο φάκελο.
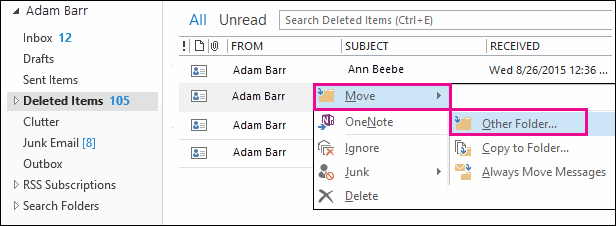
-
Για να επαναφέρετε την επαφή στη λίστα επαφών σας, κάντε κλικ στην επιλογή Επαφές και, στη συνέχεια, κάντε κλικ στο κουμπί OK.
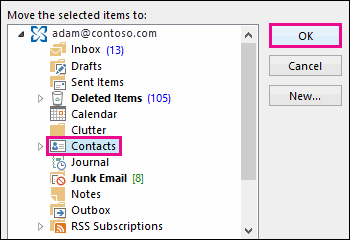
Συμβουλή: Μπορείτε επίσης να μετακινήσετε διαγραμμένες επαφές σε έναν υποφάκελο στο φάκελο "Επαφές".
Συμβουλές για την ανάκτηση επαφών στο φάκελο "Διαγραμμένα"
-
Εάν διαγράψετε έναν υποφάκελο από το φάκελο "Επαφές", μετακινείται στο φάκελο "Διαγραμμένα" και εμφανίζεται ως υποφάκελος. Για να ανακτήσετε έναν υποφάκελο (και όλες τις επαφές που περιέχει), απλώς επιλέξτε τον από τη λίστα φακέλων στην περιοχή Διαγραμμένα, κάντε δεξί κλικ σε αυτόν, κάντε κλικ στην επιλογή Μετακίνηση φακέλου και, στη συνέχεια, επιλέξτε Επαφές για να μετακινήσετε τον υποφάκελο πίσω στο φάκελο Επαφές.
-
Για να ανακτήσετε μια διαγραμμένη επαφή στο Outlook.com, ανατρέξτε σε αυτό το θέμα.
-
Ο διαχειριστής μπορεί να έχει ορίσει μια πολιτική διαγραφής στοιχείων από τον φάκελο "Διαγραμμένα" μετά από έναν ορισμένο αριθμό ημερών. Ακριβώς όπως όταν διαγράφετε ένα στοιχείο από το φάκελο "Διαγραμμένα", τα στοιχεία που διαγράφονται από μια πολιτική μετακινούνται στο φάκελο "Ανακτήσιμα". Επομένως, εάν δεν μπορείτε να βρείτε μια επαφή στο φάκελο "Διαγραμμένα", αναζητήστε τη στο φάκελο "Ανακτήσιμα". Η επόμενη ενότητα σας δείχνει τον τρόπο.
Ανάκτηση επαφής που δεν βρίσκεται πλέον στο φάκελο "Διαγραμμένα"
Εάν δεν μπορείτε να βρείτε μια επαφή στο φάκελο "Διαγραμμένα", το επόμενο σημείο για να κάνετε αναζήτηση είναι ο φάκελος "Ανακτήσιμα". Αυτός είναι ένας κρυφός φάκελος και είναι το σημείο όπου μετακινούνται οι επαφές όταν κάνετε ένα από τα εξής:
-
Διαγραφή επαφής από το φάκελο "Διαγραμμένα".
-
Άδειασμα του φακέλου "Διαγραμμένα".
-
Διαγράψτε οριστικά μια επαφή επιλέγοντάς την και πατώντας το συνδυασμό πλήκτρων Shift+Delete.
Δείτε πώς μπορείτε να ανακτήσετε επαφές από το φάκελο "Ανακτήσιμα":
-
Στο Outlook, μεταβείτε στη λίστα φακέλων ηλεκτρονικού ταχυδρομείου σας και, στη συνέχεια, επιλέξτε Διαγραμμένα.
-
Βεβαιωθείτε ότι η Κεντρική καρτέλα είναι επιλεγμένη και, στη συνέχεια, επιλέξτε Ανάκτηση διαγραμμένων στοιχείων από το διακομιστή.
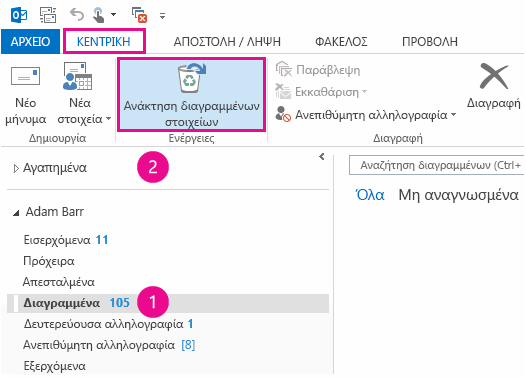
Σημαντικό: Εάν η εντολή Ανάκτηση διαγραμμένων στοιχείων από το διακομιστή είναι απενεργοποιημένη ή δεν υπάρχει:
-
Ενδέχεται να εργάζεστε σε λειτουργία χωρίς σύνδεση. Για να εργαστείτε με σύνδεση, ανατρέξτε στην ενότητα Εναλλαγή από λειτουργία χωρίς σύνδεση σε λειτουργία με σύνδεση.
-
Ενδέχεται να μην χρησιμοποιείτε λογαριασμό του Exchange. Για να ελέγξετε το λογαριασμό σας, ανατρέξτε στο θέμα Πώς μπορώ να διαπιστώσω εάν έχω λογαριασμό Exchange στο Outlook. Εάν δεν έχετε λογαριασμό exchange (για παράδειγμα, χρησιμοποιείτε Outlook για να συνδεθείτε σε ένα λογαριασμό IMAP ή POP), δεν μπορείτε να ανακτήσετε μια επαφή που έχει διαγραφεί οριστικά ή διαγραφεί από το φάκελο "Διαγραμμένα". Εάν είστε συνδεδεμένοι σε λογαριασμό IMAP, ενδέχεται να μπορείτε να ανακτήσετε επαφές από το φάκελο Κάδος απορριμμάτων. Δείτε πώς: Επαναφορά διαγραμμένων μηνυμάτων κατά τη χρήση ενός λογαριασμού IMAP.
-
-
Για να σας βοηθήσει να βρείτε μια συγκεκριμένη επαφή στο παράθυρο Ανάκτηση διαγραμμένων στοιχείων , κάντε κλικ στην κεφαλίδα στήλης Θέμα για να ταξινομήσετε τα στοιχεία κατά αυτήν τη στήλη. Αναζητήστε το όνομα της επαφής. Μπορείτε επίσης να ταξινομήσετε κατά τη στήλη Από και να αναζητήσετε κενές καταχωρήσεις, επειδή οι επαφές δεν έχουν τιμή στο πεδίο Από.
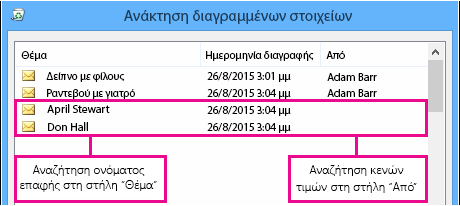
-
Επιλέξτε την επαφή που θέλετε να ανακτήσετε, κάντε κλικ στην επιλογή Επαναφορά επιλεγμένων στοιχείων και, στη συνέχεια, κάντε κλικ στο κουμπί OK.
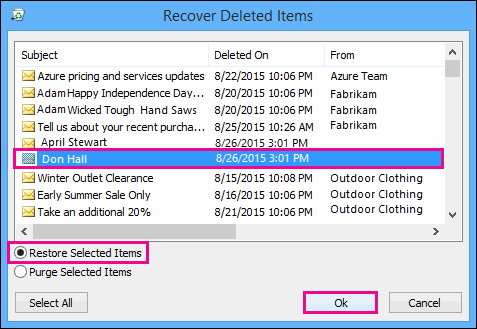
Πού πηγαίνουν οι ανακτημένες επαφές; Όταν ανακτάτε επαφές από το φάκελο "Ανακτήσιμα", αυτές μετακινούνται στο φάκελο "Διαγραμμένα". Επομένως, αφού ανακτήσετε μια επαφή, μπορείτε να τη βρείτε στο φάκελο "Διαγραμμένα" και, στη συνέχεια, να τη μετακινήσετε ξανά στο φάκελο "Επαφές". Για να βρείτε τις ανακτημένες επαφές, απλώς αναζητήστε τις στο φάκελο "Διαγραμμένα".
Συμβουλές για την ανάκτηση επαφών στο φάκελο "Ανακτήσιμα"
-
Λάβετε υπόψη ότι η Ημερομηνία διαγραφής προσδιορίζει πότε τα στοιχεία διαγράφηκαν οριστικά (χρησιμοποιώντας Shift + Delete) ή διαγράφηκαν από το φάκελο "Διαγραμμένα". Ταξινομήστε κατά τη στήλη Διαγραμμένες στις για να βρείτε τις επαφές από έναν υποφάκελο που διαγράφηκε οριστικά, επειδή όλες οι επαφές θα έχουν την ίδια ημερομηνία.
-
Όλα τα στοιχεία στο φάκελο "Ανακτήσιμα", συμπεριλαμβανομένων των επαφών, αντιπροσωπεύονται από το ίδιο εικονίδιο, το οποίο μοιάζει με φάκελο.
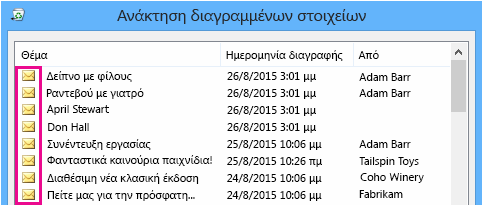
-
Για να ανακτήσετε πολλές επαφές, κάντε κλικ στην επιλογή Επαναφορά επιλεγμένων στοιχείων και πατήστε το πλήκτρο CTRL καθώς κάνετε κλικ σε κάθε επαφή. Μπορείτε επίσης να ανακτήσετε πολλές γειτονικές επαφές κάνοντας κλικ στο πρώτο στοιχείο, κρατώντας πατημένο το πλήκτρο Shift και, στη συνέχεια, κάνοντας κλικ στην τελευταία επαφή που θέλετε να ανακτήσετε.
-
Ο διαχειριστής μπορεί να έχει καθορίσει το χρονικό διάστημα για το οποίο τα στοιχεία του φακέλου "Ανακτήσιμα" θα είναι διαθέσιμα για ανάκτηση. Για παράδειγμα, μπορεί να εφαρμόζεται μια πολιτική που διαγράφει όλα τα στοιχεία που έχουν μείνει στο φάκελο "Διαγραμμένα" για 30 ημέρες, καθώς και μια άλλη πολιτική που επιτρέπει την ανάκτηση στοιχείων του φακέλου "Ανακτήσιμα" για έως και 14 ακόμα ημέρες. Μετά από αυτές τις 14 ημέρες, ο διαχειριστής ενδέχεται να μπορεί ακόμη να ανακτήσει ένα στοιχείο. Εάν δεν μπορείτε να βρείτε μια επαφή στο φάκελο "Ανακτήσιμα", ρωτήστε το διαχειριστή σας εάν μπορεί να την ανακτήσει.
Δυστυχώς, εάν εσείς ή ο διαχειριστής σας δεν μπορείτε να βρείτε μια επαφή στο φάκελο "Ανακτήσιμα", πιθανότατα έχει διαγραφεί οριστικά από Outlook και δεν είναι δυνατή η ανάκτησή της.










