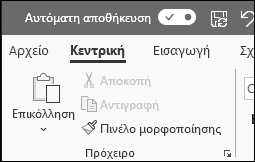Δημιουργία παρουσίασης στο PowerPoint για το Web

Με το PowerPoint για το Web να εκτελείται στο πρόγραμμα περιήγησης Web που διαθέτετε, μπορείτε να:
-
Δημιουργήστε παρουσιάσεις που περιλαμβάνουν εικόνες, βίντεο, μεταβάσεις και κινήσεις.
-
Αποκτήστε πρόσβαση στις παρουσιάσεις σας από τον υπολογιστή, το tablet ή το τηλέφωνό σας.
-
Κάντε κοινή χρήση και συνεργαστείτε με άλλους, όπου και αν βρίσκονται.
Σημειώσεις:
-
Εάν χρησιμοποιείτε την έκδοση για υπολογιστή του PowerPoint σε υπολογιστή Windows, ανατρέξτε στο θέμα Γρήγορη εκκίνηση του PowerPoint.
-
Εάν χρησιμοποιείτε την έκδοση υπολογιστή του PowerPoint σε Mac, ανατρέξτε στους Οδηγούς γρήγορης εκκίνησης του Office για Mac και στη Βοήθεια του PowerPoint για Mac.
Δημιουργία, άνοιγμα και ονομασία παρουσίασης
-
Μεταβείτε στην powerpoint.office.com.
Εναλλακτικά, πραγματοποιήστε είσοδο στο office.com/signin, επιλέξτε το Microsoft 365

-
Επιλέξτε Νέα κενή παρουσίαση, ανοίξτε ένα πρόσφατο αρχείο, επιλέξτε ένα από τα θέματα ή ξεκινήστε με ένα πρότυπο παρουσίασης.
-
Για να ονομάσετε την παρουσίαση, επιλέξτε τον τίτλο στο επάνω μέρος και πληκτρολογήστε ένα όνομα.
Εάν θέλετε να μετονομάσετε την παρουσίαση, επιλέξτε τον τίτλο και πληκτρολογήστε ξανά το όνομα.
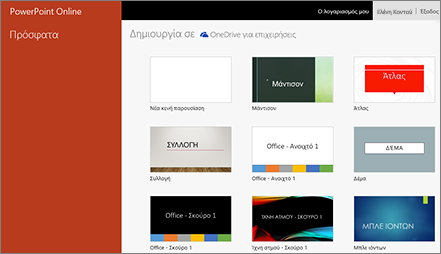

Προσθήκη διαφάνειας
-
Επιλέξτε τη διαφάνεια που επιθυμείτε να ακολουθήσει η νέα σας διαφάνεια.
-
Επιλέξτε Κεντρική > Νέα διαφάνεια.
-
Επιλέξτε Διάταξη και τον τύπο διαφάνειας που θέλετε από το αναπτυσσόμενο μενού.
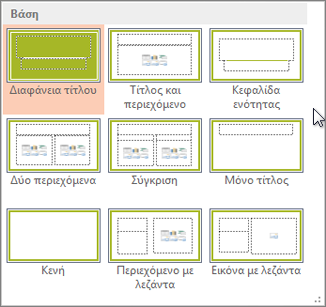
Αποθήκευση
-
Όταν εργάζεστε στο PowerPoint για το web, η εργασία σας αποθηκεύεται κάθε λίγα δευτερόλεπτα. Μπορείτε να επιλέξετε Αρχείο > Αποθήκευση αντιγράφου για να δημιουργήσετε ένα διπλότυπο αντίγραφο σε άλλη θέση.
-
Εναλλακτικά, επιλέξτε Αρχείο > Λήψη ως για να αποθηκεύσετε ένα αντίγραφο στη συσκευή σας.
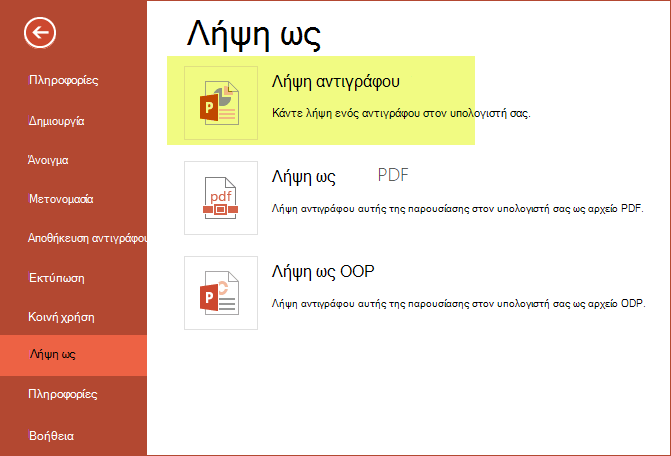
Εκτός σύνδεσης
Όταν συνδέεστε, η Αυτόματη Αποθήκευση παραμένει ενεργοποιημένη και αποθηκεύει τις αλλαγές που κάνετε καθώς εργάζεστε. Εάν οποιαδήποτε στιγμή χάσετε ή απενεργοποιήσετε τη σύνδεση με το Internet, τυχόν αλλαγές που εκκρεμούν θα συγχρονιστούν μόλις συνδεθείτε ξανά.