Ξεκινήστε με τον ψηφιακό κόμβο για εκπαίδευση και μάθηση στο Office 365 για εκπαιδευτικά ιδρύματα.
Διαχειριστείτε εύκολα τη ροή εργασιών της τάξης σας, αξιοποιώντας τη φωνή κάθε σπουδαστή
"Microsoft Teams έχει δώσει φωνή σε όλους τους σπουδαστές της τάξης μου – ακόμα και στους πιο αθόρυβους". —Εκπαιδευτικός πρωτεύοντος σχολείου
Το Microsoft Teams είναι ένας ψηφιακός κόμβος που συγκεντρώνει συνομιλίες, συσκέψεις, αρχεία και εφαρμογές σε μια ενιαία εμπειρία στο Office 365 για εκπαιδευτικά ιδρύματα. Με τη χρήση Teams, οι εκπαιδευτικοί μπορούν να περάσουν γρήγορα και εύκολα από τις συνομιλίες στη δημιουργία περιεχομένου με συνέπεια, συνέχεια και διαφάνεια. Το Teams ανταποκρίνεται στις συγκεκριμένες ανάγκες διαφορετικών ομάδων και τους επιτρέπει να εργαστούν μαζί εύκολα για να ολοκληρώσουν τις εργασίες τους:
-
Διαχειριστείτε έργα, εργασίες και περιεχόμενο με τις εφαρμογές που χρησιμοποιείτε κάθε μέρα—όλα είναι διαθέσιμα σε έναν ενιαίο, προσαρμοσμένο χώρο εργασίας
-
Ενημερωθείτε με πληροφορίες και ενημερώσεις πραγματικού χρόνου που κοινοποιούνται σε συνεχείς συνομιλίες ομάδων, σε ιδιωτικές συνομιλίες (μπορείτε να τις εποπτεύετε, αν υπάρχει ανάγκη), σε συσκέψεις ομάδων και σε άλλα κανάλια
-
Στηρίξτε την εμπλουτισμένη συνεργασία και τις απρόσκοπτες εμπειρίες με τις ενσωματωμένες εφαρμογές από Microsoft 365, όπως το Word, το Excel, το PowerPoint και το Σημειωματάριο τάξης του OneNote, καθώς και συνεργάτες εκπαίδευσης, όπως οι busuu, Canvas, Flipgrid και Kahoot!
Σημείωση: Το Office 365 για εκπαιδευτικά ιδρύματα περιλαμβάνει τώρα το Teams. Αυτό σημαίνει ότι το Teams είναι δωρεάν για όλο το διδακτικό προσωπικό, τους εργαζομένους και τους σπουδαστές μέσω του Office 365 για εκπαιδευτικά ιδρύματα!
Ο παρακάτω πίνακας περιγράφει μερικά παραδείγματα των τρόπων με τους οποίους οι εκπαιδευτικοί μπορούν να συνεργαστούν σε Teams, για να βοηθήσουν στην υποστήριξη πρωτοποριακών μεθόδων διδασκαλίας και βέλτιστων πρακτικών σε συνεργαζόμενες τάξεις και σχολεία.
|
Σενάριο |
Περιγραφή |
|
Ελκυστικές εμπειρίες στην τάξη |
Εξοικονομήστε χρόνο και οργανώστε εύκολα τις συζητήσεις στην τάξη σας, διαχειριστείτε τις αναθέσεις και συνεργαστείτε με τους σπουδαστές, για να δημιουργήσετε εξατομικευμένα περιβάλλοντα μάθησης και να ανταποκριθείτε στις μοναδικές ανάγκες μάθησης και εξέλιξης των σπουδαστών σας. |
|
Σχεδιασμός μαθημάτων |
Η κατάρτιση σχεδίων μαθημάτων για διαφορετικά θέματα και τάξεις απαιτεί αποτελεσματική επικοινωνία και συνεργασία μεταξύ των καθηγητών του σχολείου ή της περιφέρειας. |
|
Κοινότητες επαγγελματικής εκπαίδευσης |
Συνεργαστείτε σε κοινότητες επαγγελματικής εκπαίδευσης (PLC) και μοιραστείτε βέλτιστες πρακτικές για να συμβάλλετε στη δημιουργία ευκαιριών επαγγελματικής εξέλιξης και να στηρίξετε τους ομοτίμους σας. |
|
Προγράμματα εκτός ωρών σχολείου |
Σύμφωνα με μια πρόσφατη μελέτη, τα προγράμματα εκτός ωρών σχολείου βελτιώνουν σημαντικά τη γνώση των σπουδαστών για τη σταδιοδρομία σε κλάδους STEM (80%), προάγουν μια πιο θετική στάση απέναντι στους κλάδους STEM (78%), και αυξάνουν τις δεξιότητες επιμονής και κριτικής σκέψης (72%)1. Οι εκπαιδευτικοί μπορούν να συνεργάζονται για να δημιουργούν συνεχώς συναρπαστικές και διεγερτικές δραστηριότητες, ώστε να ενθαρρύνουν τους σπουδαστές να συμμετάσχουν σε αυτά τα σημαντικά, προαιρετικά προγράμματα. |
¹Hinton, M. (2017, March). Study Links After-School Programs to Improved STEM Knowledge. Education Week. Ανακτήθηκε από http://blogs.edweek.org/edweek/time_and_learning/2017/03/new_study_examines_link_between_after-school_programs_stem_knowledge.html?cmp=eml-enl-eu-news3
Κατανόηση του Teams
Μπορείτε να δημιουργήσετε ομάδες για διαφορετικές χρονικές περιόδους, έργα, δραστηριότητες (κατά περίπτωση), και να καλέσετε άλλα άτομα του σχολείου ή της περιφέρειας να συμμετέχουν ως μέλη της ομάδας. Teams μπορεί επίσης να δημιουργηθεί με βάση υπάρχουσες ομάδες Microsoft 365 και τυχόν αλλαγές που έγιναν στις ομάδες Microsoft 365 θα συγχρονιστούν αυτόματα στο Teams. Αυτό απλοποιεί τη διαδικασία πρόσκλησης και διαχείρισης των μελών της ομάδας, και αποθηκεύει τα αρχεία της ομάδας στο Teams.
Για παράδειγμα, μπορείτε να οργανώσετε περαιτέρω μεμονωμένες τάξεις σε κανάλια που περιέχουν καρτέλες για συνομιλίες, αρχεία, σημειώσεις και πολλά άλλα. Τα κανάλια μπορούν να δημιουργηθούν με βάση τις διάφορες ανάγκες της τάξης, για παράδειγμα, ανά μονάδα, ανά θέμα, ή ανά ομάδα με βάση ένα έργο. Οι καρτέλες επιτρέπουν στην τάξη να αποστέλλει, να αναθεωρεί και να επεξεργάζεται αρχεία, σημειώσεις και προσαρμοσμένο περιεχόμενο (όπως έγγραφα, υπολογιστικά φύλλα, παρουσιάσεις, βίντεο, εξωτερικές συνδέσεις, άλλες εφαρμογές και πολλά άλλα). Στη συνέχεια, το περιεχόμενο αυτό είναι εύκολα προσβάσιμο από όλη την τάξη.
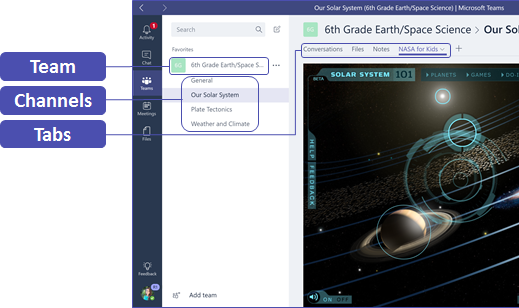
Συμβουλή: Η ρύθμιση Teams στην κινητή συσκευή σας είναι εύκολη και εξασφαλίζει ότι μπορείτε να συνδεθείτε εύκολα με την τάξη σας οπουδήποτε, οποιαδήποτε στιγμή και σε οποιαδήποτε συσκευή. Κάντε λήψη Teams από το Windows Store (Windows Phone), το App Store (Apple iOS) ή το Google Play (Android).
Παρουσίαση του Teams στην τάξη
Ξεκινήστε με μια εναρκτήρια συνάντηση για να θέσετε τις προσδοκίες, να δώσετε οδηγίες και να επιδείξετε τα βασικά στοιχεία του Teams. Ζητήστε από την τάξη σας να χρησιμοποιήσουν το Teams ως το κύριο εργαλείο επικοινωνίας και συνεργασίας για τις δραστηριότητες που έχουν σχέση με την ομάδα σας.
Προσαρμογή του Teams για το μοναδικό σενάριό σας
Οι επιτυχημένες ομάδες χρειάζονται απλά και έξυπνα εργαλεία που θα επιτρέπουν τη γρήγορη και αποτελεσματική επικοινωνία και συνεργασία. Είτε προετοιμάζετε τα σχέδια των μαθημάτων σας είτε εξατομικειώνετε ένα περιβάλλον εκμάθησης, αναπτύσσετε ένα πρόγραμμα εκτός μαθητών ή διαχειρίζεστε οποιαδήποτε άλλη δραστηριότητα ή έργο που βασίζεται στην ομάδα, Teams μπορεί να σας βοηθήσει να ρυθμίσετε την επιτυχία σας. Στα παρακάτω βήματα, θα σας δείξουμε πώς μπορείτε να ξεκινήσετε και να προσαρμόσετε μοναδικές Teams τάξης.
Δημιουργία ομάδας και πρόσκληση μελών ομάδας
-
Για να εκκινήσετε Teams, μεταβείτε στην εκκίνηση εφαρμογών, τη

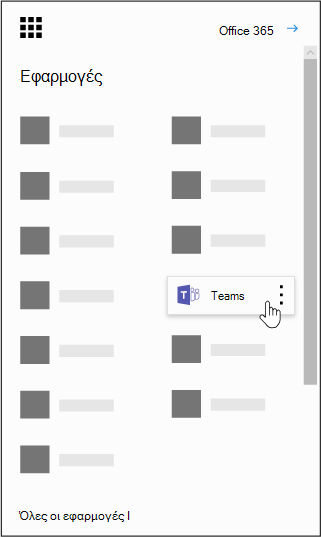
Σημείωση: Εάν έχετε δυσκολίες με την πρόσβαση στο Teams, επικοινωνήστε με το διαχειριστή IT, για να βεβαιωθείτε ότι έχετε τη σωστή άδεια χρήσης.
-
Επιλέξτε Συμμετοχή ή δημιουργία ομάδας > Δημιουργία ομάδων > τάξεις.
-
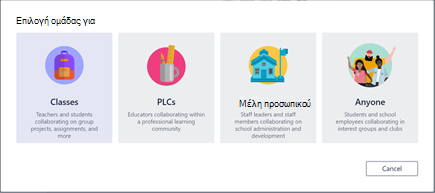
Σημείωση: Εάν το σχολείο σας χρησιμοποιεί Συγχρονισμό σχολικών δεδομένων, οι τάξεις θα δημιουργηθούν αυτόματα με καταλόγους ονομάτων σπουδαστών συνδεδεμένους στο σύστημα πληροφοριών του σχολείου σας, οπότε δεν χρειάζεται να ανησυχείτε για αυτό το βήμα.
-
Στο πεδίο Δημιουργία ομάδας, δώστε όνομα για την τάξη και γράψτε μια σύντομη περιγραφή που θα εξηγεί το σκοπό της και, στη συνέχεια, επιλέξτε Επόμενο.
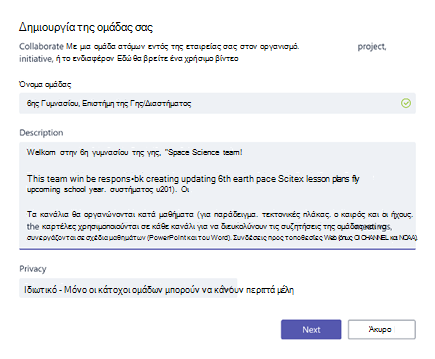
Σημείωση: Αφήστε την επιλογή "Εμπιστευτικότητα" στη ρύθμιση "Ιδιωτική - Μόνο οι κάτοχοι της ομάδας μπορούν να προσθέσουν μέλη" (μπορείτε να αλλάξετε αυτήν τη ρύθμιση αργότερα, αν χρειαστεί).
Συμβουλή: Προτού εκπαιδεύσετε την τάξη σας, προσαρμόστε τη ρύθμιση του Teams. Αρχίστε δημιουργώντας την τάξη, ρυθμίστε λίγα κανάλια και προσθέστε λίγες καρτέλες. Κατόπιν, προσθέστε σε κάποιες καρτέλες σχετικό, ελκυστικό και χρήσιμο περιεχόμενο.
-
Μπορείτε να προσθέσετε εύκολα άτομα, ομάδες και λίστες διανομής από το σχολείο ή την περιφέρειά σας. Καθώς αρχίζετε να πληκτρολογείτε ονόματα, θα εμφανιστεί μια αναπτυσσόμενη λίστα ατόμων από τις επαφές ηλεκτρονικού ταχυδρομείου σας. Κάντε κλικ στο κουμπί Προσθήκη για να προσθέσετε μέλη στην ομάδα ή επιλέξτε Παράλειψη για να ρυθμίσετε πρώτα το περιεχόμενο και να προσθέσετε μέλη στην ομάδα αργότερα (συνιστάται).
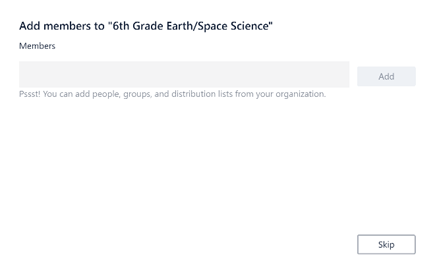
Δημιουργία λίγων βασικών καναλιών και καρτελών με εξαιρετικό περιεχόμενο
Κάθε τάξη που δημιουργείτε θα έχει ένα γενικό κανάλι. Μπορείτε να προσθέσετε περισσότερα κανάλια, για να οργανώσετε την τάξη σας. Από προεπιλογή, όλα τα άτομα της ομάδας της τάξης μπορούν να αποκτήσουν πρόσβαση σε αυτά τα κανάλια.
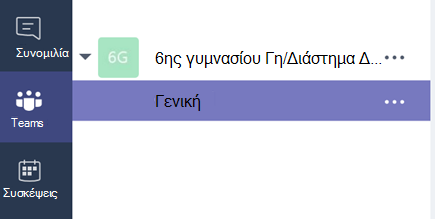
Συμβουλή: Δημοσιεύστε Teams συμβουλές εκπαίδευσης και ανακοινώσεις στο κανάλι Γενικό για εύκολη αναφορά. Θα αποτελέσει έναν εύχρηστο χώρο για να βρίσκει βοήθεια και οδηγίες ολόκληρη η τάξη, αλλά θα είναι ιδιαίτερα χρήσιμος για τα νέα μέλη που συμμετέχουν στο Teams.
-
Για να δημιουργήσετε επιπλέον κανάλια, επιλέξτε τα αποσιωπητικά (...) δίπλα στο όνομα της ομάδας της τάξης σας στη λίστα καναλιών.
-
Επιλέξτε Προσθήκη καναλιού από το αναπτυσσόμενο μενού.
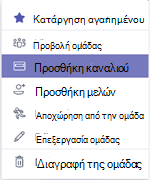
-
Στο παράθυρο διαλόγου, δώστε όνομα για το κανάλι και γράψτε μια σύντομη περιγραφή που θα εξηγεί το σκοπό του. Επιλέξτε Προσθήκη.
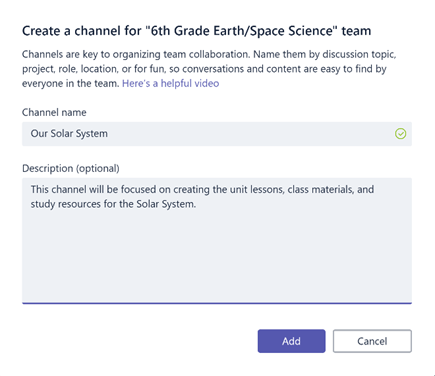
Συμβουλή: Αφού δημιουργήσετε λίγα κανάλια, τοποθετήστε τους εισαγωγικό περιεχόμενο που θα μπορεί να δει η τάξη σας την πρώτη φορά που θα συνδεθεί. Για παράδειγμα, μπορείτε να ξεκινήσετε μια νέα συνομιλία δημοσιεύοντας μια ερώτηση σε κάθε κανάλι. Μπορείτε επίσης να @mention συγκεκριμένα μέλη της τάξης για να τα αλληλεπιδράσετε στη συζήτηση.
-
Μέσα σε ξεχωριστά κανάλια μπορείτε να δημιουργήσετε καρτέλες για διαφορετικό περιεχόμενο και εφαρμογές. Σε κάθε κανάλι δημιουργούνται από προεπιλογή αρκετές καρτέλες, όπως "Συνομιλίες","Αρχεία", " Σημειωματάρια τάξης" και "Αναθέσεις". Για να δημιουργήσετε μια νέα καρτέλα επιλέξτε το σύμβολο + δεξιά από τις προεπιλεγμένες καρτέλες, επιλέξτε μια εφαρμογή ή ένα αρχείο για την καρτέλα (όπως το Word ή το Planner), δώστε του όνομα και επιλέξτε το κουμπί Αποθήκευση.

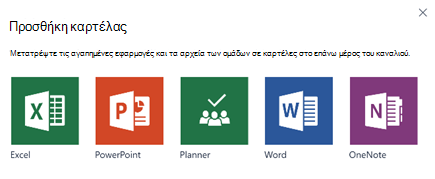
Σημείωση: Τα βήματα εγκατάστασης ορισμένων εφαρμογών και υπηρεσιών ενδέχεται να διαφέρουν ελαφρώς από τις οδηγίες που παρέχονται εδώ.
-
Για να δημιουργήσετε μια νέα καρτέλα που θα συνδέεται απευθείας με ένα συγκεκριμένο αρχείο (όπως ένα σχέδιο μαθήματος ή διάρθρωση ή μια διαδραστική παρουσίαση τάξης), επιλέξτε + και, στη συνέχεια, επιλέξτε την εφαρμογή για τον τύπο αρχείου (όπως ένα έγγραφο του Word, Excel υπολογιστικό φύλλο ή PowerPoint παρουσίαση). Βρείτε το όνομα αρχείου στην περιοχή Αρχεία, ονομάστε την καρτέλα και επιλέξτε το κουμπί Αποθήκευση.
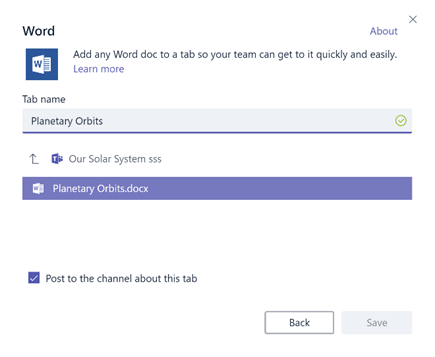
Συμβουλή: Μπορείτε να καρφιτσώσετε ένα υπάρχον Σημειωματάριο τάξης του OneNote από μια τοποθεσία του SharePoint ή άλλη τοποθεσία στο Web (εικονίδιο υδρογείου) απευθείας στο κανάλι σας ως καρτέλα για εύκολη πρόσβαση της ομάδας.
Μεταφορά συνομιλιών email στο Teams
Μπορείτε να στείλετε τα μηνύματα email σε ένα κανάλι στο Teams, ώστε όλες οι επικοινωνίες της τάξης να είναι οργανωμένες και προσβάσιμες σε ένα σημείο.
-
Για να δημιουργήσετε μια διεύθυνση email για ένα κανάλι, τοποθετήστε το δείκτη του ποντικιού επάνω από το κανάλι και επιλέξτε τα αποσιωπητικά (...).
-
Επιλέξτε Λήψη διεύθυνσης ηλεκτρονικού ταχυδρομείου στο αναπτυσσόμενο μενού.
-
Επιλέξτε το κουμπί Αντιγραφή και αποθηκεύστε τη διεύθυνση ηλεκτρονικού ταχυδρομείου στη λίστα επαφών σας ή στο βιβλίο διευθύνσεων ηλεκτρονικού ταχυδρομείου.
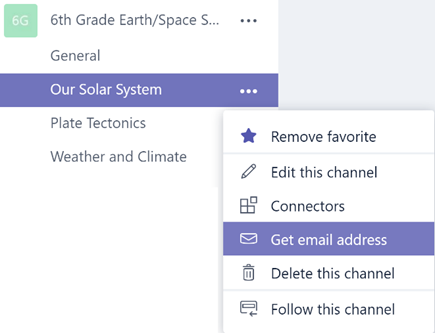
Συμβουλή: Προωθήστε τα email σε ένα κανάλι, για να συνεχιστούν οι συζητήσεις στο Teams.
-
Μπορείτε να κάνετε κλικ στη σύνδεση Ρυθμίσεις τουAdvanced στο παράθυρο Λήψη διεύθυνσης email για να περιορίσετε τον αριθμό των ατόμων που μπορούν να στέλνουν μηνύματα ηλεκτρονικού ταχυδρομείου στην ομάδα (για παράδειγμα: όλοι, μόνο μέλη της ομάδας ή μόνο email που αποστέλλονται από καθορισμένους τομείς).
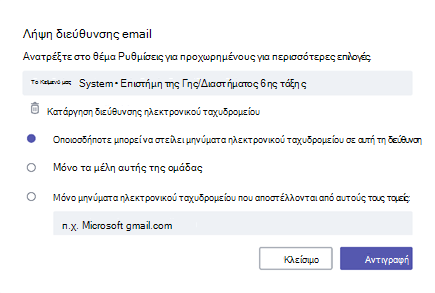
Συμβουλή: Ο περιορισμός του αριθμού των ατόμων που μπορούν να στείλουν email σε ένα κανάλι θα βοηθήσει στον περιορισμό της πιθανότητας λήψης ανεπιθύμητης αλληλογραφίας ή email ηλεκτρονικού "ψαρέματος" στο Teams.
-
Μπορείτε να προσαρμόσετε τις ρυθμίσεις ειδοποιήσεων ηλεκτρονικού ταχυδρομείου για διαφορετικά συμβάντα (όπως προσωπικά @mentions ή απαντήσεις σε συνομιλίες που ξεκινάτε), κάνοντας κλικ στην εικόνα του προφίλ σας στην κάτω αριστερή γωνία του Teams και, στη συνέχεια, επιλέγοντας Ειδοποιήσεις από το αναπτυσσόμενο μενού.
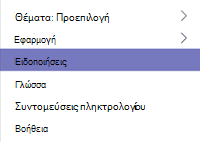
Δημιουργία αναθέσεων εργασιών για την τάξη σας
-
Για να δημιουργήσετε αναθέσεις εργασιών στο Teams, επιλέξτε την καρτέλα Αναθέσεις εργασιών στην ομάδα της τάξης σας.
-
Επιλέξτε Δημιουργία > Νέα ανάθεση εργασίας.
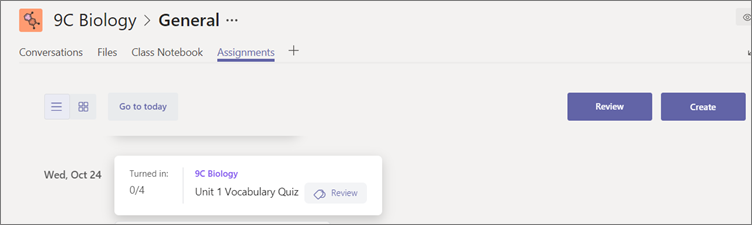
-
Στο παράθυρο Νέα ανάθεση εργασίας , προσθέστε τις λεπτομέρειες της ανάθεσης εργασίας και επισυνάψτε υλικό αναφοράς για τους σπουδαστές σας. Προγραμματίστε μια ημερομηνία παράδοσης και μια ημερομηνία ολοκλήρωσης. Επιλέγοντας μια ημερομηνία ολοκλήρωσης μεταγενέστερη της προθεσμίας, οι σπουδαστές θα έχουν τη δυνατότητα να παραδώσουν αργοπορημένη εργασία.
-
Όταν τελειώσετε, επιλέξτε Ανάθεση.
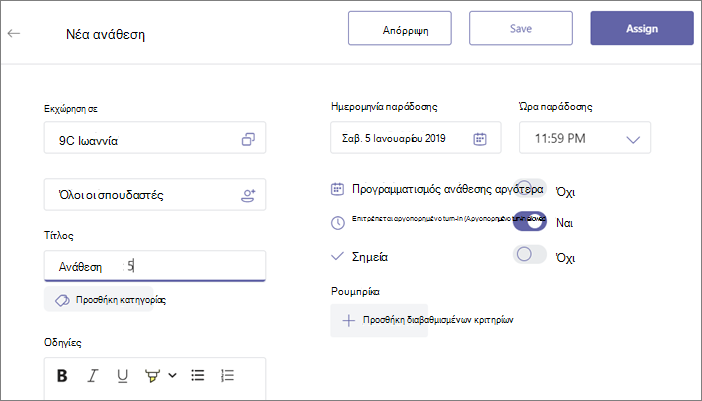
Συμβουλή: Μπορείτε να αποθηκεύσετε την ανάθεση εργασίας ως πρόχειρο, αν δεν είστε ακόμα έτοιμοι να τη διανείμετε. Απλώς επιστρέψτε αργότερα στην καρτέλα Αναθέσεις για να την αναθέσετε.
-
Για να αναθεωρήσετε και να βαθμολογήσετε την εργασία των σπουδαστών, μεταβείτε στις αναθέσεις εργασιών της τάξης σας.
-
Επιλέξτε Αναθεώρηση για να δείτε τις εργασίες που έχουν παραδώσει οι σπουδαστές σας.
Μπορείτε να δώσετε σχόλια και σημειώσεις στη λίστα ή να επιλέξετε την υποβολή ενός συγκεκριμένου σπουδαστή, για να δείτε την εργασία του. Μπορείτε ακόμα να μεταβείτε σε άλλους σπουδαστές γρήγορα και εύκολα, ακριβώς από αυτή την προβολή.
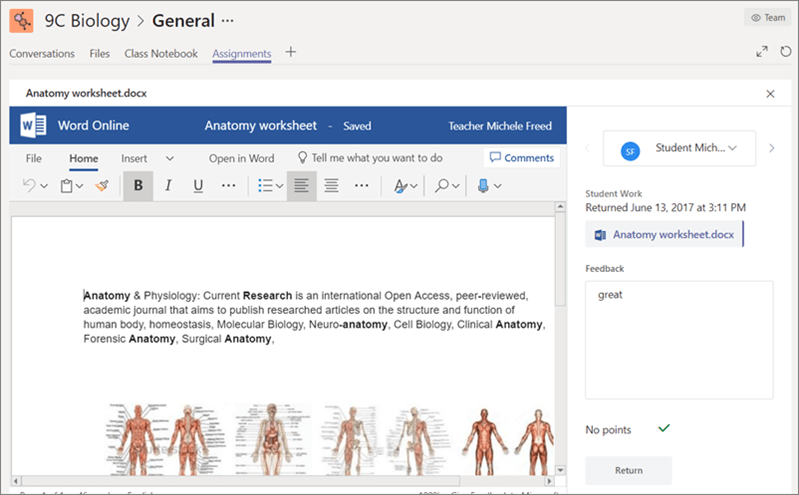
Παροχή σχολίων για τους σπουδαστές
Ίσως να χρειαστεί να απαντήσετε σε ένα σπουδαστή (ή να απαντήσουν οι σπουδαστές σε εσάς) απευθείας, αλλά η λειτουργία της συνομιλίας να είναι απενεργοποιημένη. Μην ανησυχείτε, γιατί έχετε πάντα τη δυνατότητα να χρησιμοποιήσετε τη λειτουργία της @αναφοράς στο Teams. Απλώς χρησιμοποιήστε το σύμβολο "@", εισαγάγετε το όνομα του σπουδαστή και πληκτρολογήστε το σχόλιό σας· ο συγκεκριμένος σπουδαστή θα ειδοποιηθεί ότι του απαντήσατε. Έχετε υπόψη ότι το μήνυμα αυτό δεν είναι ιδιωτικό και θα είναι ορατό σε όλους τους σπουδαστές και τους εκπαιδευτικούς.
Ανάκτηση διαγραμμένων ομάδων και καναλιών
Η ανάκτηση διαγραμμένων ομάδων και καναλιών είναι δυνατή. Για να γίνει αυτό:
-
Επιλέξτε Αρχεία. Στην περιοχή Υπηρεσία αποθήκευσης cloud, επιλέξτε OneDrive.
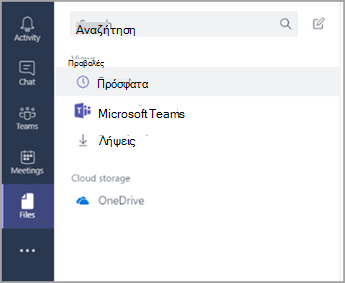
-
Επιλέξτε Άνοιγμα στο OneDrive.
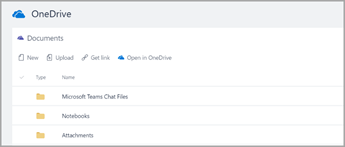
-
Κατόπιν, επιλέξτε τον Κάδο ανακύκλωσης, για να αναζητήσετε διαγραμμένα σημειωματάρια και άλλο περιεχόμενο.
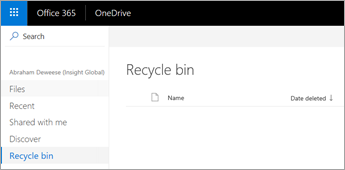
Αρχειοθέτηση περιεχομένου
Προς το παρόν, δεν υπάρχει μέθοδος αρχειοθέτησης περιεχομένου. Ωστόσο, για να αποθηκεύσετε σημειωματάρια μετά τη λήξη της τάξης, μπορείτε να προσθέσετε μια ομάδα και να την ονομάσετε "Αρχειοθετημένα" ή να καταργήσετε τα κανάλια και να τα ανακτήσετε αργότερα στο OneDrive χώρο αποθήκευσης στο cloud (τα βήματα αναφέρονται παραπάνω).
Ανασκόπηση των πληροφοριών για το Teams
-
το Teams είναι ένας ψηφιακός κόμβος για διδασκαλία και εκμάθηση, πλήρως ενσωματωμένος στο Office 365 για εκπαιδευτικά ιδρύματα. Τα μέλη της ομάδας μπορούν εύκολα να επικοινωνήσουν και να συνεργαστούν χρησιμοποιώντας οικείες εφαρμογές Microsoft 365, όπως το Word, το Excel, το Σημειωματάριο τάξης OneNote και το PowerPoint. το Teams διατίθεται δωρεάν για τους συνδρομητές Office 365 για εκπαιδευτικά ιδρύματα.
-
Μπορείτε να οργανώσετε την ομάδα σας χρησιμοποιώντας προσαρμοσμένα κανάλια και καρτέλες, ώστε να ανταποκρίνονται στις απαιτήσεις της συνεργασίας σας. Οι καρτέλες μπορούν να συνδέονται απευθείας με τα αρχεία και το περιεχόμενό σας, με Microsoft 365 εφαρμογές, όπως το Planner και το PowerBI, ή με εφαρμογές εκπαίδευσης, όπως τα Flipgrid, τα Κουίζλι και το Nearpod!
-
Μετακινήστε τα μηνύματα ηλεκτρονικού ταχυδρομείου Teams, για να διατηρήσετε όλες τις συνομιλίες της τάξης σας σε ένα σημείο.
-
Χρησιμοποιήστε τις αναθέσεις εργασιών στο Teams για να διαχειρίζεστε εύκολα από την αρχή τις εργασίες της τάξης. Δημιουργήστε, διανείμετε και βαθμολογήστε εργασίες σε ελάχιστο χρόνο!
-
Διαβάστε περισσότερα σχετικά με τις νέες εμπειρίες στο Teams στο Office 365 για εκπαιδευτικά ιδρύματαεδώ στο ιστολόγιο εκπαίδευσης.
-
Εξερευνήστε το κέντρο βοήθειας εκπαίδευσης της Microsoft για άλλη βοήθεια που ενδεχομένως να χρειαστείτε.










