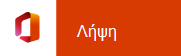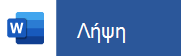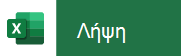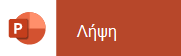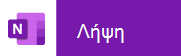Εγκατάσταση και ρύθμιση του Office σε iPhone ή iPad
Υπάρχουν δύο τρόποι για να αποκτήσετε το Office στο iPhone σας:
Πατήστε το παρακάτω κουμπί για να εγκαταστήσετε τη νέα εφαρμογή του Office για iOS που συνδυάζει Word, το Excel και το PowerPoint σε μία μόνο εφαρμογή, η οποία εισάγει νέες δυνατότητες με επίκεντρο τις κινητές συσκευές για την προβολή, την επεξεργασία και την κοινή χρήση αρχείων χωρίς να χρειάζεται να κάνετε εναλλαγή μεταξύ πολλών εφαρμογών. Μάθετε περισσότερα

Εναλλακτικά, πατήστε οποιοδήποτε από τα παρακάτω κουμπιά για να εγκαταστήσετε τις μεμονωμένες εφαρμογές του Office στο iPhone ή το iPad σας.
Συμβουλή: Χρησιμοποιείτε MacBook ή Mac; Εγκαταστήστε την έκδοση υπολογιστή του Office.
Μπορείτε να χρησιμοποιήσετε τις εφαρμογές του Office για κινητές συσκευές για να εργαστείτε από οπουδήποτε. Απλώς πραγματοποιήστε είσοδο με έναν δωρεάν λογαριασμό Microsoft ή με έναν εταιρικό ή σχολικό λογαριασμό Microsoft 365. Με μια κατάλληλη συνδρομή στο Microsoft 365, θα έχετε επίσης πρόσβαση σε κορυφαίες δυνατότητες.
Ρύθμιση μεμονωμένων εφαρμογών του Office σε iPhone ή iPad

Στο iPhone ή το iPad, ανοίξτε οποιαδήποτε μεμονωμένη εφαρμογή του Office για κινητές συσκευές (για παράδειγμα, το Excel).
Πραγματοποιήστε είσοδο με το Λογαριασμός Microsoft ή Εταιρικός ή σχολικός λογαριασμός του Microsoft 365 σας και, στη συνέχεια, πατήστε Επόμενο.
Σημείωση: Εάν χρησιμοποιείτε Office 365 που διαχειρίζεται η 21Vianet, εισέλθετε με τον λογαριασμό που σχετίζεται με το Microsoft 365 που διαχειρίζεται η συνδρομή σας 21Vianet.
Εάν δεν έχετε λογαριασμό Microsoft, μπορείτε να δημιουργήσετε έναν δωρεάν.

Εάν έχετε εισέλθει με ένα Λογαριασμός Microsoft που σχετίζεται με το Office 2016 ή το Office 2019, ενδέχεται να έχετε την επιλογή να κάνετε αναβάθμιση σε Microsoft 365.
Μπορείτε να αγοράσετε ένα πρόγραμμα ή να πατήσετε Ίσως αργότερα , αν θέλετε να χρησιμοποιήσετε τις εφαρμογές για κινητές συσκευές χωρίς συνδρομή.
Λάβετε υπόψη ότι θα έχετε πρόσβαση σε κορυφαίες δυνατότητες , αν χρησιμοποιείτε μια συνδρομή Microsoft 365.

Όταν σας ζητηθεί να μας βοηθήσετε να βελτιώσουμε την εμπειρία σας στο Office για κινητές συσκευές, πατήστε Ναι για να συμμετάσχετε ή Όχι για να εξαιρεθείτε.
Πατήστε Ενεργοποίηση ειδοποιήσεων για να ενεργοποιήσετε τις ειδοποιήσεις ή πατήστε Όχι τώρα για να ορίσετε τις προτιμήσεις σας αργότερα.

Μετά την είσοδό σας, ο λογαριασμός σας προστίθεται αυτόματα στην τρέχουσα εφαρμογή, καθώς και σε οποιεσδήποτε άλλες εφαρμογές Office που είναι εγκατεστημένες στο iPhone ή το iPad σας.

Για να προσθέσετε έναν άλλο λογαριασμό ή μια υπηρεσία cloud, όπως το OneDrive ή το Dropbox, πατήστε Άνοιγμα > Προσθήκη θέσης.
Εάν χρησιμοποιείτε OneNote στο iPhone ή το iPad, πατήστε την εικόνα προφίλ σας στην επάνω αριστερή γωνία και, στη συνέχεια, πατήστε Λογαριασμοί χώρου αποθήκευσης.

Επιλέξτε την υπηρεσία cloud που θέλετε να προσθέσετε.
Εισαγάγετε τη διεύθυνση ηλεκτρονικού ταχυδρομείου και τον κωδικό πρόσβασης για να εισέλθετε στην υπηρεσία που προτιμάτε.
Είστε έτοιμοι!
Χρειάζεστε βοήθεια για τη ρύθμιση και τη χρήση εφαρμογών του Office σε μια συσκευή iOS;
Για να μάθετε πώς μπορείτε να χρησιμοποιήσετε την εφαρμογή office για κινητές συσκευές, ανατρέξτε στο θέμα Microsoft Office mobile.
-
Από την εφαρμογή Word, Excel ή PowerPoint, ανοίξτε ή δημιουργήστε ένα έγγραφο, πατήστε το εικονίδιο τριπλής κουκκίδας και, στη συνέχεια, πατήστε Είτε Αποστολή σχολίων είτε Βοήθεια και υποστήριξη.
Στο OneNote, πατήστε Ρυθμίσεις

-
Εναλλακτικά, επιλέξτε μια σύνδεση στον παρακάτω πίνακα για να δείτε τη βοήθεια σε ένα πρόγραμμα περιήγησης στο Web.
Εφαρμογή
Βοήθεια για iPhone ή iPad




-
Πατήστε την υπηρεσία στην οποία βρίσκονται τα αρχεία σας. Για παράδειγμα, πατήστε Άνοιγμα > OneDrive - Προσωπικό ή πατήστε Άνοιγμα > OneDrive - το όνομα της επιχείρησής σας.
-
Θα δείτε τα αρχεία που έχετε αποθηκεύσει. Τα αρχεία που βλέπετε ανήκουν συγκεκριμένα στην εφαρμογή με την οποία τα ανοίξατε. Για παράδειγμα, εάν ανοίξατε την εφαρμογή Word, θα βλέπετε μόνο έγγραφα του Word.
Για να δείτε σημειωματάρια του OneNote που έχετε αποθηκεύσει στο OneDrive ή στο OneDrive για την εργασία ή το σχολείο, πατήστε + Άνοιγμα υπάρχοντος.
Για να χρησιμοποιήσετε τις επιπλέον δυνατότητες των εφαρμογών, πρέπει να συνδεθείτε με τον λογαριασμό λογαριασμός Microsoft ή εταιρικός ή σχολικός λογαριασμός που σχετίζεται με την κατάλληλη συνδρομή του Microsoft 365. Εάν έχετε iPad Pro, πρέπει να έχετε επίσης ένα κατάλληλο πρόγραμμα για να κάνετε οποιουδήποτε τύπου επεξεργασία στη συγκεκριμένη συσκευή. Ανατρέξτε στο θέμα Τι μπορείτε να κάνετε στις εφαρμογές του Office σε μια συσκευή iOS ή Android με ένα πρόγραμμα του Microsoft 365.
Δείτε εδώ για τις πιο πρόσφατες απαιτήσεις συστήματος.
Η διαθεσιμότητα των εφαρμογών ποικίλλει επίσης ανάλογα με τη χώρα. Μάθετε τι είναι διαθέσιμο στη χώρα σας