Εάν υποπτεύεστε ότι ένα τμήμα Web προκαλεί προβλήματα στη σελίδα SharePoint, μπορείτε να ανοίξετε τη σελίδα συντήρησης του τμήματος Web για να απομονώσετε και να διορθώσετε προβλήματα. Πρέπει να έχετε δικαιώματα επεξεργασίας για να χρησιμοποιήσετε τη σελίδα.
Σημείωση: Εάν εργάζεστε με κλασικά τμήματα Web, ανατρέξτε στις οδηγίες για το 2016, 2013.
Η σελίδα συντήρησης τμήματος Web SharePoint Online ή SharePoint Server 2019 είναι στην πραγματικότητα μια "λειτουργία συντήρησης". Ενώ είστε σε λειτουργία συντήρησης, μπορείτε να κάνετε τα εξής:
-
Προβάλετε και αντιγράψτε τα δεδομένα και τις πληροφορίες διακήρυξης για κάθε τμήμα Web.
-
Καταργήστε τμήματα Web που υποπτεύεστε ότι προκαλούν προβλήματα.
-
Αναδιάταξη τμημάτων Web.
Σημείωση: Δεν μπορείτε να επεξεργαστείτε τμήματα Web σε λειτουργία συντήρησης.
Η λειτουργία συντήρησης αρχικά ανοίγει σε κατάσταση μόνο για προβολή, αλλά εάν έχετε δικαιώματα επεξεργασίας, μπορείτε να καταργήσετε και να αναδιατάξετε τμήματα Web.
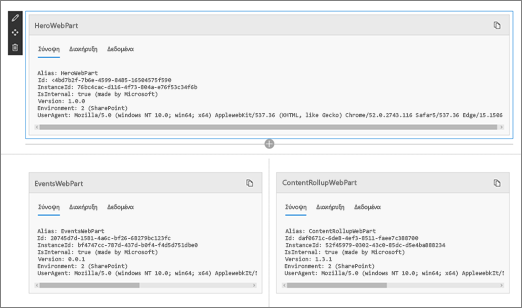
Άνοιγμα λειτουργίας συντήρησης τμήματος Web
-
Μεταβείτε στη σελίδα για την οποία θέλετε να ανοίξετε τη λειτουργία συντήρησης τμήματος Web.
-
Στη γραμμή διεύθυνσης του προγράμματος περιήγησης, προσαρτήσετε ?maintenancemode=true στο τέλος της διεύθυνσης URL για τη σελίδα. Για παράδειγμα:
https://contoso.sharepoint.com/teams/SitePages/Home.aspx?maintenancemode=true
Στη σελίδα σας, θα δείτε μια σύνοψη των δεδομένων από τις καρτέλες "Διακήρυξη" και "Δεδομένα". Οι συνοπτικές πληροφορίες περιλαμβάνουν τα εξής:
|
Ψευδώνυμο |
Το όνομα του τμήματος Web |
|
Αναγνωριστικό |
Το μοναδικό αναγνωριστικό του τμήματος Web |
|
Αναγνωριστικό παρουσίας |
Το αναγνωριστικό μιας συγκεκριμένης παρουσίας ενός τμήματος Web (δηλαδή, εάν έχετε δύο περισσότερα από τα ίδια τμήματα Web σε μια σελίδα, το καθένα θα έχει το ίδιο αναγνωριστικό τμήματος Web, αλλά διαφορετικό αναγνωριστικό παρουσίας. |
|
IsInternal |
Υποδεικνύει εάν το τμήμα Web έχει γίνει από τη Microsoft ή από τρίτο μέρος. Εάν είναι αληθές, γίνεται από τη Microsoft. Εάν είναι ψευδές, γίνεται από τρίτο μέρος. |
|
Έκδοση |
Ο αριθμός έκδοσης του τμήματος Web. |
|
Περιβάλλον |
Περιβάλλον:Υποδεικνύει το SharePoint που χρησιμοποιείται.
|
|
UserAgent |
Μια συμβολοσειρά που περιέχει πληροφορίες σχετικά με τη συσκευή και το λογισμικό που χρησιμοποιείται (όπως ο τύπος και η έκδοση του προγράμματος περιήγησης). |
Αντιγραφή δεδομένων
-
Μεταβείτε στο τμήμα Web για το οποίο θέλετε να αντιγράψετε δεδομένα.
-
Κάντε κλικ στην επιλογή "Αντιγραφή δεδομένων".

-
Επικολλήστε τα δεδομένα σε ένα πρόγραμμα επεξεργασίας κειμένου ή σε ένα εργαλείο που χρησιμοποιείτε για την ανάπτυξη τμημάτων Web.
Σημείωση: Δεν είναι ακόμη δυνατή η απευθείας επεξεργασία δεδομένων ή πληροφοριών διακήρυξης σε λειτουργία συντήρησης τμήματος Web.
Διαγραφή ή μετακίνηση τμημάτων Web
-
Όταν είστε σε λειτουργία συντήρησης, κάντε κλικ στην επιλογή "Επεξεργασία" στην επάνω δεξιά πλευρά της σελίδας.
Κάντε ένα από τα εξής:
-
Κάντε κλικ στην επιλογή

-
Κάντε κλικ στην επιλογή

-
Αποθήκευση, απόρριψη ή δημοσίευση αλλαγών
-
Κάντε κλικ στην επιλογή "Απόρριψη αλλαγών" για να αναιρέσετε τις αλλαγές που κάνατε.
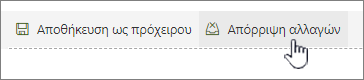
-
Κάντε κλικ στην επιλογή "Αποθήκευση" και "κλείσιμο" για να αποθηκεύσετε τις αλλαγές σας.
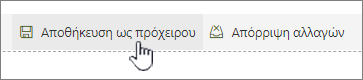
-
Κάντε κλικ στην επιλογή "Δημοσίευση" για να δημοσιεύσετε τις αλλαγές σας.
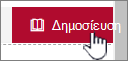
Αποχωρήσει από τη λειτουργία συντήρησης
Καταργήστε το ?maintenancemode=true από τη διεύθυνση URL και ανανεώστε τη σελίδα.
Συμβουλές:
-
Αυτές οι πληροφορίες ισχύουν μόνο για κλασικά τμήματα Web. Εάν εργάζεστε με σύγχρονα τμήματα Web, ανατρέξτε στις οδηγίες για το Online.
-
Εάν δεν είστε βέβαιοι ποιο τμήμα Web ή ποια σύνδεση τμήματος Web προκαλεί πρόβλημα στη σελίδα τμήματος Web, είναι καλή ιδέα να εργάζεστε βήμα προς βήμα, κλείνοντας ένα τμήμα Web κάθε φορά και, στη συνέχεια, κάνοντας περιήγηση στη σελίδα τμήματος Web (κάντε κλικ στην επιλογή "Επιστροφή στη σελίδα τμημάτων Webμου") για να δείτε εάν αυτό διορθώνει το πρόβλημα. Αφού προσδιορίσετε το τμήμα Web προβλήματος, μπορείτε να το επαναφέρετε ή να το διαγράψετε.
-
Ανοίξτε τη σελίδα που περιέχει το τμήμα Web.
-
Κάντε κλικ στην καρτέλα "Σελίδα", κάντε κλικ στο κάτω βέλος δίπλα στην επιλογή "Επεξεργασία ιδιοτήτων" στην ομάδα "Διαχείριση" και, στη συνέχεια, κάντε κλικ στην επιλογή "Επεξεργασία ιδιοτήτων".
Σημείωση: Εάν δεν βλέπετε την καρτέλα "Σελίδα" στο επάνω μέρος της σελίδας, κάντε κλικ στην επιλογή "Ρυθμίσεις"

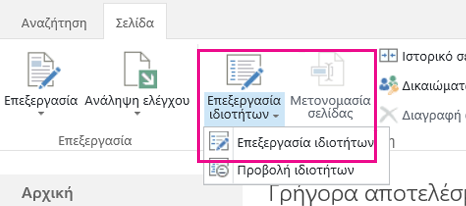
-
Κάντε κλικ στην επιλογή "Άνοιγμα σελίδας Τμημάτων Web" σε προβολή συντήρησης για να εμφανίσετε τη σελίδα συντήρησης τμημάτων Web. Ίσως χρειαστεί να κάνετε κύλιση προς τα κάτω στη σελίδα.
Σημείωση: Για να αποκτήσετε πρόσβαση στη σελίδα συντήρησης τμημάτων Web για μια σελίδα που δεν είναι αποθηκευμένη σε μια βιβλιοθήκη εγγράφων, όπως η αρχική σελίδα της τοποθεσίας, προσάρτηση; Contents=1 έως το τέλος της διεύθυνσης URL για τη σελίδα.
-
Βεβαιωθείτε ότι είστε στην προβολή που θέλετε, είτε μια προσωπική προβολή είτε μια κοινόχρηστη προβολή. Εάν θέλετε να αλλάξετε προβολές, κάντε ένα από τα εξής:
-
Εάν είστε σε προσωπική προβολή και θέλετε να μεταβείτε σε κοινόχρηστη προβολή, κάντε κλικ στην επιλογή "Μετάβαση σε κοινόχρηστη προβολή".
-
Εάν είστε σε κοινόχρηστη προβολή και θέλετε να μεταβείτε σε μια προσωπική προβολή, κάντε κλικ στην επιλογή "Μετάβαση σε προσωπική προβολή".

-
-
Επιλέξτε ένα ή περισσότερα τμήματα Web και, στη συνέχεια, κάντε ένα από τα εξής:
-
Για να μετακινήσετε ένα τμήμα Web εκτός της ιστοσελίδας και να το μετακινήσετε ξανά στη συλλογή σελίδων τμημάτων Web, κάντε κλικ στην επιλογή "Κλείσιμο".
-
Για να καταργήσετε προσωπικές τιμές ιδιοτήτων και να επιστρέψετε στις τιμές κοινόχρηστων ιδιοτήτων του τμήματος Web, κάντε κλικ στην επιλογή "Επαναφορά". Σας ζητείται επιβεβαίωση πριν από την επαναφορά ενός τμήματος Web.
-
Για να διαγράψετε οριστικά ένα τμήμα Web από τη σελίδα, κάντε κλικ στην επιλογή "Διαγραφή". Σας ζητείται επιβεβαίωση πριν από τη διαγραφή ενός τμήματος Web.
Σημείωση: Εάν η επιλογή "Να επιτρέπεται η επεξεργασία σε προσωπική προβολή", κάτω από την ιδιότητα τμήματος Web "Για προχωρημένους" δεν είναι ενεργοποιημένη, ένα τμήμα Web μπορεί να διαγραφεί μόνο σε κοινόχρηστη προβολή. Η προεπιλογή είναι επιλεγμένο.
-
-
Όταν ολοκληρώσετε τη διαδικασία, κάντε κλικ στην επιλογή "Επιστροφή στη σελίδα Τμημάτων Web".
Σημείωση: Δεν μπορείτε να χρησιμοποιήσετε τη σελίδα συντήρησης τμημάτων Web για να κλείσετε, να επαναφέρετε ή να διαγράψετε ένα στατικό τμήμα Web (δηλαδή, ένα τμήμα Web εκτός μιας ζώνης τμημάτων Web). Για να διατηρήσετε ένα στατικό τμήμα Web, πρέπει να χρησιμοποιήσετε ένα SharePoint πρόγραμμα σχεδίασης Web που είναι συμβατό με SharePoint Microsoft 2013.
Δείτε επίσης
Προσθήκη, μετακίνηση, ελαχιστοποίηση ή διαγραφή τμήματος Web από μια σελίδα










