Μπορείτε να στείλετε ένα κουίζ Forms στους σπουδαστές χρησιμοποιώντας τη δυνατότητα αναθέσεων εργασιών στο Microsoft Teams για εκπαιδευτικά ιδρύματα. Οι σπουδαστές μπορούν να ολοκληρώνουν τα κουίζ, και εσείς να τους βαθμολογείτε, χωρίς να βγουν από το Teams. Μάθετε περισσότερα σχετικά με τη δημιουργία κουίζ στο Microsoft Forms.
Ανάθεση κουίζ σε σπουδαστές στο Teams
-
Μεταβείτε στην επιθυμητή ομάδα τάξης και στη συνέχεια, επιλέξτε Αναθέσεις εργασιών.
-
Επιλέξτε Δημιουργία > Νέο κουίζ.
-
Επιλέξτε Νέο κουίζ για να δημιουργήσετε ένα νέο κουίζ ή επιλέξτε ένα υπάρχον κουίζ. Χρησιμοποιήστε τη γραμμή αναζήτησης αν δεν βρείτε αμέσως το κουίζ που ψάχνετε.
Σημείωση: Εάν επιλέξετε Νέο κουίζ, θα ανοίξει ένα νέο παράθυρο για Microsoft Forms στο Teams ως φόρμα χωρίς τίτλο. Δημιουργήστε το κουίζ στο Forms και, στη συνέχεια, επιστρέψτε στο Teams. Το νέο κουίζ θα είναι τώρα διαθέσιμο για ανάθεση σε σπουδαστές.
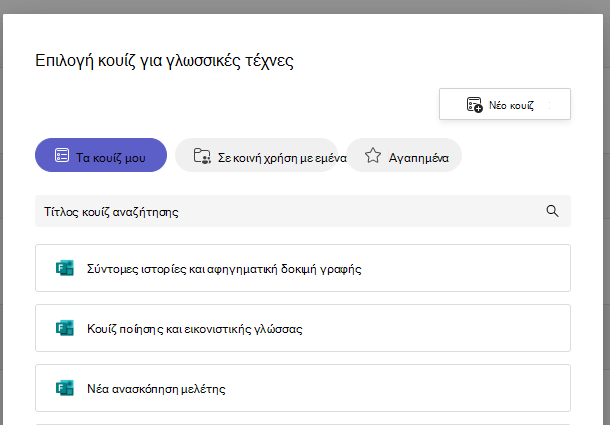
Αφού επιλέξετε το κουίζ που θέλετε, θα εμφανιστεί στην ανάθεση εργασίας σας στην περιοχή Οδηγίες. Εισαγάγετε τις υπόλοιπες ρυθμίσεις που επιθυμείτε και, στη συνέχεια, επιλέξτε Ανάθεση εργασίας.
Οι σπουδαστές θα μπορούν να υποβάλουν το κουίζ απευθείας στο Teams, όπου μπορείτε στη συνέχεια να το βαθμολογήσετε.
Σημείωση: Forms υπολογίζει αυτόματα τους πόντους που έχετε κερδίσει για ερωτήσεις πολλαπλών επιλογών . Ανατρέξτε στην ενότητα Βαθμολογήστε ένα κουίζ στο Teams αυτού του άρθρου για λεπτομέρειες σχετικά με την αναθεώρηση και την επιστροφή αποτελεσμάτων κουίζ.
Χρονομετρημένα κουίζ
Ορίστε ένα χρονικό όριο για το κουίζ μεταβαίνοντας στο εικονίδιο ρολογιού. 
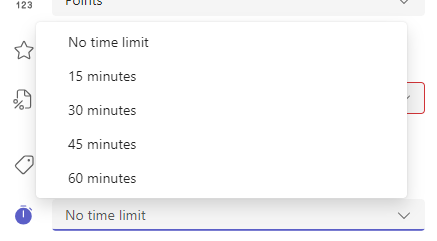
Από προεπιλογή, το κουίζ δεν θα χρονομετρηθεί. Μπορείτε να ορίσετε ένα χρονομετρημένου κουίζ για 1 - 999 λεπτά.
Βαθμολόγηση και επιστροφή σχολίων στους σπουδαστές
-
Επιλέξτε Αναθέσεις εργασιών στην επιθυμητή ομάδα τάξης και, στη συνέχεια, επιλέξτε το κουίζ σας.
Από προεπιλογή, οι αναθέσεις εργασιών θα εμφανίζονται με τη σειρά παράδοσης και θα εμφανίζουν τον αριθμό των σπουδαστών που έχουν υποβάλει την καθεμία.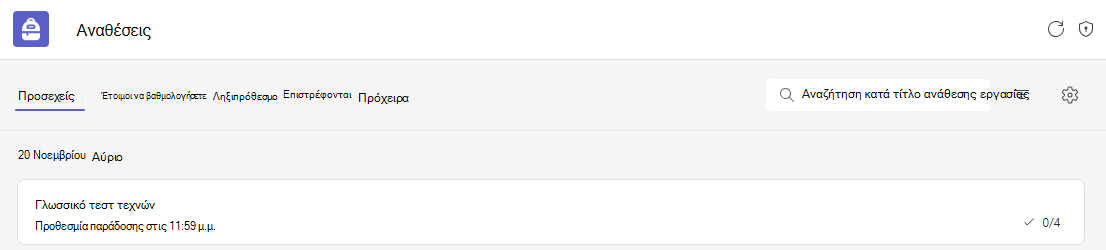
-
Στην καρτέλα Για επιστροφή, μπορείτε να δείτε όλους τους σπουδαστές στους οποίους έχει ανατεθεί το κουίζ και την κατάσταση της εργασίας τους: Δεν έχει παραδοθεί, Προβλήθηκε και Έχει παραδοθεί.
Επιλέξτε Turned in (Παραδόθηκε) δίπλα στο όνομα ενός σπουδαστή για αναθεώρηση.
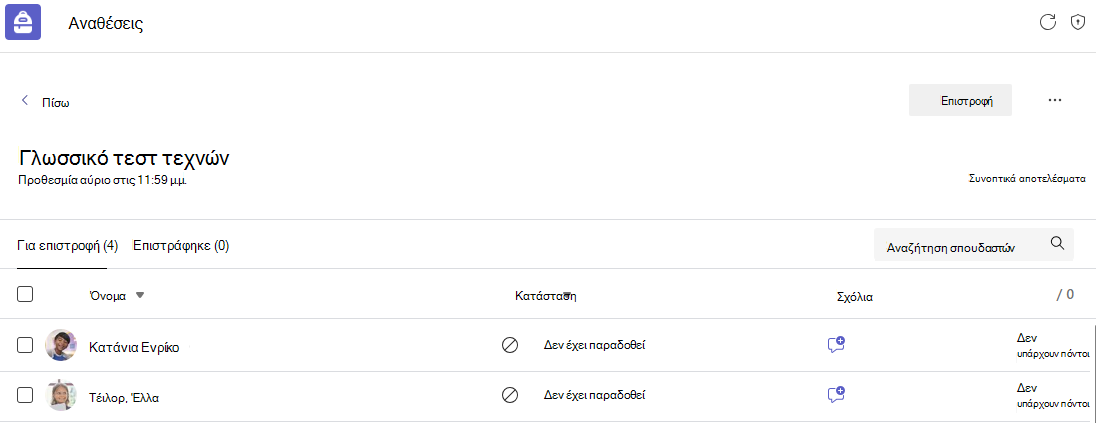
Συμβουλή: Μπορείτε να ανοίξετε πολλά κουίζ για αναθεώρηση και βαθμολόγηση κάθε φορά. Στην καρτέλα Για επιστροφή, επιλέξτε την αναπτυσσόμενη λίστα Κατάσταση για να ταξινομήσετε τους σπουδαστές κατά κατάσταση ανάθεσης εργασίας. Επιλέξτε τα πλαίσια ελέγχου για τους σπουδαστές που έχουν παραδώσει την εργασία τους και, στη συνέχεια, επιλέξτε την επισημασμένη ομάδα για να την ανοίξετε.
-
Η προβολή βαθμολόγησης ανάθεσης εργασιών θα ανοίξει στα αποτελέσματα ενός κουίζ μαθητή. Κατά την αναθεώρηση, μπορείτε να κάνετε τα εξής:
Επιλέξτε Review next (Επόμενη αναθεώρηση) για να μετακινηθείτε από ερώτηση σε ερώτηση καθώς αναθεωρείτε το κουίζ ενός σπουδαστή.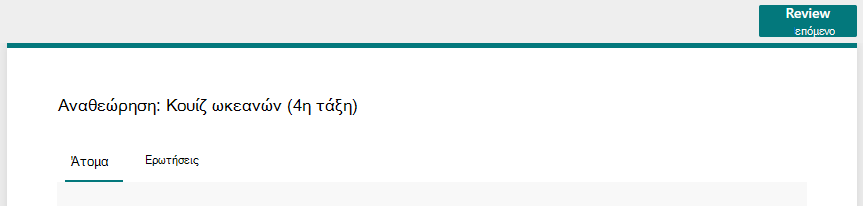
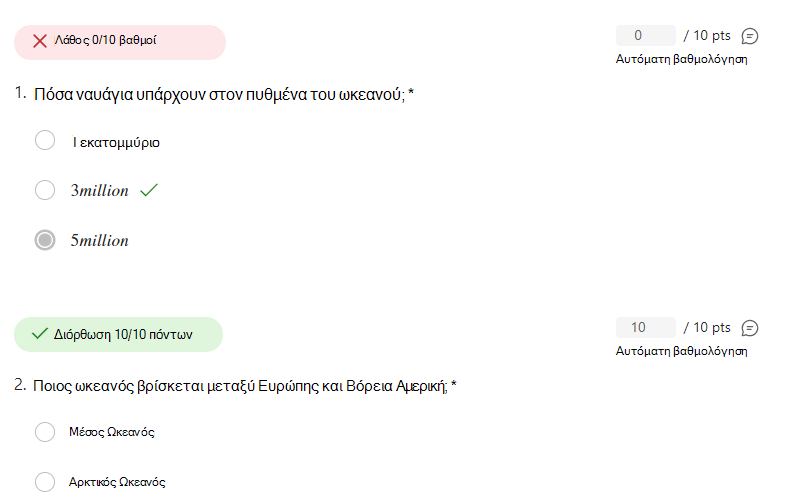

Εξετάστε σύντομες απαντήσεις και απαντήσεις δοκιμίου και προσθέστε πόντους.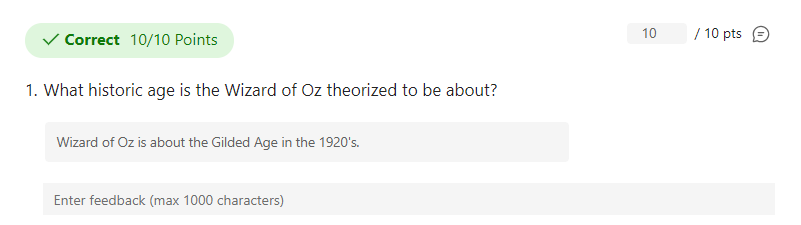

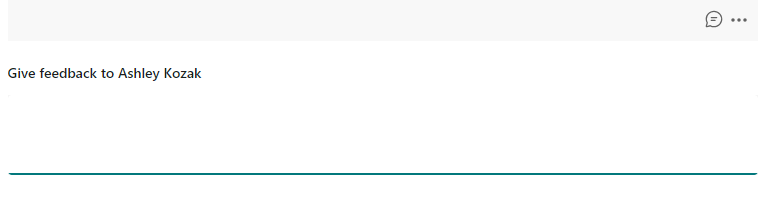
-
Για να δημοσιεύσετε τη βαθμολογία ενός σπουδαστή και να του επιστρέψετε το βαθμολογήθηκε κουίζ του, επιλέξτε Περισσότερες επιλογές

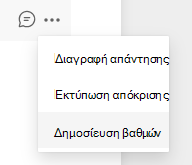
-
Επιστρέψτε και ανανεώστε το κουίζ που σας έχει ανατεθεί. Τα κουίζ που έχετε βαθμολογήσει και επιστρέψει θα εμφανίζονται στην καρτέλα Επιστράφηκε .
Όταν πρέπει να συλλέξετε απαντήσεις από τους σπουδαστές σας εκτός σεναρίου κουίζ, εξακολουθείτε να μπορείτε να χρησιμοποιήσετε τις αναθέσεις εργασιών για να διανείμετε μια φόρμα ή μια έρευνα που κάνατε σε Forms.
-
Στο Microsoft Forms, επιλέξτε τη φόρμα ή την έρευνα που θέλετε να αναθέσετε.
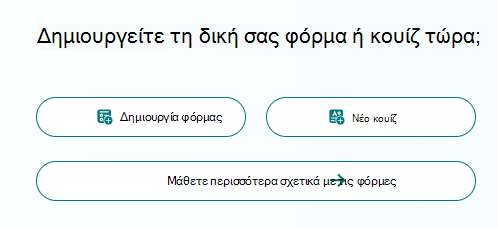
-
Επιλέξτε το κουμπί Συλλογή απαντήσεων και αντιγράψτε τη σύνδεση με τη φόρμα.
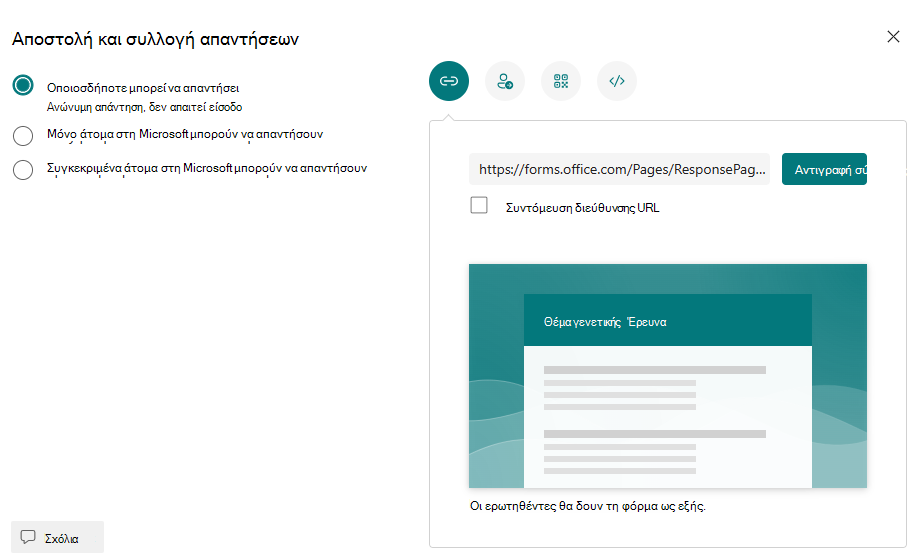
Σημείωση: Βεβαιωθείτε ότι τα δικαιώματα προβολής έχουν οριστεί σύμφωνα με τις ανάγκες σας για το σενάριο— για την εκχώρηση σε σπουδαστές, μόνο τα άτομα στον οργανισμό μου μπορούν να απαντήσουν εξασφαλίζουν προστασία προσωπικών δεδομένων εντός του σχολείου ή της περιφέρειάς σας, ενώ οποιοσδήποτε διαθέτει τη σύνδεση μπορεί να απαντήσει μπορεί να είναι χρήσιμος για την αποστολή φορμών σε οικογένειες.
-
Ανοίξτε το Teams και μεταβείτε στην καρτέλα Αναθέσεις εργασιών στην ομάδα της τάξης σας. Όπως ακριβώς θα δημιουργούσατε μια νέα ανάθεση εργασίας για ένα δοκίμιο, επιλέξτε Δημιουργία > Νέα ανάθεση εργασίας.
-
Συμπληρώστε τις οδηγίες της ανάθεσης εργασίας και επιλέξτε Επισύναψη.
-
Στο μενού Επισύναψη, επιλέξτε Σύνδεση και, στη συνέχεια, επικολλήστε τη σύνδεση φόρμας που αντιγράψατε νωρίτερα και εισαγάγετε εμφανιζόμενο κείμενο. Επιλέξτε Επισύναψη.
-
Συμπληρώστε τις υπόλοιπες λεπτομέρειες της ανάθεσης εργασίας και, στη συνέχεια, επιλέξτε Ανάθεση.
Μάθετε περισσότερα
Δημιουργία κουίζ με το Microsoft Forms
Δημιουργία ανάθεσης εργασίας στο Microsoft Teams
Διεύρυνση της φόρμας ή του κουίζ σας χρησιμοποιώντας το Microsoft Forms
Προβολή λεπτομερειών μιας ανάθεσης εργασίας στο Microsoft Teams (σπουδαστές)










