Σε αυτό το άρθρο, σας δείχνουμε στοιχεία ενός παραδείγματος τοποθεσίας επικοινωνίας για να σας εμπνεύσουμε και θα σας βοηθήσουμε να μάθετε πώς να δημιουργείτε παρόμοιες τοποθεσίες για τον δικό σας οργανισμό. Σε αυτό το παράδειγμα, χρησιμοποιώντας οπτικά εντυπωσιακές και εγγενείς σελίδες για την κοινή χρήση σελίδων όρασης, ειδήσεων, πληροφοριών και πόρων, η τοποθεσία επικοινωνίας ενημερώνει και αλληλεπιδρά τα άτομα σε ολόκληρο τον οργανισμό σας. Αυτή η σχεδίαση τοποθεσίας επικοινωνίας χρησιμοποιεί πολλές ενότητες η καθεμία με διαφορετική διάταξη για τη βελτιστοποίηση της παρουσίασης σχετικών πληροφοριών.
Πρώτα, εάν δεν έχετε δημιουργήσει ήδη μια τοποθεσία επικοινωνίας, ανατρέξτε στην ενότητα Δημιουργία της τοποθεσίας σας σε αυτό το άρθρο. Εάν θέλετε να μάθετε πώς μπορείτε να επεξεργαστείτε και να δημοσιεύσετε τη σελίδα στην τοποθεσία σας, ανατρέξτε στην ενότητα Επεξεργασία, εργαστείτε με ενότητες και τμήματα Web και δημοσιεύστε σε αυτό το άρθρο.
Αφού δημιουργήσετε την τοποθεσία σας και μάθετε πώς να επεξεργαστείτε σελίδες, μπορείτε να χρησιμοποιήσετε τα παρακάτω βήματα για να προσθέσετε τα στοιχεία που εμφανίζονται.
Παράδειγμα τοποθεσίας επικοινωνίας
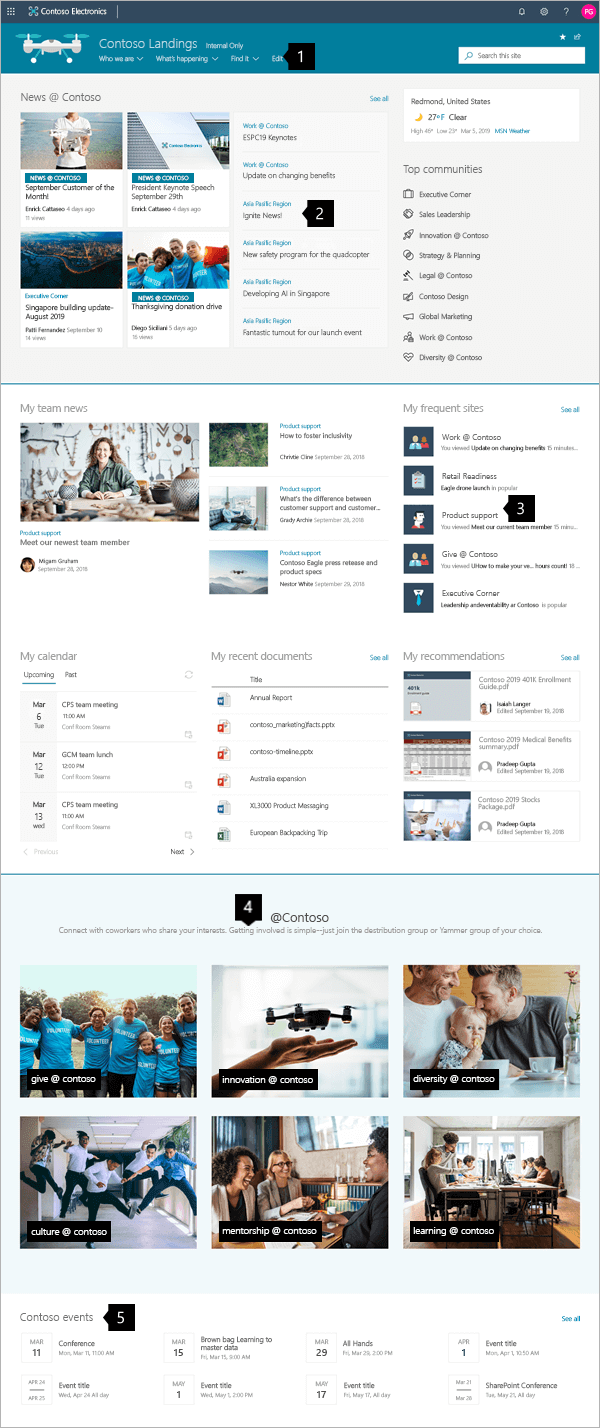 |
|
Δημιουργία της τοποθεσίας σας
Για να δημιουργήσετε μια τοποθεσία όπως αυτή που εμφανίζεται εδώ, δημιουργήστε μια τοποθεσία επικοινωνίας. Για να το κάνετε αυτό, κάντε κλικ στην επιλογή Δημιουργία τοποθεσίας από τη SharePoint αρχική σελίδα (ή, εάν πρόκειται να συσχετίσετε αυτή την τοποθεσία με μια συγκεντρωτική τοποθεσία, μεταβείτε στη συγκεντρωτική τοποθεσία και κάντε κλικ στην επιλογή Δημιουργία τοποθεσίας εκεί, ώστε η τοποθεσία επικοινωνίας να συσχετίζεται αυτόματα με αυτή τη συγκεντρωτική τοποθεσία).
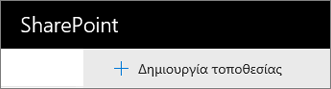
Στη συνέχεια, επιλέξτε Τοποθεσία επικοινωνίαςκαι, στη συνέχεια, τη διάταξη Θέμα. Συμπληρώστε το όνομα, την περιγραφή και άλλες πληροφορίες της τοποθεσίας σας και κάντε κλικ στο κουμπί Τέλος. Στη συνέχεια, θα λάβετε ένα πρότυπο με τον ίδιο τύπο διάταξης με το παράδειγμα σε αυτό το άρθρο.
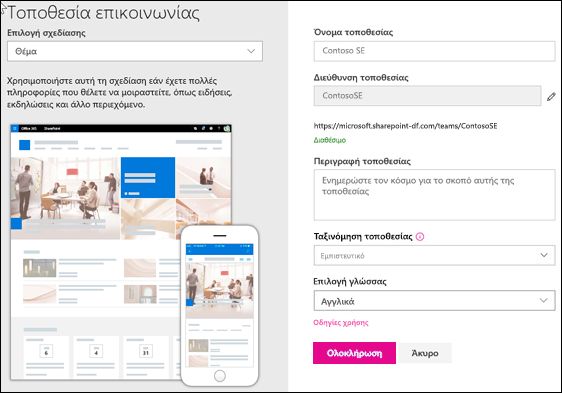
Για περισσότερες λεπτομέρειες, ανατρέξτε στο θέμα Δημιουργία τοποθεσίας επικοινωνίας στο SharePoint Online.
Διαχείριση ενοτήτων και τμημάτων Web
Ξεκινήστε την επεξεργασία κάνοντας κλικ στην επιλογή Επεξεργασία στην επάνω δεξιά γωνία της σελίδας.

Κατά την επεξεργασία, στα αριστερά, κάτω από την κεφαλίδα, τα πρόχειρα μπορούν να αποθηκευτούν για αργότερα ή να απορριφθούν.

Το σύμβολο + πριν ή μετά από μια ενότητα θα προσθέσει μια ενότητα χρησιμοποιώντας μία από τις πολλές διατάξεις.
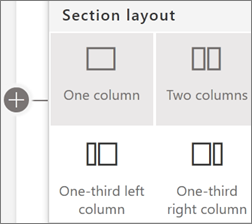
Οι ενότητες απαρτίζουν τη σελίδα σας και τοποθετείτε ένα ή περισσότερα τμήματα Web. Κατά την επεξεργασία της σελίδας, κάθε ενότητα εμφανίζει στοιχεία ελέγχου για να επεξεργαστείτε τη διάταξη, να μετακινήσετε ή να διαγράψετε τις ενότητες. Για πληροφορίες σχετικά με την εργασία με ενότητες, ανατρέξτε στο θέμα Προσθήκη ή κατάργηση ενοτήτων και στηλών σε μια σελίδα.
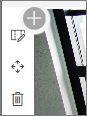
Κάντε κλικ στο σύμβολο συν 
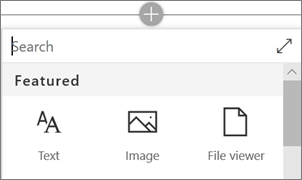
Τα τμήματα Web μπορούν να τροποποιηθούν, να μετακινηθούν ή να διαγραφούν μέσα σε ενότητες. Το εικονίδιο Επεξεργασία τμήματος Web ανοίγει λεπτομερή στοιχεία ελέγχου που είναι μοναδικά σε κάθε τύπο τμήματος Web.
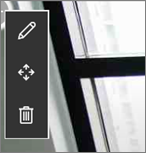
Όταν οι ενημερώσεις σελίδας είναι έτοιμες, κάντε κλικ στην επιλογή Δημοσίευση για να τις εμφανίσετε σε ολόκληρο τον οργανισμό σας.

Συμβουλή: Για να διαχειριστείτε όλες τις σελίδες της τοποθεσίας, κάντε κλικ στην επιλογή Σελίδες στο επάνω μενού.
Για περισσότερες λεπτομέρειες σχετικά με τη χρήση σελίδων, ανατρέξτε στο θέμα Δημιουργία και χρήση σύγχρονων σελίδων σε μια τοποθεσία SharePoint.
Προσθήκη σημαντικών ειδήσεων με το τμήμα Web "Ειδήσεις"
Το τμήμα Web Ειδήσεις παρέχει στοιχεία ελέγχου για την επιλογή της Προέλευσης ειδήσεων και της Διάταξηςκαι για την Οργάνωση και φιλτράρισμα του περιεχομένου για την επιλογή ειδήσεων από ολόκληρη την εταιρεία που ανταποκρίνεται στους στόχους της τοποθεσίας.
Επιλέξτε μια διάταξη και οργανώστε το περιεχόμενο
Στην περιοχή Διάταξη,υπάρχουν πέντε επιλογές για να προσαρμόσετε τον τρόπο παρουσίασης των στοιχείων ειδήσεων. Η σχεδίαση τοποθεσίας επικοινωνίας χρησιμοποιεί τη διάταξη Συγκεντρωτικές Ειδήσεις στο επάνω μέρος και τη διάταξη Κείμενο πρώτου πλάνου κοντά στο μέσον. Μόλις επιλέξετε την προέλευση ειδήσεων και τη διάταξη, οργανώστε τις ειδήσεις ώστε να ευθυγραμμίζονται με τις προτεραιότητες της τοποθεσίας. Τα κείμενα παρουσιάζονται σε παράθεση με μία μεγάλη εικόνα και δύο μικρότερες εικόνες, επειδή δημοσιεύονται μόνο τρεις ειδήσεις στην τοποθεσία.
Σε αυτό το παράδειγμα, το τμήμα Web βρίσκεται σε μια ενότητα μίας στήλης.
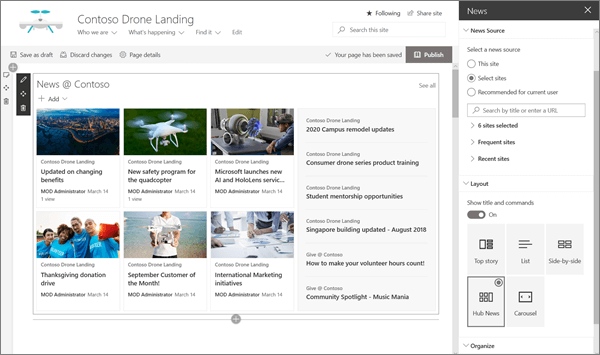
Για περισσότερες λεπτομέρειες σχετικά με τη χρήση του τμήματος Web Ειδήσεις, ανατρέξτε στο θέμα Χρήση του τμήματος Web "Ειδήσεις" σε μια σελίδα SharePoint.
Στυλ συνδέσεων για αντιστοίχιση της σελίδας με το τμήμα Web Γρήγορων συνδέσεων
Αυτή η τοποθεσία επικοινωνίας χρησιμοποιεί το τμήμα Web Γρήγορες συνδέσεις για σύνδεση με κορυφαίες κοινότητες. Κάθε μία από αυτές τις κοινότητες μπορεί να χρησιμοποιεί μια τοποθεσία επικοινωνίας ή μια Συγκεντρωτική τοποθεσία για να καθοδηγεί τους επισκέπτες σε βάθος στο περιεχόμενό τους. Προσαρμόστε την εμφάνιση του τμήματος Web Γρήγορες συνδέσεις, επιλέγοντας μία από τις πολλές επιλογές διάταξης που συνδυάζουν εικονίδια και κείμενο για τη βελτίωση της οπτικής επίδρασης. Είναι εύκολο να προσθέσετε συνδέσεις και μετά την προσθήκη τους, όταν τοποθετήσετε το δείκτη του ποντικιού επάνω σε μια σύνδεση προσφέρει στοιχεία ελέγχου για Επεξεργασία, Αναδιάταξηή Κατάργηση της σύνδεσης.
Σε αυτό το παράδειγμα, το τμήμα Web Γρήγορες συνδέσεις της τοποθεσίας επικοινωνίας έχει οριστεί σε Λίστα.

Για περισσότερες λεπτομέρειες σχετικά με τη χρήση του τμήματος Web Γρήγορων συνδέσεων, ανατρέξτε στο θέμα Χρήση του τμήματος Web Γρήγορων συνδέσεων.
Προβολή σημαντικών πληροφοριών με το τμήμα Web επισημασμένου περιεχομένου
Χρησιμοποιήστε την ευέλικτη ισχύ του τμήματος Web Επισημασμένο περιεχόμενο για να εμφανίσετε πολλούς τύπους περιεχομένου, όπως εργασίες, βίντεο ή έγγραφα. Τα φίλτρα επιτρέπουν την ακριβή επιλογή του επιλεγμένου περιεχομένου, συμπεριλαμβανομένης της δυναμικής εμφάνισης περιεχομένου στο οποίο έχει εργαστεί πρόσφατα ο τρέχων επισκέπτης.
Αυτή η τοποθεσία επικοινωνίας χρησιμοποιεί το ίδιο τμήμα Web σε δύο προβολές σε παράθεση με διαφορετικές ρυθμίσεις για να εμφανίσει τις δυνατότητές της.

Για περισσότερες λεπτομέρειες σχετικά με τη χρήση του τμήματος Web επισημασμένου περιεχομένου, ανατρέξτε στο θέμα Χρήση του τμήματος Web επισημασμένου περιεχομένου.
Προσθήκη μορφοποιημένου κειμένου με το τμήμα Web "Κείμενο"
Τελειοποιήστε το κείμενό σας χρησιμοποιώντας μορφοποιημένο κείμενο στις ενότητες τίτλου και προσθέστε περιγραφές, βελτιώνοντας την εμπειρία των επισκεπτών. Σε αυτό το παράδειγμα, το τμήμα Web "Κείμενο" χρησιμοποιεί το στυλ κειμένου Normal. Κάνοντας κλικ στο στοιχείο ελέγχου ... στο δεξιό άκρο της γραμμής εργαλείων μορφοποίησης προσφέρει πρόσθετες επιλογές στα δεξιά του τμήματος Web.

Για περισσότερες λεπτομέρειες σχετικά με τη χρήση του τμήματος Web "Κείμενο", ανατρέξτε στο θέμα Προσθήκη κειμένου και πινάκων στη σελίδα σας με το τμήμα Web "Κείμενο"
Προσθήκη γραφικών με το τμήμα Web "Εικόνα"
Το τμήμα Web Εικόνα τοποθετεί μια σταθερή εικόνα στη σελίδα. Χρησιμοποιήστε το τμήμα Web Εικόνα για να ορίσετε τον τόνο της τοποθεσίας επικοινωνίας σας με εικόνες, να προσθέσετε συνδέσεις για να κατευθύνετε τους θεατές σε σχετικό περιεχόμενο και να βελτιώσετε τις εικόνες σας με λεζάντες και εναλλακτικό κείμενο για άτομα με ειδικές ανάγκες.
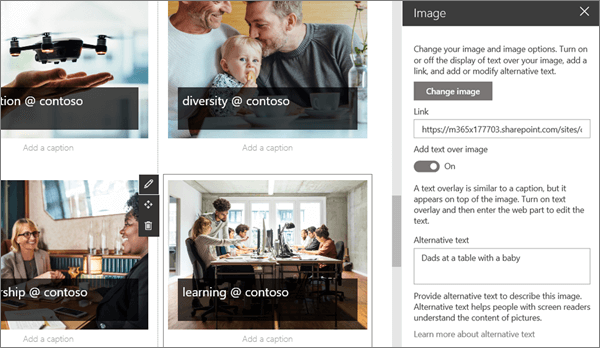
Για περισσότερες λεπτομέρειες σχετικά με τη χρήση του τμήματος Web Εικόνα, ανατρέξτε στο θέμα Χρήση του τμήματος Web Εικόνα.
Προσθήκη ημερολογίου συμβάντων με το Τμήμα Web "Συμβάντα"
Το τμήμα Web Συμβάντα σάς επιτρέπει να εμφανίζετε εύκολα επερχόμενες εκδηλώσεις στη σελίδα επικοινωνίας σας. Τα εύχρηστα στοιχεία ελέγχου εστιάζουν τη λίστα και προσαρμόζουν την εμφάνιση, ενώ οι αναγνώστες μπορούν εύκολα να κάνουν κλικ στο συμβάν για να το προσθέσουν στα ημερολόγιά τους.
Σε αυτό το παράδειγμα τοποθεσίας επικοινωνίας, αυτό το τμήμα Web χρησιμοποιεί τη διάταξη Συμπύκνωση.
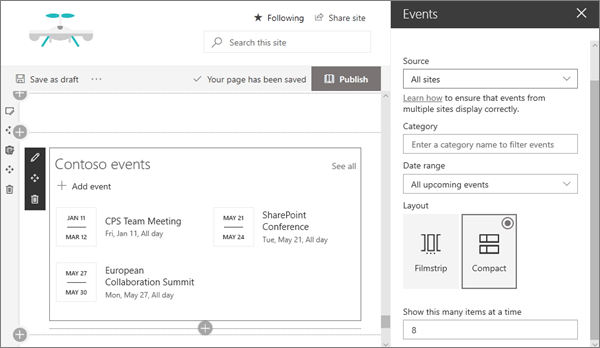
Για περισσότερες λεπτομέρειες σχετικά με τη χρήση του τμήματος Web Συμβάντα, ανατρέξτε στο θέμα Χρήση του τμήματος Web Συμβάντα.
Θέλετε περισσότερα;
Εμπνευστείτε με περισσότερα παραδείγματα στο SharePoint Look Book.











