Ρύθμιση ηλεκτρονικού ταχυδρομείου στην εφαρμογή Outlook για Android
|
Εάν αντιμετωπίζετε προβλήματα με τη χρήση της εφαρμογής Outlook για Android για κινητές συσκευές, Υποβάλλετε ένα δελτίο υποστήριξης για το Outlook εντός της εφαρμογής. Εάν έχετε έναν εταιρικό ή σχολικό λογαριασμό που χρησιμοποιεί Microsoft 365 για Επιχειρήσεις ή λογαριασμούς που βασίζονται στο Exchange, μπορεί να υπάρχουν πρόσθετες απαιτήσεις που έχουν οριστεί από τον διαχειριστή ΙΤ. Για παράδειγμα, εάν έχετε μια συσκευή που τη διαχειρίζεται η εταιρεία σας, έναν διακομιστή Exchange εσωτερικής εγκατάστασης με βασικές ρυθμίσεις ελέγχου ταυτότητας ή εάν η εταιρεία σας απαιτεί διαχείριση εφαρμογής για κινητές συσκευές για προστασία εφαρμογών. Ανατρέξτε στην ενότητα Ρύθμιση του Outlook για Android με πρόσθετες απαιτήσεις παρακάτω για συγκεκριμένες οδηγίες. |
Ρύθμιση του Outlook για Android για πρώτη φορά


Σημείωση: Εάν έχετε έναν εταιρικό λογαριασμό που απαιτεί η εφαρμογή Εταιρικής πύλης Intune, εγκαταστήσετε την από το Google Play Store πριν να ρυθμίσετε το Outlook για Android. Ο διαχειριστής IT μπορεί να ή επίσης ενδέχεται να μην απαιτήσει από εσάς να Εγγράψετε την Android συσκευή σας στο Intune.
Εγκαταστήστε την εφαρμογή Outlook για Android από το Google Play Store και, στη συνέχεια, ανοίξτε την.
Πατήστε Ξεκινήστε, εάν είναι η πρώτη φορά που το κάνετε.
Εναλλακτικά, για να προσθέσετε έναν άλλο λογαριασμό ηλεκτρονικού ταχυδρομείου, ανοίξτε το Μενού 



Το Outlook μπορεί να εντοπίσει τους λογαριασμούς σας Google. Για να τους προσθέσετε στο Outlook για Android, πατήστε Σύνδεση λογαριασμών Google και μετά πατήστε OK για να επιβεβαιώσετε. Πατήστε Επιτρέπεται για να δώσετε στο Outlook πρόσβαση στις Επαφές σας.
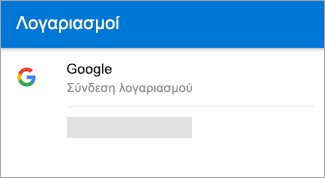
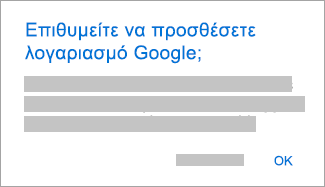
Εάν δεν θέλετε να προσθέσετε αυτούς τους λογαριασμούς, πατήστε Παράλειψη και, στη συνέχεια, μεταβείτε στο βήμα 4 στην περιοχή Ρύθμιση άλλου λογαριασμού ηλεκτρονικού ταχυδρομείου παρακάτω.


Επιλέξτε τους λογαριασμούς που θέλετε να προσθέσετε και πατήστε Προσθήκη λογαριασμού. Μπορεί να σας ζητηθεί να συνδεθείτε.
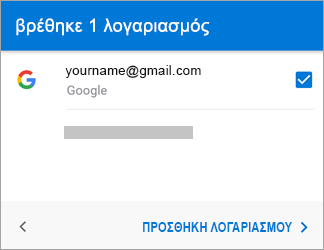
Πατήστε Αποδοχή για να επιβεβαιώσετε την πρόσβαση χωρίς σύνδεση και τυχόν άλλες οδηγίες.
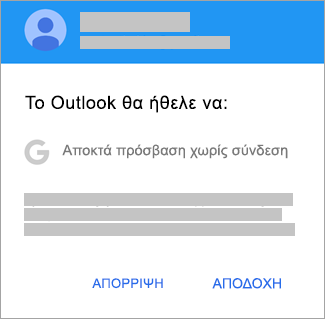
Για να προσθέσετε έναν άλλο λογαριασμό ηλεκτρονικού ταχυδρομείου, πατήστε Συνέχεια και μεταβείτε στο βήμα 4, αλλιώς πατήστε Παράλειψη.
Ρύθμιση άλλου λογαριασμού ηλεκτρονικού ταχυδρομείου


Εισαγάγετε την πλήρη διεύθυνση ηλεκτρονικού ταχυδρομείου σας και έπειτα πατήστε Συνέχεια.
Σημείωση: Εάν σας ζητηθεί να επιλέξετε υπηρεσία παροχής ηλεκτρονικού ταχυδρομείου, θα πρέπει να Ρυθμίσετε τον λογαριασμό Exchange με μη αυτόματο τρόπο ή να ρυθμίσετε έναν λογαριασμό IMAP ή POP.
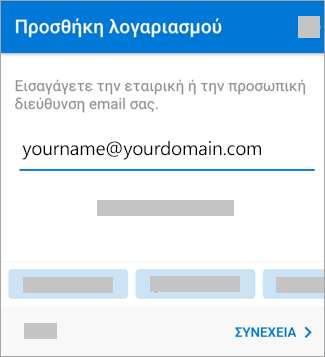


Εισαγάγετε τον κωδικό πρόσβασης του λογαριασμού ηλεκτρονικού ταχυδρομείου σας και πατήστε Είσοδος ή Επόμενο.
Σημείωση: Η οθόνη εισόδου ενδέχεται να διαφέρει, ανάλογα με την υπηρεσία παροχής ηλεκτρονικού ταχυδρομείου.
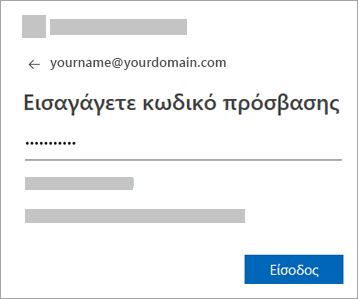


Εάν είναι ενεργοποιημένος ο έλεγχος ταυτότητας πολλών παραγόντων, επαληθεύστε την ταυτότητά σας. Για περισσότερες πληροφορίες, ανατρέξτε στο θέμα Επισκόπηση πληροφοριών ασφαλείας.
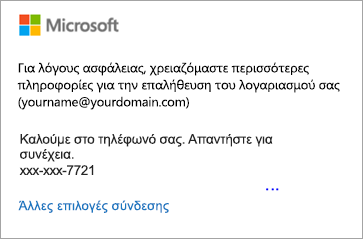
Ρύθμιση εταιρικών/σχολικών λογαριασμών που έχουν πρόσθετες απαιτήσεις
Ορισμένοι εταιρικοί και σχολικοί λογαριασμοί έχουν πρόσθετες απαιτήσεις ασφαλείας για να μπορέσετε να χρησιμοποιήσετε το Outlook για Android. Εάν δεν είστε βέβαιοι ποια από αυτές τις περιπτώσεις ισχύει για τον εταιρικό ή σχολικό λογαριασμό σας, επικοινωνήστε με τον διαχειριστή του Microsoft 365.
Κάντε κλικ σε ένα σύμβολο ανάπτυξης για να το ανοίξετε:
Αφού ξεκινήσετε τη διαδικασία εγγραφής, θα πρέπει να ολοκληρώσετε τη διαδικασία στο σύνολό της, δεδομένου ότι παύση για περισσότερα από μερικά λεπτά, συνήθως διακόπτει την πρόοδό σας και απαιτεί να ξεκινήσετε από την αρχή. Εάν αυτή η διαδικασία αποτύχει, πρέπει να επιστρέψετε στην εφαρμογή Εταιρικής Πύλης για να δοκιμάσετε ξανά.
-
Ανοίξτε το Google Play Store. Αναζητήστε και κάντε λήψη της εφαρμογής Εταιρική Πύλη.
-
Εάν σας ζητηθεί να δημιουργήσετε ένα προφίλ εργασίας κατά τη διαδικασία εγγραφής, ανατρέξτε στο άρθρο Δημιουργία προφίλ εργασίας και εγγραφή συσκευής στο Intune. Διαφορετικά, ακολουθήστε τη διαδικασία που περιγράφεται στο άρθρο Εγγραφή συσκευής Android στο Intune για να εγγράψετε το Android τηλέφωνο ή tablet σας.
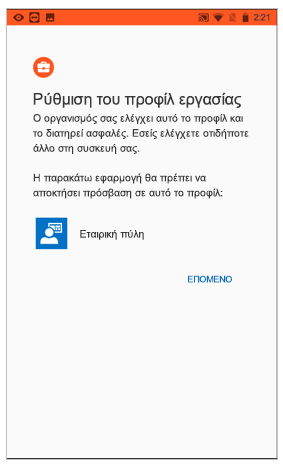
Σημείωση: Σε περίπτωση που σας ζητηθεί έλεγχος ταυτότητας πολλών παραγόντων, ανατρέξτε στο θέμα Επισκόπηση πληροφοριών ασφαλείας.
-
Ανοίξτε την εφαρμογή Outlook για Android. Εάν σας είχε ζητηθεί να δημιουργήσετε προφίλ εργασίας, χρησιμοποιήστε την παρουσία προφίλ εργασίας του Outlook για να προσθέσετε τον λογαριασμό σας.

Σημειώσεις: Κατά την εγγραφή μιας συσκευής, οι διαχειριζόμενες εφαρμογές, συμπεριλαμβανομένου του Outlook, μπορούν να εγκατασταθούν με διάφορους τρόπους:
-
Μπορείτε να εγκαταστήσετε την εφαρμογή από την εφαρμογή Εταιρική πύλη
-
Η εταιρεία σας μπορεί να την εγκαταστήσει αυτόματα κατά τη διαδικασία εγγραφής
-
Μπορείτε να εγκαταστήσετε την εφαρμογή από το διαχειριζόμενο Κατάστημα του Google Play
-
-
Πατήστε Γρήγορα αποτελέσματα.
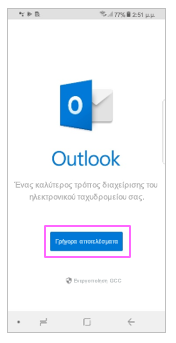
-
Εάν βρεθεί ο λογαριασμός σας, πατήστε Συνέχεια.
Σημείωση: Εάν δεν βρεθεί αυτόματα ο λογαριασμός σας, εισαγάγετε τη διεύθυνση ηλεκτρονικού ταχυδρομείου της εταιρείας σας, πατήστε Προσθήκη λογαριασμού και, στη συνέχεια, εισαγάγετε τον κωδικό πρόσβασης όταν σας ζητηθεί.
-
Εισάγετε τον κωδικό πρόσβασης του λογαριασμού ηλεκτρονικού ταχυδρομείου και, στη συνέχεια, πατήστε Είσοδος.
-
Η εταιρεία σας ενδέχεται να έχει επίσης εφαρμόσει στοιχεία ελέγχου που απαιτούν να πραγματοποιήσετε δήλωση για να μπορέσετε να προχωρήσετε. Με τη δήλωση, επαληθεύετε την ταυτότητά σας, ώστε η συσκευή σας να μπορεί να επαληθευτεί από τον οργανισμό σας. Εάν σας ζητηθεί να δηλώσετε τη συσκευή σας, πατήστε Δήλωση.
-
Εάν ο διαχειριστής IT έχει ορίσει πρόσθετες πολιτικές, ίσως χρειάζεται να πατήσετε Ενεργοποίηση και Ενεργοποίηση ξανά.
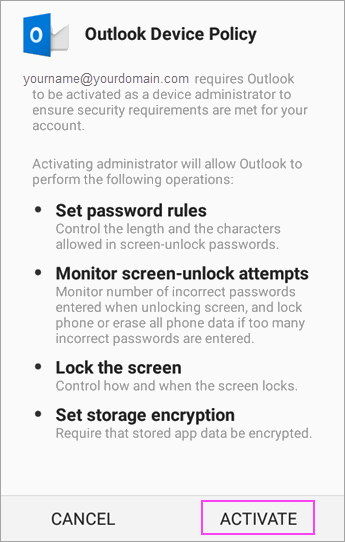
Σημείωση: Όταν ανοίγετε το Outlook, η εμπειρία σας εξαρτάται από διάφορους παράγοντες, όπως οι ρυθμίσεις πολιτικής της εταιρείας σας και εάν είχατε προηγουμένως πρόσβαση σε εταιρικούς πόρους με τη συσκευή σας. Ακολουθήστε τις οδηγίες που εμφανίζονται στη συσκευή σας ανάλογα με την περίπτωση.
Είστε πλέον έτοιμοι να ξεκινήσετε να χρησιμοποιείτε το Outlook για Android! Αξιοποιήστε πλήρως το Outlook:
Βελτιστοποίηση της εφαρμογής Outlook για κινητές συσκευές για το τηλέφωνο ή το tablet σας
Οι πολιτικές προστασίας εφαρμογής Intune μπορούν να διαμορφωθούν και να υλοποιηθούν χωρίς εγγραφή συσκευής. Ωστόσο, για τις συσκευές Android, είναι απαραίτητο να εγκαταστήσετε την εφαρμογή Εταιρική πύλη του Intune στη συσκευή για να επιβληθούν οι πολιτικές προστασίας εφαρμογής.
-
Ανοίξτε το Κατάστημα του Google Play. Αναζητήστε και κάντε λήψη της εφαρμογής Εταιρική πύλη του Intune.
-
Εάν δεν το έχετε κάνει ήδη, εγκαταστήστε την εφαρμογή Outlook για Android από το Google Play Store ή κάντε κλικ εδώ για να εισάγετε τον αριθμό τηλεφώνου σας και να λάβετε το σύνδεσμο λήψης.
-
Ανοίξτε την εφαρμογή Outlook για Android.
-
Πατήστε Γρήγορα αποτελέσματα.
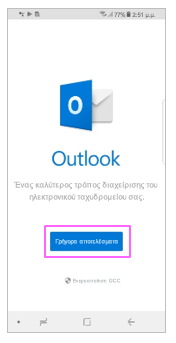
-
Πληκτρολογήστε τη διεύθυνση ηλεκτρονικού ταχυδρομείου της εταιρείας σας και, στη συνέχεια, πατήστε Συνέχεια.
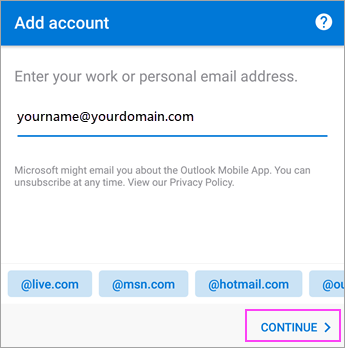
-
Εάν σας ζητηθεί, πληκτρολογήστε τον κωδικό πρόσβασης του λογαριασμού ηλεκτρονικού ταχυδρομείου και, στη συνέχεια, πατήστε Είσοδος.
Σημειώσεις:
-
Η εμπειρία σας ενδέχεται να διαφέρει ανάλογα με τις απαιτήσεις της εταιρείας σας. Για παράδειγμα, ίσως σας ζητηθεί να πραγματοποιήσετε έλεγχο ταυτότητας χρησιμοποιώντας την εφαρμογή Microsoft Authenticator ή να επαληθεύσετε την ταυτότητά σας μέσω μηνύματος ή τηλεφωνικά. Για λεπτομέρειες, ανατρέξτε στο θέμα Επισκόπηση πληροφοριών ασφαλείας.
-
Η εταιρεία σας ενδέχεται να έχει επίσης εφαρμόσει στοιχεία ελέγχου που απαιτούν να πραγματοποιήσετε δήλωση για να μπορέσετε να προχωρήσετε. Με τη δήλωση, επαληθεύετε την ταυτότητά σας, ώστε η συσκευή σας να μπορεί να επαληθευτεί από τον οργανισμό σας. Εάν σας ζητηθεί να δηλώσετε τη συσκευή σας, πατήστε Δήλωση.
-
-
Εάν σας ζητηθεί να προσθέσετε έναν άλλο λογαριασμό, πατήστε Ίσως αργότερα.
-
Πατήστε Παράλειψη ή δείτε τις οθόνες δυνατοτήτων.
-
Εμφανίζεται το μήνυμα, Η εταιρεία σας προστατεύει τώρα τα δεδομένα της σε αυτήν την εφαρμογή. Πρέπει να επανεκκινήσετε την εφαρμογή για να συνεχίσετε. Πατήστε OK.
-
Επανεκκινήστε το Outlook για Android και ρυθμίστε έναν προσωπικό αναγνωριστικό αριθμό (PIN), όταν σας ζητηθεί.
Είστε πλέον έτοιμοι να ξεκινήσετε να χρησιμοποιείτε το Outlook για Android! Αξιοποιήστε πλήρως το Outlook:
Βελτιστοποίηση της εφαρμογής Outlook για κινητές συσκευές για το τηλέφωνο ή το tablet σας
-
Εάν δεν το έχετε κάνει ήδη, εγκαταστήστε την εφαρμογή Outlook για Android από το Google Play Store ή κάντε κλικ εδώ για να εισάγετε τον αριθμό τηλεφώνου σας και να λάβετε το σύνδεσμο λήψης.
-
Ανοίξτε το Outlook για Android. Εάν αυτή είναι η πρώτη φορά, πατήστε Έναρξη και Παράλειψη, εάν δείτε ειδοποίηση για προσθήκη λογαριασμών που τυχόν εντοπιστούν. Διαφορετικά, ανοίξτε το Μενού


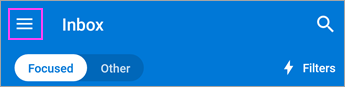
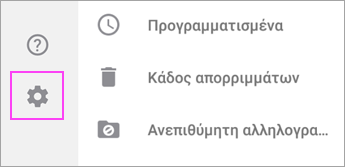
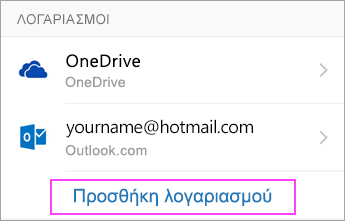
-
Πληκτρολογήστε την εταιρική διεύθυνση ηλεκτρονικού ταχυδρομείου και, στη συνέχεια, πατήστε Συνέχεια.
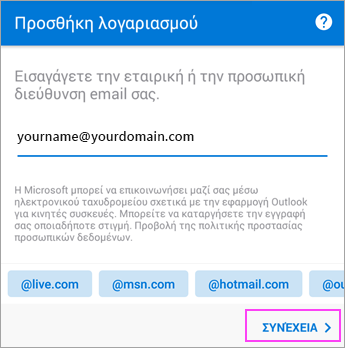
-
Πατήστε Exchange.
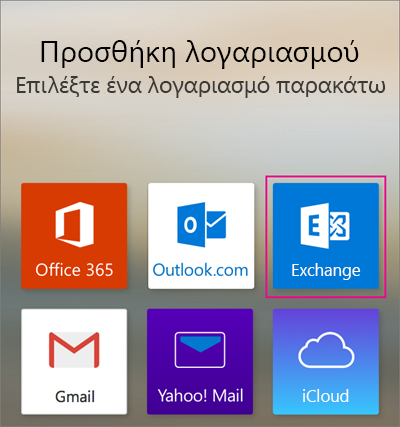
-
Πληκτρολογήστε την εταιρική διεύθυνση ηλεκτρονικού ταχυδρομείου και τον κωδικό πρόσβασης για την αυτόματη ρύθμιση του λογαριασμού σας. Πατήστε Είσοδος.
Σημειώσεις: Εάν αποτύχει η αυτόματη ρύθμιση παραμέτρων, πατήστε Συνέχειακαι, στη συνέχεια, εισαγάγετε τις παρακάτω ρυθμίσεις με μη αυτόματο τρόπο:
-
Όνομα διακομιστή: Αυτό είναι συνήθως το ίδιο όνομα που εισάγετε κατά τον έλεγχο του ηλεκτρονικού ταχυδρομείου σας στο web.
-
Τομέας: Αυτό είναι συνήθως προαιρετικό. Εάν δεν είστε βέβαιοι, επικοινωνήστε με το διαχειριστή IT.
-
Όνομα χρήστη: Αυτή είναι η διεύθυνση ηλεκτρονικού ταχυδρομείου της εταιρείας σας.
-
Κωδικός πρόσβασης: Αυτός είναι ο κωδικός πρόσβασης για τον λογαριασμό ηλεκτρονικού ταχυδρομείου της εταιρείας σας.
-
-
Πατήστε Επόμενο όταν ολοκληρώσετε την εργασία σας και μετακινηθείτε στις δυνατότητες.
Είστε πλέον έτοιμοι να ξεκινήσετε να χρησιμοποιείτε το Outlook για Android! Αξιοποιήστε πλήρως το Outlook:
Βελτιστοποίηση της εφαρμογής Outlook για κινητές συσκευές για το τηλέφωνο ή το tablet σας
-
Στο Outlook για Android, πηγαίνετε στις Ρυθμίσεις

-
Πληκτρολογήστε τη διεύθυνση ηλεκτρονικού ταχυδρομείου. Πατήστε Συνέχεια.
-
Πατήστε Ρύθμιση λογαριασμού με μη αυτόματο τρόπο εάν υπάρχει η επιλογή και, στη συνέχεια, στη σελίδα της υπηρεσίας παροχής ηλεκτρονικού ταχυδρομείου, επιλέξτε Exchange και ενεργοποιήστε την επιλογή Ρυθμίσεις για προχωρημένους.
-
Εισαγάγετε τα στοιχεία ρύθμισης του διακομιστή, εφόσον είναι διαθέσιμα και μετά πατήστε στο εικονίδιο με το σημάδι ελέγχου.
Ρυθμίσεις διακομιστή εισερχομένων
-
Τομέας\Όνομα χρήστη
Πληκτρολογήστε την πλήρη διεύθυνση ηλεκτρονικού ταχυδρομείου, όπως yourname@yourdomain.com. -
Κωδικός πρόσβασης
Χρησιμοποιήστε τον κωδικό πρόσβασης που χρησιμοποιείτε για να αποκτήσετε πρόσβαση στο ηλεκτρονικό ταχυδρομείο σας. -
Διακομιστής
-
Λογαριασμοί του Exchange: Ανατρέξτε στην ενότητα Βρείτε τις ρυθμίσεις γραμματοκιβωτίου διακομιστή του Exchange ή ζητήστε από τον διαχειριστή IT τα στοιχεία του διακομιστή σας.
-
Εταιρικοί ή σχολικοί λογαριασμοί του Microsoft 365: Χρησιμοποιήστε το outlook.office365.com.
-
-
Θύρα
Χρησιμοποιήστε 443 ή 993. -
Τύπος ασφάλειας
Επιλέξτε SSL/TLS ή βεβαιωθείτε ότι το πλαίσιο ελέγχου Χρήση ασφαλούς σύνδεσης (SSL) είναι επιλεγμένο και, στη συνέχεια, πατήστεΕπόμενο.
Ρυθμίσεις διακομιστή εξερχομένων (SMTP)
-
Διακομιστής SMTP
-
Λογαριασμοί του Exchange: Ζητήστε από τον διαχειριστή IT για τις πληροφορίες διακομιστή.
-
Εταιρικοί ή σχολικοί λογαριασμοί του Microsoft 365: Χρησιμοποιήστε το smtp.office365.com.
-
-
Τύπος ασφάλειας
Επιλέξτε TLS. -
Αριθμός θύρας
Πληκτρολογήστε 587. Πατήστε Επόμενο.
-
-
Ενδέχεται να σας ζητηθεί να εισαγάγετε ξανά τον κωδικό πρόσβασης του λογαριασμού ηλεκτρονικού ταχυδρομείου ή να συμφωνήσετε με/να ενεργοποιήσετε τα απαραίτητα δικαιώματα.
Χρειάζεστε περισσότερη βοήθεια με τη ρύθμιση του Outlook για Android;
Εάν εξακολουθείτε να χρειάζεστε βοήθεια για τη ρύθμιση του ηλεκτρονικού ταχυδρομείου σας χρησιμοποιώντας το Outlook για Android, Ανοίξτε ένα δελτίο υποστήριξης του Outlook εντός εφαρμογής ή υποβάλετε την ερώτησή σας λεπτομερώς, χρησιμοποιώντας το παρακάτω πλαίσιο σχολίων ώστε να μπορέσουμε να αντιμετωπίσουμε το ζήτημα στο μέλλον.
Εάν θέλετε να ρυθμίσετε ένα λογαριασμό ηλεκτρονικού ταχυδρομείου IMAP ή POP ή δεν έχετε λογαριασμό ηλεκτρονικού ταχυδρομείου με Exchange ActiveSync, χρησιμοποιήστε αυτές τις οδηγίες. Όταν ρυθμίζετε έναν λογαριασμό ηλεκτρονικού ταχυδρομείου χρησιμοποιώντας IMAP ή POP, θα συγχρονίζεται μόνο το ηλεκτρονικό ταχυδρομείο σας, όχι το ημερολόγιο ή οι επαφές. Τι είναι το IMAP και το POP;
Ρύθμιση λογαριασμού POP ή IMAP σε Outlook για Android
-
Στο Outlook για Android, επιλέξτε Ρυθμίσεις > Προσθήκη λογαριασμού > Προσθήκη λογαριασμού ηλεκτρονικού ταχυδρομείου.
-
Εισαγάγετε τη διεύθυνση ηλεκτρονικού ταχυδρομείου. Πατήστε Συνέχεια. Όταν σας ζητηθεί να επιλέξετε μια υπηρεσία παροχής ηλεκτρονικού ταχυδρομείου, επιλέξτε IMAP ή POP3.
-
Ενεργοποιήστε την επιλογή Ρυθμίσεις για προχωρημένους και εισαγάγετε τον κωδικό πρόσβασής σας και τις ρυθμίσεις διακομιστή.
Σημείωση: Εάν δεν γνωρίζετε αυτές τις πληροφορίες, θα πρέπει να τις λάβετε από την υπηρεσία παροχής ηλεκτρονικού ταχυδρομείου ή από τον διαχειριστή. Για μια λίστα με συνηθισμένες ρυθμίσεις διακομιστή και βοήθεια αναφοράς, ανατρέξτε στο θέμα Ρυθμίσεις διακομιστή που θα χρειαστώ από την υπηρεσία παροχής ηλεκτρονικού ταχυδρομείου.
-
Πατήστε το εικονίδιο με το σημάδι ελέγχου, για ολοκλήρωση.
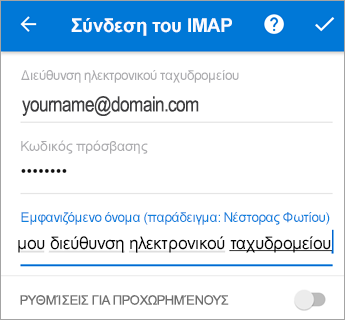
Για να αλλάξετε τον κωδικό πρόσβασης, πρέπει να μεταβείτε στην τοποθεσία Web της υπηρεσίας παροχής ηλεκτρονικού ταχυδρομείου και να τον αλλάξετε εκεί.
-
Μεταβείτε στην τοποθεσία Web της υπηρεσίας παροχής ηλεκτρονικού ταχυδρομείου.
Για παράδειγμα, εάν χρησιμοποιείτε έναν λογαριασμό ηλεκτρονικού ταχυδρομείου @hotmail.com, πραγματοποιήστε είσοδο στην τοποθεσία outlook.com ή, εάν χρησιμοποιείτε Gmail, μεταβείτε στην τοποθεσία Gmail.com.
-
Μεταβείτε στις ρυθμίσεις του λογαριασμού ή του προφίλ σας.
-
Αλλάξτε τον κωδικό πρόσβασής σας.
-
Το Outlook για Android θα ανιχνεύσει ένα σφάλμα συγχρονισμού και θα σας ζητήσει να πληκτρολογήσετε ξανά τον κωδικό πρόσβασής σας.
Εάν αντιμετωπίζετε δυσκολίες στο συγχρονισμό του Outlook για Android με τον νέο κωδικό πρόσβασης, διαγράψτε τον λογαριασμό ηλεκτρονικού ταχυδρομείου και, στη συνέχεια, προσθέστε τον ξανά.
Σημείωση: Εάν αλλάξετε τον κωδικό πρόσβασης για τον λογαριασμό ηλεκτρονικού ταχυδρομείου που αποτελεί επίσης τον λογαριασμό Microsoft σας, ίσως χρειαστεί να συνδεθείτε ξανά σε άλλες εφαρμογές και τοποθεσίες Web της Microsoft.
Όλα με τη σειρά τους. Εάν χρησιμοποιείτε λογαριασμό ηλεκτρονικού ταχυδρομείου του Outlook.com (συμπεριλαμβανομένων των hotmail.com, msn.com, live.com, κ.λπ.), ελέγξτε την κατάσταση διακομιστή του Outlook.com εδώ. Στη συνέχεια διαλέξτε από τις παρακάτω επιλογές:
-
"Έχω ρυθμίσει το Outlook, αλλά χρειάζομαι βοήθεια για κάτι στην εφαρμογή." - Ανατρέξτε στο θέμα Άνοιγμα ενός δελτίου υποστήριξης του Outlook εντός εφαρμογής και κάντε κλικ στην καρτέλα "Επικοινωνία με την υποστήριξη" για να δείτε πώς μπορείτε να συνομιλήσετε με συνεργάτες στην εφαρμογή.
-
"Χρειάζομαι βοήθεια για την αντιμετώπιση προβλημάτων σχετικά με τη ρύθμιση του ηλεκτρονικού ταχυδρομείου μου." Ανατρέξτε στο θέμα Αντιμετώπιση προβλημάτων ρύθμισης ηλεκτρονικού ταχυδρομείου σε κινητή συσκευή.
-
"Προσπαθώ να ρυθμίσω το ηλεκτρονικό ταχυδρομείο μου για πρώτη φορά και το ημερολόγιο ή οι επαφές μου δεν συγχρονίζονται." Ανατρέξτε στο θέμα Συγχρονισμός ημερολογίου με το τηλέφωνο ή το tablet μου.
-
"Χρησιμοποιώ μια διεύθυνση ηλεκτρονικού ταχυδρομείου Outlook.com (όπως hotmail.com ή live.com) η οποία συγχρονιζόταν προηγουμένως, αλλά τώρα δεν συγχρονίζεται." Ανατρέξτε στο θέμα Διόρθωση προβλημάτων συγχρονισμού ηλεκτρονικού ταχυδρομείου Outlook.com.
Αξιοποιήστε πλήρως το Outlook
Βελτιστοποίηση της εφαρμογής Outlook για κινητές συσκευές για το τηλέφωνο ή το tablet σας










